Articles à la une
- 01 Disque dur reconnu par le BIOS mais pas par Windows
- 02 Disque dur n'apparait pas ou non reconnu
- 03 Disque dur externe détecté mais ne s'ouvre pas
- 04 Seagate ne s'affiche pas sur Mac
- 05 Disque dur externe WD s'allume mais non reconnu
- 06 Disque dur externe Seagate non reconnu
- 07 SSD ne s'affiche pas dans Windows 10/11
- 08 SSD M.2 non détecté
- 09 SSD NVME non détecté
Réparez le disque dur reconnu dans le BIOS mais pas dans Windows de quatre façons :
| Des solutions viables | Dépannage étape par étape |
|---|---|
| Correction 1. Initialiser le disque dur | Faites un clic droit sur "Ce PC" (dans Windows 10) et choisissez "Gérer". Ouvrez "Gestion des disques", faites un clic droit sur votre nouveau disque dur et choisissez "Initialiser le disque"...Étapes complètes |
| Correction 2. Changez la lettre du lecteur | Ouvrez "Gestion des disques", faites un clic droit sur la partition du disque qui n'a pas de lettre de lecteur. Choisissez "Modifier la lettre de lecteur et les chemins" dans le menu contextuel...Étapes complètes |
| Solution 3. Formatez le disque dur avec un système de fichiers compatible | Le mauvais système de fichiers peut entraîner la reconnaissance du disque dur dans le BIOS mais pas dans Windows. Formatez le disque dur vers un système de fichiers compatible avec un gestionnaire de partition gratuit...Étapes complètes |
| Correction 4. Activez le lecteur dans le BIOS | Redémarrez le PC et appuyez sur F2 pour entrer dans le BIOS. Entrez dans le Setup et vérifiez la documentation du système pour voir si le disque dur non détecté est désactivé...Étapes complètes |
Le disque dur est détecté par le BIOS mais pas par Windows
"J'ai un SSD que j'utilise depuis un certain temps, mais il n'a presque plus d'espace maintenant, alors j'ai obtenu un nouveau disque dur interne que je veux utiliser en plus de mon SSD. J'ai branché les câbles SATA et d'alimentation et je suis allé dans le BIOS pour m'assurer qu'il était correctement branché. Bien sûr, il était répertorié dans le BIOS comme il se doit, mais quand je vais dans Windows, je ne le trouve pas. Pas seulement dans "Ce PC", non, je sais qu'il doit être configuré avant d'apparaître là, mais même lorsque je vais dans le Gestionnaire de périphériques ou la Gestion des disques, il n'apparaît pas. Qu'est-ce que je fais de travers ?"
Si le disque dur est reconnu par le BIOS mais pas par Windows, il est temps de le faire réparer. Dans cet article, vous apprendrez comment résoudre ce problème. Avant d'apprendre les solutions, déterminez les raisons.
Pourquoi mon disque dur s'affiche-t-il dans le BIOS mais pas dans Windows ?
La plupart des raisons peuvent conduire à cette erreur. S'il est détecté par le BIOS mais pas par le système d'exploitation, il est probable que le pilote utilisé par le système d'exploitation n'est pas compatible avec le disque. Il est également possible qu'un disque soit compatible avec AHCI et l'autre avec l'IDE traditionnel. Lorsque vous activez AHCI, Windows ignore le lecteur IDE. Ainsi, lorsque vous activez IDE, vous pouvez démarrer à partir du lecteur IDE, mais Windows ignorera le lecteur AHCI. D'autres raisons peuvent également être à l'origine de cette erreur ; elles sont énumérées ci-dessous :
- Système de fichiers incompatible
- Lettre de lecteur manquante
- Problèmes liés au conducteur
- MBR endommagé...
Tutoriel vidéo : Disque dur détecté mais n'apparait pas? Voici comment le trouver !
📌Chapitres vidéo:
0:40 Solution 1. Vérifier dans la Gestion des disques
01:27 Solution 2. Résoudre le problème dans le gestionnaire de périphériques
03:44 Solution 3. Accès et récupération de données

Comment réparer le BIOS qui détecte le disque dur mais pas Windows ?
Heureusement, nous pouvons vous montrer quelques moyens pour vous aider à résoudre le problème et potentiellement sauver vos fichiers.
Méthode 1. Initialiser le disque dur
Déterminons d'abord d'où vient le problème. Si votre disque dur n'est pas détecté dans l'exploration des fichiers, vous devez vérifier si le disque est neuf. Habituellement, si un nouveau disque n'est pas initialisé, il apparaîtra dans l'exploration de fichiers. Pour initialiser un disque dur, suivez les étapes ci-dessous :
Étape 1. Faites un clic droit sur "Ce PC" (dans Windows 10) et choisissez "Gérer".
Étape 2. Ouvrez "Gestion des disques", faites un clic droit sur votre nouveau disque dur et choisissez "Initialiser le disque".
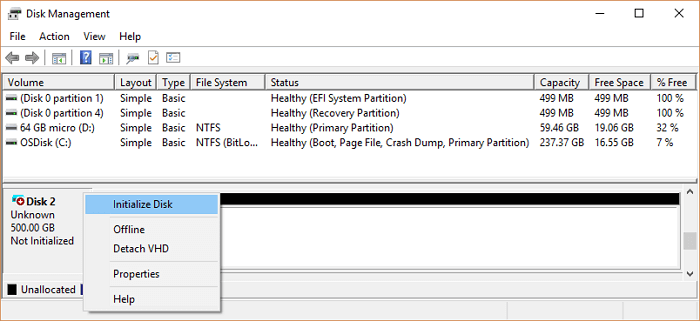
Étape 3. Sélectionnez le disque et choisissez MBR ou GPT comme style de partition, puis cliquez sur "OK" pour démarrer.
Étape 4. Cliquez avec le bouton droit de la souris sur l'espace non alloué de votre nouveau disque et sélectionnez "New Simple Volume...".
Étape 5. Définissez la taille de la partition, la lettre de lecteur et le système de fichiers du nouveau disque dur.
Étape 6. Cliquez sur "Terminer" lorsque le processus est terminé.
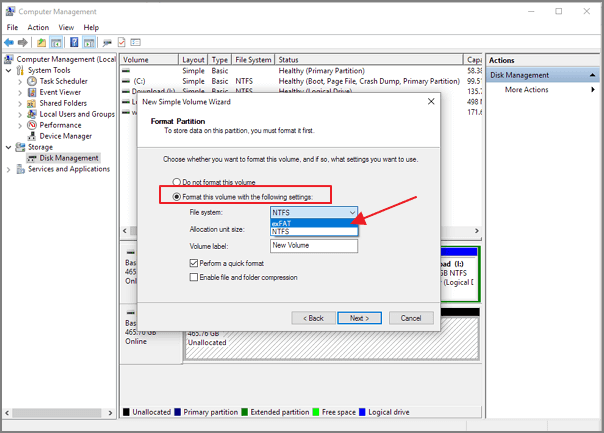
Méthode 2. Changer la lettre du lecteur
Tous les lecteurs sont affectés d'une lettre d'identification.
Une lettre d'identification est attribuée à tous les lecteurs lors de leur création. Dans certains cas, il suffit de changer cette lettre pour résoudre le problème, à condition que votre BIOS détecte le disque. Suivez les étapes pour réparer Windows 10 qui ne détecte pas le disque dur.
Étape 1. Ouvrez "Gestion des disques", faites un clic droit sur la partition du disque qui n'a pas de lettre de lecteur.
Étape 2. Choisissez "Modifier la lettre de lecteur et les chemins" dans le menu contextuel.
Étape 3. Cliquez sur le bouton "Ajouter" dans la fenêtre pop-up.
Étape 4. Attribuez une lettre de lecteur à la partition et cliquez sur "OK" pour confirmer.
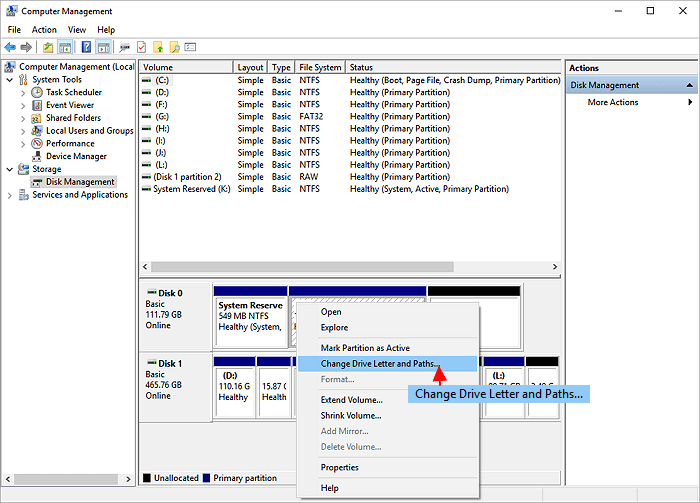
Méthode 3. Formater le disque dur avec un système de fichiers compatible
Comme je l'ai déjà mentionné, un mauvais système de fichiers peut également entraîner l'erreur suivante : le disque dur est reconnu par le BIOS mais pas par Windows. Ainsi, vous pouvez formater le disque dur à un système de fichiers compatible. Vous pouvez formater un disque à l'aide de Disk Management, mais si le disque dur est supérieur à 32 Go et que vous souhaitez le formater en FAT32, vous constaterez qu'il n'y a pas d'option "FAT32" pour vous. Ainsi, il vous est conseillé d'utiliser un outil tiers qui brise la limite FAT32. EaseUS Partition Master peut formater un disque dur en FAT32/NTFS et autres systèmes de fichiers compatibles avec le système Windows.
- Cliquez avec le bouton droit de la souris sur le lecteur externe ou USB que vous souhaitez formater et choisissez "Formater".
- Définissez l'étiquette de la partition, le système de fichiers (NTFS/FAT32/EXT2/EXT3/EXT4/exFAT) et la taille du cluster, puis cliquez sur "OK".
- Cliquez sur "OK" pour continuer.
- Cliquez sur le bouton "Exécuter l'opération" et cliquez sur "Appliquer" pour formater la partition du disque dur.
Méthode 4. Activer le lecteur dans le BIOS
Une autre façon de réparer le fait que Windows ne détecte pas la partition du disque mais que le BIOS le peut est d'activer le disque dur dans le BIOS.
Étape 1. Redémarrez le PC et appuyez sur F2 pour entrer dans le BIOS.
Étape 2. Entrez dans la configuration et vérifiez dans la documentation du système si le disque dur non détecté est désactivé ou non dans la configuration du système.
Étape 3. Si elle est éteinte, activez-la dans la configuration du système.
Étape 4. Redémarrez le PC pour vérifier et trouver votre disque dur maintenant.
Conseil - Comment récupérer les données d'un disque dur
Comme vous pouvez avoir besoin de formater votre disque , vous êtes à risque de perte de données . Par conséquent, c'est un bon choix pour récupérer les données de votre disque dur après la fixation du BIOS détecte le disque dur, mais Windows ne le fait pas. EaseUS Data Recovery Wizard facilite pour récupérer des fichiers après le formatage, la suppression et les pannes de système. Téléchargez ce logiciel de récupération de données pour restaurer les fichiers perdus, les images, les documents, les vidéos et plus encore de votre disque dur.
►Choisissez un lieu
Indiquez simplement où les données ont été supprimées. Choisissez ce lecteur et cliquez sur le bouton Analyser.

►Vérifiez le résultat de l'analyse
Cela prend du temps pour trouver les contenus supprimés, et le résultat sera dans la partie "Fichiers supprimés". Vous pouvez récupérer les données supprimées dès qu'ils apparaissent dans le résultat.

►Prévisualisez des données et récupérez
Un double-clic sur un fichier vous permet de prévisualiser. Sélectionnez les données souhaitées et cliquez sur "Récupérer"

Conclusion
Vous pouvez essayer les solutions ci-dessus pour résoudre le problème "BIOS détecte le disque dur mais Windows ne le fait pas". En passant, le logiciel de récupération de données EaseUS est livré avec de nombreuses fonctions étonnantes , comme la récupération RAW, la récupération supprimée , et la récupération formatée . Vous pouvez utiliser ce logiciel de récupération de fichiers à tout moment.
Ces informations vous-ont elles été utiles ?
Articles associés
-
Comment récupérer des fichiers effacés sous Windows 10 | 7 méthodes GRATUITES
![author icon]() Nathalie/Aug 13, 2025
Nathalie/Aug 13, 2025 -
Clé de récupération Bitlocker perdue ? Voici comment la récupérer facilement
![author icon]() Nathalie/Aug 13, 2025
Nathalie/Aug 13, 2025 -
Récupérer les fichiers supprimés de Windows Server de 2 manières simples
![author icon]() Arnaud/Aug 13, 2025
Arnaud/Aug 13, 2025 -
Vérifier et réparer les secteurs défectueux d'un disque dur sous Windows 10/8/7
![author icon]() Nathalie/Aug 13, 2025
Nathalie/Aug 13, 2025