Sommaire
![]() A propos de l'auteur
A propos de l'auteur
![]() Avis et récompenses
Avis et récompenses
Cas d'utilisateur : Mac ne détecte pas la clé USB
Généralement, lorsque vous insérez une clé USB dans le port USB d'un ordinateur Mac, la clé apparaît rapidement sur le bureau ou se cache dans le Finder, ce qui vous permet d'accéder aux données qu'elle contient, de les afficher et de les gérer. Cependant, il arrive parfois que Mac ne détecte pas la clé USB, comme l'a constaté un utilisateur de Quora :
Bonjour, j'ai un iMac Pro fonctionnant sous MacOS 12.2.1 Monterey. J'ai un disque externe USB Seagate sur lequel se trouve une archive de fichiers. La semaine dernière, il fonctionnait correctement. Cette semaine, l'ordinateur ne voit pas le disque.
Vous vous demandez peut-être : Pourquoi ma clé USB ne s'affiche-t-elle pas sur Mac ? Quelles sont les solutions efficaces pour que votre clé USB soit reconnue sur Mac ? Cette page couvre toutes les solutions possibles pour les clés USB qui ne s'affichent pas sur Mac, ce qui s'applique également aux disques durs externes qui ne s'affichent pas sur Mac ou aux cartes SD qui ne s'affichent pas sur Mac. Jetez un coup d'œil rapide au contenu principal et passez directement à la partie qui vous intéresse le plus.
| Des solutions réalistes | Dépannage étape par étape |
|---|---|
| Vérifier le problème de connexion | Reconnecter la clé USB ; brancher la clé USB sur un autre port USB ou sur un autre Mac ; vérifier le port USB... Étape complètes |
| Afficher la clé USB | Afficher le disque USB externe dans les préférences du Finder ou vérifier le disque USB dans les informations système... Étape complètes |
|
Réparer une clé USB avec S.O.S |
Si la clé USB est corrompue ou endommagée, allez dans Applications > Utilitaires > Disque et lancez S.O.S... Étape complètes |
| Des solutions plus efficaces | D'autres moyens utiles peuvent résoudre le problème de l'USB Mac qui ne s'affiche pas, comme l'utilisation de Terminal, la restauration des données et le formatage de l'USB, la mise à niveau de macOS... Étape complètes |
Tutoriel vidéo: Comment réparer et ouvrir une clé USB qui ne s'affiche pas sur Mac ?
📌Chapitres vidéo:
0:37 Pourquoi mon Mac ne détecte pas ma clé USB ?
01:38 Comment ouvrir une clé USB qui ne s'affiche pas sur Mac ?
01:43 Solution 1. Reconnecter la clé USB ou changer de port USB
03:05 Solution 2. Afficher la clé USB sur le bureau Mac
03:30 Solution 3. Afficher le lecteur USB externe dans le Finder
04:07 Solution 4. Vérifier le lecteur USB dans les informations système
04:57 Solution 5. Réinitialiser les ports USB sur Mac pour détecter les clés USB
06:17 Solution 6. Réparer la clé USB avec S.O.S
06:51 Solution 7. Résoudre le problème de non-reconnaissance de l'USB par le Mac avec Terminal
08:08 Solution 8. Restaurer les données et formater le Mac ne reconnaissant pas l'USB
10:22 Solution 9. Mettez à jour votre macOS et votre micrologiciel
11:05 Solution 10. Envoyez votre clé USB à un centre de réparation pour résoudre le problème de non-détection de la clé USB par le Mac
Pourquoi mon Mac ne détecte pas la clé USB ?
Les raisons pour lesquelles un périphérique USB ne s'affiche pas sont diverses :
| ❌ Mauvaise connexion | La clé USB n'est pas correctement connectée au port. |
| 🙁 Problème de port USB | Le port USB ne fonctionne pas et est cassé. |
| 💾 USB corrompu | La clé USB est endommagée ou le système de fichiers est corrompu. |
| 📌 macOS défectueux | Si votre système Mac actuel présente un bogue, votre disque externe peut avoir des problèmes de lecture et d'écriture ou ne pas être détecté. |
| ⚡ USB ne s'allume pas | Le lecteur n'est pas sous tension (c'est rare, mais certains modèles de lecteurs USB disposent d'un interrupteur d'alimentation physique). |
| 👿 Infection virale | Si votre clé USB est infectée par un virus, il se peut qu'elle ne s'affiche pas sur votre Mac. |
Mac ne détecte pas la clé USB - 10 façons pour réparer
Pour trouver une solution efficace à votre cas, vous devez prendre le temps de faire quelques vérifications de base, d'écarter les questions non pertinentes, d'identifier les risques potentiels et, enfin, de régler le problème !
Solution 1. Reconnecter la clé USB ou changer de port USB
Avez-vous essayé de redémarrer votre Mac une ou deux fois ? Avant de prendre d'autres mesures, n'oubliez pas la méthode la plus efficace pour résoudre les problèmes matériels courants qui surviennent occasionnellement. Si le redémarrage du système d'exploitation ne résout pas le problème, passez à la vérification de la connexion physique, étape par étape.
Étape 1. Débranchez la clé USB du port USB qui ne fonctionne pas et passez à l'autre port USB. Essayez tous les ports USB disponibles sur votre Mac.
Étape 2. Avez-vous utilisé un câble de connexion USB ou un adaptateur USB-C ? Si oui, retirez la clé USB et branchez-la directement dans le port USB.

Étape 3. Avez-vous un autre ordinateur Mac à votre disposition ? Si oui, essayez de connecter la clé USB à cet ordinateur.
Les trois étapes du dépannage d'une clé USB qui ne s'affiche pas sur un Mac sont très basiques. Cependant, elles sont très utiles dans la plupart des cas. Chaque étape peut nous aider à exclure les problèmes d'une mauvaise connexion, d'un port USB qui ne fonctionne pas, d'un manque d'alimentation et d'autres phénomènes superficiels.
Solution 2. Afficher la clé USB sur le bureau Mac
Parfois, votre Mac a déjà reconnu la clé USB mais ne l'a pas affichée sur le bureau. Vous devez alors aller dans "Finder > Préférences > Général" et vous assurer que l'option "Disques externes" est cochée. Vous verrez alors la clé USB s'afficher sur le bureau du Mac.
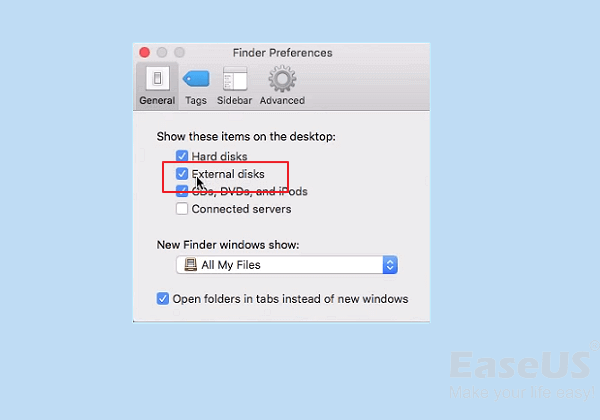
Solution 3. Afficher le lecteur USB externe dans le Finder
Le Finder est l'autre moyen de vérifier un disque externe connecté sur Mac. Si votre clé USB ou votre stylo n'apparaît pas dans le Finder, allez dans Finder > Préférences > Barre latérale. Sous Emplacements, vous devez cocher l'option "Disques externes". Cette option garantit que le disque dur USB externe ou le lecteur de stylo connecté apparaîtra normalement dans le Finder.
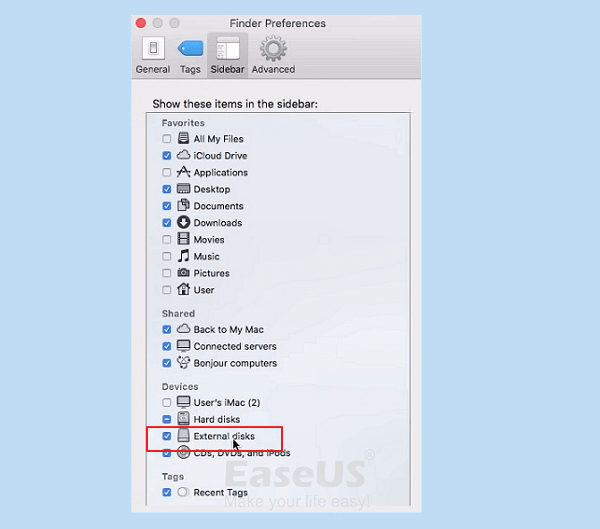
Solution 4. Vérifier le lecteur USB dans les informations système
Si vous ne trouvez pas la clé USB sur le bureau ou dans le Finder, essayez de la chercher dans la section Informations système, qui est généralement un endroit caché pour les utilisateurs moyens de Mac.
Étape 1. Allez dans "Applications > Utilitaires > Informations sur le système".
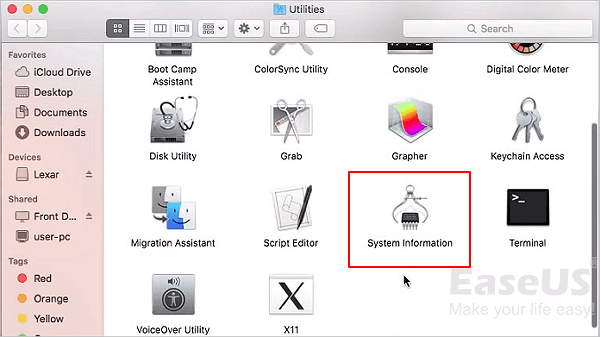
Étape 2. Vérifiez si le système détecte la clé USB. Cliquez sur "USB" dans le panneau de gauche et vérifiez les informations relatives à la clé USB.
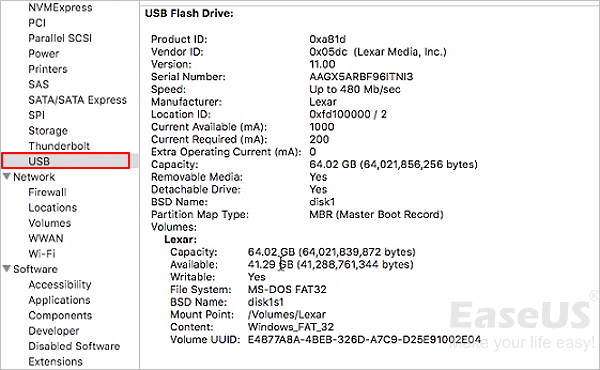
La méthode ci-dessus vous a-t-elle aidé à résoudre le problème ? Si vous l'avez résolu, n'oubliez pas de le partager avec vos amis.
Solution 5. Réinitialiser les ports USB sur Mac pour détecter les clés USB
Étape 1. Redémarrez l'ordinateur Mac et appuyez sur les touches Commande +Option+P+R jusqu'à ce que le logo Apple apparaisse.
Étape 2. Appuyez sur les touches Commande+Option+Esc pour fermer toutes les applications qui ne répondent pas.
Étape 3. Branchez la clé USB qui ne s'affiche pas sur votre ordinateur Mac. S'il n'apparaît pas, cliquez sur l'icône Apple et sélectionnez "Veille".
Étape 4. Réveillez l'ordinateur après quelques secondes en appuyant sur n'importe quelle touche.
Étape 5. Éteignez le Mac, débranchez le cordon d'alimentation et rebranchez-le après 15 secondes.
Si cela ne fonctionne pas, nous devrions suspecter le problème de corruption actuel. N'abandonnez pas et essayez de faire quelques réparations par vous-même.
Solution 6. Réparer la clé USB avec S.O.S pour résoudre le problème de la clé USB qui ne s'affiche pas sur Mac
Étape 1. Allez dans "Applications > Utilitaires > Utilitaire de disque".

Étape 2. Sélectionnez la clé USB dans le panneau gauche d'Utilitaire de disque, cliquez sur "S.O.S" dans la barre d'outils supérieure et cliquez sur "Exécuter". L'Utilitaire de disque réparera automatiquement toutes les erreurs sur le lecteur.
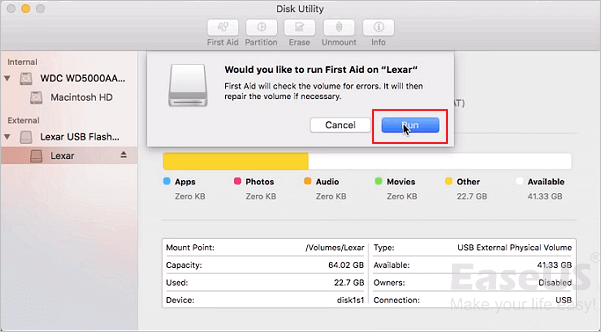
Étape 3. Sélectionnez la clé USB et cliquez sur "Démonter" dans la barre d'outils supérieure. Débranchez la clé USB et rebranchez-la au bout de 10 à 15 secondes.
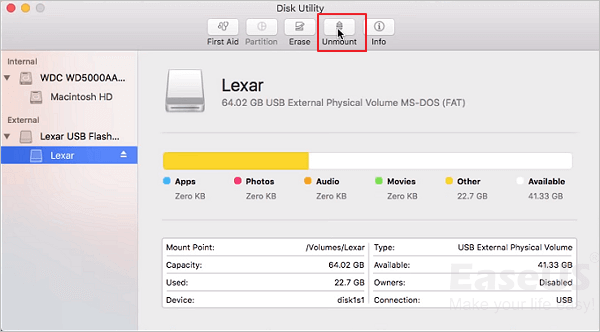
Solution 7. Résoudre le problème de non-reconnaissance de l'USB par le Mac avec Terminal
Étape 1. Ouvrez le terminal dans Utilities, tapez : diskutil list, et appuyez sur Return.
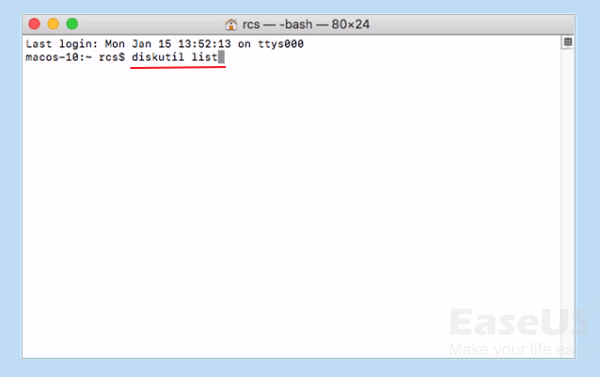
Étape 2. Recherchez le numéro de disque de votre clé USB, tapez diskutil info disk2 et appuyez sur Return. (Remplacez 2 par le numéro de disque de votre clé USB).
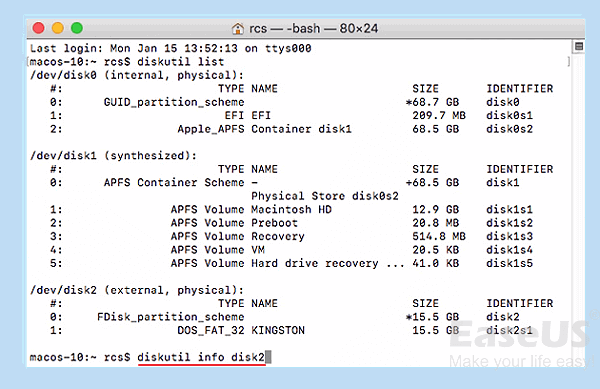
Étape 3. Tapez diskutil eject disk 2, puis appuyez sur Return.
Étape 4. Tapez diskutil list et appuyez sur Return. Lorsque l'USB disparaît de la liste des terminaux, fermez la fenêtre.
Étape 5. Fermez le terminal et ouvrez la console pour vérifier les erreurs de votre lecteur.
Étape 6. Cliquez sur "Erreurs et défauts" pour vérifier s'il y a des erreurs.
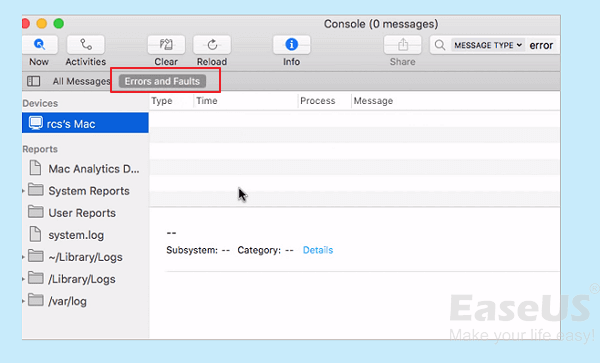
Étape 7. Reconnectez votre clé USB à votre Mac. Si aucune erreur n'apparaît, votre clé USB est en sécurité.
Solution 8. Restaurer les données et formater le Mac ne reconnaissant pas l'USB
Le reformatage du disque permet de résoudre de nombreux problèmes liés au disque dur, y compris l'absence d'affichage de la clé USB, en particulier lorsque vous pouvez voir l'icône USB mais que les fichiers ne s'affichent pas. L'affichage d'une clé USB vide n'a pas de sens. Il faut donc reformater le disque pour le rendre à nouveau utilisable.
Notez que le reformatage efface les données. Tant que les données sont importantes, vous devez suivre la procédure standard pour garantir une perte de données nulle.
- 1. Téléchargez EaseUS Data Recovery Wizard for Mac, le logiciel professionnel de récupération de données sur Mac, pour effectuer une récupération complète des données de la clé USB.
- 2. Reformatez la clé USB dans l'Utilitaire de disque.
Utilisez cet outil de récupération USB Mac pour récupérer facilement les fichiers d'une clé USB en trois étapes :
Étape 1. Démarrez EaseUS Data Recovery Wizard for Mac.
Étape 2. Recherchez les fichiers perdus sur votre clé USB.
Étape 3. Prévisualisez et restaurez les fichiers de la clé USB.
Pour formater la clé USB dans l'Utilitaire de disque :
Étape 1. Allez dans "Utilitaires" et ouvrez "Utilitaire de disque".
Étape 2. Sélectionnez la clé USB qui ne s'affiche pas dans la barre latérale de l'Utilitaire de disque.
Étape 3. Cliquez sur "Effacer" en haut.
Étape 4. Complétez les informations nécessaires (nom, format et schéma) pour formater la clé USB.
Participez au tutoriel ! Partagez ces informations précieuses sur vos réseaux sociaux afin d'aider d'autres personnes confrontées au même problème.
Solution 9. Mettez à jour votre macOS et votre micrologiciel
Le système d'exploitation de votre Mac ne cesse de se mettre à jour ? Il y a de fortes chances que votre Mac ne reconnaisse pas une clé USB, surtout après une mise à jour de macOS. Cette fois, allez dans Réglages et vérifiez si votre Mac est à jour. Si une mise à jour est disponible, mettez votre appareil à niveau à temps.

Comment mettre à jour vers macOS 14 [macOS Sonoma]
Apple a dévoilé son nouveau système d'exploitation - Sonoma - compatible avec les MacBook, MacBook Pro, iMac, MacBook Air, Mac Mini et Mac Pro. Mettre à jour votre Mac vers la dernière version pour résoudre les problèmes. Lire la suite >>
De même, les mises à jour des microprogrammes traitent divers problèmes matériels, et la fonctionnalité des ports USB pourrait bien être l'un d'entre eux. Par conséquent, le fait de maintenir vos logiciels et microprogrammes à jour résoudra probablement le problème du Mac qui ne reconnaît pas les périphériques USB et fera en sorte que la clé USB apparaisse à nouveau comme normale.

Solution 10. Envoyez votre clé USB à un centre de réparation pour résoudre le problème de non-détection de la clé USB par le Mac
De nos jours, même les clés USB de marque ne sont pas chères. Si vous avez essayé toutes les méthodes de dépannage suggérées, la clé USB ne s'affiche toujours pas sur Mac. Vous devez vous rendre à l'évidence : elle est gravement endommagée et vous ne pouvez pas la réparer.
Le Mac ne reconnaîtra pas une clé USB ou un stylo endommagé car il n'y a aucun moyen de l'afficher, même temporairement, ce qui rend la récupération de données sur Mac difficile. La dernière chance de récupérer des données est d'envoyer la clé USB endommagée à un centre de services de récupération de données spécialisé situé à proximité et de laisser les professionnels faire de leur mieux.
Vous devez vous préparer au coût de la récupération manuelle des données, qui est nettement plus élevé que celui de la récupération logicielle. Par conséquent, essayez toujours le plan rentable d'utiliser EaseUS Data Recovery Wizard pour analyser le lecteur USB lors de la première tentative.
Récapitulation
Sur cette page, nous avons rassemblé 10 solutions pratiques pour résoudre le problème de l'USB qui ne s'affiche pas sur le Mac. Choisissez l'une des méthodes répertoriées et suivez les étapes du guide pour que votre disque s'affiche et soit à nouveau accessible.
Si vous devez formater votre clé USB, utilisez le logiciel de récupération de données EaseUS Mac pour récupérer les fichiers et résoudre les problèmes sans perte de données.
FAQ sur Mac ne détecte pas clé USB
Plus de questions et réponses sur Mac ne détectant pas la clé USB ou pendrive.
1. Pourquoi ma clé USB ne s'affiche-t-elle pas ?
Les raisons pour lesquelles un périphérique USB ne s'affiche pas sont diverses : le port USB ne fonctionne pas, la clé USB est corrompue, l'infection par un virus, macOS est défectueux et il y a des problèmes de connexion USB.
2. Comment faire en sorte que mon Mac reconnaisse ma clé USB ?
Pour que Mac détecte votre clé USB externe, vous pouvez d'abord effectuer quelques réglages de base pour vous assurer que le port de connexion USB et les paramètres du système Mac sont normaux. Après la première série de vérifications, vous pouvez essayer de réparer la clé USB corrompue en réinitialisant les ports USB, en réparant la clé USB dans Utilitaire de disque, en réparant la clé USB avec Terminal et en reformatant la clé USB.
Si le Mac ne reconnaît toujours pas l'USB, continuez à vérifier les problèmes liés à macOS et à la mise à jour du logiciel.
3. Comment réparer la clé USB qui n'affiche pas les fichiers et les dossiers sur Mac ?
Pour réparer les fichiers USB qui ne s'affichent pas sur Mac, vous pouvez :
- Récupérer des fichiers ou des dossiers d'une clé USB avec le logiciel de récupération de données Mac
- Afficher les fichiers cachés sur la clé USB
- Exécutez S.O.S pour réparer la clé USB lorsque le périphérique est corrompu.
- Format pour réparer les fichiers USB qui ne s'affichent pas sur Mac
4. Comment réparer une clé USB non détectée sur un Mac ?
Pour résoudre le problème de la clé USB qui ne s'affiche pas sur Mac, essayez les méthodes suivantes :
- Reconnectez la clé USB à votre Mac
- Brancher le dispositif USB sur un autre port USB ou un autre Mac
- Mise à jour des pilotes de périphériques USB
- Afficher la clé USB dans le Finder ou sur le bureau
- Réparer une clé USB endommagée
- Mise à jour de macOS
- Envoyez votre clé USB à un centre de réparation
Cette page vous a-t-elle aidé ?
Mise à jour par Aveline
Aveline est une nouvelle rédactrice chez EaseUS. Elle est une passionnée de technologie. Ses articles se concentrent principalement sur la récupération de données et les outils multimédias, domaines dans lesquels elle apporte son expertise approfondie.
Rédigé par Nathalie
Nathalie est une rédactrice chez EaseUS depuis mars 2015. Elle est passionée d'informatique, ses articles parlent surtout de récupération et de sauvegarde de données, elle aime aussi faire des vidéos! Si vous avez des propositions d'articles à elle soumettre, vous pouvez lui contacter par Facebook ou Twitter, à bientôt!
-
EaseUS Data Recovery Wizard est un puissant logiciel de récupération de système, conçu pour vous permettre de récupérer les fichiers que vous avez supprimés accidentellement, potentiellement perdus à cause de logiciels malveillants ou d'une partition entière du disque dur.
En savoir plus -
EaseUS Data Recovery Wizard est le meilleur que nous ayons vu. Il est loin d'être parfait, en partie parce que la technologie avancée des disques d'aujourd'hui rend la récupération des données plus difficile qu'elle ne l'était avec la technologie plus simple du passé.
En savoir plus -
EaseUS Data Recovery Wizard Pro a la réputation d'être l'un des meilleurs logiciels de récupération de données sur le marché. Il est livré avec une sélection de fonctionnalités avancées, notamment la récupération de partitions, la restauration de lecteurs formatés et la réparation de fichiers corrompus.
En savoir plus
Articles liés
-
Où sont enregistrées les captures d'écran sur Mac | Rechercher des captures d'écran sur macOS
![author icon]() Mélanie 15 Sep, 2025
Mélanie 15 Sep, 2025 -
Comment réparer l'erreur "com.apple.DiskManagement.disenter error 0" [avec 5 méthodes]
![author icon]() Mélanie 15 Sep, 2025
Mélanie 15 Sep, 2025 -
Réparer le disque dur externe Iomega qui n'apparaît pas sur un Mac de 5 manières
![author icon]() Mélanie 15 Sep, 2025
Mélanie 15 Sep, 2025 -
La carte SD indique pleine mais rien dessus Mac [5 correctifs éprouvés]
![author icon]() Mélanie 06 Nov, 2025
Mélanie 06 Nov, 2025