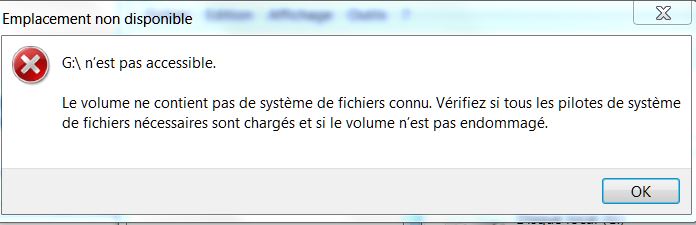Articles à la une
- 01 Qu'est-ce que le système de fichiers NTFS
- 02 Qu'est-ce que le format exFAT
- 03 Qu'est-ce que le format de système de fichiers FAT
- 04 Qu'est-ce que le format de système de fichiers Ext2/Ext3/Ext4
- 05 Les différences entre exFAT, FAT32 et NTFS
- 06 Comment convertir le système de fichiers en NTFS/FAT32/EXT2/EXT3
- 07 Comment convertir NTFS en FAT32
- 08 Meilleur convertisseur FAT32 Téléchargement gratuit
- 09 NTFS ou FAT32, quel système de fichiers dois-je utiliser pour USB, Windows et Mac
- 10 Quel est le meilleur format de système de fichiers pour un disque dur USB/externe
- 11 Erreur de corruption du système de fichiers
- 12 Le fichier est trop grand pour le systeme de fichier de destination
- 13 Le volume ne contient pas de système de fichiers connu
Suivez ce tableau pour prendre les bonnes mesures afin de corriger l'erreur "Le volume ne contient pas de système de fichiers connu" sans perte de données :
| Des solutions réalistes | Dépannage étape par étape |
|---|---|
| Procédure 1. Récupérer les données d'appareils présentant des erreurs | Tout d'abord, utilisez une solution de récupération RAW puissante - le logiciel de récupération de disque dur EaseUS pour récupérer les données d'un disque qui ne contient pas de système de fichiers reconnu... Étapes complètes |
| Procédure 2. Réparer le disque en le formatant | Après avoir restauré les données de périphériques qui ne sont pas accessibles ou qui ne peuvent pas être reconnus, vous pouvez maintenant réparer les périphériques problématiques dans la Gestion des disques... Étapes complètes |
| Procédure 3. Copier les fichiers sur l'unité de stockage | Après avoir formaté votre disque amovible, vous pouvez l'ouvrir et l'utiliser à nouveau pour stocker des données. Vous pouvez copier les fichiers récupérés sur votre disque dur externe... Étapes complètes |
À propos de l'erreur "Le volume ne contient pas de système de fichiers connu"
Comment se produit généralement l'erreur "Le volume ne contient pas de système de fichiers connu" ?
Quelquefois, lorsque vous branchez un disque dur externe, un lecteur flash USB, une carte SD ou tout autre périphériques de stockage sur votre ordinateur Windows, vous pouvez avoir l'erreur "Vous devez formater le disque du lecteur G: avant de l’utiliser. Voulez-vous le formater ?"

Vous pouvez cliquez sur Annuler pour refuser de formater le disque s’il comporte des données importantes. À ce moment là, Windows affichera "Le lecteur G:\ n’est pas accessible. Le volume ne contient pas de système de fichiers connu. Vérifiez si tous les pilotes de système de fichiers nécessaires sont chargés et si le volume n'est pas endommagé." C'est comme cela que se produit généralement l'erreur "Le volume ne contient pas de système de fichiers connu " dans Windows 10/8/7.
Quelle est la cause de l'erreur "Le volume ne contient pas de système de fichiers connu" dans Windows 10/8/7 ?
Pour corriger l'erreur "Le volume ne contient pas de système de fichiers reconnu" dans Windows 10/8/7 sans perdre de données, vous devez d'abord comprendre pourquoi cette erreur se produit. Pourquoi avez-vous reçu ce message d'erreur ?
Comme nous le savons, la raison la plus probable est une erreur de système de fichiers. Lorsque votre appareil présente une erreur de système de fichiers, il devient RAW, ce qui n'est pas vraiment un type de système de fichiers, mais présente un problème avec votre disque. Cela se produit généralement lorsque les informations relatives au type de système de fichiers sont manquantes ou incohérentes entre plusieurs tables du système. En termes simples, les erreurs de système de fichiers susceptibles d'entraîner le problème évoqué dans la discussion sont les suivantes :
- Le système de fichiers de votre périphérique de stockage n'est pas reconnu par votre ordinateur.
- Le système de fichiers de votre appareil est manquant
- Votre appareil n'est pas correctement formaté ou le système de fichiers est endommagé
Ce type d'erreur se produit si vous avez débranché de force votre disque dur externe de l'ordinateur sans l'avoir d'abord "supprimé en toute sécurité". Après avoir compris ce qui provoque l'erreur "Le volume ne contient pas de système de fichiers reconnu", il est très facile de la résoudre sans perdre de données.
Réparer l'erreur "Le volume ne contient pas de système de fichiers connu" et récupérer les données
Le moyen le plus efficace de résoudre les problèmes liés au système de fichiers est de formater le périphérique de stockage. Le formatage permet d'attribuer un nouveau système de fichiers à l'appareil, ce qui le rendra à nouveau utilisable. Toutefois, étant donné que le formatage effacera tous les fichiers existants sur votre disque dur, vous devrez procéder à une récupération des données avant la réparation si vous ne voulez pas tous les perdre. Par conséquent, pour réparer un périphérique de stockage externe présentant des erreurs de système de fichiers, il vous suffit de.. :
- Tout d'abord, trouvez un outil de récupération de données fiable pour récupérer les fichiers.
- Deuxièmement, formater l'appareil
- Copiez ensuite les données récupérées sur l'appareil en fonction de vos besoins.
Procédure 1. Récupérer les données depuis les périphériques affichant l’erreur "Le volume ne contient pas de système de fichiers connu"
Offrant une solution de récupération RAW puissante et facile, EaseUS Data Recovery Wizard vous permet de récupérer vos données à partir du disque RAW avant de formater le périphérique pour changer le système de fichiers RAW en NTFS/FAT32. Il s'agit d'une méthode éprouvée pour résoudre le problème "Le lecteur n'est pas accessible. Le volume ne contient pas de système de fichiers reconnu" dans Windows 10/8/7/Vista/XP et Windows Server 2012/2008/2003.
Etape 1. Démarrez EaseUS Data Recovery Wizard et sélectionnez le disque dur en RAW. Puis cliquez sur le bouton "Analyser" pour la prochaine étape.

Etape 2. Le logiciel va analyser le disque cible pour trouver des données. Dans cette partie, vous pouvez librement suspendre ou recommencer l'analyse. Par exemple, si vous avez déjà trouvé que des données souhaitées à récupérer ont été déjà affichées dans le résultat d'analyse, vous pouvez pauser le processus et puis cliquer sur Récupérer immédiatement. Sinon, nous vous proposons d'attendre jusqu'à le processus a fini.

Etape 3. Après l'analyse, vous avez des choix pour localiser plus rapidement des données désirées, par l'option Filtre, Rechercher des données, Autres dossiers perdus, et après, vous pouvez pré-voir tous les fichiers récupérables et sélectionner ce que vous voulez. Ensuite, cliquez sur "Récupérer" pour récupérer immédiatement. Ici, vous devez sauvegarder tous les fichiers récupérés dans un autre disque pour éviter re-couverture de données.

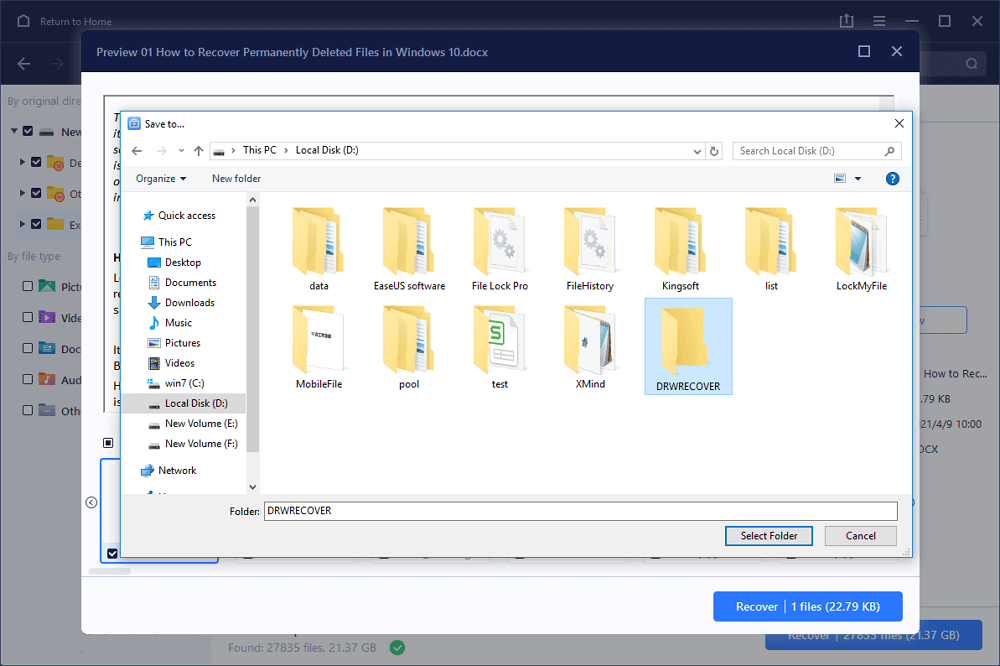
Services de récupération de données EaseUS
Cliquez ici pour contacter nos experts pour une évaluation gratuite
Consultez les experts en récupération de données d'EaseUS pour un service de récupération manuelle personnalisé. Nous pouvons vous proposer les services suivants après un diagnostic GRATUIT :
- Réparation d'une structure RAID endommagée, d'un système d'exploitation Windows non amorçable et d'un fichier de disque virtuel endommagé (.vmdk, .vhd, .vhdx, etc.)
- Récupérer/réparer une partition perdue et un disque repartitionné
- Déformer le disque dur et réparer le disque brut (disque crypté BitLocker)
- Réparer les disques qui deviennent des partitions protégées par GPT
Procédure 2. Corrigez et réparez le disque affichant l’erreur "Le volume ne contient pas de système de fichiers connu"
Après avoir restauré les données à partir des appareils inaccessibles ou non reconnus, vous pouvez maintenant suivre les étapes ci-dessous pour réparer et corriger les périphériques tels que disque dur externe, clé USB, carte SD ou partition de disque dur, etc. Et réparez le système de fichiers pour qu'il soit à nouveau reconnaissable/détectable:
- Cliquez-droit sur Ce PC/Ordinateur > Gérer > Gestion des disques ;
- Cliquez-droit sur le lecteur RAW, Clé USB, Carte SD, etc. > Formater > Réinitialiser le système de fichiers (NTFS, FAT32...) puis renommez le lecteur ;
- Cliquez sur OK pour terminer le processus de réparation de l’erreur "Le volume ne contient pas de système de fichiers connu" sur les périphériques de stockage.
Procédure 3. Copiez les fichiers sur votre périphérique de stockage
Après avoir formaté votre disque amovible, vous pouvez l'ouvrir et l'utiliser à nouveau pour stocker des données. Vous pouvez copier les fichiers que vous avez récupérés sur votre disque dur externe, votre clé USB, votre carte mémoire... pour que tout soit comme avant.
Le formatage du volume n'est pas le seul moyen de résoudre l'erreur "Le volume ne contient pas de système de fichiers reconnu". Vous pouvez consulter le tableau suivant pour vérifier d'autres méthodes.
| Méthodes | Revue de la rédaction |
| ♻️Convertir le système de fichiers | La méthode n'est pas simple et vous pouvez télécharger l'outil de conversion du système de fichiers pour vous aider. N'oubliez pas de sauvegarder les données avant la conversion. |
| 🔌Vérifier la connexion | Vous pouvez réparer rapidement le volume qui ne contient pas d'erreur de système de fichiers reconnu en reconnectant le périphérique de stockage ou en changeant le câble. |
| 📈Mise à jour du pilote | Pour éviter les erreurs de disque, il est préférable de mettre à jour le pilote fréquemment. |
| 💽Utiliser la gestion des disques | Cet outil peut vous aider à gérer les lecteurs et les systèmes de fichiers sous Windows. Il peut également identifier le système de fichiers de votre périphérique de stockage. |
Conclusion
S'il n'y a pas de données sur le périphérique de stockage externe ou si vous ne souhaitez pas conserver les fichiers qu'il contient, vous pouvez formater le périphérique directement pour supprimer le message d'erreur "Le volume ne contient pas de système de fichiers reconnu". Mais si vous ne voulez pas perdre d'éléments, il est fortement recommandé de récupérer les données avant le formatage. Bien que le logiciel de récupération de données EaseUS prenne en charge la récupération des données formatées, il est toujours préférable de récupérer vos fichiers avant l'opération.
Voici quelques questions que les gens se posent également. Pour supprimer complètement l'erreur 'le volume ne contient pas de système de fichiers reconnu', les réponses peuvent vous être utiles.
1. Comment convertir RAW en NTFS sans formatage ?
CMD est l'une des méthodes les plus efficaces pour vous aider à convertir RAW en NTFS sans le formater.
Étape 1. Cliquez sur Démarrer, puis tapez : cmd et appuyez sur Entrée.
Étape 2. Faites un clic droit sur cmd et cliquez sur "Exécuter en tant qu'administrateur".
Étape 3. Tapez "Diskpart" et appuyez sur Entrée.
Étape 4. Tapez H : /FS :NTFS et appuyez sur Entrée. (H doit être la lettre du lecteur de votre périphérique de stockage RAW).
2. Qu'est-ce que le système de fichiers RAW ?
Définition : Le système de fichiers RAW est un état du disque dur ou d'autres périphériques de stockage qui n'a pas de système de fichiers Windows connu. Étant donné qu'aucun système de fichiers n'existe sur le disque, il ne peut contenir aucun fichier ou dossier et ne peut pas être utilisé pour stocker des données.
Lorsqu'un disque dur (externe) ou une clé USB adopte le format RAW, cela indique trois types de possibilités.
- Le système de fichiers du disque n'est pas reconnu par le système d'exploitation de votre ordinateur.
- Il n'y a pas de système de fichiers sur votre disque
- Le système de fichiers de votre disque dur ou de votre partition est endommagé.
Lorsque vous rencontrez un disque RAW sur votre ordinateur, essayez d'effectuer une récupération de disque RAW et de convertir RAW en NTFS ou en d'autres systèmes de fichiers pour une utilisation correcte.
3. Comment corriger l'erreur de formatage du disque dans le lecteur à l'aide de CMD ?
L'utilisation de la commande CMD permet de vérifier et de réparer la plupart des problèmes liés au disque dur. Vous pouvez appliquer les commandes ci-dessous pour résoudre l'erreur "Vous devez formater le disque avant de pouvoir l'utiliser".
Étape 1. Appuyez sur les touches Windows + X et choisissez Invite de commande (admin).
Étape 2. Dans la fenêtre CMD, tapez chkdsk G : /f et appuyez sur "Entrée". (Remplacez "G" par la lettre du lecteur de votre périphérique de stockage externe).
Étape 3. Windows commence alors à vérifier et à réparer les erreurs de disque et les fichiers endommagés. Attendez que le processus se termine.
Ces informations vous-ont elles été utiles ?
Articles associés
-
Résoudre le problème non reconnu de SanDisk Cruzer
![author icon]() Lionel/Oct 10, 2025
Lionel/Oct 10, 2025 -
Réparer erreur de périphérique d'E/S sur disque dur externe/interne/clé USB
![author icon]() Nathalie/Oct 10, 2025
Nathalie/Oct 10, 2025 -
Disque dur externe plein mais le contenu ne s'affiche pas
![author icon]() Nathalie/Oct 10, 2025
Nathalie/Oct 10, 2025 -
Disque dur non détecté ou non reconnu dans Windows, comment réparer?
![author icon]() Nathalie/Oct 10, 2025
Nathalie/Oct 10, 2025