Articles à la une
Il arrive que votre ordinateur ou votre portable Windows ne fonctionne pas bien, ne démarre pas ou continue de se bloquer/se figer. Comment pouvez-vous réparer votre ordinateur Windows 10?
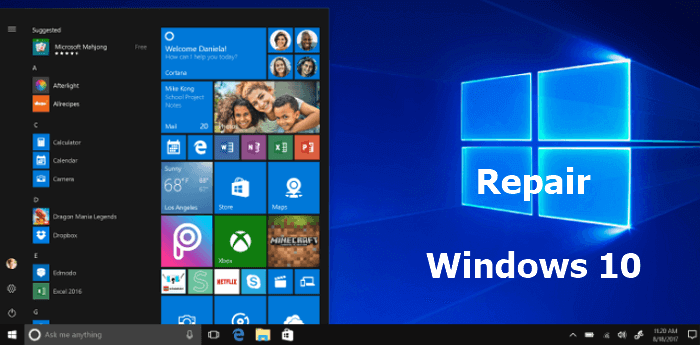
6 façons de réparer Windows 10 gratuitement
Ne vous inquiétez pas, essayez d'utiliser SFC Scannow Windows 10, Démarrage/Réparation automatique, PC Reset, Restauration du système, etc. pour réparer les problèmes de Windows 10 gratuitement.
| Des solutions viables | Dépannage étape par étape |
|---|---|
| Réparation avec Préparation de réparation | Connectez votre outil de création de Windows 10 préparé à votre PC. Allumez votre ordinateur...Étapes complètes |
| Réparer Windows 10 en utilisant SFC | Redémarrez votre PC à partir du support d'installation de Windows. Dans la fenêtre d'installation de Windows...Étapes complètes |
| Réparer Windows 10 avec le service de réparation | Un moyen sûr de réparer Windows 10 sans perte de données est d'utiliser les services de réparation manuelle de Windows...Étapes complètes |
| Réparer Windows 10 en réinitialisant le PC | Démarrez dans le BIOS/UEFI et définissez le premier périphérique de démarrage comme USB...Étapes complètes |
| Réparation avec la restauration du système | Suivez les étapes (1 - 6) de la méthode 1 pour démarrer votre ordinateur à partir d'un...Étapes complètes |
| Réinstaller Windows 10 pour réparer | Si vous avez essayé toutes les solutions ci-dessus et qu'aucune d'entre elles ne peut vous aider...Étapes complètes |
Récupérer les données de Windows 10 avant de réparer Windows 10
Les opérations de réparation de Windows 10 peuvent entraîner une perte de données. Personne ne peut vous promettre que vous pouvez réparer Windows 10 sans perte de données. Vous devez donc restaurer les fichiers existants et perdus et les enregistrer sur un disque dur externe pour protéger vos données. Si vous pouvez démarrer dans Windows 10, exécutez le logiciel de récupération de données de disque dur d'EaseUS. Il vous permet de récupérer des documents, des photos, des vidéos, des courriels et bien plus encore.
Si votre PC ne parvient pas à démarrer, vous pouvez vous tourner vers EaseUS Data Recovery Wizard Pro with Bootable Media. Cet outil peut récupérer des données sans démarrer dans Windows 10. Voici les étapes à suivre pour récupérer les données de Windows 10 sans entrer dans le système d'exploitation.
Étape 1. Créer un disque amorçable
Préparez une clé USB vide. Si vous avez des données importantes, copiez-les sur un autre appareil. Lorsque vous créez un disque amorçable, les données sur l'USB seront effacées. EaseUS Data Recovery Wizard WinPE Edition vous aidera à créer un disque amorçable.
Connectez la clé USB au PC, lancez EaseUS Data Recovery Wizard WinPE Edition.

EaseUS Data Recovery Wizard WinPE Edition reconnaîtra automatiquement votre périphérique CD/DVD ou votre clé USB. Vous pouvez également exporter le fichier ISO.
Sélectionnez la clé USB et cliquez sur "Continuer" pour créer un disque amorçable.
Étape 2. Démarrer à partir de l'USB amorçable
Connectez le disque amorçable au PC qui ne démarre pas et changez la séquence de démarrage de votre ordinateur dans le BIOS. Pour la plupart des utilisateurs, cela fonctionne bien lorsqu'ils redémarrent leur ordinateur et appuient simultanément sur F2 pour accéder au BIOS.
Configurez de démarrer le PC à partir de "périphériques amovibles" (disque USB amorçable) ou "lecteur CD-ROM" (CD/DVD amorçable) au-delà du disque dur. Appuyez sur "F10" pour sauvegarder et quitter.
Étape 3. Récupérer des fichiers/données à partir d'un PC ou d'un disque dur d'ordinateur portable qui ne démarre pas.
Lorsque vous démarrez à partir de l'USB, vous pouvez exécuter EaseUS Data Recovery Wizard à partir du disque amorçable WinPE.
D'abord, sélectionnez le disque que vous voulez analyser pour retrouver tous vos fichiers perdus.

Ensuite, cliquez sur Analyser pour lancer le processus du scan.

Enfin, récupérez les données de l'ordinateur ou de l'ordinateur portable. Une fois l'analyse terminée, vous pouvez prévisualiser tous les fichiers récupérables, sélectionnez les fichiers ciblés et cliquez sur le bouton "Récupérer" pour récupérer vos fichiers. Vous feriez mieux d'enregistrer toutes les données récupérées à un autre endroit pour éviter l'écrasement des données.

Méthode 1. Réparation de Windows 10 avec la réparation automatique du démarrage de Windows
Windows 10 ne se charge pas. Ou peut-être qu'il démarre mais se plante souvent. La première chose à faire est d'utiliser la réparation du démarrage de Windows. Comme vous le savez, Windows 11, Windows 10 et Windows 8 possèdent le plus grand nombre d'options de réparation automatique qui peuvent aider les utilisateurs à résoudre la plupart des problèmes de blocage ou de gel de Windows.
Une réparation au démarrage (anciennement appelée réparation automatique) est votre meilleur choix si Windows 11, 10 ou 8 ne fonctionne pas correctement. Comme votre ordinateur ne peut pas démarrer, vous devez créer une clé USB amorçable. Pour exécuter la réparation du démarrage, suivez les étapes ci-dessous :
Étape 1. Connectez votre outil de création de médias Windows 10 à votre PC.
Étape 2. Allumez votre ordinateur, puis appuyez immédiatement sur la touche spécifique(Esc/F1/F2/F8/F10) pour démarrer votre ordinateur dans le BIOS.
Étape 3. Le menu de configuration du BIOS s'affiche. Utilisez la touche fléchée droite pour accéder au volet "Boot" et placez votre lecteur USB en haut de la liste de démarrage.
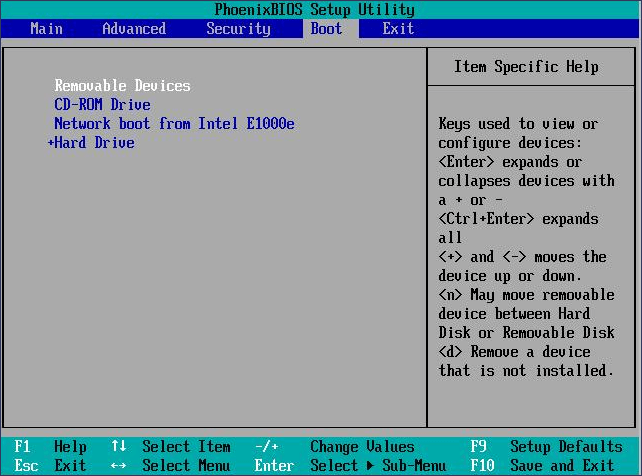
Étape 4. Appuyez sur F10 pour enregistrer vos paramètres et quitter le BIOS.
Étape 5. Vous accédez ensuite à la page de configuration. Définissez la langue, l'heure et le clavier, puis cliquez sur "Suivant".
Étape 6. Cliquez sur "Réparer votre ordinateur" en bas à gauche.
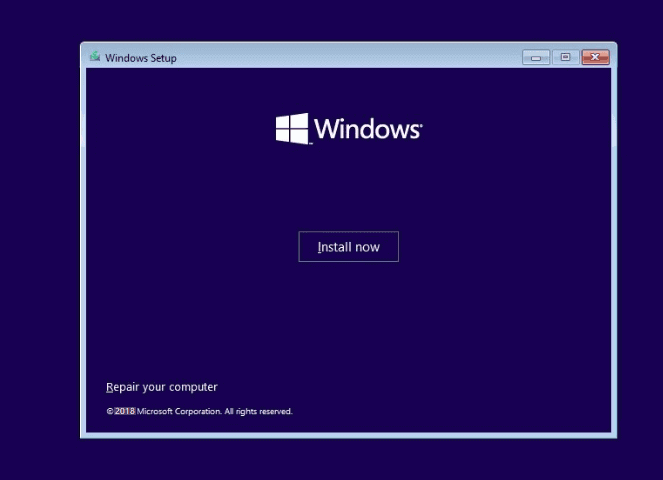
Étape 7. Cliquez sur "Dépannage > Options avancées > Réparation du démarrage > Windows 10".
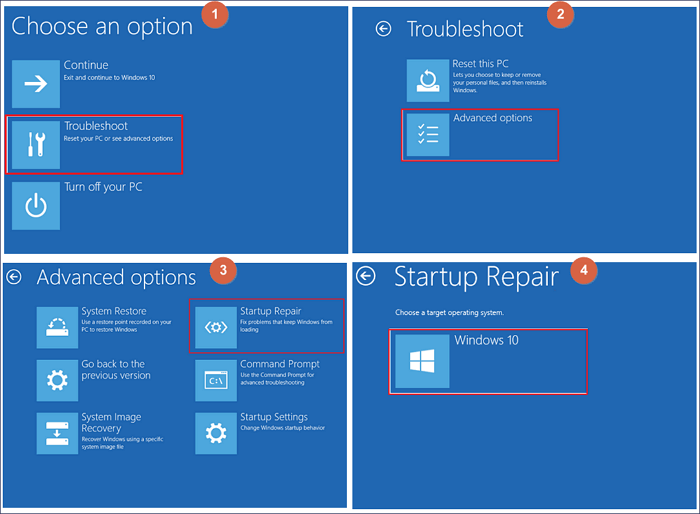
Ensuite, le Startup analysera votre ordinateur et réparera les problèmes de chargement qu'il détecte. Lorsque le processus est terminé, démarrez votre ordinateur Windows 10 pour voir si tout se passe bien. Si le problème persiste, il vous reste une autre solution à essayer.
Si vous ne voulez pas créer une USB de démarrage, vous pouvez allumer et éteindre votre ordinateur Windows 10 trois fois pour entrer dans l'environnement de récupération de Windows. Ensuite, allez dans "Dépannage > Options avancées > Réparation du démarrage > Windows 10" pour effectuer une réparation de Windows 10.
Méthode 2. Réparer Windows 10 avec System File Checker et CHKDSK
Si votre PC Windows 10 cesse de fonctionner pendant le démarrage ou si le PC Windows 10 continue de se bloquer, il est possible que certains fichiers système soient perdus ou corrompus. Suivez les étapes ci-dessous pour réparer Windows avec l'outil SFC.
Étape 1. Redémarrez votre PC à partir du support de création de Windows.
Si vous ne voulez pas créer un outil d'installation, vous pouvez démarrer en mode sans échec à partir d'un écran noir pour entrer dans le WinRe et exécuter la commande ci-dessous.
Étape 2. Dans la fenêtre d'installation de Windows, choisissez "Suivant".
Étape 3. Choisissez "Réparer votre ordinateur > Dépannage > Options avancées > Invite de commande".
Étape 4. Tapez sfc /scannow et appuyez sur Entrée.
Étape 5. Tapez chkdsk /f /r /x C : et appuyez sur Entrée.
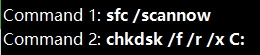
Si SFC ne peut pas récupérer les bonnes copies de fichiers de l'image Windows 10 en raison d'une corruption ou d'une erreur. Vous pouvez également utiliser l'utilitaire de ligne de commande Windows DISM qui contient de nombreuses autres lignes de commande pour réparer l'image Windows 10 install.wim. Tapez la commande suivante et appuyez sur Entrée :
DISM.exe /Online /Cleanup-image /Restorehealth
Attendez que la vérification soit terminée. Ensuite, démarrez votre ordinateur dans Windows 10 normalement pour voir si tout se passe bien.
Méthode 3. Réparer Windows 10 avec les services de réparation de Windows
Un moyen sûr de réparer Windows 10 sans perte de données est d'utiliser les services de réparation manuelle de Windows. L'équipe technique d'EaseUS peut vous aider à résoudre toutes les erreurs de démarrage du système, y compris les défaillances du système, l'écran bleu du système, l'écran noir du système, etc.
Service de récupération de données manuelle
Cliquez ici pour contacter nos experts et obtenir une évaluation gratuite.
Consultez les experts en récupération de données EaseUS pour un service personnalisé de récupération manuelle. Nous pouvons offrir les services suivants après un diagnostic GRATUIT :
- Résoudre les problèmes de démarrage de Windows, y compris les BSOD
- Corriger les erreurs de Windows et configurer l'environnement Windows
- Restaurer le système lorsqu'il ne parvient pas à démarrer
- Optimiser l'ordinateur Windows pour le faire fonctionner rapidement
Méthode 4. Réinitialiser votre PC pour réparer Windows 10 gratuitement
Une autre façon de réparer Windows 10 est de réinitialiser Windows 10 à partir du démarrage. Suivez les détails ci-dessous.
Étape 1. Créez un outil d'installation de Windows 10.
Étape 2. Démarrez dans le BIOS/UEFI et définissez le premier périphérique de démarrage comme USB. Insérez la clé USB et redémarrez le PC. L'ordinateur devrait maintenant démarrer à partir de la clé USB.
Étape 3. Vous obtiendrez un écran d'installation normal de Windows 10, mais recherchez l'option Réparer votre PC en bas à gauche de l'écran d'installation de Windows 10.
Étape 4. Ici, vous pouvez sélectionner "Dépannage > Réinitialiser ce PC".
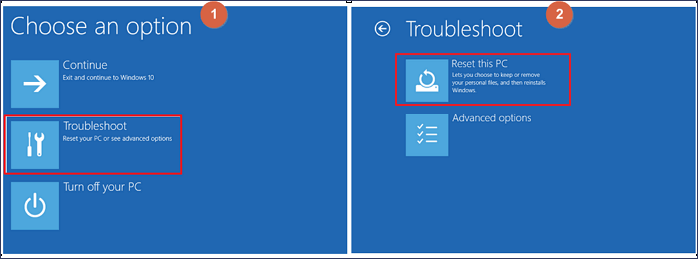
Étape 5. Deux options vous seront alors proposées : Conserver les fichiers ou Tout supprimer et réinstaller Windows. Sélectionnez Tout supprimer et laissez l'assistant terminer le processus.
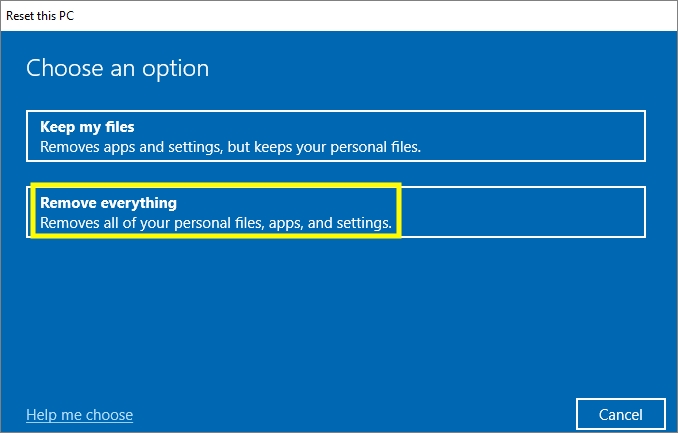
Après cela, vous pouvez vérifier votre ordinateur Windows 10 pour voir s'il a fonctionné comme un PC normal.
Méthode 5. Effectuer une restauration du système pour réparer Windows 10
Lorsque votre ordinateur Windows continue de se bloquer ou affiche un écran bleu de la mort, vous pouvez effectuer une restauration du système pour réparer Windows 10. Suivez les étapes ci-dessous pour réparer Windows 10 gratuitement avec la restauration du système.
Étape 1. Suivez les étapes (1 à 6) de la méthode 1 pour démarrer votre ordinateur à partir d'une clé USB préparée et accéder à l'environnement de récupération Windows.
Étape 2. Cliquez sur "Dépannage > Options avancées > Restauration du système".
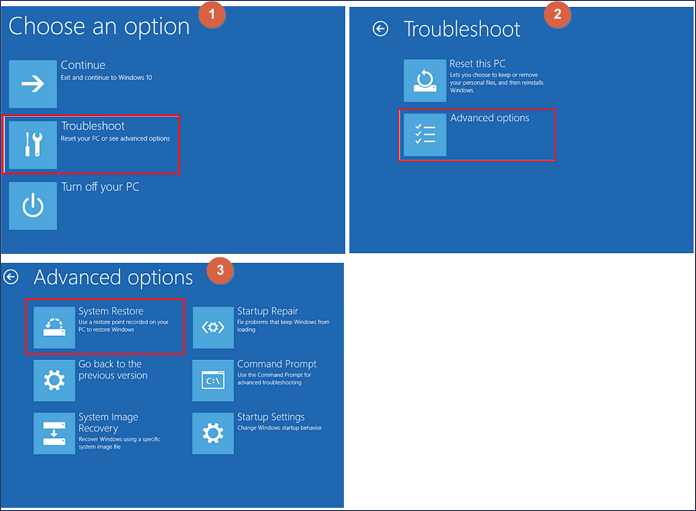
Étape 3. Suivez les fenêtres d'instructions à l'écran pour effectuer le processus de réparation et de restauration de Windows 10.
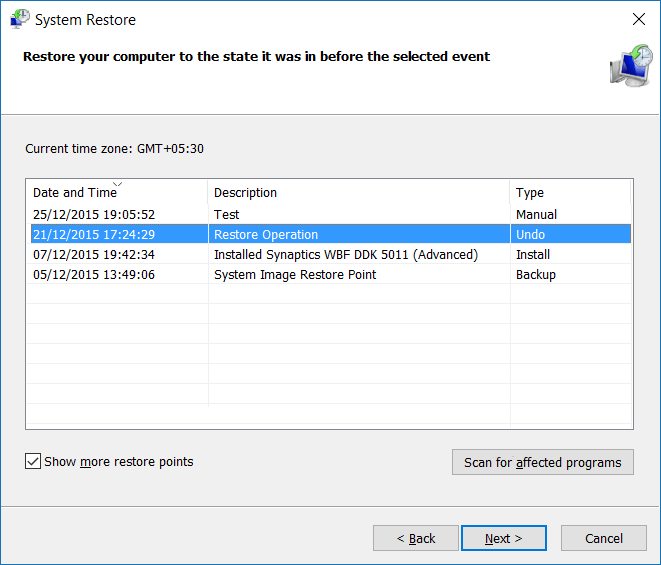
Si votre ordinateur peut démarrer normalement, vous pouvez suivre ce guide pour effectuer une restauration du système.
Méthode 6. Réinstaller Windows 10 si les autres solutions échouent
Si vous avez essayé toutes les solutions ci-dessus et qu'aucune d'entre elles ne peut vous aider, vous pouvez essayer le dernier pari - réinstaller Windows 10. Vous pouvez soit utiliser le support d'installation de Windows pour réinstaller Windows 10/8.1/8, soit télécharger la dernière mise à jour de Windows 10 pour réinstaller Windows 10 sur votre PC.
Suivez ce guide pour une nouvelle installation de Windows 10 >>.
Si vous avez besoin de plus d'infos sur des façons de réparer Windows 10, vous pouvez regarder cette vidéo ci-dessous:
Conclusion
Cet article fournit 6 façons et une vidéo pour vous aider à réparer Windows 10 gratuitement. Vous pouvez effectuer des tâches de réparation de Windows 10 avec Windows 10 Startup Repair, SFC, Reset this PC, System Restore, etc. Une fois que vous avez réparé Windows 10 avec ces solutions, vous pouvez partager vos commentaires avec vos amis et nous. Faites-nous savoir quelle méthode fonctionne bien dans la réparation de Windows. Si vous avez des problèmes de perte de données après avoir réparé et réparé Windows 10, exécutez le logiciel de récupération de données EaseUS. Vous pourrez récupérer vos fichiers en toute simplicité.
Ces informations vous-ont elles été utiles ?
Articles associés
-
Comment réparer installation Windows 10 bloqué sur préparation des fichiers
![author icon]() Nathalie/Aug 13, 2025
Nathalie/Aug 13, 2025 -
Récupération Ext3/EXT2 | Comment récupérer une partition Linux sous Windows
![author icon]() Nathalie/Aug 13, 2025
Nathalie/Aug 13, 2025 -
Récupérer et sauvegarder les messages WhatsApp sur Windows 11/10/8/7
![author icon]() Lionel/Aug 13, 2025
Lionel/Aug 13, 2025 -
Réparation automatique en boucle sous Windows 10/8.1/8 [Résolu]
![author icon]() Nathalie/Nov 06, 2025
Nathalie/Nov 06, 2025