Articles à la une

Comment récupérer les fichiers supprimés d'une clé USB ?
1. Connectez la clé USB à votre ordinateur, lancez EaseUS Data Recovery Wizard, sélectionnez la clé USB et cliquez sur "Analyser".
2. Attendez que le processus d'analyse soit terminé. Lorsque l'analyse est terminée, sélectionnez les fichiers que vous souhaitez récupérer.
3. Prévisualisez et récupérez les fichiers supprimés de votre clé USB.
Les clés USB sont réputées pour leur facilité d'utilisation, car elles sont suffisamment petites pour être transportées dans une poche et peuvent être branchées sur n'importe quel ordinateur par l'intermédiaire d'un port USB. Les clés USB ont une capacité de stockage inférieure à celle d'un disque dur externe, mais elles sont plus petites et plus durables car elles ne contiennent pas de pièces internes mobiles.
L'utilisation généralisée des clés USB entraîne également de nombreux problèmes de perte de données. Il est facile de rencontrer une perte de données avec une clé USB causée par de mauvaises opérations ou des problèmes de périphérique USB. Si vous cherchez comment récupérer des fichiers sur une clé USB, nous allons vous aider. Essayez le meilleur logiciel de récupération USB recommandé dans ce tutoriel.
Récupérer les données d'un clé USB formatée gratuitement avec logiciel gratuit de récupération
Impossible d'ouvrir clé usb demande de formatage et comment récupérer les fichiers d'une clé usb formatée ? Ici un logiciel gratuit de récupération de clé USB formatée vous permet de récupérer des données formatées de tous les périphériques de stockage.
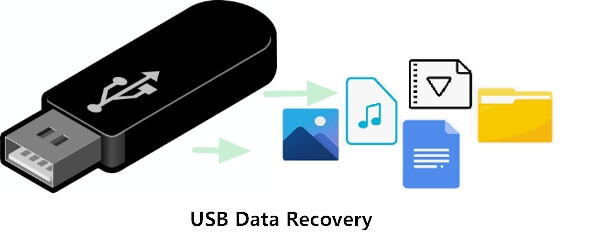
Télécharger gratuitement le logiciel de récupération USB pour Windows 10
Si vous êtes à la recherche d'un logiciel de récupération USB qualifié, une solution ultime - EaseUS Data Recovery Wizard - vous conviendra. Il permet de récupérer tous les fichiers et dossiers importants de vos disques durs USB et de supprimer les fichiers des clés USB.
Le meilleur logiciel de récupération de données d'EaseUS vous permet également de récupérer des données sur d'autres supports amovibles, y compris les lecteurs de stylos, les compacts flash, les cartes numériques sécurisées, les mémoires flash, d'autres lecteurs de musique mp3 et mp4 équivalents, les PC de poche, les super lecteurs, et bien d'autres encore. Ce logiciel de récupération de disque sécurisé peut vous aider à récupérer des fichiers supprimés, même des fichiers supprimés de façon permanente (ceux qui ont été supprimés en utilisant les touches Shift+Del ou en vidant la corbeille).
Comment récupérer les fichiers supprimés d'une clé USB avec le logiciel de récupération de données USB
Le programme EaseUS USB data recovery facilite la récupération des fichiers supprimés, tels que MPEG, WAV, midi, jpg, gif et jpeg depuis votre clé USB. Que la perte de données sur la clé USB soit causée par une suppression accidentelle, un formatage USB, une attaque de virus ou une corruption USB, vous pouvez utiliser cet outil de récupération USB pour restaurer les fichiers perdus.
Téléchargez le logiciel de récupération de données USB EaseUS et suivez le tutoriel vidéo ou textuel pour récupérer les fichiers supprimés de la clé USB en quelques clics.
📌Chapitres vidéo:
00:00 Introduire
00:21 Méthode 1. Récupérer à partir des sauvegardes de Windows
01:06 Méthode 2. Récupérer les fichiers supprimés sur clé USB avec CMD
01:35 Méthode 3. Récupérer un fichier supprimé sur clé usb à l'aide d'un logiciel de récupération de données
Suivez le guide étape par étape pour utiliser le logiciel de récupération USB ultime---EaseUS Data Recovery Wizard et récupérer les données.
- Conseil
- Pour éviter l'écrasement, veillez à ne pas stocker d'autres fichiers sur la même clé USB avant de les récupérer. Si vous avez fait cela, essayez EaseUS Data Recovery Wizard, et il peut encore récupérer les fichiers restants dans la plupart des cas, mais les fichiers écrasés sont irrécupérables.
Comment récupérer les fichiers d'une clé USB :
Etape 1. Démarrez EaseUS Data Recovery Wizard et sélectionnez la clé USB. Puis cliquez sur le bouton "Analyser" pour passer à l'étape suivante.

Etape 2. Le logiciel commencera automatiquement à analyser, mais vous pouvez librement arrêter le processus si vous avez déjà trouvé les données dont vous avez besoin.

Etape 3. Après l'analyse, vous pouvez maintenant utiliser la fonction "Filtre" ou la "Rechercher des données" pour localiser plus rapidement ceux que vous désirez. Puis vous pouvez prévisualiser la liste de tous les fichiers récupérables un par un et choisissez certains fichiers désirés. Enfin, cliquez sur le bouton “Récupérer“. Ici vous devez sauvegarder tous les fichiers récupérés dans un autre disque au but d’éviter la réécriture de données.

Principales caractéristiques d'EaseUS Data Recovery Wizard
Il est vraiment pénible de perdre des fichiers USB. EaseUS rend la récupération des clés USB aussi simple qu'un clic. En plus de la récupération de données USB, EaseUS a quelques autres points forts :
- Récupérer les données après une suppression accidentelle à l'aide des touches Maj+Suppr.
- Récupérer les fichiers d'un disque logiquement corrompu, endommagé ou infecté par des secteurs défectueux.
- Restaurer facilement des fichiers et des dossiers même après l'affichage du message "Lecteur non formaté" sur votre ordinateur.
- Récupérer les données infectées à la suite d'une erreur humaine ou d'une perte de données causée par un virus.
- Restaurer les données perdues et récupérez les fichiers formatés ou endommagés avant de réparer votre appareil de stockage endommagé.
- Les utilisateurs non techniques peuvent facilement utiliser ce logiciel et récupérer les données perdues.
Récupérer les données d'une clé USB endommagée ou non reconnue
Comme indiqué plus haut, outre la suppression et les attaques de virus, les erreurs de périphérique peuvent également entraîner la perte de données de la clé USB. Il peut arriver que votre clé USB affiche une erreur lorsque vous la connectez à votre système d'exploitation, et que Windows ne la lise pas. Cela se produit généralement lorsque la clé USB est endommagée ou corrompue. Une clé USB corrompue ou qui ne répond pas peut entraîner de graves pertes de données. Nous vous présentons ici quelques messages d'erreur courants qui peuvent apparaître lorsque votre clé USB est endommagée.
Important : si votre clé USB affiche l'un des messages d'erreur suivants, nous vous recommandons vivement d'utiliser immédiatement un logiciel de récupération de données professionnel pour récupérer les fichiers de la clé USB corrompue avant d'effectuer toute action de réparation.
Erreur 1 : "Périphérique USB non reconnu"

De nombreux utilisateurs ont rencontré le problème suivant : "Le dernier périphérique USB que vous avez connecté à cet ordinateur a mal fonctionné et Windows ne le reconnaît pas" lorsque vous connectez la clé USB à un ordinateur. Cette erreur peut se produire pour plusieurs raisons logiques, notamment :
- Problèmes de connexion USB
- Erreurs de système de fichiers qui rendent votre clé USB RAW
- Problèmes de lettres de lecteur
- Erreurs du pilote USB
- Dommages matériels
Il existe plusieurs méthodes efficaces, énumérées ci-dessous, pour réparer une clé USB non reconnue ou détectée en raison d'un problème de système de fichiers, mais n'oubliez pas de sauvegarder ou de récupérer vos données au préalable. Cliquez sur le lien pour obtenir un guide complet.
- Solution 1. Récupérer les fichiers d'une clé USB RAW à l'aide de l'outil de récupération EaseUS USB avant le formatage.
- Solution 2. Mettre à jour la clé USB non allouée et créer une nouvelle partition
- Solution 3. Modifier la lettre du lecteur USB pour le rendre détectable
- Solution 4. Vérifier le port USB et modifier la connexion pour que l'USB soit reconnaissable.
Tutoriel vidéo: Périphérique USB inconnu (échec de demande de descripteur de périphérique) [Tuto 2023]
📌Chapitres vidéo:
00:44 Qu'est-ce qu'un descripteur de périphérique
00:58 Comment réparer l'échec de la demande de descripteur de périphérique
01:30 3 correctifs rapides pour un périphérique USB inconnu (échec de la demande de descripteur de périphérique) dans Windows 10
03:13 5 Correctifs avancés pour un périphérique USB inconnu (échec de la demande de descripteur de périphérique) dans Windows 10
Erreur 2 : "Le périphérique USB n'est pas formaté".
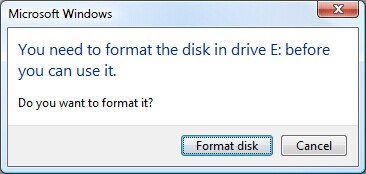
"Vous devez formater le disque du lecteur X : avant de pouvoir l'utiliser. Voulez-vous le formater ? Il s'agit d'une autre erreur de lecteur USB fréquente lorsque vous essayez de connecter votre lecteur flash USB à votre PC.
En général, si vous débranchez le lecteur de stockage amovible pendant que vous l'utilisez, vous risquez d'avoir un problème de lecteur USB non formaté. D'autres causes possibles de ce problème sont une attaque de virus, un fonctionnement défectueux, des dommages, etc.
- Avertissement
- Ne cliquez pas sur "Formater le disque", car cela supprimerait les données stockées lors du reformatage de la clé USB. Utilisez plutôt un outil de récupération de données USB pour récupérer vos données en toute sécurité, puis utilisez les conseils suivants pour résoudre l'erreur de la clé USB non formatée sans perdre de données.
- Étape 1. Récupérer les fichiers de la clé USB non formatée (RAW)
- Étape 2. Formater la clé USB pour résoudre l'erreur "Clé USB non formatée".
- Étape 3. Sauvegarder les fichiers pour protéger les données de votre clé USB
Erreur 3 : "La clé USB n'est pas accessible"

L'erreur " Emplacement non disponible. Accès refusé." peut apparaître de manière inattendue et vous empêcher d'accéder à votre clé USB et aux données qu'elle contient. Ce problème est susceptible de se produire en raison d'un système de fichiers non reconnu, d'une panne de courant ou d'une infection virale.
Si la clé USB est corrompue et inaccessible, restaurez vos données à partir d'une clé USB endommagée à l'avance et adoptez des solutions pratiques pour résoudre le problème.
- Solution 1. Supprimer la clé USB non accessible dans l'explorateur de fichiers
- Solution 2. Récupérer les données et formater la clé USB
Conseil bonus : comment éviter la perte de données sur la clé USB
De nos jours, la plupart des clés USB ont une grande capacité et peuvent stocker des milliers de documents, d'images, de films, de livres électroniques et d'autres données. La perte de ces données importantes peut constituer un grave problème. Bien que vous puissiez utiliser un logiciel de récupération de données professionnel pour récupérer les données, la meilleure façon de récupérer les données est de les sauvegarder au préalable.
Voici quelques conseils utiles pour éviter la perte de données sur une clé USB :
Sauvegarder régulièrement vos données
Parfois, les données perdues ne peuvent pas être récupérées pour une raison ou une autre. Pour éviter la perte de données importantes, vous devez effectuer des sauvegardes régulières. Si vous n'aimez pas sauvegarder vos fichiers manuellement, utilisez un logiciel de sauvegarde planifiée pour des sauvegardes automatiques efficaces.
Mettre votre ordinateur à jour
Mettez votre ordinateur à jour avec le programme antivirus le plus récent, les correctifs, les pilotes, les mises à jour du système d'exploitation, etc. pour vous assurer qu'il est protégé contre tout virus, logiciel malveillant, logiciel espion, etc. qui peut corrompre et même effacer les données stockées sur votre clé USB.
Éviter les dommages physiques
Il est très facile d'emporter une clé USB partout avec soi. Il est toutefois important de conserver la clé USB dans un endroit sûr et d'éviter tout dommage physique.
Prévenir les coupures de courant soudaines
L'une des principales causes de corruption des données est la panne de courant. Il est donc utile d'utiliser un protecteur d'alimentation pour protéger votre PC et votre clé USB contre les pannes de courant inattendues.
Déconnecter votre clé USB en toute sécurité
Ne débranchez jamais simplement un périphérique USB après l'avoir utilisé. Il faut toujours le déconnecter en suivant les étapes appropriées pour retirer le périphérique de stockage USB en toute sécurité.
Conclusion
La clé USB est devenue l'un des dispositifs portables les plus utilisés aujourd'hui. Elle est devenue extrêmement populaire en raison de sa portabilité, de sa grande capacité, de sa robustesse, de sa rapidité et de sa facilité d'utilisation. Mais, comme les autres supports, les périphériques USB ont toujours tendance à tomber en panne, et la perte de données se produit également. Le logiciel de récupération USB EaseUS offre le moyen le plus simple de récupérer les données USB perdues. Si vous avez perdu des données sur votre clé USB, votre lecteur de stylo, votre carte SD ou votre carte mémoire, demandez l'aide d'EaseUS dès que possible. Il n'est jamais trop tard pour restaurer les données perdues.
FAQs sur la récupération de données sur une clé usb endommagée
Si vous avez des questions concernant la récupération des fichiers supprimés d'une clé USB, lisez les questions et réponses suivantes pour résoudre vos problèmes :
1. Les données USB peuvent-elles être récupérées ?
Oui, vous pouvez récupérer les données d'une clé USB à l'aide d'outils de récupération USB. Quelques utilisateurs suggèrent de récupérer les données USB à l'aide de l'Invite de commande, mais la récupération des données d'une clé USB à l'aide de l'Invite de commande ne fonctionne que si les fichiers sont cachés sur votre clé USB.
Si les fichiers de votre clé USB sont supprimés, formatés ou perdus pour d'autres raisons au lieu d'être cachés, l'utilisation d'un logiciel de récupération de données USB comme EaseUS Data Recovery Wizard est le seul moyen efficace de récupérer vos données.
2. Comment récupérer des fichiers sur une clé USB ?
Comment puis-je récupérer gratuitement des fichiers sur mon USB ? Pour effectuer une récupération USB pour Windows 10 :
Étape 1. Connectez la clé USB à votre ordinateur et lancez le logiciel de récupération de données EaseUS USB.
Étape 2 : EaseUS Data Recovery Wizard analysera minutieusement votre clé USB et trouvera toutes les données perdues qui s'y trouvent.
Étape 3. Choisissez les fichiers cibles et cliquez sur Récupérer pour les enregistrer dans un emplacement sécurisé sur votre PC ou sur d'autres périphériques de stockage externes.
3. Comment réparer une clé USB corrompue ?
Comment puis-je réparer ma clé USB ? Vous pouvez réparer une clé USB endommagée en réinstallant le pilote USB. Voir comment réparer une clé USB corrompue sans formatage.
Étape 1. Cliquez avec le bouton droit de la souris sur l'icône du menu Démarrer et choisissez Gestionnaire de périphériques.
Étape 2. Cliquez sur Disques durs et recherchez le nom du disque de votre clé USB endommagée.
Étape 3. Cliquez avec le bouton droit de la souris sur le lecteur et choisissez l'option Désinstaller le périphérique.
Étape 4. Débranchez la clé USB.
Étape 5. Connectez à nouveau la clé USB à l'ordinateur, qui réinstallera automatiquement le dernier pilote.
4. Comment récupérer gratuitement une clé USB formatée ?
Pour récupérer gratuitement la clé USB formatée de manière sûre et efficace, le logiciel de récupération de données gratuit EaseUS est votre meilleur choix.
Étape 1. Connectez la clé USB formatée à votre ordinateur. Lancez EaseUS Data Recovery Wizard. Vérifiez si la clé USB apparaît dans la liste des clés. Sélectionnez la clé USB et cliquez sur "Analyser".
Étape 2 : Attendez la fin de l'analyse. Attendez la fin de l'analyse. Une fois l'analyse terminée, vous pouvez cliquer sur "Filtrer" pour filtrer rapidement un type de fichier spécifique.
Étape 3. Double-cliquez sur les fichiers pour les prévisualiser un par un. Sélectionnez les fichiers souhaités et cliquez sur "Récupérer".
Ces informations vous-ont elles été utiles ?
Articles associés
-
Réparer un disque dur externe Seagate qui bip non reconnu
![author icon]() Nathalie/Aug 13, 2025
Nathalie/Aug 13, 2025 -
[Résolu] Emplacement non disponible accès refusé dans Windows 10/8/7
![author icon]() Nathalie/Aug 13, 2025
Nathalie/Aug 13, 2025 -
Réparation du type du système de fichiers est raw. chkdsk n'est pas disponible pour raw lecteurs
![author icon]() Lionel/Aug 13, 2025
Lionel/Aug 13, 2025 -
Comment supprimer un fichier endommagé sous Windows 10 ? Méthodes simples ici !
![author icon]() Nathalie/Aug 13, 2025
Nathalie/Aug 13, 2025