Articles à la une
- 01 Quelle est la dernière version de macOS ?
- 02 Comparaison de MacOS : Monterey vs Big Sur
- 03 La mise à jour de macOS supprime-t-elle tout ?
- 04 Désactiver les mises à jour automatiques sur macOS
- 05 Comment installer macOS depuis une clé USB ?
- 06 macOS ne pouvait pas être installé sur votre ordinateur
Chaque année, en juin, Apple organise une conférence WWDC (Apple Worldwide Developer Conference) pour annoncer les progrès réalisés par son équipe en matière de logiciels et de technologies au cours de l'année écoulée. Au cours de cette conférence, Apple présente généralement la nouvelle version des systèmes d'exploitation dans l'écosystème Apple. Par exemple, vous pourriez entendre les nouvelles concernant les prochains macOS, iOS, iPadOS, watchOS et tvOS. En général, les nouveaux systèmes d'exploitation sont publiés trois mois après la WWDC. Vous pouvez donc envisager d'adopter les nouvelles fonctionnalités et interfaces utilisateur cet automne.
Ⅰ. Quelle est la dernière version de macOS ?
Pour les utilisateurs de Mac, la mise à jour vers le dernier macOS pourrait ajouter de nouvelles fonctionnalités à votre ordinateur, améliorer l'efficacité énergétique ou corriger des bugs logiciels problématiques. Mais si vous n'êtes pas un geek prêtant beaucoup d'attention à la conférence technologique, vous n'avez peut-être aucune idée de la dernière version de macOS et de celle que vous devriez mettre à jour. Voici les versions de macOS par ordre chronologique, de la plus récente à la plus ancienne :
- - macOS Ventura (13)
- - macOS Monterey (12)
- - macOS Big Sur (11)
- - macOS Catalina (10.15)
- - macOS Mojave (10.14)
- - macOS High Sierra (10.13)
- - macOS Sierra (10.12)
- - El Capitan (10.11)
- - Yosemite (10.10)
macOS Ventura (macOS 13) a été annoncé pour la première fois lors de la WWDC 2022 et n'a pas été officiellement publié avant l'automne 2022. Donc, si vous lisez cet article avant octobre 2022, votre seul choix de mise à jour est le macOS Monterey.
*Les caractéristiques de macOS Monterey
Comparé à son prédécesseur, macOS Big Sur, qui présente la refonte de macOS la plus importante depuis des années, macOS Monterey n'a pas beaucoup d'impact sur la vie des utilisateurs, si ce n'est la mise à jour vers macOS Big Sur. Mais l'un des changements notables de Monterey est la fonction de contrôle universel. Grâce à celle-ci, vous pouvez utiliser une seule souris, un seul trackpad et un seul clavier sur plusieurs appareils mac, ce qui améliore grandement la liaison entre les différents appareils de l'écosystème Apple.
Plus de nouvelles fonctionnalités de macOS Monterey, notamment :
- Des fonctions de partage étendues vous permettent de diffuser de la musique et des vidéos dans vos messages.
- Les médias qui vous sont envoyés dans Messages sont désormais disponibles dans d'autres applications
- Un relais de type VPN cache votre adresse IP lorsque vous naviguez.
- Les fonctions de sécurité de la messagerie masquent votre adresse IP aux annonceurs.
- Effets de stéréo-placement dans FaceTime
- Une nouvelle fonction Focus permet d'affiner les options de Ne pas déranger.
Référence par : PCMag - Critique d'Apple macOS Monterey
*Compatibilité MacOS Monterey
Après avoir vérifié les fonctionnalités de macOS Monterey, vous devez également confirmer si votre appareil est compatible avec cette version. Nous listons ici plusieurs modèles de Mac courants. Vérifiez si votre Mac figure dans la liste.
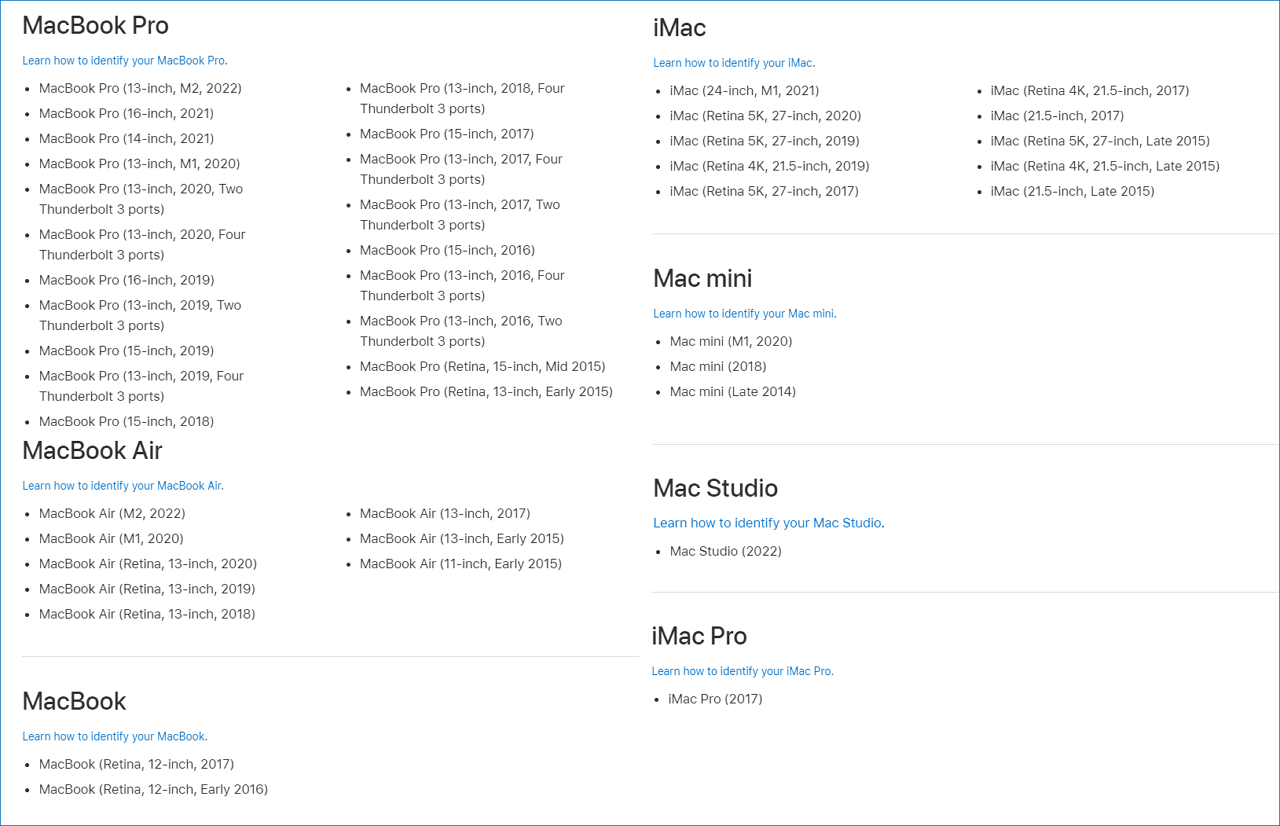
EN SAVOIR PLUS
Vous devriez considérer plus de différences en comparant macOS Monterey avec macOS Big Sur. Cliquez ici pour découvrir l'ultime comparaison entre macOS Monterey et Big Sur.
Ⅱ. Processus de mise à jour de macOS 1. Préparer le Mac pour la mise à jour d'OS
Savoir comment mettre à jour votre Mac vers le dernier système est une bonne chose, mais préparer votre machine est tout aussi essentiel. En vous assurant que vos fichiers sont organisés, que tous les paramètres du système sont corrects et que les fichiers importants sont sauvegardés avant la mise à jour de votre Mac, vous augmenterez vos chances de réussir la mise à jour de votre Mac. De même, vous devez également savoir si votre Mac est éligible à la mise à jour. Voici maintenant la première étape : vérifiez les exigences générales.
Étape 1. Vérifiez les exigences générales
Il ne suffit pas de savoir si macOS Monterey est compatible avec votre ordinateur Mac. Vous devez également vérifier si votre version actuelle de macOS, votre mémoire, votre processeur et votre carte graphique sont éligibles à la mise à jour. Suivez ces deux étapes pour obtenir les spécifications de votre Mac :
- 1. Cliquez sur l'icône Apple en haut à gauche de la barre de menu de votre Mac.
- 2. Sélectionnez "À propos de ce Mac" dans le menu déroulant.
![]()
Vous pouvez y voir le modèle de votre Mac, la puce et la RAM (mémoire). Passez à l'onglet "Stockage". Vous pouvez également vérifier l'espace libre dont dispose votre Mac. C'est très important car si vous effectuez une mise à niveau de macOS Sierra ou d'une version ultérieure vers macOS Monterey, il faut 26 Go d'espace disponible pour effectuer la mise à niveau. Si vous effectuez une mise à niveau à partir d'une version antérieure, macOS Monterey nécessite jusqu'à 44 Go d'espace de stockage disponible.
Étape 2. Nettoyez votre Mac
La prochaine préparation que vous devez faire est de nettoyer les fichiers inutiles de votre Mac. Maintenant que vous savez que macOS Monterey est compatible avec votre Mac et que votre Mac répond à la configuration requise, il est temps de nettoyer votre Mac avant de procéder à la mise à niveau vers macOS Monterey. Cela permettra d'assurer une transition en douceur et d'éviter tout problème potentiel.
Voici quelques conseils sur la façon de nettoyer votre Mac :
- 1. Désinstallez toutes les applications que vous n'utilisez plus.
- 2. Supprimez les anciens fichiers et les sauvegardes dont vous n'avez plus besoin.
- 3. Nettoyez votre dossier de téléchargements.
- 4. Supprimez tous les nouveaux widgets du tableau de bord.
- 5. Videz la poubelle.
Étape 3. Sauvegardez votre Mac
Une fois que vous avez nettoyé votre Mac, il est temps de sauvegarder vos fichiers et données importants. Il y a deux façons de le faire : utiliser Time Machine ou créer un clone amorçable.
Time Machine est la fonction de sauvegarde intégrée de macOS qui enregistre des copies de vos fichiers sur un disque dur externe. Pour utiliser Time Machine, connectez un disque dur externe à votre Mac. Une fois connecté, ouvrez Préférences Système > Time Machine et cliquez sur " Sélectionner le disque de sauvegarde ".
La création d'un clone amorçable de votre installation macOS est un autre moyen de sauvegarder votre Mac. Cela créera une copie exacte de votre installation macOS à partir de laquelle vous pourrez démarrer en cas de problème lors du processus de mise à jour de macOS. Pour créer un clone amorçable, vous devez utiliser un programme comme Carbon Copy Cloner ou SuperDuper.
EN SAVOIR PLUS
L'une des raisons pour lesquelles il est suggéré aux utilisateurs de Mac de sauvegarder leur ordinateur avant de mettre à jour leur système d'exploitation est que certains utilisateurs rencontrent un cas de perte de données après une mise à jour de macOS. Alors que se passe-t-il lorsque vous mettez à jour macOS ? Cliquez ici pour en savoir plus sur la question suivante : la mise à jour de macOS supprime-t-elle tout ?
Ⅲ. Processus de mise à jour de macOS 2. Comment mettre à jour macOS - 4 méthodes
La mise à jour de macOS promet non seulement à votre Mac de bénéficier des dernières fonctionnalités et de maintenir la sécurité, la stabilité, la compatibilité et les performances, mais elle aide également votre logiciel à rester à jour. C'est pourquoi Apple vous recommande de toujours utiliser la dernière version de macOS qui est compatible avec votre Mac.
Il existe différents cas de mise à niveau de macOS. Le plus courant est que les utilisateurs souhaitent passer de l'ancien macOS au plus récent, par exemple, de macOS Big Sur à macOS Monterey. Un autre scénario courant est que les utilisateurs ne mettent pas à jour leur macOS, mais qu'ils sont attirés par les nouvelles fonctionnalités du nouveau macOS et veulent donc passer au dernier macOS. La toute dernière scène concerne les modèles de Mac non pris en charge. Pour des raisons de sécurité, certains utilisateurs aimeraient savoir s'ils peuvent également passer à la dernière version de macOS.
Cette partie couvrira toutes les méthodes de mise à jour de macOS, et quel que soit le cas dans lequel vous vous trouvez, vous pourrez vous référer à ce guide pour mettre à jour votre Mac vers la dernière version de macOS.
Méthode 1. Mettez à jour macOS à partir de Software Update
Remarque : Pendant le processus de mise à niveau, gardez votre Mac allumé et évitez de fermer son couvercle. Votre Mac peut redémarrer et afficher une barre de progression ou un écran vide à plusieurs reprises. Il peut être plus facile de commencer le soir pour que l'installation se termine pendant la nuit.
(Pour macOS Catalina et les versions ultérieures)
Il s'agit de la méthode la plus simple pour mettre à jour macOS et elle est recommandée pour tous les utilisateurs. Pour utiliser cette méthode, votre Mac doit être connecté à Internet.
Étape 1. Ouvrez les Préférences Système dans le menu Pomme.
Étape 2. Sélectionnez "Mise à jour du logiciel" dans la liste des options.
Étape 3. macOS recherche les mises à jour et vous invite à les installer si elles sont disponibles.
Étape 4. Cliquez sur "Mettre à jour maintenant" et suivez les instructions pour installer toutes les mises à jour disponibles.
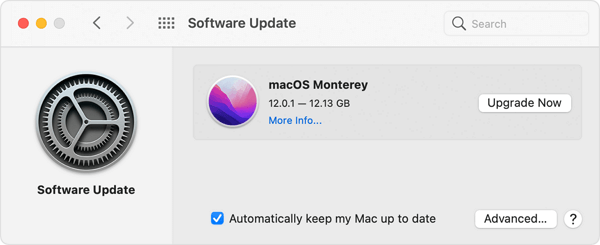
Méthode 2. Mise à jour de macOS à partir de l'App Store
(Pour macOS Mojave ou antérieur)
Si vous utilisez macOS Mojave ou une version antérieure, vous ne verrez probablement pas les informations relatives à la nouvelle version du système d'exploitation disponible dans la mise à jour logicielle. Vous pouvez mettre à jour macOS à partir de l'App Store :
Étape 1. Ouvrez App Store et recherchez le nom du système d'exploitation que vous souhaitez mettre à jour. Par exemple, recherchez macOS Monterey.
Étape 2. Cliquez sur le résultat de recherche correspondant le mieux, entrez votre identifiant Apple et le mot de passe, et le processus de mise à jour commencera. Vous pouvez également télécharger macOS Monterey à partir de ce lien : macOS Monterey.
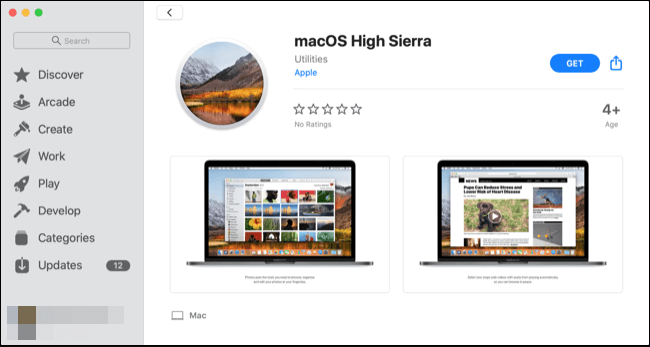
Méthode 3. Comment mettre à jour une ancienne version de macOS
Lors de la mise à jour de macOS, il existe un autre cas où vous ne pouvez pas passer directement à la dernière version de macOS. Que faire si vous souhaitez découvrir de nouvelles fonctionnalités et améliorer la vitesse et la stabilité du système Mac avec le dernier macOS ? Dans ce cas, vous devez faire un détour par une mise à niveau vers un macOS antérieur d'abord, puis vers le macOS le plus récent. Cette méthode fonctionne pour les utilisateurs dont le Mac est inférieur à OS X 10.9 (Mavericks). Voici les étapes détaillées.
Étape 1. Téléchargez directement OS X El Capitan 10.11 : Comment obtenir d'anciennes versions de macOS.
Étape 2. Suivez l'assistant qui s'affiche à l'écran pour mettre d'abord votre Mac à jour vers El Capitan.
Étape 3. Recherchez ensuite la dernière version de macOS dans l'App Store et suivez les étapes de la méthode 2 pour terminer la mise à niveau du système d'exploitation.
Méthode 4. Installer la dernière version de macOS sur un Mac non supporté
Chaque année, lorsqu'Apple sort un nouveau macOS, elle abandonne la prise en charge de modèles de Mac spécifiques, et ces modèles de Mac ne sont pas compatibles avec le dernier macOS. Cependant, le nouveau macOS offre aux utilisateurs une plus grande vitesse, une meilleure stabilité du système et une protection de sécurité robuste. La bonne nouvelle est que votre Mac non pris en charge a encore de l'espoir.
Il existe un logiciel appelé OpenCore Legacy Patcher qui pourrait vous aider à créer un installateur macOS. Tout ce que vous avez à faire est de télécharger la dernière version de OpenCore Legacy Patcher depuis ce site. Veillez à choisir la version "GUI". Vous devez également préparer une clé USB effaçable de plus de 16 Go.
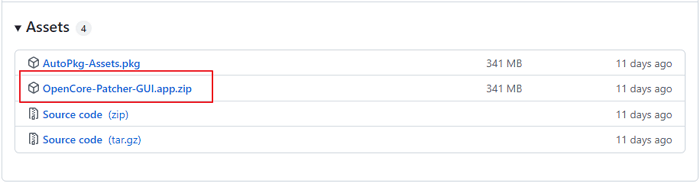
Après avoir téléchargé et installé l'utilitaire, vous pourriez suivre les étapes de cet article pour installer le dernier macOS sur un Mac non pris en charge. L'ensemble du processus peut sembler un peu fastidieux, mais procédez étape par étape, et vous y parviendrez avec patience.
Guide détaillé :
Conseil de mise à jour bonus : Activer/désactiver la mise à jour automatique de macOS
Vous pouvez activer la fonction de mise à jour automatique de macOS si vous ne voulez manquer aucune mise à jour de macOS. De cette façon, votre Mac vérifiera et installera automatiquement les mises à jour lorsqu'elles seront publiées. Voici comment procéder :
Étape 1. Ouvrez les Préférences Système dans le menu Apple.
Étape 2. Sélectionnez "Mise à jour du logiciel" dans la liste des options.
Étape 3. Cochez la case en regard de "Maintenir automatiquement mon Mac à jour".
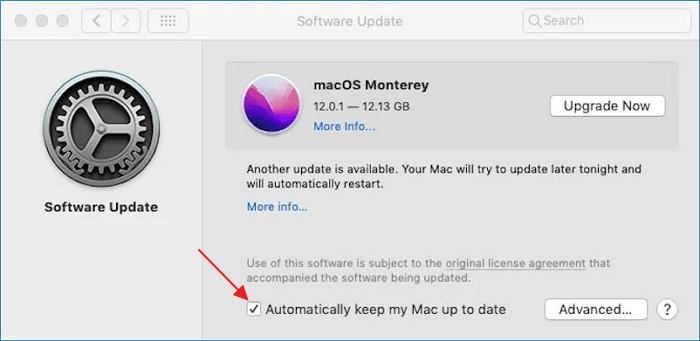
Remarque : si vous souhaitez également recevoir les mises à jour des applications, cliquez sur le bouton Avancé et cochez l'option "Installer les mises à jour des applications depuis l'App Store".
Désactiver les mises à jour automatiques sur Mac
Il est très facile de désactiver les mises à jour automatiques sur Mac, puisque vous savez déjà comment les activer. Il suffit de décocher l'option. Cependant, si vous vérifiez l'option "Avancé", vous pouvez voir qu'une fois que vous choisissez de mettre à jour votre Mac automatiquement, vous activez en fait cinq choses :
- Vérifier les mises à jour
- Télécharger les nouvelles mises à jour lorsqu'elles sont disponibles
- Installer les mises à jour de macOS
- Installer les mises à jour des applications à partir de l'App Store
- Installer les fichiers de données du système et les mises à jour de sécurité
Les Macs permettent à chaque utilisateur de personnaliser ce qu'il souhaite mettre à jour automatiquement. Vous pouvez uniquement choisir de mettre à jour le système d'exploitation ou les applications en décochant l'option.
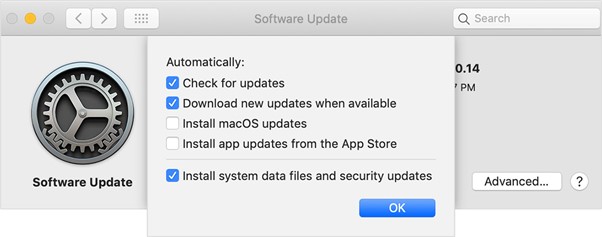
Les mises à jour accidentelles d'OS peuvent se produire tout le temps ; comment arrêter une mise à jour en cours sur Mac ? Ici, en plus de vous dire comment désactiver l'installation de macOS en cours, nous vous dirons également comment désactiver définitivement la mise à jour de macOS.
Arrêter l'installation de macOS en cours
Étape 1. Maintenez enfoncées les touches Commande (command) + Alt (option) + esc.
Étape 2. Une fenêtre "Forcer des applications à quitter" apparaît.
Étape 3. Cliquez maintenant sur Forcer à quitter pour arrêter l'installation de macOS.
Désactiver la mise à jour de macOS de manière permanente
Étape 1. Ouvrez l'application Terminal en appuyant sur Commande + Espace ou recherchez Terminal via la recherche Spotlight.
Étape 2. Une fois le terminal ouvert, écrivez la commande suivante et appuyez sur Entrée :
sudo /usr/sbin/softwareupdate --ignore“macOS [name of update]”
Étape 3. Saisissez le mot de passe de votre Mac et appuyez à nouveau sur la touche Entrée.
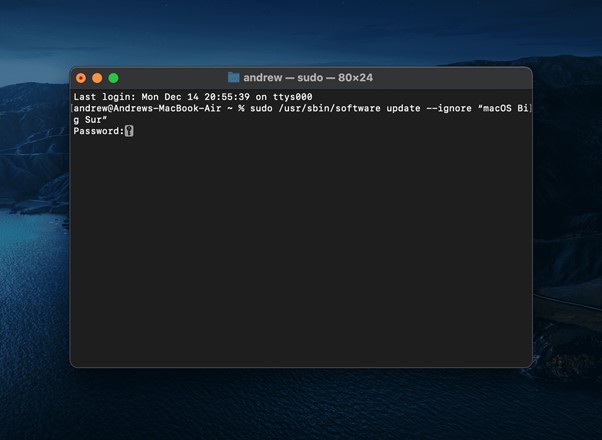
EaseUS Data Recovery Wizard for Mac
- Aucune perte de données après la mise à jour de macOS- Récupérez efficacement les fichiers, documents, photos, fichiers audio, musique et courriels perdus ou supprimés.
- Récupérez les fichiers d'un disque dur externe formaté, d'une corbeille vide, d'une carte SD/mémoire, d'un lecteur flash, d'un appareil photo numérique et d'un caméscope.
- Prise en charge de la récupération des données en cas de suppression soudaine, de formatage, de corruption du disque dur, d'attaque virale ou de panne du système dans différentes situations.
Ⅳ. Mise à jour de macOS ou installation propre : Dois-je procéder à une installation propre de mon Mac ?
Lorsque l'on parle de mise à niveau de macOS, une question fréquemment posée est la suivante : vaut-il mieux effectuer une installation propre ou une mise à jour directe de macOS ? Dans cette partie, nous allons vous donner quelques pistes. Tout d'abord, vous devez comprendre les concepts d'installation propre et de mise à jour.
- Une installation propre de macOS signifie que vous allez effacer toutes les données et tous les paramètres existants sur votre Mac et repartir de zéro avec une nouvelle installation de macOS.
- La mise à jour de macOS signifie la mise à niveau directe d'un ancien macOS vers une version plus récente. Ce processus n'endommage pas vos fichiers, applications ou paramètres système existants.
L'avantage d'une installation propre est qu'elle peut vous aider à résoudre divers problèmes sur macOS, comme des ralentissements du système, des problèmes de performances, des problèmes bizarres, etc. Et il effacerait les fichiers corrompus ou les applications empêchant macOS de fonctionner correctement pendant le processus. Mais cela prendra plus de temps et entraînera une perte de données. L'avantage des mises à jour de macOS est qu'elles prennent moins de temps et que vous n'avez pas à vous soucier de la perte de données. Mais elle prend beaucoup plus d'espace de stockage qu'une installation propre.
Dans tous les cas, si votre Mac est lent et présente des problèmes de performances, vous devez, après avoir effectué une sauvegarde complète, procéder à une installation propre. Sinon, il est suggéré d'effectuer une mise à jour courante par le biais de la mise à jour logicielle de Mac.
Mise à jour de MacOS VS. Installation propre : Lequel choisir ?
Tout système d'exploitation devient lent avec le temps, et quand il est temps de mettre à jour, vous vous demandez toujours si une installation propre est une meilleure idée ? Dans ce guide, nous vous expliquons la différence entre la mise à jour de macOS et l'installation propre, ainsi que le choix que vous devez faire.
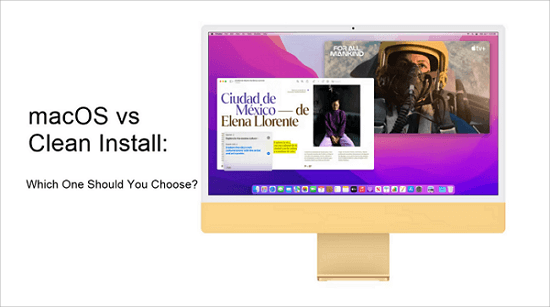
Nous avons présenté ci-dessus comment mettre à jour macOS de quatre manières différentes. Cette partie est destinée aux utilisateurs qui préfèrent faire une installation propre. Nous allons vous donner un guide détaillé sur la façon d'effectuer une installation propre de macOS à partir d'un lecteur USB. C'est probablement la meilleure méthode si vous avez déjà téléchargé le fichier d'installation et que vous ne voulez pas attendre des heures pour reprendre le téléchargement.
Préparation :
- Une clé USB effaçable de 16 Go ou plus.
- Privilèges d'administrateur pour le Mac.
- Une sauvegarde, juste au cas où quelque chose irait mal.
Étape 1. Téléchargez macOS
Tout d'abord, pour créer une clé USB d'installation de macOS, vous devez télécharger les fichiers d'installation. Téléchargez le macOS dont vous avez besoin via les liens suivants. Nous prenons ici l'exemple de macOS Monterey :
Étape 2. Créez le programme d'installation amorçable
Maintenant, la clé USB préparée va vous être utile. Connectez votre clé USB à votre Mac, ouvrez Terminal, puis copiez et collez la ligne de commande suivante dans Terminal. L'installation de différents macOS nécessite de saisir différentes lignes de commande, ici nous prenons macOS Monterey comme exemple.
Monterey:
sudo /Applications/Install\ macOS\ Monterey.app/Contents/Resources/createinstallmedia --volume /Volumes/MyVolume
Remarque : Vous devrez peut-être remplacer MyVolume dans la ligne de commande par le nom réel de votre lecteur flash USB.
Après avoir saisi la ligne de commande, appuyez sur Entrée pour lancer le processus de création. Le macOS vous demandera d'entrer le mot de passe de votre ordinateur, et le terminal vous indiquera qu'il est sur le point d'effacer le disque. Appuyez sur Y ou Return pour accepter de poursuivre le processus et attendez que le lecteur amorçable soit préparé.
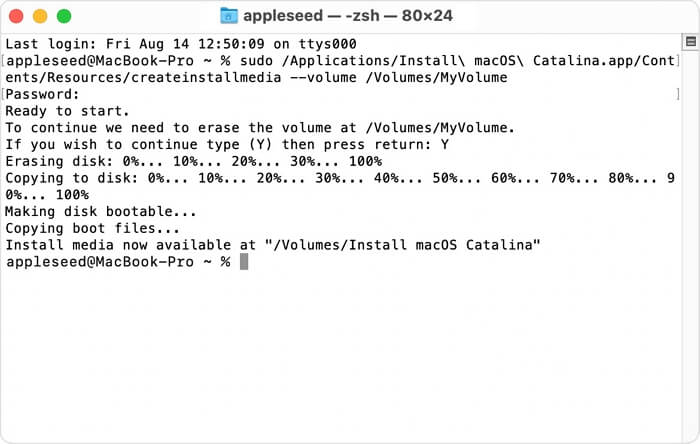
Étape 3. Installez macOS à partir de l'installateur amorçable
L'étape finale consiste à démarrer votre Mac à partir de l'installateur amorçable créé. L'opération varie en fonction des puces de votre Mac, les Macs à base de silicium d'Apple et les Macs à base de processeur Intel doivent suivre deux méthodes respectivement.
- Conseil
- Dans la rubrique "À propos de ce Mac" de Mac, vous pouvez voir si votre Mac est équipé d'un processeur Apple Silicon ou Intel.
| Macs Intel | Apple Silicon Macs |
|---|---|
|
|
|
|
EN SAVOIR PLUS
Les étapes ci-dessus vous montrent uniquement comment effectuer une installation propre de macOS Monterey. En fait, en raison des différences entre les modèles de Mac, vous pouvez également mettre à jour votre Mac avec macOS Big Sur ou Catalina. Si vous souhaitez obtenir un guide plus complet sur l'installation propre de macOS à partir d'une clé USB, cliquez ici pour obtenir plus d'informations : 3 étapes pour nettoyer l'installation de macOS à partir d'une clé USB.
Ⅴ. dépannage de la mise à jour de macOS
Même si les mises à jour de macOS se déroulent généralement sans problème, il est toujours possible que quelque chose se passe mal. Parmi les scénarios d'erreur de mise à jour les plus courants, citons le blocage des mises à jour Mac dans un processus (vérification des mises à jour, téléchargement, logo Apple, etc.) et l'affichage de messages d'erreur (échec de l'installation, macOS ne peut pas être installé sur ce disque, etc.)
Le message d'erreur de mise à jour indique que la mise à niveau a échoué à un moment donné pour certaines raisons. Voici quelques conseils de dépannage de la mise à jour de macOS qui pourraient vous aider à réparer les erreurs de mise à jour de macOS.
1. Redémarrez votre Mac et réessayez
Cliquez sur l'icône Apple dans la barre de menu et sélectionnez "Redémarrer" pour redémarrer votre Mac. Essayez ensuite de cliquer à nouveau sur le bouton "Mettre à niveau maintenant" de la mise à jour logicielle pour voir si cela fonctionne.
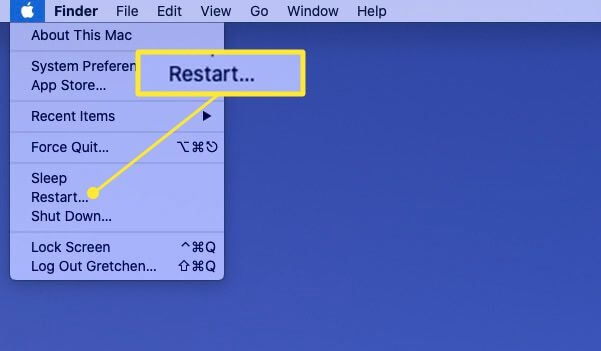
2. Vérifiez l'espace de stockage libre
L'un des facteurs qui influencent le succès d'une mise à jour de macOS est la présence d'un espace libre suffisant sur le disque. L'espace requis pour la mise à jour vers différentes versions de macOS n'est pas nécessairement le même, mais vous devez au moins vous assurer qu'il y a environ 50 Go d'espace libre sur le disque avant de commencer la mise à jour.
Pour vérifier l'espace libre sur votre Mac :
Cliquez sur l'icône Apple dans la barre de menu et sélectionnez "A propos de ce Mac". Puis, dans la fenêtre qui s'ouvre, passez à l'onglet "Stockage".
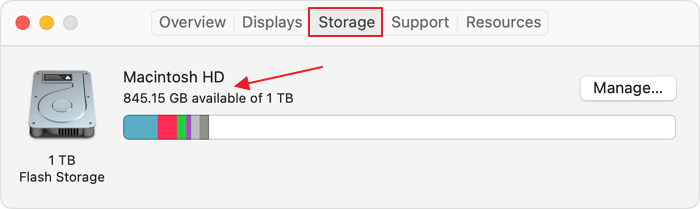
3. Réinitialiser les paramètres de l'heure et de la date
Une heure et une date erronées peuvent empêcher votre système de se connecter au serveur Apple. Suivez les étapes de la réinitialisation.
Allez dans Préférence système > Date et heure. Choisissez votre fuseau horaire, et cochez l'option"Définir la date et l'heure automatiquement".
4. Mise à jour de macOS en mode récupération
Étape 1. Redémarrez votre appareil Mac. Vous pouvez soit appuyer sur le bouton d'alimentation, soit choisir Redémarrer à partir du logo Apple dans la barre de menus.
Étape 2. Pendant que l'ordinateur redémarre, appuyez simultanément sur les touches Commande et R et maintenez-les enfoncées. Maintenez-les enfoncées jusqu'à ce que le logo Apple apparaisse sur votre écran, puis relâchez-les.
Étape 3. Sélectionnez Réinstaller macOS dans la fenêtre Utilitaires macOS, cliquez sur Continuer, puis suivez les instructions à l'écran.
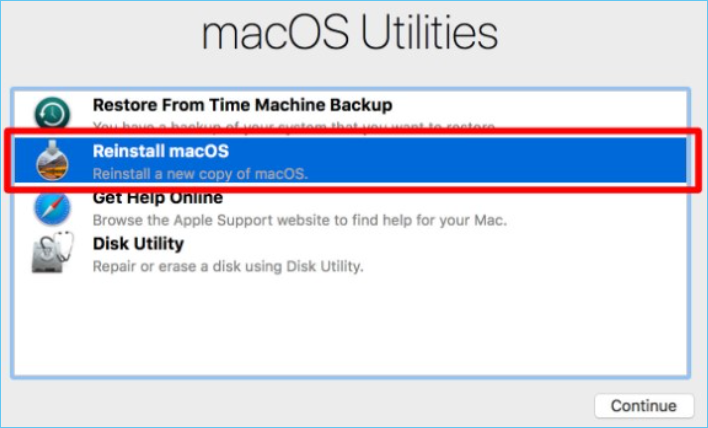
5. Installation propre de macOS
Le dernier recours est d'essayer de faire une installation propre. Cependant, une installation propre effacera tous les fichiers, données, applications et paramètres existants sur votre Mac. Assurez-vous d'avoir sauvegardé l'ensemble du Mac avant de procéder à la mise à jour.
Vous pouvez vous reporter à la partie 4 pour savoir comment procéder à une installation propre de macOS.
EN SAVOIR PLUS
Le contenu ci-dessus donne des solutions générales aux problèmes de mise à jour de macOS. Si vous souhaitez obtenir des informations plus spécifiques sur le message d'erreur - macOS ne peut pas être installé sur le disque Cliquez sur la page liée pour obtenir ce que vous voulez.
Nouvelles de macOS Ventura - 2022 Dernière version de macOS
Le 6 juin 2022, macOS Ventura a été annoncé comme la prochaine génération de macOS. Il arrivera probablement à la fin du mois d'octobre 2022. Selon les informations de la WWDC, ce nouveau macOS ne fonctionne qu'avec les machines Mac 2017 et ultérieures. Bien que vous ne puissiez pas essayer macOS Ventura avant cet automne, Apple a diffusé la deuxième bêta de macOS 13 le 22 juin. Si vous faites partie du projet Apple Developer, vous pouvez la télécharger et l'essayer !
Caractéristiques de macOS Ventura
Stage Manager: organise automatiquement les applications et les fenêtres ouvertes afin que les utilisateurs puissent se concentrer sur leur travail et tout voir d'un seul coup d'œil.
Continuity Camera: vous pouvez utiliser sans fil l'appareil photo de votre iPhone comme webcam pour que votre Mac bénéficie des modes Portrait, Center Stage et Studio Light exclusifs à l'iPhone.
LeHandoff arrive sur FaceTime: il permet de lancer FaceTime sur un appareil Apple et de le transférer de manière transparente sur un autre appareil Apple à proximité, comme le Mac.
Pour plus de détails sur macOS Ventura, consultez ce lien de 9to5mac : macOS 13 Ventura : Nouvelles fonctionnalités, compatibilité, date de sortie.
Ces informations vous-ont elles été utiles ?
Articles associés
-
Correction du disque dur non détecté/reconnu sous Windows 10
![author icon]() Lionel/Aug 12, 2025
Lionel/Aug 12, 2025 -
Comment réparer Windows 10 à l'aide de l'Invite de commande [Commandes SFC et DISM].
![author icon]() Nathalie/Aug 13, 2025
Nathalie/Aug 13, 2025 -
Logiciel de récupération de données sur clé USB : Récupérer les fichiers d'une clé USB ou d'un stylo
![author icon]() Nathalie/Aug 12, 2025
Nathalie/Aug 12, 2025 -
Guide ultime de la sauvegarde Mac Time Machine
![author icon]() Lionel/Aug 12, 2025
Lionel/Aug 12, 2025