Articles à la une
Votre ordinateur redémarre sans cesse avec un message d'erreur indiquant que préparation de la réparation automatique en boucle ou que la réparation automatique n'a pas pu réparer votre PC ? Calmez-vous et restez avec nous.
Comment résoudre le problème de réparation automatique en boucle Windows 10 ?
Sur cette page, nous vous proposons un guide complet pour résoudre rapidement la boucle de préparation de réparation automatique dans Windows 11, 10 ou Windows 8.1/8 sans perdre aucune donnée :
| Des solutions réalisables | Dépannage étape par étape |
|---|---|
| Solution 1. Utiliser les services de réparation Windows | Utilisez les services de réparation Windows pour résoudre tous les problèmes de démarrage du système, y compris les pannes système, les BSOD... Étapes complètes |
| Solution 2. Étendre la partition système | Étendez le lecteur système pour corriger la « Préparation de la réparation automatique »... Étapes complètes |
| Solution 3. Désactiver la protection anti-malware au lancement anticipé | Désactiver la protection anti-malware à lancement anticipé est utile pour corriger la préparation de la réparation automatique... Étapes complètes |
| Solution 4. Exécuter le vérificateur de fichiers système | Exécutez le vérificateur de fichiers système et l'outil CHKDSK pour vérifier et réparer les fichiers système manquants ou corrompus... Étapes complètes |
| Solution 5. Reconstruire le BCD | Si le Master Boot Record (MBR) et les données de configuration de démarrage (BCD) sont corrompus, Windows ne démarrera pas... Étapes complètes |
| Des solutions plus efficaces | Essayez de restaurer le registre Windows ; effectuez une restauration du système et un redémarrage à froid, démarrez en mode sans échec... Étapes complètes |
Votre guide rapide : en suivant les instructions, vous réussirez à restaurer votre ordinateur à partir de la boucle « Préparation de la réparation automatique » par vous-même. Si vous ne souhaitez pas connaître les causes de cette erreur, vous pouvez commencer par le guide 2 .
Présentation des erreurs de préparation de la réparation automatique de Windows 10/11
La réparation automatique est une fonctionnalité intégrée de Windows conçue pour résoudre les problèmes liés au démarrage lorsqu'un problème de démarrage survient automatiquement. Parfois, lorsqu'elle ne fonctionne pas, l'erreur « Boucle de réparation automatique » apparaît, ce qui oblige votre ordinateur à redémarrer encore et encore. En conséquence, vous rencontrerez un échec de démarrage de l'ordinateur et tous les programmes, services et fichiers de l'ordinateur deviendront inaccessibles.
Symptômes de l'erreur de préparation de la réparation automatique de Windows
Lorsque la réparation automatique échoue, votre ordinateur présentera l’un des symptômes suivants :
- L'ordinateur est bloqué sur un écran noir avec un message d'erreur « Préparation de la réparation automatique » ou « Diagnostic de votre PC ».
- Windows indique « Préparation de la réparation automatique » mais affiche un écran noir sans rien d'actif.
- La réparation automatique reste bloquée sur un écran bleu indiquant « Votre PC n'a pas démarré correctement » ou « La réparation automatique n'a pas pu réparer votre PC ». Si vous cliquez sur « Redémarrer », votre ordinateur redémarrera et attrapera la boucle de réparation automatique.

Recherchez plus d'informations sur l'erreur « Votre PC n'a pas démarré correctement » dans le message suivant :
Comment réparer votre PC qui n'a pas démarré correctement | 8 méthodes
Votre PC n'a pas démarré correctement est l'erreur la plus courante dans la réparation automatique, et vous découvrirez huit solutions efficaces dans ce guide :
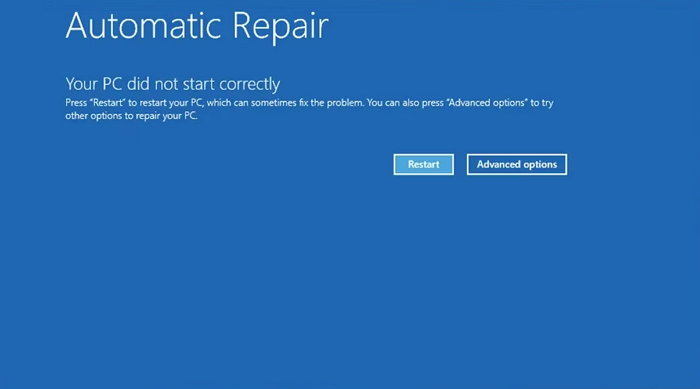
Causes de la « préparation de la réparation automatique » ou de la « réparation automatique en boucle » de Windows
Le problème de « Préparation de la réparation automatique » se produit davantage sur les ordinateurs Windows 11/10/8.1/8. En général, le problème de réparation automatique ou de boucle de réparation au démarrage se produit juste après une mise à jour de Windows ou un arrêt inattendu de Windows.
Mais quelles sont les causes de cette erreur ? Voici une liste des causes courantes :
- Problèmes avec le registre Windows
- Corruption du fichier BOOTMGR ( Windows Boot Manager )
- Fichiers système manquants ou endommagés
- Problèmes avec le pilote matériel (pilote de disque dur, pilote de carte mère, pilote graphique)
- Autres raisons inconnues
Alors, comment résoudre l'erreur « Préparation de la réparation automatique » ? Suivez attentivement le guide 2 et le guide 3 , vous pourrez à nouveau faire fonctionner votre ordinateur normalement.
Tutoriel en vidéo pour sortir de la préparation à la réparation automatique
📌Chapitres vidéo:
0:36 À propos de la préparation à la réparation automatique en boucle infinie
01:10 Comment sortir de la préparation de la réparation automatique
01:52 Autres étapes de dépannage pour réparer la boucle 'Préparation à la réparation automatique'
03:52 Comment récupérer des données après avoir réparé la boucle 'Préparation à la réparation automatique'

Restaurer les données Windows à partir de la boucle de préparation de réparation automatique
Quelle que soit la situation dans laquelle vous vous trouvez, qu'il s'agisse d'un écran bleu ou d'un écran noir de la boucle « Réparation automatique », le plus important est de récupérer d'abord vos données de l'ordinateur « mort ».
Ici, vous trouverez deux méthodes pour récupérer vos données Windows de cette erreur automatiquement ou manuellement. Si vous préférez une méthode simple et efficace, la méthode 1 vaut la peine d'être essayée.
Méthode 1. Récupérer les données d'un ordinateur réparé automatiquement avec un logiciel de récupération de données amorçable
Un logiciel de récupération de données de démarrage fiable - EaseUS Data Recovery Wizard peut vous aider à démarrer l'ordinateur avec l'erreur de boucle « Réparation automatique » à partir d'un disque de démarrage créé.
Vous pouvez ensuite analyser et récupérer toutes les données de l'ordinateur « non amorçable » ou « mort ».
Outil de récupération de données de démarrage EaseUS
- Récupérez efficacement les fichiers, documents, photos, audio, musique et e-mails perdus ou supprimés
- Restaurez des fichiers à partir du disque dur , de la carte SD, de la clé USB, de la carte mémoire, de l'appareil photo numérique, etc.
- Récupérez des données après une panne du système , une suppression soudaine, un formatage, une corruption du disque dur et une attaque de virus dans différentes situations.
Étape 1. Créer un disque de démarrage
Lancez EaseUS Data Recovery Wizard, choisissez "Récupération du PC en panne" et cliquez sur "Récupérer maintenant".
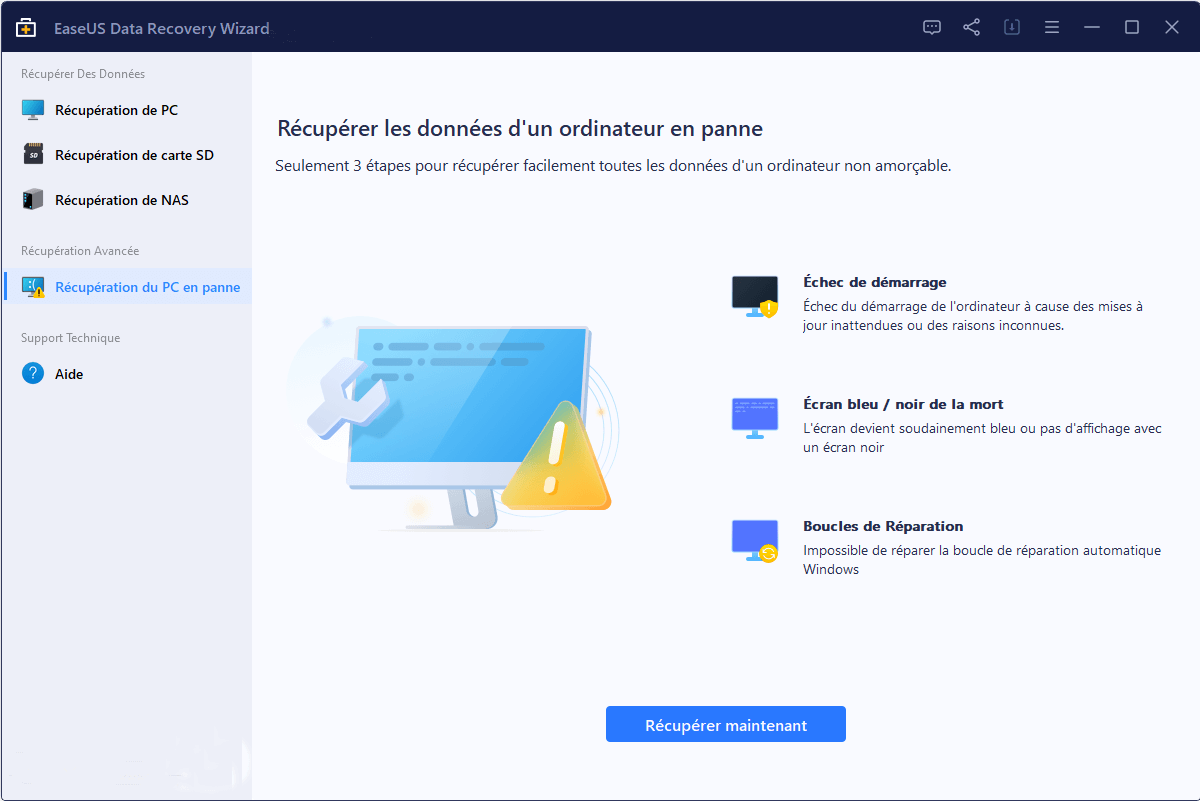
Sélectionnez une clé USB vide pour créer le disque amorçable et cliquez sur "Créer".
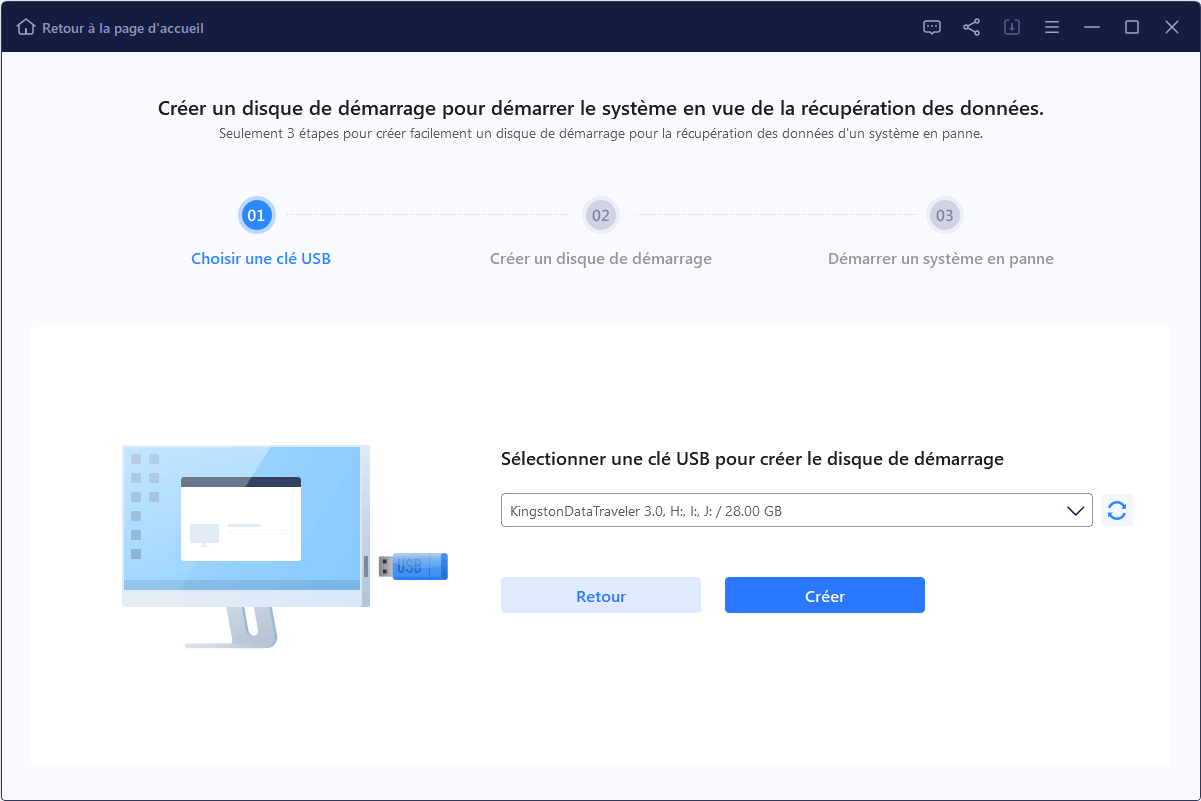
Avertissement : Lorsque vous créez un disque amorçable, EaseUS Data Recovery Wizard efface toutes les données enregistrées sur la clé USB. Sauvegardez les données importantes au préalable.
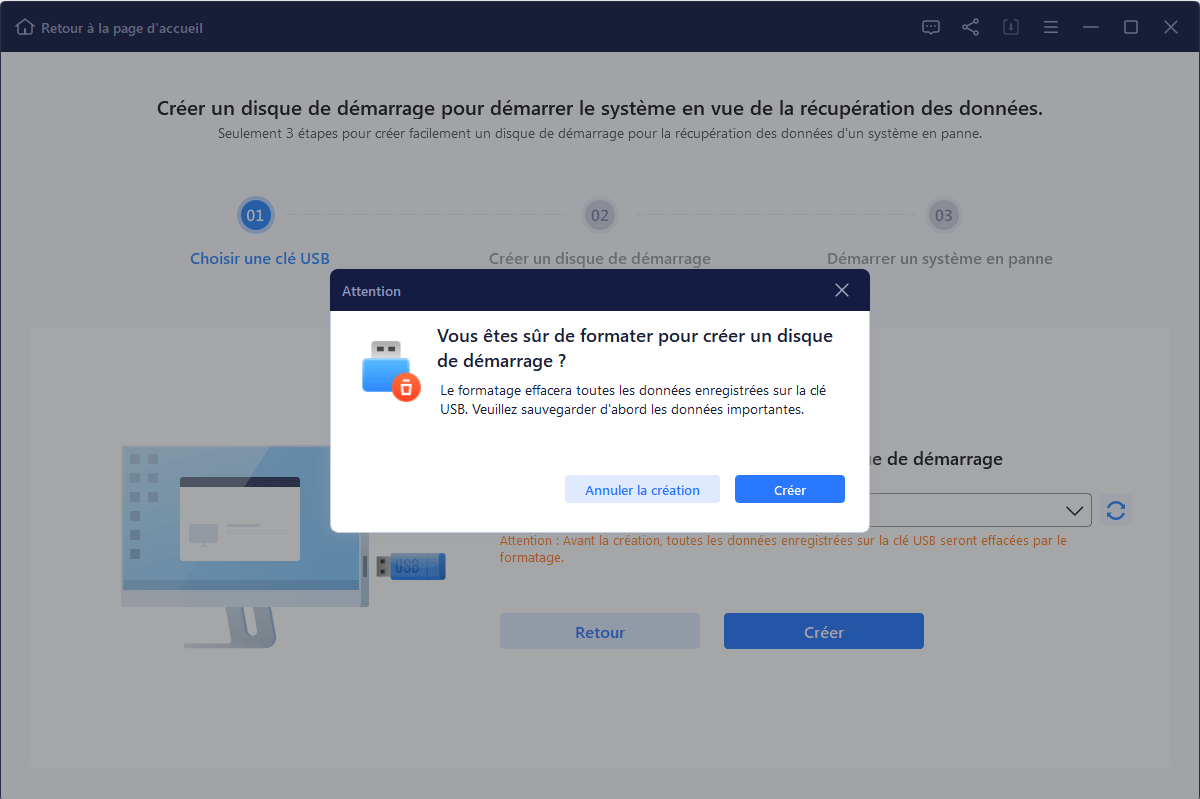
Étape 2. Démarrer votre ordinateur à partir de l'USB amorçable
Connectez le disque de démarrage à l'ordinateur qui ne démarre pas et modifiez la séquence de démarrage de votre ordinateur dans le BIOS. Pour la plupart des utilisateurs, cela fonctionne bien lorsqu'ils redémarrent leur ordinateur et appuient simultanément sur la touche F2 pour entrer dans le BIOS.
Réglez pour démarrer le PC à partir de "Périphériques amovibles" (disque USB amorçable) au-delà du disque dur. Appuyez sur "F10" pour enregistrer et quitter.
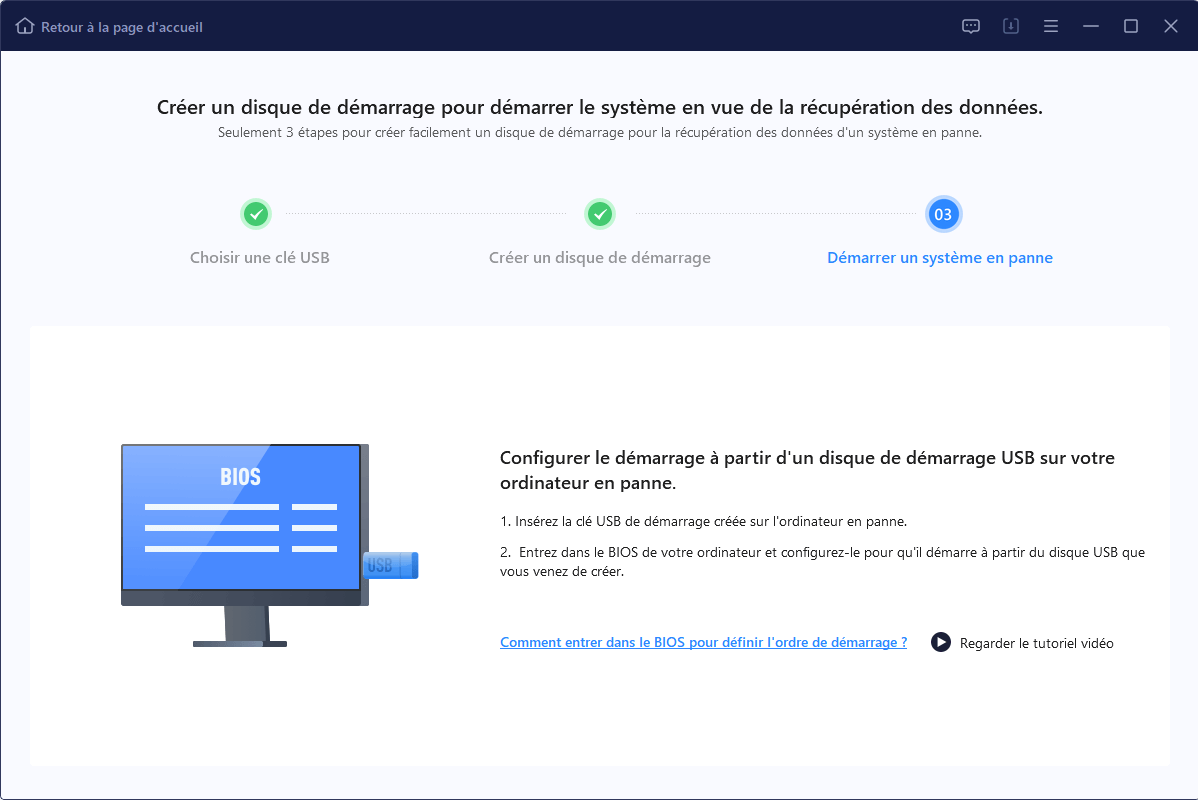
Étape 3. Récupérer les données d'un système/PC endommagé
Après avoir démarré à partir du disque amorçable d'EaseUS Data Recovery Wizard, sélectionnez le lecteur que vous souhaitez analyser pour trouver tous vos fichiers perdus. Prévisualisez et récupérez les fichiers dont vous avez besoin dans un emplacement sûr.

Méthode 2. Récupérer manuellement les données du lecteur de réparation automatique de l'ordinateur sur un autre ordinateur
Étape 1. Déverrouillez le boîtier de l'ordinateur de votre ordinateur avec une erreur de « Réparation automatique ».
Étape 2. Retirez les câbles de connexion du disque dur et débranchez-les de votre ordinateur.
Étape 3. Reconnectez le disque dur à un autre ordinateur sain en tant que disque externe.

Étape 4. Redémarrez le nouveau PC et accédez aux données de l’ancien lecteur d’ordinateur via l’Explorateur de fichiers.
Étape 5. Copiez et enregistrez toutes les données du disque dur sur un autre disque dur externe sécurisé.
Après cela, il est temps de prendre des mesures pour corriger l'erreur « Windows 10 prépare la réparation automatique ». Selon la situation spécifique dans laquelle vous vous trouvez, vous aurez différentes solutions. Voici toutes les solutions réalisables qui peuvent contourner la réparation automatique sur votre ordinateur dans deux cas : écran noir ou écran bleu.
Comment sortir de la préparation de la réparation automatique Windows avec écran bleu
Lorsqu'une réparation automatique échoue, votre ordinateur affiche un écran bleu indiquant « Votre PC n'a pas démarré correctement » ou « La réparation automatique n'a pas pu réparer votre PC ». Si vous cliquez sur « Redémarrer », l'ordinateur suit le même processus, ce qui entraîne la boucle de réparation automatique.

Suivez les méthodes et découvrez comment restaurer vous-même votre ordinateur à partir de l'écran bleu d'erreur de réparation automatique.
- Solution 1. Utilisez les services de réparation de Windows 10
- Solution 2. Étendez la partition système
- Solution 3. Désactivez la protection anti-malware au lancement anticipé
- Solution 4. Exécutez le vérificateur de fichiers système et CHKDSK
- Solution 5. Reconstruire le BCD
- Solution 6. Restaurez le registre Windows
- Solution 7. Effectuez la restauration du système
Solution 1. Corrigez la boucle de réparation automatique de Windows avec les services de réparation Windows
Un moyen sûr de réparer Windows 10 sans perte de données consiste à utiliser les services manuels de récupération de données Windows. L'équipe technique professionnelle d'EaseUS peut vous aider à résoudre toutes les erreurs de démarrage du système, y compris les pannes système, l'écran bleu système, l'écran noir système, etc.
Services de réparation de fenêtres EaseUS
Cliquez ici pour contacter nos experts pour une évaluation gratuite
Consultez les experts en récupération de données d'EaseUS pour un service de récupération manuelle personnalisé. Nous pouvons proposer les services suivants après un diagnostic GRATUIT :
- Résoudre les problèmes de démarrage de Windows, y compris les BSOD
- Corriger l'erreur Windows et configurer l'environnement Windows
- Restaurer le système lorsqu'il ne parvient pas à démarrer
- Optimiser l'ordinateur Windows pour le faire fonctionner rapidement
Si vous souhaitez essayer de résoudre le problème par vous-même, passez aux méthodes suivantes.
Solution 2. Étendez la partition système pour corriger la boucle de réparation automatique de Windows
Windows et certaines applications nécessitent suffisamment d'espace pour fonctionner correctement. Si le lecteur système de votre ordinateur est presque plein, vous pouvez rencontrer des problèmes tels que « Votre ordinateur a rencontré un problème » ou Windows bloqué sur « Préparation de la réparation automatique ».
Pour libérer plus d'espace pour le système et les applications, l' outil de partition professionnel - EaseUS Partition Master peut étendre la partition système à partir d'un disque de démarrage et sauver l'ordinateur d'un écran bleu d'erreur de réparation automatique :
1. Créez un disque de démarrage sur un autre PC en bon état
Étape 1. Pour créer un disque de démarrage d'EaseUS Partition Master, vous devez préparer un support de stockage, comme une clé USB, un lecteur flash ou un disque CD/DVD. Ensuite, connectez correctement le lecteur à votre ordinateur.
Étape 2. Lancez EaseUS Partition Master, et trouvez la fonction " Support de démarrage " sur la gauche. Cliquez sur " Créer un support de démarre" .

Étape 3. Vous pouvez choisir l'USB ou le CD/DVD lorsque le lecteur est disponible. Cependant, si vous n'avez pas de périphérique de stockage à portée de main, vous pouvez également enregistrer le fichier ISO sur un lecteur local, et le graver plus tard sur un support de stockage. Une fois l'option choisie, cliquez sur le bouton "Créer" pour commencer.

Vérifiez le message d'avertissement et cliquez sur "Oui".
Lorsque le processus se termine, vous avez créé avec succès un disque amorçable EaseUS Partition Master WinPE. Désormais, vous pouvez gérer vos disques durs et vos partitions par le biais du disque de démarrage lorsque l'ordinateur ne démarre pas normalement.
Si vous avez des lecteurs RAID, chargez d'abord le pilote RAID en cliquant sur Ajouter un pilote dans la barre de menu, ce qui peut vous aider à ajouter le pilote de votre périphérique sous l'environnement WinPE, car certains périphériques spécifiques ne peuvent pas être reconnus sous l'environnement WinPE sans pilotes installés, comme le RAID ou certains disques durs spécifiques.
Remarque : pour utiliser le disque de démarrage sur un nouvel ordinateur, vous devez redémarrer l’ordinateur cible et appuyer sur la touche F2/F8/Suppr pour accéder au BIOS et définir le disque de démarrage USB comme premier disque de démarrage.
Attendez patiemment et votre ordinateur démarrera automatiquement à partir du support de démarrage USB et accédera au bureau EaseUS WinPE.

2. Étendre la partition système à partir du disque de démarrage
Connectez le disque de démarrage USB à votre ordinateur problématique et redémarrez le PC. Appuyez sur F2/F11/Suppr pour accéder au BIOS. Configurez le PC pour qu'il démarre à partir du disque de démarrage.
Lorsque l'ordinateur démarre à partir du disque de démarrage EaseUS WinPE, accédez à EaseUS Partition Master et étendez le lecteur système en suivant les étapes ci-dessous :
Option 1. Étendre le lecteur Système C grâce à l'espace non alloué
- Cliquez avec le bouton droit de la souris sur le lecteur C: et sélectionnez « Redimensionner/Déplacer ».
- Faites glisser l'extrémité de la partition système vers l'espace non alloué à l'ajouter au lecteur C: puis cliquez sur « OK ».
- Cliquez sur « Exécuter la tâche » et « Appliquer » pour exécuter les opérations et étendre le lecteur C.
Option 2. Étendre le lecteur System C sans espace non alloué
- Cliquez avec le bouton droit de la souris sur une grande partition avec suffisamment d'espace libre sur le disque système, puis sélectionnez « Allouer de l'espace ».
- Sélectionnez le lecteur système à la section Allocation d'espace de ( * ) à, et faites glisser l'extrémité du lecteur système C dans l'espace non alloué. Cliquez sur « OK » pour confirmer.
- Cliquez sur « Exécuter la tâche », la liste des opérations en cours s'affichera, puis cliquez sur « Appliquer » pour enregistrer les modifications et étendre le lecteur C.
0:00-0:26 Étendre le lecteur système avec de l'espace non alloué; 0:27-0:58 Étendre le lecteur système sans espace non alloué.
3. Redémarrez le PC à partir du disque du système d’exploitation d’origine
Après avoir étendu le lecteur système, vous pouvez maintenant redémarrer le PC à partir du disque système d'origine :
Étape 1. Redémarrez le PC et appuyez sur la touche F2/F11/Suppr pour accéder au BIOS.
Étape 2. Dans le menu de démarrage, basculez et définissez le disque système d'origine comme lecteur de démarrage.
Étape 3. Enregistrez les modifications, exit BIOS et redémarrez le PC.
Attendez que l'ordinateur démarre. Si vous voyez la fenêtre de connexion, félicitations, vous avez résolu ce problème avec succès. Si le problème persiste, passez aux correctifs suivants pour obtenir de l'aide.
Solution 3. Désactivez la protection anti-malware au lancement anticipé
Une autre façon de sortir de la boucle de réparation automatique de Windows consiste à désactiver la protection anti-programme malveillant au lancement anticipé. Vous pouvez le faire à partir de l'invite de commande en procédant comme suit :
Étape 1. Redémarrez le PC et cliquez sur « Options avancées » sur l'écran bleu de réparation automatique.
Étape 2. Cliquez sur « Dépannage » > « Options avancées » > « Paramètres de démarrage ».
Votre ordinateur redémarrera puis vous présentera une liste d’options.
Étape 3. Choisissez « Désactiver le lancement anticipé de la protection anti-malware ».

Après cela, redémarrez votre PC et vérifiez si vous pouvez démarrer Windows.
Solution 4. Exécutez le vérificateur de fichiers système et l'utilitaire de disque CHKDSK
Si les fichiers système de l'ordinateur sont endommagés ou manquants, c'est probablement de là que vient le problème. Windows fournit un vérificateur de fichiers système intégré et un utilitaire de disque CHKDSK pour que les utilisateurs puissent vérifier et réparer les fichiers système manquants ou corrompus.
- Avertissement
- L'exécution de chkdsk peut éventuellement résoudre le problème des fichiers système, mais elle peut également entraîner une perte totale des données. Effectuez donc la récupération des données à l'avance, puis continuez avec la méthode CMD.
Pour utiliser l'outil, vous avez besoin d'un support d'installation Windows connecté à votre ordinateur et corrigez l'erreur d'écran bleu en suivant les étapes ci-dessous :
Étape 1. Redémarrez votre PC à partir du support d’installation de Windows.
Étape 2. Dans la fenêtre d'installation de Windows, choisissez « Suivant ».
Étape 3. Choisissez « Réparer votre ordinateur » > « Dépannage » > « Options avancées » > « Invite de commandes ».
Étape 4. Tapez sfc /scannow et appuyez sur Entrée.
Étape 5. Tapez chkdsk /f /r /x C: et appuyez sur Entrée.

Étape 6. Tapez exit pour fermer l’invite de commande et redémarrer l’ordinateur.
Solution 5. Reconstruire BCD pour corriger l'erreur de réparation automatique de Windows
Si le Master Boot Record (MBR) et les données de configuration de démarrage (BCD) sont manquants, corrompus ou mal configurés, Windows ne pourra pas démarrer. Si tel est le cas, accédez à Windows et réparez manuellement le MBR et reconstruisez le BCD.
Lorsque votre ordinateur ne parvient pas à démarrer, bootrec.exe peut être utilisé pour réparer le Master Boot Record (MBR), le secteur de démarrage, la configuration de démarrage (BCD) et boot.ini.
Étape 1. Connectez le support/disque d’installation Windows à votre PC.
Étape 2. Démarrez et démarrez votre PC à partir du support d’installation ou du DVD Windows.
Étape 3. Dans la fenêtre d'installation de Windows, choisissez « Suivant » > « Réparer votre ordinateur ».
Étape 4. Choisissez « Dépannage » > « Options avancées » > « Invite de commandes ».
Étape 5. Lorsque l'invite de commande apparaît, entrez successivement les lignes suivantes :
- bootrec /fixboot
- bootrec /scanos
- bootrec /fixmbr
- bootrec /rebuildbcd
- exit
Ensuite, redémarrez le PC et vérifiez si votre ordinateur démarre normalement.
Solution 6. Restaurez le registre Windows
Le Registre est une base de données qui contient les informations de configuration du système d'exploitation et de la plupart des applications. Lorsque le Registre est corrompu, cela peut entraîner de graves problèmes tels que la boucle de réparation automatique.
La bonne nouvelle est que le registre effectue automatiquement une sauvegarde des données de configuration. Vous pouvez utiliser la sauvegarde pour restaurer le registre Windows à une version fonctionnelle.
Étape 1. Choisissez « Options avancées » sur l’écran bleu de l’erreur de réparation automatique.
Étape 2. Accédez à « Dépannage » > « Options avancées » > « Invite de commandes ».
Étape 3. Sélectionnez le compte et entrez le mot de passe.
Étape 4. Entrez les commandes suivantes une par une et appuyez sur Entrée à chaque fois :
- C:
- CD Windows\System32
- Configuration du CD
- DIRECTEUR
- CD regback
- DIRECTEUR
- CD..
- REN par défaut default1
- ren sam sam1
- ren sécurité sécurité1
- logiciel ren1
- système ren vers system1
- CD regback
- copier * c:\windows\system32\config
Étape 5. Tapez exit et appuyez sur Entrée.
Dans l’écran « Choisir une option », choisissez « Éteindre votre PC » puis démarrez votre ordinateur.
Solution 7. Effectuez la restauration du système pour résoudre le problème de réparation automatique de Windows 10
Si vous avez créé un point de restauration Windows avant que la boucle de réparation automatique ne se produise, vous pouvez effectuer une restauration du système pour résoudre le problème.
Notez que l'exécution de la restauration du système écrasera vos fichiers sur le lecteur système C. N'oubliez pas de retirer vos données de l'ordinateur au préalable. Vous pouvez restaurer vos données de deux manières fiables.
Voici les étapes :
Étape 1. Sur l'écran bleu de réparation automatique, choisissez « Options avancées ».
Étape 2. Accédez à « Dépannage » > « Options avancées » > « Restauration du système ».

Étape 3. Choisissez un point de restauration, cliquez sur « Suivant » pour restaurer votre ordinateur à un état sain.
Étape 4. Attendez que le processus de restauration soit terminé, puis redémarrez votre ordinateur.

Comment réparer la boucle de préparation de réparation automatique avec écran noir
Lorsque vous êtes bloqué sur l' écran noir « Préparation de la réparation automatique/Diagnostic de votre PC » , l'écran de l'ordinateur reste noir après la préparation d'une réparation automatique.
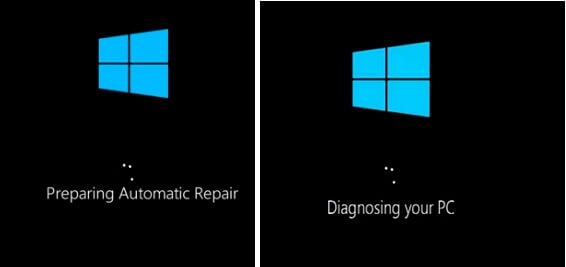
Voici quelques solutions qui peuvent vous aider :
- Solution 1. Effectuez un redémarrage à froid
- Solution 2. Démarrez en mode sans échec
- Solution 3. Désactiver la réparation automatique
- Solution 4. Actualiser ou réinitialiser le PC
- Solution 5. Nouvelle installation ou réinstallation de Windows 10
Solution 1. Effectuez un redémarrage à froid
Lorsque l'ordinateur ne répond pas avec un écran noir indiquant « Préparation de la réparation automatique », effectuez d'abord un redémarrage forcé. Un redémarrage forcé est une façon de redémarrer votre ordinateur manuellement au lieu d'utiliser les commandes du système d'exploitation (redémarrage progressif).
Étape 1. Appuyez sur le bouton d’alimentation de l’ordinateur et maintenez-le enfoncé jusqu’à ce qu’il s’éteigne.
Étape 2. Ensuite, appuyez à nouveau sur le bouton d'alimentation et démarrez l'ordinateur.
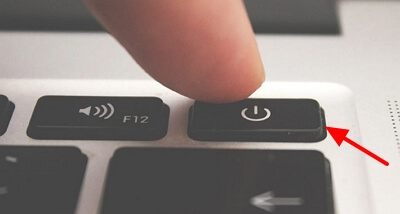
Étape 3. Vérifiez si le problème persiste.
Solution 2. Démarrez en mode sans échec
Le mode sans échec est un mode de diagnostic de Windows. En mode sans échec, vous pouvez résoudre certains problèmes liés au système en désinstallant/mettant à jour des logiciels/pilotes incompatibles, en supprimant des fichiers problématiques, en supprimant des virus, etc.
Lorsque l'ordinateur est bloqué sur l'écran « Préparation de la réparation automatique/Diagnostic de votre PC » ou que l'écran de l'ordinateur devient noir et cesse de répondre, vous pouvez exécuter le PC à partir du CD/DVD d'installation de Windows et démarrer en mode sans échec pour résoudre ce problème.
Si vous ne disposez pas d’un disque d’installation, suivez le guide Microsoft pour créer un support d’installation Windows .
Voici les étapes pour entrer en mode sans échec :
Étape 1. Connectez le support d’installation Windows à l’ordinateur.
Étape 2. Redémarrez le PC et appuyez sur F2/F11/Suppr pour accéder au BIOS.
Étape 3. Choisissez de démarrer à partir du support d'installation à partir de l'écran. Attendez que le programme soit chargé.
Étape 4. Dans la fenêtre d'installation de Windows, choisissez « Suivant ».
Étape 5. Choisissez « Réparer votre ordinateur » > « Dépannage » > « Options avancées » > « Paramètres de démarrage ».

Étape 6. Choisissez un mode sans échec : Activer le mode sans échec, Activer le mode sans échec avec mise en réseau et Activer le mode sans échec avec invite de commande.

Étape 7. Résoudre les problèmes informatiques après être entré en mode sans échec :
- Exécutez un logiciel antivirus pour rechercher et supprimer les virus
- Supprimez les fichiers problématiques qui peuvent entraîner le blocage de la « Préparation de la réparation automatique »
- Désinstaller les logiciels ou pilotes suspects
- Mettre à jour le pilote matériel à l'aide d'un CD/DVD/USB contenant le pilote
Solution 3. Désactiver la réparation automatique
La réparation automatique elle-même peut également être la raison pour laquelle votre ordinateur ne peut pas démarrer correctement. Vous pouvez désactiver la réparation automatique dans Windows pour résoudre ce problème.
Vous devez entrer l'invite de commande comme dans la méthode 3 pour terminer la tâche.
Étape 1. Insérez ou connectez un disque/support d’installation Windows à votre PC.
Étape 2. Démarrez et démarrez l’ordinateur à partir du support d’installation Windows.
Étape 3. Dans la fenêtre d'installation de Windows, choisissez « Suivant » > « Réparer votre ordinateur ».
Étape 4. Choisissez « Dépannage » > « Options avancées » > « Invite de commandes ».
Étape 5. Tapez bcdedit /set {current} recoveryenabled No et appuyez sur Entrée.
Vous pouvez également supprimer les fichiers problématiques avec la ligne de commande : C: cd Windows\System32\LogFiles\Srt. SrtTrail.txt

Si vous voyez quelque chose comme Le fichier de démarrage critique c:\windows\system32\drivers\vsock.sys est corrompu, accédez à l'emplacement spécifié à l'aide de l'invite de commande et entrez la commande del pour supprimer le fichier problématique.
Étape 6. Tapez exit pour fermer l’invite de commande et redémarrer l’ordinateur.
Solution 4. Actualiser ou réinitialiser le PC
La solution officielle de Microsoft à une boucle sans fin de « Préparation de la réparation automatique » consiste à actualiser ou à réinitialiser directement le PC.
Notez que l'actualisation ou la réinitialisation du PC entraînera une perte de données importante. N'oubliez pas de retirer d'abord vos données de l'ordinateur.
Voici les étapes :
Étape 1. Dans la fenêtre « Préparation de la réparation automatique », appuyez trois fois sur le bouton d'alimentation et maintenez-le enfoncé.
Forcer l'arrêt de la machine.
Étape 2. Le système accédera à la page de réparation de démarrage après 2 à 3 redémarrages.

Étape 3. Choisissez « Dépannage », puis passez à « Actualiser le PC ou Réinitialiser le PC ».
Suivez les instructions à l'écran pour terminer la réinitialisation de votre PC. Après cela, redémarrez votre ordinateur et vous pourrez à nouveau travailler dessus.
Si cette solution ne parvient pas à vous amener à la page de réparation, continuez avec les méthodes suivantes.
Solution 5. Nouvelle installation ou réinstallation de Windows 10
Les problèmes liés à la réparation automatique dans Windows peuvent vous inquiéter pendant des heures ou des jours. Et la dernière solution que vous pouvez essayer est de réinstaller Windows 10 sur votre ordinateur.
Vous pouvez soit utiliser le support d'installation Windows pour réinstaller Windows 10/8.1/8, soit télécharger la dernière mise à jour de Windows 10 pour réinstaller Windows 10 sur votre PC.
C'est votre tour, redonnez vie à votre ordinateur
Sur cette page, nous avons expliqué ce qu'est la réparation automatique et ce qui provoque l'erreur de boucle de réparation automatique sur les ordinateurs Windows 11/10/8.1/8.
Si vous rencontrez ce problème, nous vous suggérons de suivre ce guide complet. Si vos données sont importantes, n'oubliez pas d'utiliser le logiciel de récupération de données bootables EaseUS pour extraire d'abord vos données du PC non bootable.
Vous pouvez ensuite essayer les correctifs ci-dessus en fonction de votre situation, que vous ayez un écran bleu « Réparation automatique » ou un écran noir « Préparation de la réparation automatique ».
Enfin, nous vous recommandons également de créer immédiatement une image de sauvegarde du système. Cela vous sauvera toujours la vie et redonnera vie à votre ordinateur à tout moment lorsque celui-ci tombe en panne.
FAQ sur la boucle de réparation automatique de Windows
Si vous rencontrez toujours des problèmes, lisez les problèmes et les questions ci-dessous pour obtenir de l'aide.
1. Combien de temps prend généralement la préparation d'une réparation automatique ?
Si la réparation automatique fonctionne, comme d'habitude, le processus de réparation peut prendre entre 5 minutes et plus d'une heure, selon les spécifications de votre disque dur.
2. Comment puis-je préparer la réparation automatique ?
La solution officielle pour préparer la réparation automatique consiste à mettre à jour ou à réinitialiser directement le PC. Pour réinitialiser le PC :
- Dans la fenêtre Préparation de la réparation automatique, appuyez trois fois sur le bouton d'alimentation pour forcer l'arrêt de l'ordinateur.
- Le système demandera une réparation après le redémarrage.
3. Pourquoi mon Lenovo indique-t-il qu'il prépare une réparation automatique ?
Cette erreur se produit lorsque votre PC ne peut pas démarrer correctement en raison de fichiers de démarrage manquants ou d'un registre corrompu.
4. Comment réparer la boucle infinie de réparation du démarrage de Windows ?
Pour corriger la boucle infinie de la réparation du démarrage de Windows :
- Insérez le disque et redémarrez le système.
- Appuyez sur n’importe quelle touche pour démarrer à partir du DVD.
- Choisissez votre disposition de clavier.
- Cliquez sur Réparer votre ordinateur sur l’écran Installer maintenant.
- Cliquez sur Dépanner.
- Cliquez sur Options avancées.
- Cliquez sur Paramètres de démarrage.
- Cliquez sur Redémarrer...
Ces informations vous-ont elles été utiles ?
Articles associés
-
[Résolu] Il n'y a pas de versions précédentes disponibles Windows 10/8/7
![author icon]() Nathalie/Aug 15, 2025
Nathalie/Aug 15, 2025 -
Où trouver mes documents numérisés sur Windows/Mac ?[Guide en 2025]
![author icon]() Nathalie/Aug 13, 2025
Nathalie/Aug 13, 2025 -
Récupérer le vidéo sous Windows 10
![author icon]() Lionel/Aug 13, 2025
Lionel/Aug 13, 2025 -
Invite de commande pour récupération de données
![author icon]() Nathalie/Aug 13, 2025
Nathalie/Aug 13, 2025