Articles à la une
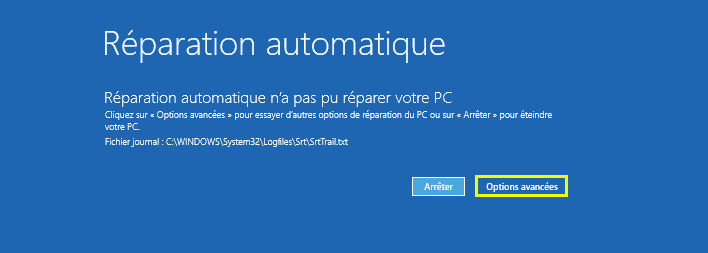
Outil de redémarrage système n'a pas pu réparer votre PC [6 Méthodes]
- Méthode 1. Enlever les dispositifs périphériques
- Méthode 2. Lancer Bootrec.exe
- Méthode 3. Exécuter CHKDSK
- Méthode 4. Exécuter l'outil de vérification des fichiers système de Windows
- Méthode 5. Effectuer la restauration du système
- Méthode 6. Réparer l'erreur de démarrage sans sauvegarde du système
- Plus…
Erreur : « Outil de redémarrage système n'a pas pu réparer votre PC »
La réparation de démarrage est un outil intégré à Windows qui peut vérifier et remplacer les fichiers système manquants ou endommagés de votre ordinateur. En général, cet outil est appliqué lorsque votre ordinateur ne peut pas démarrer correctement. Cependant, de nombreux utilisateurs ont rencontré un problème lors de l'utilisation de cet utilitaire, à savoir que "L'outil de redémarrage système ne peut pas réparer automatiquement cet ordinateur". Il s'agit du message d'erreur dans Windows 7 ou Windows Vista. Dans Windows 10, l'équivalent est "réparation automatique n'a pas pu réparer votre PC".
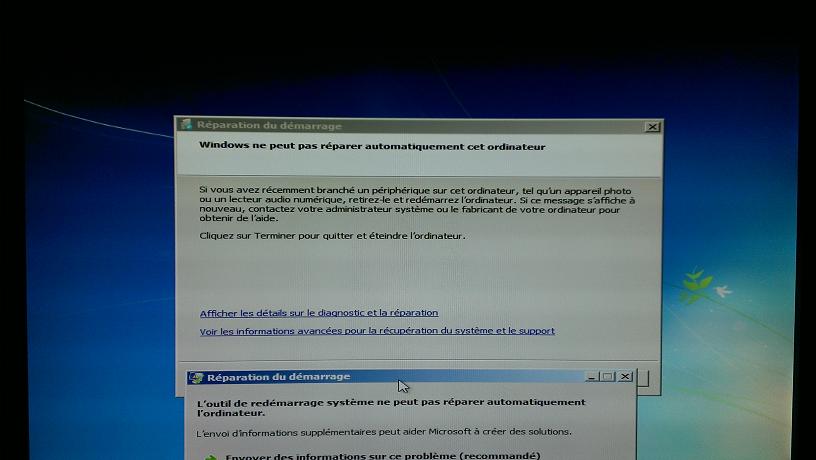
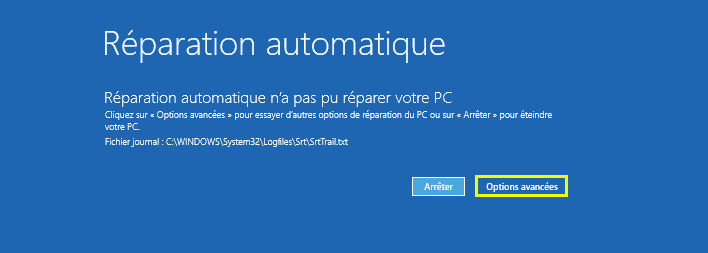
Si vous cliquez sur "Afficher les détails du problème" dans Windows 7/Vista, vous obtiendrez les informations ci-dessous. (La signature du problème peut être affichée avec des variables différentes de celles ci-dessus sur différents systèmes d'exploitation).
Nom d'événement du problème : StartupRepairOffline
Signature du problème 01 : 6.1.7600.16385
Signature du problème 02 : 6.1.7600.16385
Signature du problème 03 : unknown
Signature du problème 04 : 21200442
Signature du problème 05 : AutoFailover
Signature du problème 06 : 65
Signature du problème 07 : BadPatch
Version système : 6.1.7600.2.0.0.256.1
Identifiant local : 1033
Pourquoi la réparation automatique ou l'outil de redémarrage système n'a pas pu réparer votre PC ?
Pourquoi la réparation de démarrage n'a pas fonctionné ? En général, lorsque vous recevez le message d'erreur, il peut indiquer
- Il y a un appareil problématique connecté à votre ordinateur
- Le système de fichiers de votre disque système est endommagé
- Le MBR (Master Boot Record) du disque dur est corrompu
- Il peut y avoir des attaques de virus, des erreurs d'écriture sur le disque ou des coupures de courant sur votre disque
6 Méthodes à réparer «Outil de redémarrage système ne peut pas réparer automatiquement cet ordinateur» dans Windows 10/8/7/Vista
Si vous ne pouvez pas préciser la cause de l'échec de réparation de démarrage Windows, n'hésitez pas à essayer d'abord les correctifs simples.
Méthode 1. Enlever les dispositifs périphériques
Selon les informations fournies par Microsoft, si vous avez récemment connecté un appareil à votre ordinateur comme un appareil photo ou un lecteur de musique portable, vous pouvez retirer l'appareil et redémarrer votre ordinateur. Parfois, Windows ne peut pas réparer l'ordinateur automatiquement en raison du périphérique connecté.
Si ce conseil ne fonctionne pas, ne vous énervez pas. Il existe de nombreux autres moyens d'essayer.
Méthode 2. Lancer Bootrec.exe
Bootrec, également appelé utilitaire bootrec.exe, est un outil fourni par Microsoft dans l'environnement de récupération de Windows. Bootrec.exe peut être utilisé pour corriger le Master Boot Record (MBR), le secteur de démarrage, la configuration de démarrage (BCD) et le boot.ini. Si c'est le MBR ou le BCD corrompu qui a causé le problème, la solution est de corriger l'enregistrement MBR ou BCD à l'aide de bootrec. Au fait, cette méthode nécessite un disque de récupération Windows. Comme vous l'utilisez lorsque vous effectuez une réparation au démarrage, vous pouvez exécuter bootrec.exe en suivant les étapes ci-dessous. (L'exécution de bootrec.exe est également utile pour résoudre la boucle "Windows est en train de charger des fichiers").
Dans Windows 7 :
Étape 1. Redémarrez votre ordinateur et appuyez sur la touche "F8" lorsque vous voyez le logo Windows.
Étape 2. Parmi les options de démarrage avancées, choisissez "Réparer votre ordinateur".
Étape 3. Parmi les options de récupération du système, choisissez "Invite de commande".
Étape 4. Entrez les commandes ci-dessous dans l'ordre :
bootrec /fixmbr
bootrec /fixboot
Méthode 3. Exécuter CHKDSK
Comme mentionné, les secteurs défectueux et les erreurs de système de fichiers sur votre disque dur peuvent être la raison pour laquelle vous recevez le message d'erreur "outil de redémarrage système ne peut pas réparer automatiquement cet ordinateur". L'exécution de CHKDSK permet de vérifier et de réparer les erreurs de votre disque, y compris les secteurs défectueux et les erreurs de système de fichiers.
Étape 1. Redémarrez votre ordinateur et appuyez sur "F8" lorsque vous voyez le logo Windows.
Étape 2. Parmi les options de démarrage avancées, choisissez "Réparer votre ordinateur".
Étape 3. Parmi les options de récupération du système, choisissez "Invite de commande".
Étape 4. Entrez la commande ci-dessous :
chkdsk C: /f /r
"C" est la lettre du lecteur de votre installation Windows.
Méthode 4. Exécuter l'outil de vérification des fichiers système de Windows
L'outil de vérification des fichiers système Windows peut vérifier et réparer les fichiers système Windows manquants ou corrompus sur votre ordinateur. En outre, l'utilisation de cet outil ne nécessite pas le CD d'installation de Windows. Tout ce dont vous avez besoin est de démarrer en mode sans échec à l'aide de l'invite de commande.
Étape 1. Redémarrez votre ordinateur. Une fois qu'il a démarré, appuyez sur "F8" à intervalles d'une seconde jusqu'à ce que vous voyiez le logo Windows.
Étape 2. Vous verrez ensuite le menu "Options de démarrage avancées". Sous ce menu, choisissez "Mode sans échec avec invite de commande".
Étape 3. Dans l'invite de commande, entrez la commande suivante :
sfc /scannow /offbootdir=d:\ /offwindir=d:\windows
Étape 4. Redémarrez votre ordinateur.
Méthode 5. Effectuer la restauration du système
Si vous avez créé un point de restauration du système Windows comme sauvegarde du système sur votre PC Windows 10/8/7, vous avez la possibilité de restaurer complètement votre PC dans son état d'origine, au moins dans l'état précédent. La restauration du système est une fonction de Microsoft Windows qui permet aux utilisateurs de rétablir l'état de leur ordinateur (y compris les fichiers système, les applications installées, le registre Windows et les paramètres du système) à un point antérieur dans le temps. Ainsi, elle peut être utilisée pour récupérer des dysfonctionnements du système ou d'autres problèmes.
Procédure 1. Restaurer les données importantes de l'ordinateur mort
Lorsque vous êtes bloqué par le message d'erreur "outil de redémarrage système ne peut pas réparer automatiquement cet ordinateur" ou "réparation automatique n'a pas pu réparer votre PC" sur le PC Windows, ne vous précipitez pas pour effectuer la restauration du système. En effectuant une restauration du système, vous ramènerez votre PC à un point antérieur, appelé point de restauration du système. Les points de restauration sont générés lorsque vous installez une nouvelle application, un nouveau pilote ou une mise à jour Windows, et lorsque vous créez un point de restauration manuellement. La restauration n'affecte pas vos fichiers personnels, mais elle supprime les applications, les pilotes et les mises à jour installés après la création du point de restauration. Par conséquent, nous vous recommandons vivement d'essayer un logiciel de récupération de données puissant - EaseUS Data Recovery Wizard with Bootable Media pour récupérer vos données sur le PC actuellement "mort" :
- NB:
- un deuxième ordinateur en bonne santé sera nécessaire pour vous aider
Étape 1. Créer un disque amorçable
Préparez une clé USB vide. Si vous avez des données importantes, copiez-les sur un autre appareil. Lorsque vous créez un disque amorçable, les données sur l'USB seront effacées. EaseUS Data Recovery Wizard WinPE Edition vous aidera à créer un disque amorçable.
Connectez la clé USB au PC, lancez EaseUS Data Recovery Wizard WinPE Edition.

EaseUS Data Recovery Wizard WinPE Edition reconnaîtra automatiquement votre périphérique CD/DVD ou votre clé USB. Vous pouvez également exporter le fichier ISO.
Sélectionnez la clé USB et cliquez sur "Continuer" pour créer un disque amorçable.
Étape 2. Démarrer à partir de l'USB amorçable
Connectez le disque amorçable au PC qui ne démarre pas et changez la séquence de démarrage de votre ordinateur dans le BIOS. Pour la plupart des utilisateurs, cela fonctionne bien lorsqu'ils redémarrent leur ordinateur et appuient simultanément sur F2 pour accéder au BIOS.
Configurez de démarrer le PC à partir de "périphériques amovibles" (disque USB amorçable) ou "lecteur CD-ROM" (CD/DVD amorçable) au-delà du disque dur. Appuyez sur "F10" pour sauvegarder et quitter.
Étape 3. Récupérer des fichiers/données à partir d'un PC ou d'un disque dur d'ordinateur portable qui ne démarre pas.
Lorsque vous démarrez à partir de l'USB, vous pouvez exécuter EaseUS Data Recovery Wizard à partir du disque amorçable WinPE.
D'abord, sélectionnez le disque que vous voulez analyser pour retrouver tous vos fichiers perdus.

Ensuite, cliquez sur Analyser pour lancer le processus du scan.

Enfin, récupérez les données de l'ordinateur ou de l'ordinateur portable. Une fois l'analyse terminée, vous pouvez prévisualiser tous les fichiers récupérables, sélectionnez les fichiers ciblés et cliquez sur le bouton "Récupérer" pour récupérer vos fichiers. Vous feriez mieux d'enregistrer toutes les données récupérées à un autre endroit pour éviter l'écrasement des données.

Procédure 2. Effectuer une restauration du système
Si vous avez activé la restauration du système sur votre ordinateur et créé un point de restauration du système, vous pouvez corriger "La réparation au démarrage ne peut pas réparer cet ordinateur automatiquement" dans Windows 10/8/7/Vista en effectuant une restauration du système :
Pour les utilisateurs de Windows 10/8/8.1 :
Étape 1. Redémarrez votre PC Windows 10/8 en mode "Démarrage avancé", et cliquez sur "Dépannage".
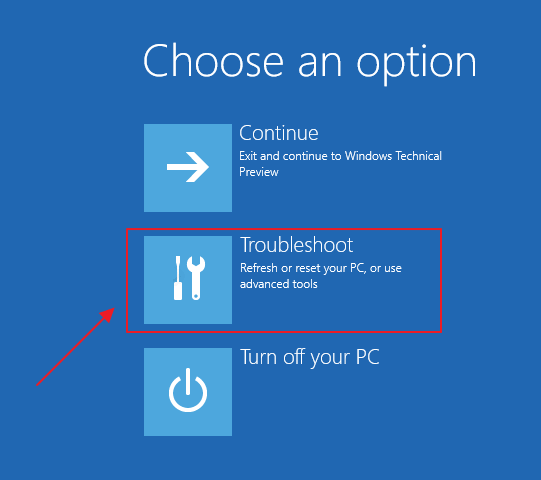
Étape 2. Sélectionnez "Options avancées", puis "Restauration du système".
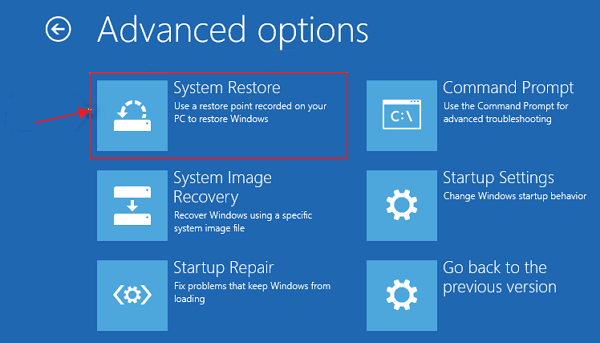
Étape 3. Cliquez sur le compte de l'administrateur et entrez votre mot de passe, cliquez sur "Continuer" pour continuer.
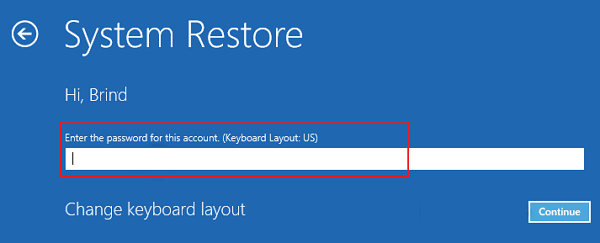
Étape 4. Choisissez votre point de restauration du système créé précédemment et suivez les instructions à l'écran pour terminer le processus.
Pour les utilisateurs de Windows 7/Vista :
Étape 1. Insérez votre CD ou disque d'installation de Windows.
Étape 2. Appuyez sur n'importe quelle touche lorsque le message "Appuyez sur n'importe quelle touche pour démarrer du CD-ROM ou DVD-ROM" apparaît.
Étape 3. Sélectionnez une langue, une heure et la fréquentation, ainsi qu'un clavier ou une méthode de saisie, puis cliquez sur "Suivant".
Étape 4. Cliquez sur "Réparer votre ordinateur".
Étape 5. Sélectionnez votre lecteur d'installation Windows, qui est généralement C:\ et cliquez sur "Suivant".
Étape 6. Dans la boîte de dialogue des options de récupération du système, cliquez sur "Restauration du système".
Étape 7. Suivez les instructions de l'Assistant de restauration du système et choisissez le point de restauration approprié.
Étape 8. Cliquez sur "Terminer" pour restaurer le système.
Enfin, redémarrez votre ordinateur et copiez vos données de restauration sur votre PC. Vous devriez être en mesure d'utiliser à nouveau votre ordinateur et vos données.
Méthode 6. Réparer l'erreur de démarrage sans sauvegarde du système
Si vous ne disposez pas d'une sauvegarde du système, la réparation de l'erreur "outil de redémarrage système ne peut pas réparer automatiquement cet ordinateur" sera plus complexe. Vous pouvez le faire :
Procédure 1. Restaurer à partir du PC en problème
Vous pouvez suivre directement les directives détaillées ci-dessus pour récupérer vos données avec EaseUS Data Recovery Wizard with Bootable Media. Il vous permet de récupérer entièrement les données lorsque le PC ne démarre pas ou ne démarre pas sous Windows 10/8/7/Vista.
Procédure 2. Nettoyer l'installation/réinstallation du système d'exploitation Windows
Lorsque vous n'avez pas de point de restauration du système sur votre PC, la meilleure façon de supprimer l'erreur "réparation de démarrage" sur Windows 10/8/7, etc. est d'effectuer une installation propre du système d'exploitation Windows. Vous pouvez vous adresser directement à Microsoft pour obtenir une assistance en ligne (et il est recommandé aux utilisateurs de Windows 7/Vista d'essayer de cette manière). Vous pouvez également vous référer à l'article sur la façon de nettoyer l'installation de Windows 10.
Comment éviter l'erreur «Outil de redémarrage système n'a pas pu réparer votre PC»
Après avoir redonné vie à votre PC et sauvé toutes vos précieuses données, cela ne veut pas dire que votre PC et vos données sont maintenant en sécurité. Une attaque de virus, une défaillance du système, un plantage du système, une perte de données et d'autres problèmes inconnus peuvent survenir à tout moment. Comment éviter que ces problèmes ne se produisent ? C'est très difficile ! Est-il possible de protéger votre système et vos données en toute sécurité contre ces catastrophes ? Bien sûr !
Le puissant logiciel de sauvegarde du système Windows - EaseUS Todo Backup peut vous aider. Il offre des fonctions de sauvegarde du système, de sauvegarde des fichiers, de sauvegarde des disques et des partitions, de clonage du système et d'autres fonctions plus avancées pour vous aider à protéger totalement votre PC contre ces problèmes. Il vous aidera à prévenir et à protéger votre ordinateur contre l'erreur "réparation automatique a échoué" ou d'autres problèmes similaires. Faire une sauvegarde est toujours le meilleur moyen d'éviter une perte totale de données.
Conclusion
"Outil de redémarrage système ne peut pas réparer automatiquement cet ordinateur" est une question relativement complexe liée à Windows. Bien qu'il existe des solutions à ce problème, il peut être difficile pour vous de les appliquer car ces opérations sont rarement effectuées lors de votre utilisation quotidienne. Si vous ne voulez pas l'essayer vous-même, vous pouvez envoyer votre ordinateur à des professionnels pour qu'ils le réparent manuellement.
Ces informations vous-ont elles été utiles ?
Articles associés
-
Récupérer des données à partir d'une clé USB Lexar | Récupération Lexar
![author icon]() Arnaud/Aug 13, 2025
Arnaud/Aug 13, 2025 -
Impossible de réinitialiser votre PC. Une partition de lecteur requise est manquante [Résolu]
![author icon]() Nathalie/Aug 13, 2025
Nathalie/Aug 13, 2025 -
Logiciel gratuit de récupération de USB
![author icon]() Lionel/Aug 13, 2025
Lionel/Aug 13, 2025 -
Télécharger gratuitement EaseUS Data Recovery Wizard Torrent, clé de licence
![author icon]() Nathalie/Aug 13, 2025
Nathalie/Aug 13, 2025