Articles à la une
Comment résoudre l'erreur WHEA non corrigible dans Windows 10/11
whea_uncorrectable_error est un code d'arrêt affiché lors du plantage de l'écran bleu. Elle est généralement causée par un disque dur défaillant, une mémoire défectueuse, un processeur mal installé ou d'autres problèmes matériels. Suivez la voie rapide pour corriger l'erreur WHEA non corrigible :
| Des solutions viables | Dépannage étape par étape |
|---|---|
| Solution 1. Utilisez les services de réparation de Windows | Localisez le loquet du panneau latéral ou les vis à oreilles pour certains modèles. Tirez sur le loquet pour le libérer...Étapes complètes |
| Correction 2. Réinitialiser la mémoire | Localisez le loquet du panneau latéral ou les vis à oreilles pour certains modèles. Tirez sur le loquet pour le libérer...Étapes complètes |
| Correction 3. Réparation du MBR et du fichier système | Démarrez à partir du DVD d'installation original (ou de la clé USB de récupération)...Étapes complètes |
| Correction 4. Correction de l'erreur BCD | Entrez dans l'invite de commande comme indiqué dans la correction 2, et tapez les commandes suivantes...Étapes complètes |
| Correction 5. Résolution du problème de pilote | Redémarrez votre PC, appuyez sur F8, ou shift + F8 pour entrer en mode sans échec. Cliquez sur Dépannage...Étapes complètes |
| Correction 6. Réparation avec le disque d'installation | Insérez le CD/DVD dans le lecteur de DVD-ROM ou dans le lecteur de DVD externe connecté...Étapes complètes |
Précautions : Récupérer les données en cas d'erreur non corrigible de WHEA
Si vous voyez WHEA_UNCORRECTABLE_ERROR, cela indique une erreur matérielle. Vous devez probablement réinstaller ou installer à nouveau Windows 10. Dans la plupart des cas, la réinstallation du système entraîne une perte de données. Ainsi, il vous est conseillé de récupérer les données de votre ordinateur même s'il ne parvient pas à démarrer. Le EaseUS Data Recovery Wizard Pro with Bootable Media est ma recommandation. Il vous permet de démarrer votre système avec un disque amorçable WinPE lorsque vous êtes confronté à l'erreur Windows 10 WHEA uncorrectable.
EaseUS Data Recovery Wizard
- Récupérer les fichiers supprimés, les données formatées/inaccessibles dans différentes situations de perte de données.
- Récupérez des photos, des fichiers audio, de la musique et des e-mails depuis n'importe quel support de stockage de manière efficace, sûre et complète.
- Récupérer les fichiers supprimés définitivement des ordinateurs sous Windows 10.
Sauvez vos fichiers essentiels grâce au guide étape par étape maintenant :
Étape 1. Créer un disque amorçable
Préparez une clé USB vide. Si vous avez des données importantes, copiez-les sur un autre appareil. Lorsque vous créez un disque amorçable, les données sur l'USB seront effacées. EaseUS Data Recovery Wizard WinPE Edition vous aidera à créer un disque amorçable.
Connectez la clé USB au PC, lancez EaseUS Data Recovery Wizard WinPE Edition.

EaseUS Data Recovery Wizard WinPE Edition reconnaîtra automatiquement votre périphérique CD/DVD ou votre clé USB. Vous pouvez également exporter le fichier ISO.
Sélectionnez la clé USB et cliquez sur "Continuer" pour créer un disque amorçable.
Étape 2. Démarrer à partir de l'USB amorçable
Connectez le disque amorçable au PC qui ne démarre pas et changez la séquence de démarrage de votre ordinateur dans le BIOS. Pour la plupart des utilisateurs, cela fonctionne bien lorsqu'ils redémarrent leur ordinateur et appuient simultanément sur F2 pour accéder au BIOS.
Configurez de démarrer le PC à partir de "périphériques amovibles" (disque USB amorçable) ou "lecteur CD-ROM" (CD/DVD amorçable) au-delà du disque dur. Appuyez sur "F10" pour sauvegarder et quitter.
Étape 3. Récupérer des fichiers/données à partir d'un PC ou d'un disque dur d'ordinateur portable qui ne démarre pas.
Lorsque vous démarrez à partir de l'USB, vous pouvez exécuter EaseUS Data Recovery Wizard à partir du disque amorçable WinPE.
D'abord, sélectionnez le disque que vous voulez analyser pour retrouver tous vos fichiers perdus.

Ensuite, cliquez sur Analyser pour lancer le processus du scan.

Enfin, récupérez les données de l'ordinateur ou de l'ordinateur portable. Une fois l'analyse terminée, vous pouvez prévisualiser tous les fichiers récupérables, sélectionnez les fichiers ciblés et cliquez sur le bouton "Récupérer" pour récupérer vos fichiers. Vous feriez mieux d'enregistrer toutes les données récupérées à un autre endroit pour éviter l'écrasement des données.

Qu'est-ce que l'erreur WHEA non corrigée dans Windows 11/10/8.1/8/7 ?
L'erreur WHEA non corrigible se produit généralement lorsque votre PC s'est éteint brusquement pour se protéger contre la perte de données. Elle s'attaque non seulement aux machines Windows 10 mais aussi aux machines Windows 8. L'image suivante vous montre le symptôme typique de cette erreur.
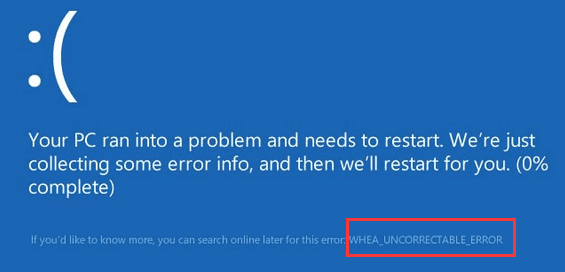
Lorsque le message WHEA_UNCORRECTABLE_ERROR apparaît et indique "Votre appareil a rencontré un problème et doit redémarrer", cela signifie que le processeur est surcadencé, qu'il y a des conflits de pilotes, des problèmes matériels ou des fichiers système corrompus. Et parfois, le problème est si grave que vous ne pourrez plus accéder à votre PC. Lorsque vous rencontrez une telle situation, que voulez-vous faire en premier lieu, récupérer les données du PC qui ne peut pas démarrer ou résoudre le problème ? Quelle que soit l'option que vous choisissez, vous pouvez obtenir de l'aide grâce à cet article.
Quelles sont les causes de l'erreur non corrigible de WHEA ?
Quelles sont les causes de l'erreur non corrigible WHEA ? L'erreur non corrigible WHEA est un type d'erreur BOSD. Cette erreur est généralement causée par cinq raisons :
- Erreur BCD
- Erreur de MBR ou de fichier système
- Problème de pilote du matériel
- Disque dur ou processeur défectueux
- Faible tension du CPU ou surchauffe du disque dur/CPU
Maintenant que vous connaissez les raisons pour lesquelles l'erreur WHEA uncorrectable se produit dans Windows 11/10/8.1/8/7, vous pouvez suivre ces solutions efficaces pour réparer et récupérer les données de WHEA_UNCORRECTABLE_ERROR.
Correction 1. Résoudre l'erreur WHEA Uncorrectable avec les services de réparation de Windows
Le moyen le plus efficace de résoudre l'erreur WHEA uncorrectable est d'utiliser les services de réparation manuelle de Windows. L'équipe technique professionnelle d'EaseUS peut vous aider à résoudre toutes les erreurs de démarrage du système, y compris les défaillances du système, l'écran bleu du système, l'écran noir du système, etc.
Service de récupération de données manuelle
Cliquez ici pour contacter nos experts et obtenir une évaluation gratuite.
Consultez les experts en récupération de données EaseUS pour un service personnalisé de récupération manuelle. Nous pouvons offrir les services suivants après un diagnostic GRATUIT :
- Résoudre les problèmes de démarrage de Windows, y compris les BSOD
- Corriger les erreurs de Windows et configurer l'environnement Windows
- Restaurer le système lorsqu'il ne parvient pas à démarrer
- Optimiser l'ordinateur Windows pour le faire fonctionner rapidement
*Si vous voulez essayer de résoudre le problème par vous-même, suivez les méthodes suivantes.
Correction 2. Réinitialisation et installation de la mémoire/RAM (réparation manuelle)
La réinstallation de la mémoire consiste à retirer les modules de mémoire de leurs emplacements DIMM et à les remettre correctement en place. C'est généralement la première étape du diagnostic et de la résolution potentielle d'un certain nombre de problèmes courants tels que l'écran vert, l'écran bleu, un temps de démarrage anormal, etc. Suivez les étapes pour réinstaller et installer la mémoire.
Étape 1. Repérez le loquet du panneau latéral ou les vis à oreilles pour certains modèles.
Étape 2. Tirez sur le loquet qui libère le panneau latéral, retirez le panneau latéral et mettez-le de côté.
Étape 3. Localisez la mémoire. Détachez délicatement les clips qui maintiennent la mémoire vive en place (un de chaque côté) ; faites de même pour tous les modules de mémoire disponibles.
Étape 4. Remettez soigneusement chaque module de mémoire dans les emplacements DIMM situés sur la carte mère.
Étape 5. Appuyez fermement sur chaque côté du module de mémoire jusqu'à ce que les clips de retenue se remettent en place.
Une fois que la mémoire est replacée en toute sécurité dans les emplacements DIMM, vous pouvez maintenant allumer le PC pour tester et voir si la réinstallation de la RAM a résolu le problème. Si le PC démarre sans problème, vous avez résolu le problème.
Vous pouvez apprendre ces choses dans cette vidéo avant d'essayer la solution 2, la solution 3 ou la solution 4 :
- Réparer le MBR et le fichier système
- Correction de l'erreur BCD
- Corriger le problème du pilote
Correction 3. Réparez l'erreur MBR et le fichier système
Si la première solution échoue, vous pouvez réparer le MBR ou le fichier système pour corriger l'erreur WHEA_uncorrectable_error. Puisque vous ne pouvez pas démarrer votre système, vous devez démarrer l'ordinateur avec le DVD d'installation de Windows 11/10/8/7. Si vous n'en avez pas sous la main, vous devez en créer un à l'aide de Windows Media Creation Tool. Ensuite, suivez les étapes pour réparer le MBR dans Windows 10 avec CMD.
Étape 1. Démarrez à partir du DVD d'installation original (ou de la clé USB de récupération).
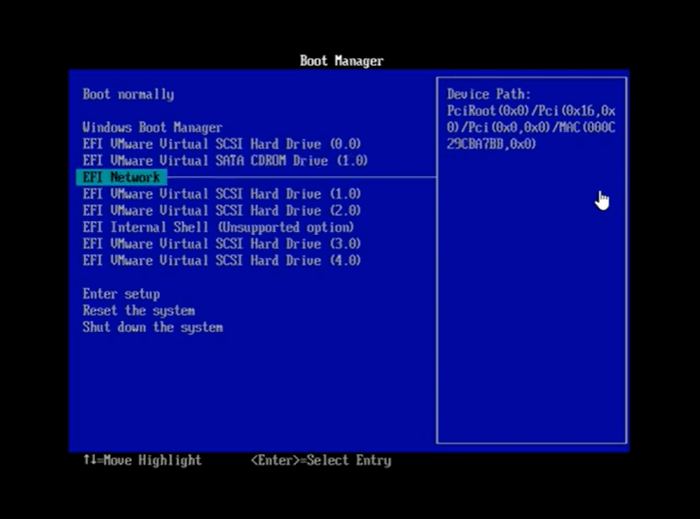
Étape 2. Sur l'écran de bienvenue, cliquez sur "Réparer votre ordinateur" dans le coin inférieur gauche.
Étape 3. Choisissez Dépannage > Options avancées > Invite de commande.
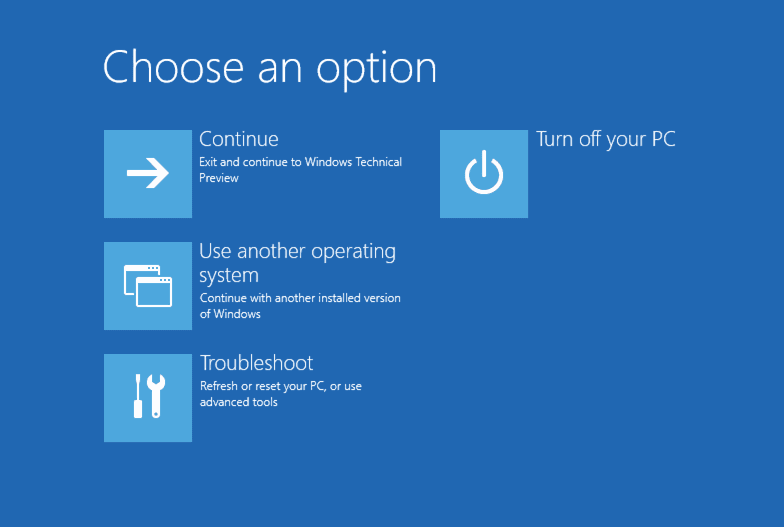
Étape 4. Lorsque l'invite de commande se charge, tapez les commandes suivantes et appuyez sur Entrée après chacune d'elles :
- Bootrec.exe/fixmbr
- Bootrec.exe/fixboot
- Bootrec.exe/rebuildbcd
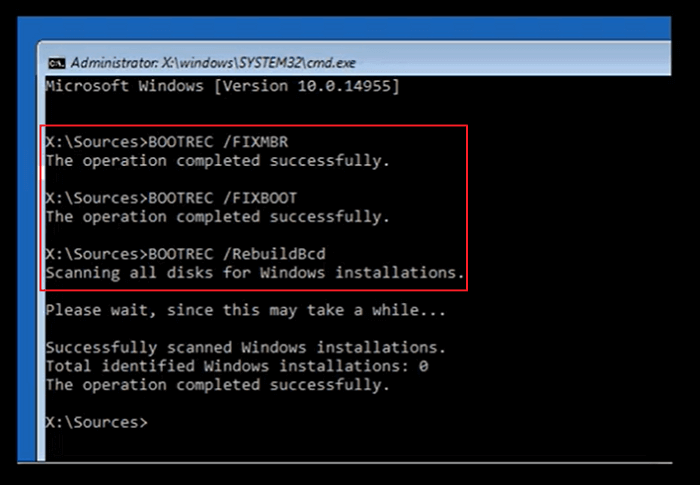
Étape 5. Une fois l'opération terminée, quittez la fenêtre d'invite de commande, éjectez le DVD et redémarrez l'ordinateur.
Correction 4. Correction de l'erreur BCD
Vous pouvez également corriger l'erreur BCD pour résoudre votre erreur WHEA non corrigible. Entrez dans l'invite de commande comme indiqué dans la correction 2, et suivez les étapes ci-dessous.
Étape 1. Tapez chaque ligne de commande et appuyez sur Entrée à chaque fois :
- ren BCD BCD.old
- bcdboot C:\Windows /1 en-us /s G : /f ALL
Remarque : c:\ est le lecteur sur lequel Windows 11/10/8.1/8 est installé.
Étape 2. Tapez exit dans l'invite de commande lorsque le processus est terminé, puis redémarrez votre PC.
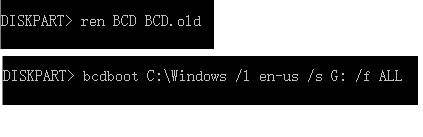
Correction 5. Résolution du problème de pilote
Les pilotes de périphériques corrompus, endommagés ou obsolètes peuvent également entraîner diverses erreurs d'écran bleu. Et WHEA_UNCORRECTABLE_ERROR ne fait pas exception. Vous pouvez donc vérifier vos pilotes pour résoudre ce problème.
Étape 1. Redémarrez votre PC, appuyez sur F8, ou shift + F8 pour entrer en mode sans échec. Demandez à votre fabricant la clé exacte si aucune des deux ne fonctionne.
Étape 2. Cliquez sur "Dépannage > Options avancées > Paramètres de démarrage > Redémarrage".
Étape 3. En mode sans échec, appuyez sur la touche Windows + R, tapez devmgmt.msc, puis appuyez sur la touche Entrée pour ouvrir le Gestionnaire de périphériques.
Étape 4. S'il y a un signe jaune ou rouge sur un appareil, mettez-le à jour. Après cela, redémarrez et voyez si l'erreur WHEA non corrigible existe toujours.
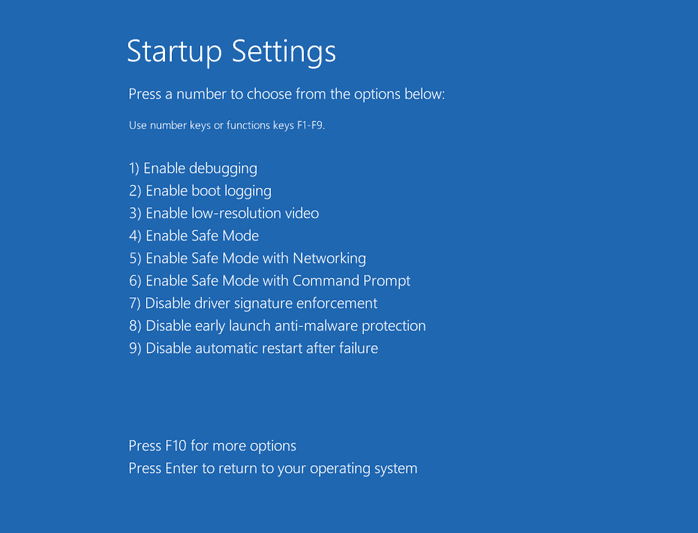
Correction 6. Réparez l'erreur avec le disque d'installation
Si votre ordinateur ne démarre toujours pas lorsque vous recevez l'erreur, vous devez créer un disque de réparation Windows 11/10/8/7 et réparer votre erreur système. Pour créer un disque de réparation, vous avez besoin d'un PC sain et amorçable.
Étape 1. Insérez le CD/DVD dans le lecteur de DVD-ROM ou dans le lecteur de DVD externe connecté.
Étape 2. Cliquez sur "Panneau de configuration" sur l'écran de l'ordinateur, puis cliquez sur "Sauvegarde et restauration (Windows 7)".
Étape 3. Cliquez sur "Créer un disque de réparation du système" dans la colonne de gauche pour ouvrir la fenêtre de création du disque de réparation. Suivez les instructions à l'écran pour créer un disque de réparation du système.
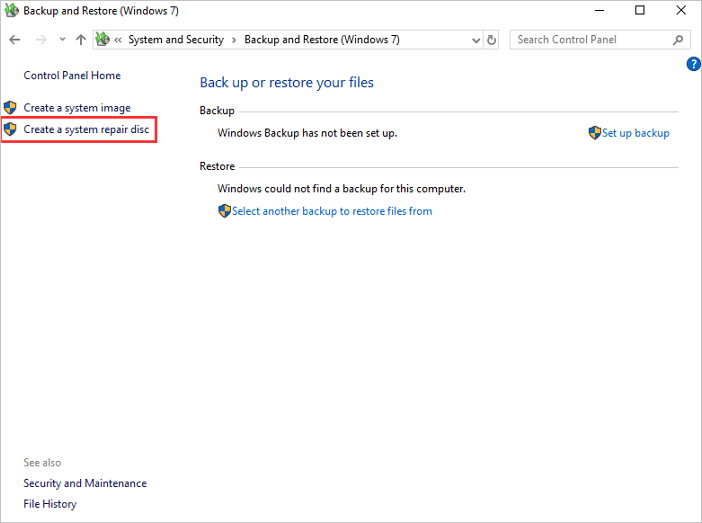
Étape 4. Connectez le disque au PC avec WHEA_uncorrectable_error et redémarrez pour démarrer à partir du DVD. Vous devrez peut-être modifier les paramètres de démarrage dans votre BIOS si le démarrage à partir d'un CD/DVD n'est pas activé.
Étape 5. Sur l'écran "Installer Windows", faites les sélections appropriées pour la langue, l'heure et le clavier, puis cliquez sur "Suivant".
Étape 6. Sur l'écran suivant, cliquez sur "Réparer votre ordinateur". Ne cliquez pas sur "Installer maintenant". Ensuite, cliquez sur "Suivant", et sélectionnez "Réparation du démarrage" ou l'option que vous souhaitez appliquer.
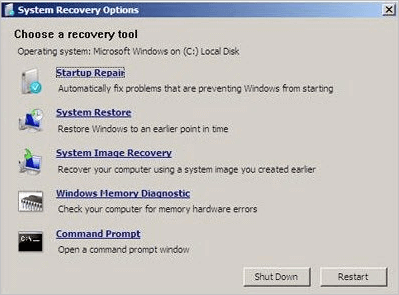
Après ces étapes, vous pouvez démarrer votre ordinateur comme d'habitude. Ensuite, vérifiez si vous avez résolu l'erreur WHEA. Si l'erreur persiste, vous pouvez restaurer le système à l'aide du disque de réparation. Comme je l'ai mentionné à l'étape 6, vous avez plusieurs options. Si l'erreur persiste, sélectionnez "Restauration du système" et suivez les instructions à l'écran.
Restauration du système : Restaurer le système Windows à un point antérieur dans le temps. Choisissez cette option si Windows 11/10/8/7 démarre, mais que quelque chose a changé depuis une installation ou une mise à jour récente. Vous choisirez un point de restauration en fonction de la date et de l'heure (commencez par le plus récent). Vous risquez de perdre les modifications récentes du programme, mais pas vos données.
Conclusion
C'est frustrant si l'un d'entre nous rencontre l'erreur WHEA uncorrectable ou une autre erreur d'écran bleu ou vert. Les solutions ci-dessus peuvent réparer votre erreur WHEA, mais n'oubliez pas de récupérer soigneusement les fichiers perdus à cause du BSOD et de réparer l'erreur WHEA UNCORRECTABLE ERROR. Si vous avez encore des problèmes, contactez-nous dès que possible.
Ces informations vous-ont elles été utiles ?
Articles associés
-
Réparer un disque dur externe Seagate qui bip non reconnu
![author icon]() Nathalie/Aug 13, 2025
Nathalie/Aug 13, 2025 -
Comment récupérer browser historique internet explorer effacé?
![author icon]() Nathalie/Aug 13, 2025
Nathalie/Aug 13, 2025 -
Les fichiers téléchargés ne s'affichent pas dans le dossier de Téléchargement/Bureau
![author icon]() Lionel/Aug 13, 2025
Lionel/Aug 13, 2025 -
Réparer les données corrompues de la carte mémoire PSP
![author icon]() Nathalie/Aug 13, 2025
Nathalie/Aug 13, 2025