Articles à la une
- 01 Récupérer un fichier Word non enregistré
- 02 Récupérer fichier Word non enregistré Windows 10
- 03 Récupérer fichier Word sur Mac non enregistré
- 04 Comment désactiver l'enregistrement automatique
- 05 Récupérer un fichier Word supprimé
- 06 Fichier Word illisible
- 07 Word convertisseur récupération de texte
- 08 Microsoft Office a cessé de fonctionner
- 09 Réparer un fichier word endommagé en ligne gratui
- 10 Meilleurs logiciels de réparation de Word
"Word a trouvé du contenu illisible dans (Nom de mon fichier). Voulez-vous récupérer le contenu de ce document ? Si la source de ce fichier est fiable, cliquez sur Oui". Et quand je cliques sur Oui, il m'indique "Word a renconté une erreur lors de l'ouverture du fichier. J'espère de tout coeur pouvoir trouver une solution à ce problème. -de la communauté Microsoft
Il est vraiment frustrant que vos fichiers reçoivent une telle erreur au milieu du travail. Voici quelques méthodes ! Dans cet article, nous allons vous proposer différentes façons de corriger le contenu illisible dans Word.
Sommaire
- Solution 1 - Appliquer EaseUS Fixo Document Repair
- Solution 2 - Utilisez la fonction "Récupérer le texte de n'importe quel fichier"
- Solution 3 - Utilisez la fonction "Ouvrir et réparer"
- Solution 4 - Ouvrir et réparer un fichier Word trouvé illisible Android par OneDrive
- Qu'est-ce qu'un contenu illisible dans Word
4 solutions pour réparer un fichier Word illisible
Solution 1 - Appliquer EaseUS Fixo Document Repair
Si une erreur d'illisibilité se produit, la chose la plus urgente que vous devez faire est de trouver et de récupérer tous les documents perdus. Pour gagner du temps et appliquer les étapes simples, l'un des meilleurs logiciels de réparation de fichiers - EaseUS Fixo, est votre choix judicieux.
Reconnu par les utilisateurs depuis 17 ans, EaseUS Fixo Document Repair peut récupérer et réparer vos données perdues en quelques clics. Peu importe que les documents Word soient corrompus par des erreurs logicielles ou humaines, cette application peut les récupérer dès que possible et réparer vos fichiers Word corrompus pendant le processus de prévisualisation.
Outil de réparation de fichiers EaseUS Fixo
- ◾ Réparez efficacement les images JPEG, JPG, PNG et BMP corrompues.
- ◾ Réparez les documents Excel, PPT, Word et PDF corrompus.
- ◾ Résoudre les erreurs courantes de Word telles que Word a cessé de fonctionner.
Téléchargez cet utilitaire et appliquez 3 étapes simples pour réparer les fichiers Word :
Étape 1. Téléchargez et lancez Fixo sur votre PC ou ordinateur portable. Choisissez "Réparation des fichiers" pour réparer les documents Office corrompus, y compris Word, Excel, PDF et autres. Cliquez sur "Ajouter des fichiers" pour sélectionner les documents corrompus.

Étape 2. Pour réparer plusieurs fichiers à la fois, cliquez sur le bouton "Réparer tout". Si vous souhaitez réparer un seul document, déplacez votre pointeur sur le fichier cible et choisissez "Réparer". Vous pouvez également prévisualiser les documents en cliquant sur l'icône de l'œil.

Étape 3. Cliquez sur "Enregistrer" pour enregistrer un document sélectionné. Sélectionnez "Enregistrer tout" pour enregistrer tous les fichiers réparés. Choisissez "Voir réparé" pour localiser le dossier réparé.

Tutoriel vidéo : Comment réparer un fichier Word endommagé en ligne gratuit ?
📌Chapitres vidéo:
01:04 Critères de sélection de l'outil de réparation en ligne des documents Word
02:44 Word Recovery Toolbox
03:46 OnlineFile.Repair
04:56 OfficeRecovery for Word Online
05:53 Comment réparer un fichier Word (Docx et Doc) corrompu avec le logiciel de réparation de fichiers

Solution 2 - Utilisez la fonction "Récupérer le texte de n'importe quel fichier".
Si vous voulez chercher des moyens manuels, vous pouvez utiliser un convertisseur de récupération de texte de Microsoft Word. Ouvrez maintenant Microsoft Word et suivez les étapes.
Étape 1. Naviguez vers l'onglet Fichier > Cliquez sur Ouvrir dans le panneau de gauche > Cliquez sur Parcourir dans le panneau de droite.
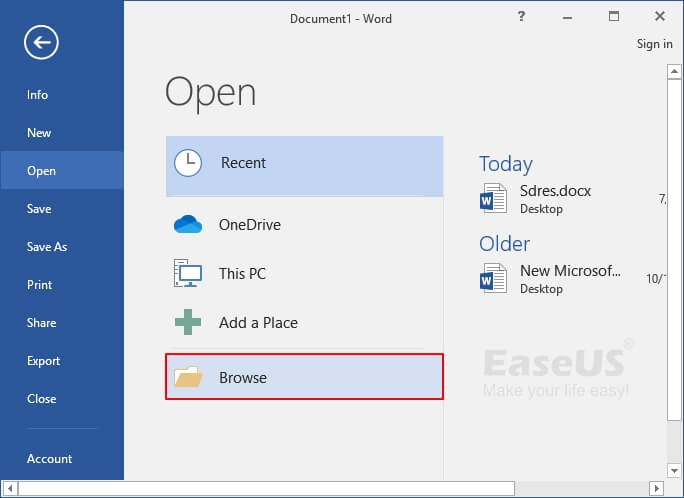
Étape 2. Dans la fenêtre Microsoft Open, sélectionnez les fichiers Word illisibles.
Étape 3. Choisissez Récupérer du texte depuis n'importe quel fichier dans le menu déroulant.
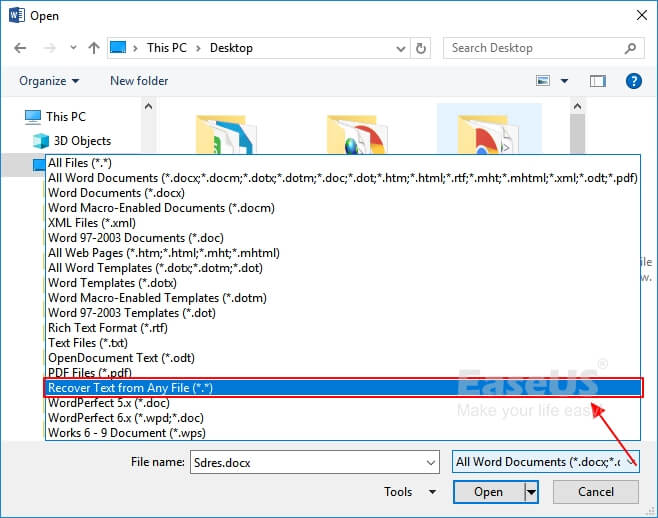
Étape 4. Cliquez sur Ouvrir et attendez. Votre fichier endommagé s'ouvrira et vous ferez mieux de l'enregistrer comme un nouveau fichier.
Solution 3 - Utilisez la fonction "Ouvrir et réparer".
La solution 3 est également une fonction intégrée. Et les étapes sont les mêmes que celles de la deuxième solution. Consultez le guide étape par étape.
Étape 1. Allez dans l'onglet Fichier > Ouvrir > Parcourir.
Étape 2. Choisissez le fichier endommagé dans la nouvelle fenêtre.
Étape 3. Cliquez sur l'icône de la petite flèche triangulaire > Choisissez Ouvrir et réparer.
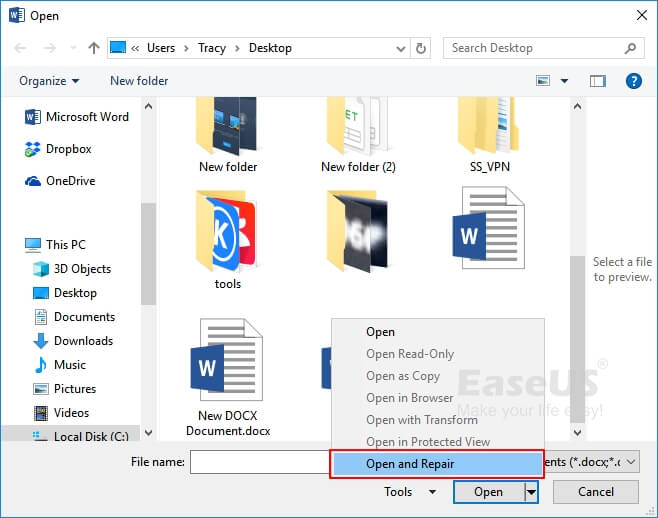
Étape 4. Le fichier peut être ouvert et vous pouvez l'enregistrer comme un nouveau fichier.
Solution 4 - Ouvrir et réparer un ficher Word trouvé illisible Android par OneDrive
Si vous avez enregistré vos fichiers Word sur OneDrive, vous pouvez utiliser la fonction Historique des versions de OneDrive pour restaurer la version précédente du document Word. Les étapes suivantes doivent être effectuées sur un ordinateur.
Si vous utilisez la version Web de OneDrive, suivez les étapes suivantes :
Étape 1. Connectez-vous à votre compte OneDrive.
Étape 2. Sélectionnez les fichiers que vous voulez restaurer à la version précédente, faites un clic droit et choisissez Historique des versions.
Étape 3. Dans la fenêtre Historique des versions, sélectionnez la flèche à côté du fichier, puis cliquez sur Restaurer.
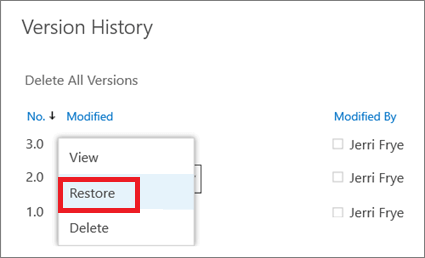
Si vous exécutez l'application OneDrive sur le PC, vous pouvez aller dans l'Explorateur de fichiers.
Étape 1. Cliquez sur OneDrive dans le panneau de gauche > Cliquez sur le dossier Document et choisissez les fichiers que vous voulez récupérer.
Étape 2. Choisissez Historique des versions > Cliquez sur les points à côté de la version souhaitée > Cliquez sur Restaurer.
Qu'est-ce qu'un contenu illisible dans Word
Cette erreur peut se produire lorsque vos fichiers sont endommagés ou corrompus pour certaines raisons, par exemple :
1. Le document Word n'a pas été fermé correctement, notamment en raison d'une fermeture soudaine des fichiers, d'une coupure de courant inattendue, de l'épuisement de la batterie de l'ordinateur portable, d'une panne du système, etc.
2. Attaque virale. Le virus peut attaquer vos données Office contenant un fichier Word. Si votre fichier est infecté, alors votre document a un contenu illisible.
3. Erreur de conversion de texte. Lorsque vous convertissez des fichiers Word dans un autre format, votre fichier affiche le message "Word a trouvé un contenu illisible" ou l'avertissement "Word n'a pas pu lire ce document".
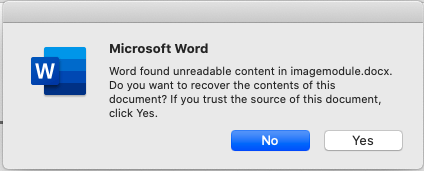
Ne vous inquiétez pas. Votre document Word est toujours là. Suivez-nous et choisissez la bonne méthode dans la prochaine partie.
Conclusion
Cet article a examiné quelques solutions pratiques pour corriger et réparer le contenu illisible de Word. Vous pouvez utiliser VLC pour convertir le format ; essayez l'utilitaire intégré de MS Word. Si aucune de ces méthodes ne fonctionne, il est possible que vos fichiers soient corrompus et endommagés. Dans ce cas, utilisez EaseUS Fixo Document Repair.
FAQ sur l'erreur "Word a trouvé un contenu illisible"
Lisez les questions fréquemment posées pour obtenir de l'aide supplémentaire sur le contenu illisible dans Word.
1. Pourquoi tout a-t-il disparu de mon document Word ?
Voici la raison pour laquelle le document Word a disparu :
Les documents Microsoft Word peuvent disparaître dans certaines situations. Par exemple, ils peuvent disparaître à la suite d'une fermeture forcée, d'une coupure de courant ou d'une fermeture sans enregistrement des modifications.
2. Pouvez-vous réparer un fichier Word corrompu ?
Oui. Suivez les étapes ci-dessous pour réparer un fichier Word corrompu en ligne :
- Sélectionnez le fichier Word .doc/.docx corrompu.
Saisissez votre adresse électronique pour recevoir le fichier Word réparé.
Attendez la fin du processus de réparation.
3. Comment récupérer des documents Word non enregistrés ?
Étapes pour récupérer des documents Word non enregistrés dans Windows 10 :
- Dans MS Word, cliquez sur l'onglet Fichier en haut à gauche.
- Cliquez sur Gérer le document et sélectionnez Récupérer les documents non enregistrés dans la liste déroulante.
- Vérifiez la présence de votre fichier manquant dans la boîte de dialogue. S'il s'agit d'une perte récente, il devrait apparaître.
- Ouvrez le document Word récupéré et cliquez sur le bouton Enregistrer sous dans la bannière supérieure.
Ces informations vous-ont elles été utiles ?
Articles associés
-
Moyens simples à récupérer les données d'un PC qui ne s'allume ou ne démarre plus
![author icon]() Lionel/Aug 13, 2025
Lionel/Aug 13, 2025 -
Récupérer des vidéos supprimées : comment procéder ?
![author icon]() Nathalie/Aug 13, 2025
Nathalie/Aug 13, 2025 -
14 Meilleurs logiciels de réparation de vidéos gratuits pour Windows & Mac
![author icon]() Lionel/Sep 03, 2025
Lionel/Sep 03, 2025 -
Retrouver les épingles et tableaux manquants sur Pinterest
![author icon]() Lionel/Aug 13, 2025
Lionel/Aug 13, 2025