-
Logiciel gratuit de récupération de disque NTFS ou FAT formaté
 le 10 Oct 2025
le 10 Oct 2025 6 min de lecture
6 min de lecture -
Réparer la table de fichiers maîtres corrompue
 le 10 Oct 2025
le 10 Oct 2025 6 min de lecture
6 min de lecture -
![]() Comment convertir un disque dur RAW en NTFS sans formater?
Comment convertir un disque dur RAW en NTFS sans formater? le 10 Oct 2025
le 10 Oct 2025 6 min de lecture
6 min de lecture -
Récupérer des données du disque dur SSD formaté
 le 10 Oct 2025
le 10 Oct 2025 6 min de lecture
6 min de lecture -
![]() Comment récupérer des données après un formatage ?
Comment récupérer des données après un formatage ? le 10 Oct 2025
le 10 Oct 2025 6 min de lecture
6 min de lecture -
![]() Logiciel gratuit de récupération de données de disque dur RAW
Logiciel gratuit de récupération de données de disque dur RAW le 10 Oct 2025
le 10 Oct 2025 6 min de lecture
6 min de lecture -
![]() Comment récupérer les données d'un clé USB formatée gratuitement [Solutions en 2025]
Comment récupérer les données d'un clé USB formatée gratuitement [Solutions en 2025] le 10 Oct 2025
le 10 Oct 2025 6 min de lecture
6 min de lecture -
Récupérer des données après formatage facilement et en toute sécurité
 le 10 Oct 2025
le 10 Oct 2025 6 min de lecture
6 min de lecture -
![]() Comment formater une clé USB sans perdre les données
Comment formater une clé USB sans perdre les données le 10 Oct 2025
le 10 Oct 2025 6 min de lecture
6 min de lecture -
![]() Logiciel gratuit de récupération du formatage à récupérer des fichiers formatés
Logiciel gratuit de récupération du formatage à récupérer des fichiers formatés le 10 Oct 2025
le 10 Oct 2025 6 min de lecture
6 min de lecture
Sommaire
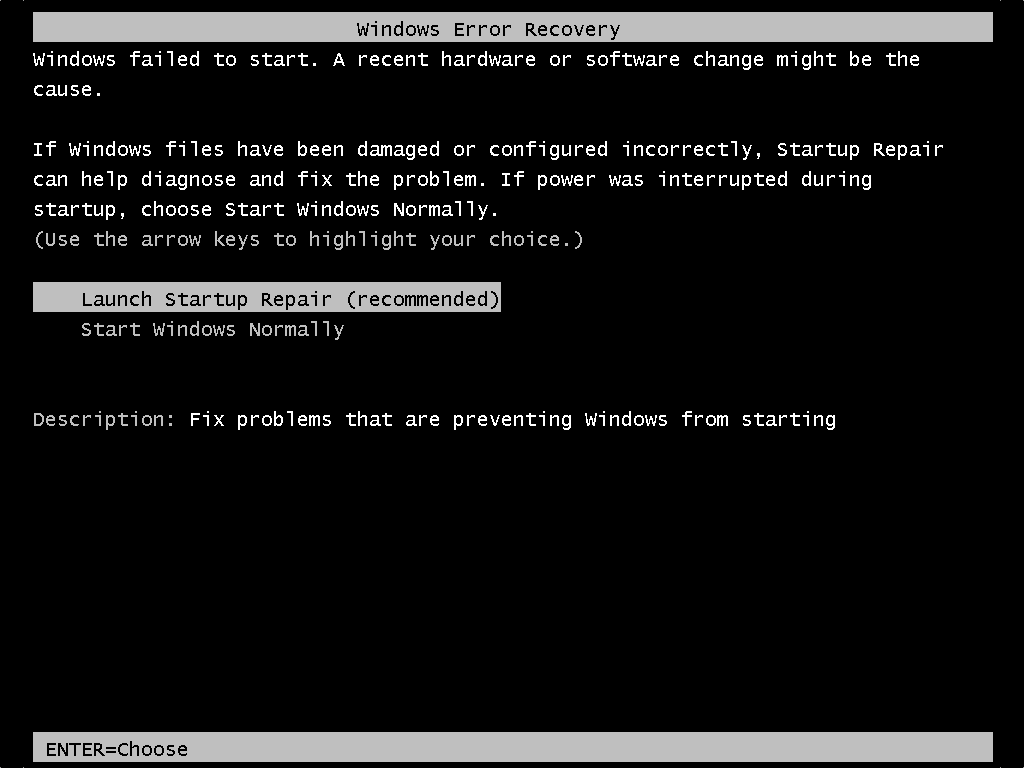
Solution: Démarrer en mode sans échec
- Insérez le disque et redémarrez le système.
- Appuyez sur n'importe quelle touche pour démarrer à partir du DVD.
- Choisissez votre disposition de clavier.
- Cliquez sur Réparer votre ordinateur dans l'écran Installer maintenant.
- Cliquez sur Dépannage.
- Cliquez sur Options avancées.
- Cliquez sur Paramètres de démarrage.
- Cliquez sur Redémarrer...
7 Solutions pour rester coincé dans la boucle de réparation du démarrage de Windows 7
"Mon ordinateur exécute Réparation du démarrage à chaque démarrage et je ne peux pas le démarrer normalement. J'ai essayé d'exécuter Réparation du démarrage plusieurs fois mais j'ai toujours le même problème. Réparation du démarrage ne veut pas du tout automatiser sérieusement la réparation. Je suis coincé dans une boucle infinie".
Suivez les solutions pour résoudre votre boucle de réparation du démarrage de Windows.
| Solutions pratiques | Dépannage étape par étape |
|---|---|
| Solution 1. Désactiver la réparation du démarrage | Redémarrez votre ordinateur > attendez que votre BIOS termine le POST > appuyez sur F8...Les étapes complètes |
| Solution 2. Exécuter la commande CHKDSK | Démarrez Windows à partir du périphérique de démarrage > accédez à l'option "Réparer votre ordinateur"...Les étapes complètes |
| Solution 3. Exécuter Bootrec | Ouvrez l'invite de commande > tapez les commandes suivantes...Les étapes complètes |
| Solution 4. Effectuer une restauration du système | Démarrez Windows à partir du périphérique de démarrage > cliquez sur "Dépannage > Restauration du système"...Les étapes complètes |
| Solution 5. Supprimer le fichier problématique | Accédez de nouveau à l'invite de commande et entrez la commande suivante: cd C:\Windows\...Les étapes complètes |
| Solution 6. Restaurer le registre de Windows | Dans le menu des options de démarrage de Windows, choisissez "Dépannage >Options avancées"...Les étapes complètes |
| Solution 7. Vérifier la partition du périphérique | Dans l'invite de commande, tapez bcdedit et appuyez sur "Entrée". Trouvez la partition du périphérique et...Les étapes complètes |
Tutoriel en vidéo pour sortir de la préparation à la réparation automatique
📌Chapitres vidéo:
0:36 À propos de la préparation à la réparation automatique en boucle infinie
01:10 Comment sortir de la préparation de la réparation automatique
01:52 Autres étapes de dépannage pour réparer la boucle 'Préparation à la réparation automatique'
03:52 Comment récupérer des données après avoir réparé la boucle 'Préparation à la réparation automatique'

Vous pouvez suivre le guide étape par étape sous format de texte pour sortir de la préparation de la réparation automatique.
1 - Détails de l'erreur de boucle infinie de réparation du démarrage de Windows 7
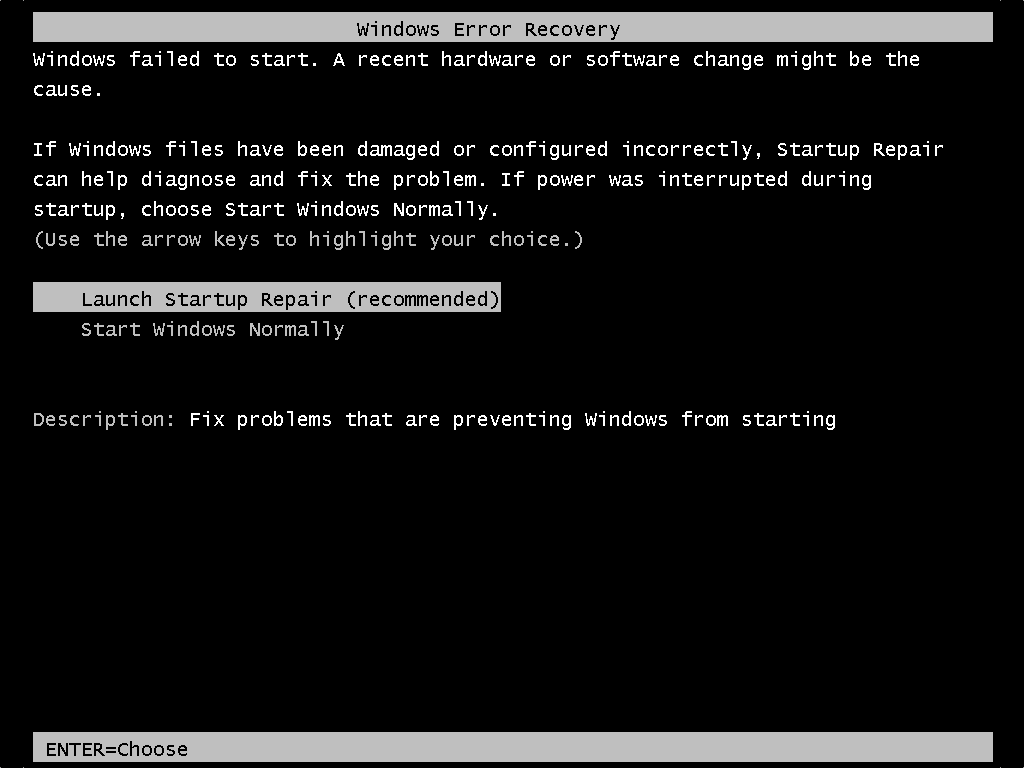
Récupération des erreurs Windows
Windows n'a pas réussi à démarrer. Un changement récent de matériel ou de logiciel peut en être la cause.
Si les fichiers Windows ont été endommagés ou configurés de manière incorrecte, le service de réparation du démarrage peut aider à diagnostiquer et à résoudre le problème. Si l'alimentation a été interrompue pendant le démarrage, choisissez Démarrer Windows normalement.
(Utilisez les touches fléchées pour mettre votre choix en surbrillance).
Lancer la réparation du démarrage (recommandé)
Démarrer Windows normalement
Description: Résoudre les problèmes qui empêchent Windows de démarrer
La réparation du démarrage ne se charge pas, se lance mais ne parvient pas à réparer, ou s'exécute et prétend que les réparations ont été effectuées. Votre PC continuera à essayer de lancer sans fin la réparation du démarrage à chaque démarrage. Dans Windows 8, Windows 8.1 et Windows 10, cette procédure est appelée réparation automatique:
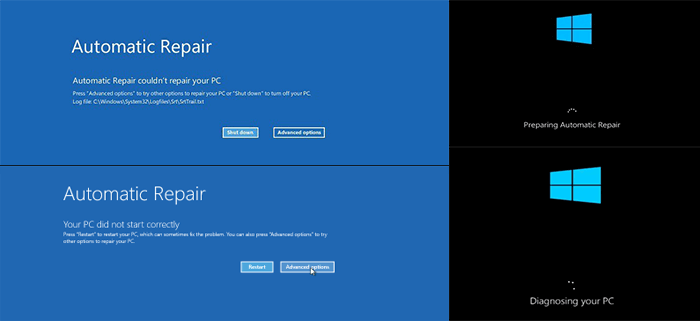
2 - Symptômes de l'erreur de réparation du démarrage
Un arrêt inattendu du PC, un virus, un logiciel malveillant, des problèmes de pilote, des paramètres BDC endommagés, une partition de démarrage corrompue, un écran bleu de la mort ainsi qu'un écran noir de la mort au redémarrage, tous ces facteurs expliquent les problèmes de démarrage de Windows.
Comme le suggère l'expression "récupération d'erreur Windows", la Réparation du démarrage devrait automatiquement corriger le démarrage anormal de Windows. Cependant, lorsque vous choisissez l'option recommandée, vous ne serez confronté qu'à deux faits:
1. La réparation du démarrage prend un temps assez long pour se charger ou se lancer.
2. La réparation du démarrage s'exécute immédiatement mais le processus de réparation ne se termine jamais.
Dans les deux situations, à chaque redémarrage, votre PC tentera continuellement d'appeler Réparation du démarrage pour la réparation, tout en restant coincé dans une boucle de réparation du démarrage qui ne se termine jamais.
3 - Dépannage de l'erreur de la réparation du démarrage en boucle infinie automatique de Windows avec 7 Solutions
Une installation propre de Windows est une solution garantie contre la réparation du démarrage de Windows qui s'éternise, mais elle entraîne une perte totale de données. Alors, existe-t-il une autre option pour se remettre d'une Réparation du Démarrage qui tourne en boucle sans réinstaller Windows?
Nous avons donné les solutions possibles, de faciles à complexes, de sûres à risquées. Vous feriez mieux de les essayer dans l'ordre.
- Important
- L'outil indispensable pour la plupart des méthodes de réparation:
Un support d'installation Windows correspondant, qu'il s'agisse d'une clé USB amorçable, d'un CD ou d'un disque DVD.
Solution 1. Désactiver la réparation automatique du démarrage pour réparer la boucle de réparation du démarrage
Vous devriez essayer de désactiver le redémarrage automatique, bien que cela ne puisse pas résoudre l'erreur de démarrage, cela peut arrêter le redémarrage sans fin.
Étape 1. Redémarrez votre ordinateur.
Étape 2. Attendez que votre BIOS termine le POST (l'écran avec le logo du fabricant et/ou les informations du système).
Étape 3. Appuyez rapidement sur la touche F8 jusqu'à ce que la liste des options de démarrage s'affiche.
Étape 4. Choisissez "Désactiver le redémarrage automatique en cas de défaillance du système".
Étape 5. Appuyez sur "Entrée" et attendez que votre PC démarre.
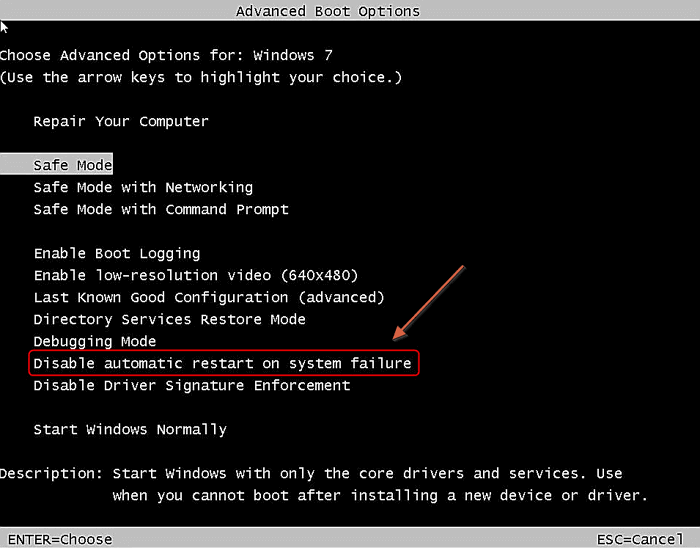
Solution 2. Exécuter la commande CHKDSK pour vérifier et réparer les erreurs du disque dur
Cela permet de vérifier ou même de réparer les disques pour lutter contre la corruption du système de fichiers.
Étape 1. Démarrez Windows à partir du périphérique amorçable. (Si vous ne pouvez pas démarrer, utilisez le CD d'installation de Window 7).
Étape 2. Accédez à l'option "Réparer votre ordinateur" et sélectionnez "Invite de commande".
Étape 3. Dans la fenêtre d'invite de commande, tapez chkdsk /r c: et appuyez sur "Entrée". (c représente le lecteur où Windows est installé)
Étape 4. Cliquez sur "Y" pour que, lors du prochain redémarrage du système, l'utilitaire CHKDSK puisse vérifier les erreurs du disque et tenter de les corriger. Redémarrez le système et laissez CHKDSK vérifier les erreurs du disque dur et les réparer.
Solution 3. Exécuter Bootrec pour réparer les paramètres BCD endommagés ou corrompus
Si l'installation ou la configuration du chargeur de démarrage comporte des erreurs, la boucle de réparation du démarrage peut également se produire. Vous pouvez résoudre cette erreur en suivant les étapes ci-dessous.
Étape 1. De la même manière que pour la deuxième solution, ouvrez l'invite de commande.
Étape 2. Dans la fenêtre d'invite de commande, tapez les commandes suivantes et appuyez sur "Entrée".
bootrec /fixmbr
bootrec /fixboot
bootrec /rebuildbcd
Étape 3. Redémarrez le système et laissez bootrec réparer le MBR.
Solution 4. Effectuer une restauration du système pour résoudre la boucle de réparation du démarrage de Windows
La protection du système est activée par défaut, vous pouvez l'utiliser pour restaurer votre ordinateur à un état antérieur afin de résoudre votre problème.
Étape 1. Démarrez Windows à partir du périphérique de démarrage.
Étape 2. Cliquez sur "Dépannage > Restauration du système".
Étape 3. Suivez les instructions de l'assistant pour poursuivre le processus. Choisissez un point de restauration antérieur à la date à laquelle l'erreur de boucle de réparation du démarrage automatique s'est produite.
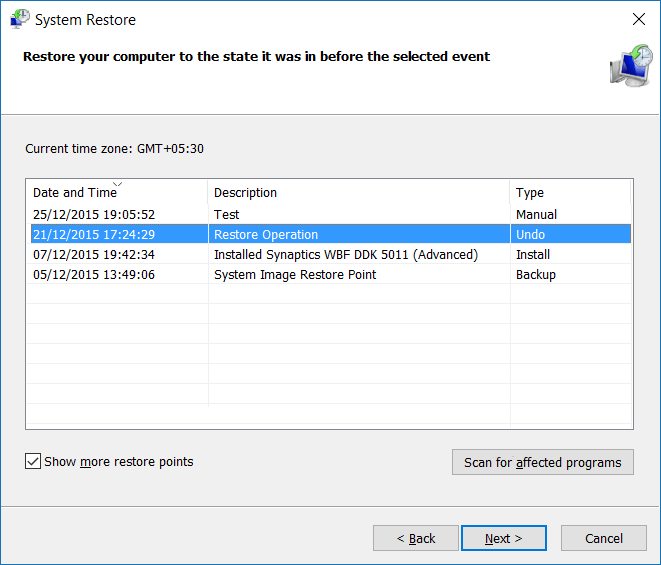
Solution 5. Supprimer le fichier problématique pour résoudre la réparation du démarrage
Étape 1. Accédez de nouveau à l'Invite de commandes et saisissez la commande suivante:
cd C:\Windows\System32\LogFiles\Srt
SrtTrail.txt
Étape 2. Ensuite, vous pouvez voir "Boot critical file c:\windows\system32\drivers\tmel.sys is corrupt". Tapez la commande suivante :
cd c:windowssystem32drivers
delvsock.sys
Redémarrez votre PC. Si ces étapes ne peuvent pas vous aider, essayez les étapes de dépannage suivantes.
Solution 6. Restaurer le registre de Windows 10 pour réparer la boucle de réparation
Étape 1. Dans le menu des options de démarrage de Windows, choisissez "Dépannage >Options avancées>Interrogation de commande".
Étape 2. Dans l'invite de commande, tapez la commande suivante, puis appuyez sur "Entrée".
cd C:\windows\system32\logfiles\srt\
Modifiez votre lettre de lecteur en fonction de vos besoins.
Étape 3. Tapez txt pour ouvrir le fichier dans le bloc-notes.
Étape 4. Appuyez sur "Ctrl + O". Sélectionnez "Tous les fichiers" dans le type de fichier et naviguez jusqu'à C:\windows\system32.
Étape 5. Cliquez avec le bouton droit de la souris sur CMD et sélectionnez "Exécuter en tant qu'administrateur". Tapez la commande suivante et appuyez sur "Entrée".
cd C:\windows\system32\config
Étape 6. Sauvegardez ces fichiers en renommant les fichiers Default, Software, SAM, System et Security en .bak. Tapez la commande suivante un par un et appuyez sur "Entrée":
rename DEFAULT DEFAULT.bakrename SAM SAM.bak
rename SECURITY SECURITY.bak
rename SOFTWARE SOFTWARE.bak
rename SYSTEM SYSTEM.bak
copyc:\windows\system32\config\RegBack c:\windows\system32\config
Étape 7. Redémarrez votre PC pour vérifier si vous avez résolu l'erreur.
Solution 7. Vérifier la partition du périphérique et la partition Osdevice
Parfois, si les valeurs de votre partition de périphérique ne sont pas correctes, vous serez bloqué dans la boucle de réparation du démarrage. Suivez les étapes ci-dessous pour vérifier la partition de périphérique et la partition de périphérique os et réparer votre erreur.
Étape 1. Dans l'invite de commande, tapez bcdedit et appuyez sur "Entrée".
Étape 2. Recherchez les valeurs de la partition du périphérique et de la partition du périphérique OS. Vérifiez que leurs valeurs sont correctes et qu'elles sont définies sur la bonne partition.
Windows est préinstallé sur la partition C uniquement, et la valeur correcte est C. Entrez les commandes suivantes et appuyez sur "Entrée" après chacune d'elles si la valeur n'est pas définie sur C.
bcdedit /set {default} device partition=c:
bcdedit /set {default} osdevice partition=c:
Après cela, redémarrez le PC et réparez la boucle de réparation du démarrage de Windows.
Solution supplémentaire - Démarrer en mode sans échec dans Windows 7/8/10
Souvent, le démarrage en mode sans échec et la désinstallation des pilotes de périphériques ou des logiciels récemment installés peuvent résoudre l'erreur de boucle de réparation automatique. Pour démarrer en mode sans échec d'un système Windows 7, 8, 8.1 ou 10, vous devez disposer du DVD ou de la clé USB d'origine. Si vous ne disposez pas du disque d'installation, suivez le guide de Microsoft pour créer un support d'installation Windows. Passez ensuite en mode sans échec:
Étape 1. Insérez le disque et redémarrez le système.
Étape 2. Appuyez sur n'importe quelle touche pour démarrer à partir du DVD.
Étape 3. Choisissez votre disposition de clavier.
Étape 4. Cliquez sur Réparer votre ordinateur dans l'écran Installer maintenant. Choisissez "Dépannage > Options avancées > Paramètres de démarrage".
Choisissez une option de mode sans échec (Mode sans échec, Mode sans échec avec mise en réseau et Mode sans échec avec invite de commande) pour entrer.
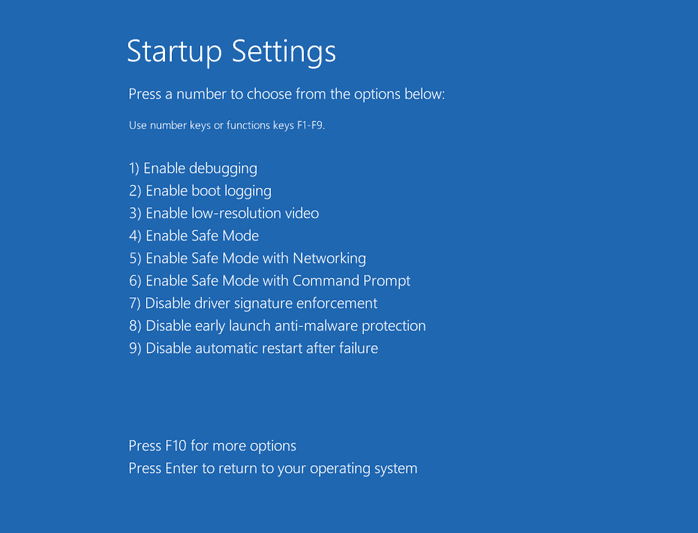
Comment récupérer les données après avoir réparé la boucle infinie de la réparation du démarrage
Outre une installation propre du système d'exploitation Windows, les solutions proposées aux utilisateurs pour se débarrasser d'une boucle de réparation de démarrage sans fin, y compris la restauration du système et la réinitialisation de l'ordinateur, entraînent également une perte partielle des données informatiques.
Ce n'est pas la fin de la journée et un outil de récupération de données tiers peut peut-être sauver vos données. Par exemple, EaseUS Data Recovery Wizard est capable de récupérer des données après un formatage, une suppression, une réinitialisation du PC, une restauration du système, etc. Et vous méritez un essai pour son logiciel de récupération de données et voir si le logiciel aide vraiment à retrouver vos données perdues.
1. Téléchargez et installez EaseUS Data Recovery Wizard sur votre ordinateur.
2. Utilisez l'outil de récupération de données pour rechercher et récupérer vos données perdues.
■ Choisissez un périphérique de stockage ou un dossier spécifique dans lequel vos données ont été perdues, puis cliquez sur le bouton Analyser.

■ Une fois l'analyse terminée, recherchez les fichiers ou dossiers récupérables dans la liste des résultats d'analyse.

■ Sélectionnez les fichiers, puis cliquez sur le bouton Récupérer. Lorsque vous choisissez un emplacement pour enregistrer les données récupérées, vous ne devez pas utiliser le lecteur d'origine.

Vous disposez de 7 façons de vous débarrasser de la boucle de réparation du démarrage de Windows 7, que vous ayez un disque d'installation ou non. Ne vous inquiétez pas si la réparation du démarrage de Windows 7/8/10 dure une éternité et que vous ne pouvez pas l'arrêter ou l'annuler. Vous pouvez également récupérer les données perdues après avoir réparé l'erreur avec le logiciel de récupération de données EaseUS.
Cette page vous a-t-elle été utile ?
-
Nathalie est une rédactrice chez EaseUS depuis mars 2015. Elle est passionée d'informatique, ses articles parlent surtout de récupération et de sauvegarde de données, elle aime aussi faire des vidéos! Si vous avez des propositions d'articles à elle soumettre, vous pouvez lui contacter par Facebook ou Twitter, à bientôt!…
-
Lionel est passionné de technologie informatique, il fait partie de l'équipe EaseUS depuis 8 ans, spécialisé dans le domaine de la récupération de données, de la gestion de partition, de la sauvegarde de données.…

20+
Ans d’expérience

160+
Pays du monde d'entier

72 millions+
Utilisateurs

4,8 +
Note de Trustpilot


Logiciel de récupération
de données gratuit
Récupérez 2 Go gratuitement !






