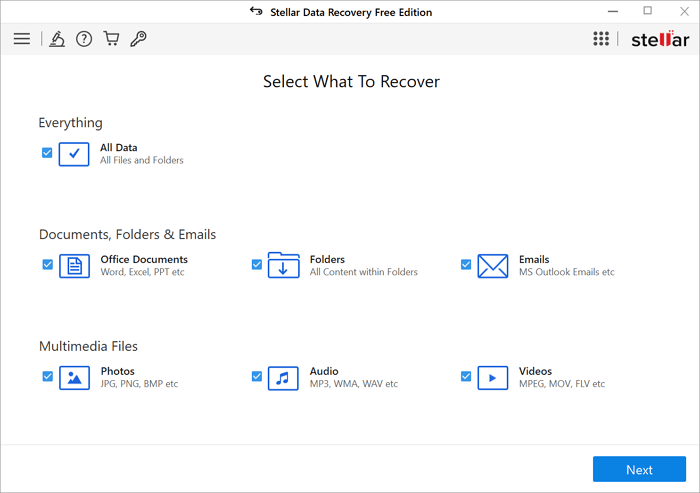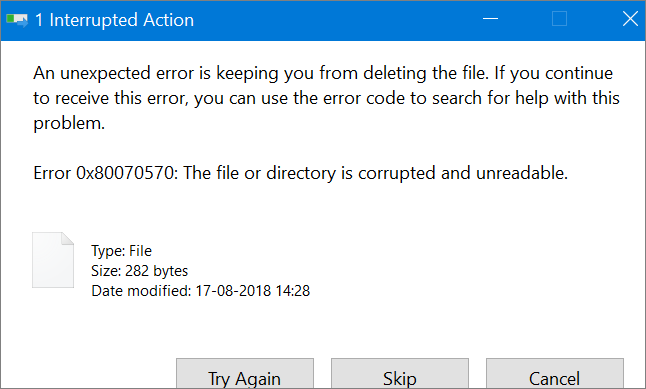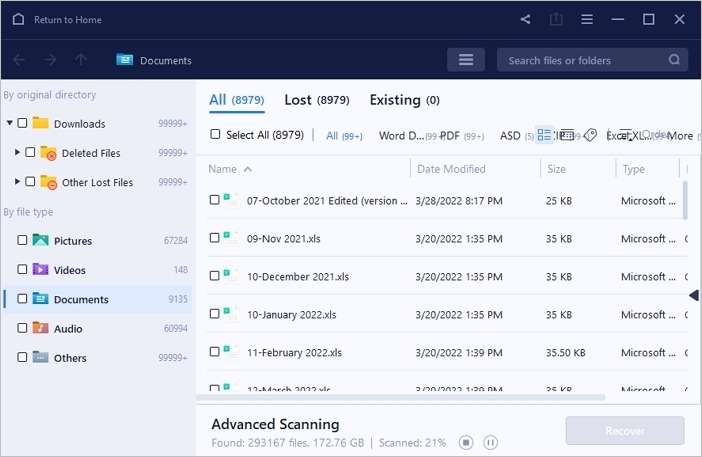-
![]() Moyens simples à récupérer les données d'un PC qui ne s'allume ou ne démarre plus
Moyens simples à récupérer les données d'un PC qui ne s'allume ou ne démarre plus le 13 Aug 2025
le 13 Aug 2025 6 min de lecture
6 min de lecture -
![]() Les 10 meilleurs logiciels/applications de récupération de vidéos [gratuit]
Les 10 meilleurs logiciels/applications de récupération de vidéos [gratuit] le 13 Aug 2025
le 13 Aug 2025 6 min de lecture
6 min de lecture -
![]() Comment récupérer des fichiers Illustrator non enregistrés ou supprimés | Conseils en 2025
Comment récupérer des fichiers Illustrator non enregistrés ou supprimés | Conseils en 2025 le 13 Aug 2025
le 13 Aug 2025 6 min de lecture
6 min de lecture -
![]() Télécharger gratuitement le logiciel professionnel de récupération de données avec son crack
Télécharger gratuitement le logiciel professionnel de récupération de données avec son crack le 13 Aug 2025
le 13 Aug 2025 6 min de lecture
6 min de lecture -
![]() Comment supprimer un fichier endommagé sous Windows 10 ? Méthodes simples ici !
Comment supprimer un fichier endommagé sous Windows 10 ? Méthodes simples ici ! le 13 Aug 2025
le 13 Aug 2025 6 min de lecture
6 min de lecture -
![]() Comment retrouver un fichier Word qui a disparu après enregistrement ?
Comment retrouver un fichier Word qui a disparu après enregistrement ? le 13 Aug 2025
le 13 Aug 2025 6 min de lecture
6 min de lecture -
Google Chrome bloque les téléchargements de fichiers
 le 13 Aug 2025
le 13 Aug 2025 6 min de lecture
6 min de lecture -
Comment accéder au BIOS sous Windows 10/11 sur HP, Dell, Lenovo, Acer, Asus
 le 13 Aug 2025
le 13 Aug 2025 6 min de lecture
6 min de lecture -
![]() Comment supprimer automatiquement les fichiers temporaires dans Windows 7/8/10/11
Comment supprimer automatiquement les fichiers temporaires dans Windows 7/8/10/11 le 13 Aug 2025
le 13 Aug 2025 6 min de lecture
6 min de lecture -
![]() Les 10 meilleurs logiciels de récupération SSD Windows et Mac en 2025
Les 10 meilleurs logiciels de récupération SSD Windows et Mac en 2025 le 13 Aug 2025
le 13 Aug 2025 6 min de lecture
6 min de lecture
Sommaire
De nos jours, la récupération des données après un crash de disque dur est de plus en plus demandée dans notre vie quotidienne. Comme il existe de nombreux facteurs pouvant provoquer un crash de PC, en effet, peut-être que chaque utilisateur de PC peut vivre ce cauchemar inattendu. Autant vous essayez d'éviter une panne de disque dur, autant vous ne pouvez pas empêcher l'infection de virus ou d'autres intrusions dans le système. Ces bogues peuvent provoquer un plantage de votre système informatique.
Comment récupérer les données après un crash d'ordinateur
La récupération des données après le crash d'ordinateur est facile lorsque vous disposez d'une sauvegarde, à partir de laquelle vous pouvez restaurer vos données. Mais si vous n'avez pas de sauvegarde, le logiciel de récupération de fichiers d'EaseUS est disponible pour vous aider. Ici, EaseUS Data Recovery Wizard with Bootable Media vous permet d'effectuer une récupération de données réussie à partir de Windows 10 qui s'est planté lorsque votre ordinateur ne peut pas démarrer correctement.
Étape 1. Créez un disque de démarrage WinPE
1. Préparations.
- Un USB vide. Si il existe de données importantes sur la clé USB, copiez les données sur un autre périphérique pour éviter l'efface des données sur l'USB au cours de ceréation d'un disque amorçable.
- EaseUS Data Recovery Wizard WinPE. Cet outil vous aidera à créer un disque amorçable.
2. Détails
♦ Connectez le lecteur USB au PC, lancez EaseUS Data Recovery Wizard WinPE .

♦ EaseUS Data Recovery Wizard WinPE reconnaîtra automatiquement votre périphérique CD/DVD ou votre lecteur USB. Vous pouvez également exporter un fichier ISO.
♦ Sélectionnez le lecteur USB et cliquez sur "Continuer" pour créer un disque amorçable.
Étape 2. Démarrer à partir de l'USB amorçable
- Connectez le disque amorçable au PC qui ne démarrera pas et modifiera la séquence de démarrage de votre ordinateur dans le BIOS. Pour la plupart des utilisateurs, cela fonctionne bien quand ils redémarrent leur ordinateur et appuient sur F2 en même temps pour entrer dans le BIOS.
- Définir pour démarrer le PC à partir de "Périphériques amovibles" (disque USB amorçable) ou "Lecteur de CD-ROM" (CD / DVD amorçable) au-delà du disque dur. Appuyez sur "F10" pour enregistrer et quitter.
Étape 3. Récupérer des fichiers/données à partir d'un disque dur de PC/ordinateur portable qui ne démarrera pas
Lorsque vous démarrez à partir de l'USB, vous pouvez exécuter EaseUS Data Recovery Wizard à partir du disque de démarrage WinPE.
1. Sélectionnez le disque que vous souhaitez analyser pour trouver tous vos fichiers perdus.

2. Cliquez sur Analyser pour lancer le processus d'analyse.

3. Récupérez des données depuis l'ordinateur ou l'ordinateur portable.
Après l'analyse terminée. Vous pouvez prévisualiser tous les fichiers récupérables, sélectionner les fichiers ciblés et cliquer sur le bouton "Récupérer" pour restaurer vos fichiers. Il vaut mieux de sauvegarder toutes les données récupérées à un autre endroit pour éviter le remplacement des données.

Conseil - Protéger le système d'exploitation et les données contre les pannes
Il ne suffit pas de connaître une méthode efficace pour récupérer les données d'un système d'exploitation Windows en panne ou d'un ordinateur mort.
Le meilleur plan consiste à effectuer une sauvegarde complète de Windows 10 et des données de votre ordinateur. Elle protégera efficacement votre système d'exploitation Windows et vos données contre un crash soudain ou une erreur système. Vous pouvez utiliser l'historique des fichiers ou un logiciel de sauvegarde pour créer la sauvegarde.
Ici, nous aimerions vous montrer une façon automatisée de sauvegarder Windows 10 et les données en utilisant EaseUS Todo Backup:
Étape 1. Sur la page principale, cliquez sur "Sélectionner le contenu" de la sauvegarde.

Étape 2. Parmi les quatre catégories disponibles, cliquez sur OS.

Étape 3. EaseUS Todo Backup sélectionnera automatiquement votre partition système, il ne vous reste plus qu'à sélectionner la destination de la sauvegarde.

Étape 4. Vous pouvez enregistrer le fichier de sauvegarde sur le lecteur local ou sur le NAS.

Étape 5. Une fois le processus de sauvegarde terminé, vous pouvez vérifier l'état de la sauvegarde, la récupérer, l'ouvrir ou la supprimer en cliquant avec le bouton droit de la souris sur la tâche de sauvegarde à gauche.

Cette page vous a-t-elle été utile ?
-
Nathalie est une rédactrice chez EaseUS depuis mars 2015. Elle est passionée d'informatique, ses articles parlent surtout de récupération et de sauvegarde de données, elle aime aussi faire des vidéos! Si vous avez des propositions d'articles à elle soumettre, vous pouvez lui contacter par Facebook ou Twitter, à bientôt!…
-
Lionel est passionné de technologie informatique, il fait partie de l'équipe EaseUS depuis 8 ans, spécialisé dans le domaine de la récupération de données, de la gestion de partition, de la sauvegarde de données.…

20+
Ans d’expérience

160+
Pays du monde d'entier

72 millions+
Utilisateurs

4,8 +
Note de Trustpilot


Logiciel de récupération
de données gratuit
Récupérez 2 Go gratuitement !