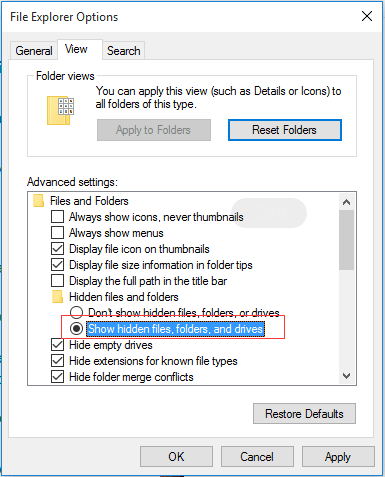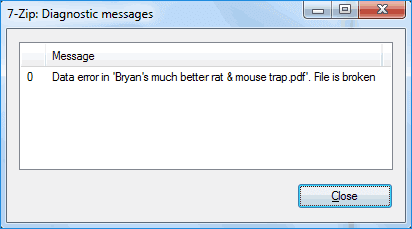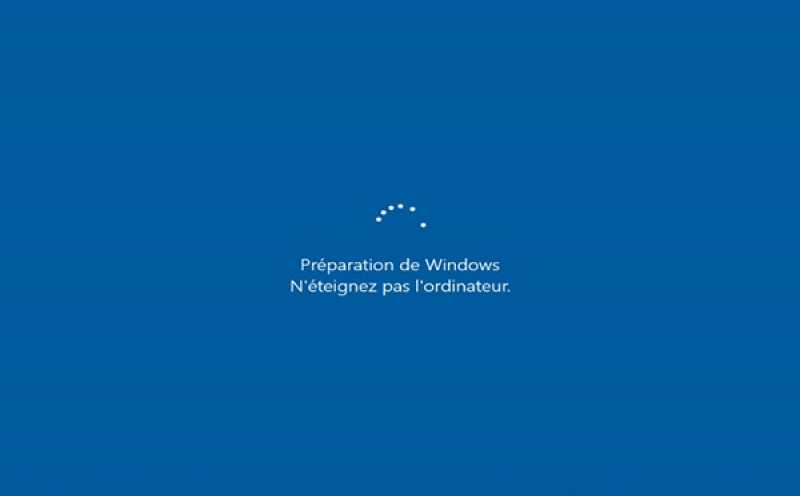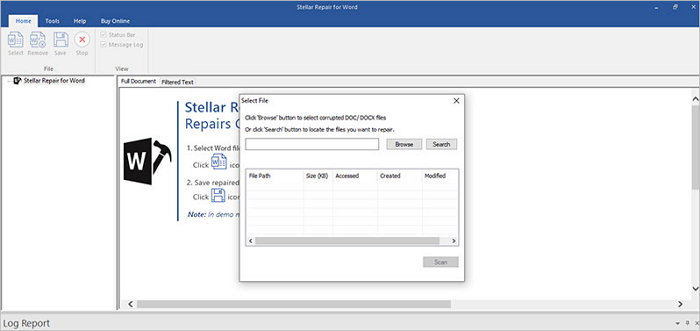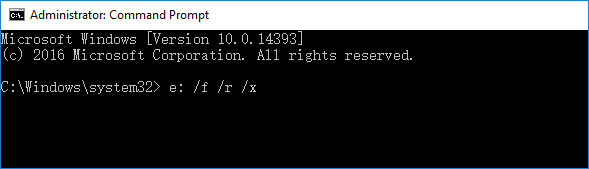-
![]() Comment afficher les fichiers et dossiers cachés dans Windows
Comment afficher les fichiers et dossiers cachés dans Windows le 01 Sep 2025
le 01 Sep 2025 6 min de lecture
6 min de lecture -
Redémarré mon ordinateur et tout a disparu Windows 10/11
 le 13 Aug 2025
le 13 Aug 2025 6 min de lecture
6 min de lecture -
![]() Comment récupérer des fichiers supprimés par Windows Defender
Comment récupérer des fichiers supprimés par Windows Defender le 13 Aug 2025
le 13 Aug 2025 6 min de lecture
6 min de lecture -
![]() Réparer Word/Excel est bloqué pour l'édition
Réparer Word/Excel est bloqué pour l'édition le 13 Aug 2025
le 13 Aug 2025 6 min de lecture
6 min de lecture -
![]() Récupérer les fichiers Access avec le logiciel de récupération des bases de données Access
Récupérer les fichiers Access avec le logiciel de récupération des bases de données Access le 13 Aug 2025
le 13 Aug 2025 6 min de lecture
6 min de lecture -
![]() Comment réparer l'erreur de données 7-Zip (4 méthodes)
Comment réparer l'erreur de données 7-Zip (4 méthodes) le 13 Aug 2025
le 13 Aug 2025 6 min de lecture
6 min de lecture -
![]() Comment récupérer des photos supprimées de la carte SD avec un ordinateur
Comment récupérer des photos supprimées de la carte SD avec un ordinateur le 13 Aug 2025
le 13 Aug 2025 6 min de lecture
6 min de lecture -
![]() Comment réparer l'erreur 'Préparation de Windows, n'éteignez pas l'ordinateur'
Comment réparer l'erreur 'Préparation de Windows, n'éteignez pas l'ordinateur' le 13 Aug 2025
le 13 Aug 2025 6 min de lecture
6 min de lecture -
![]() Top 10 des outils Gratuits de réparation Office(2025)
Top 10 des outils Gratuits de réparation Office(2025) le 14 Aug 2025
le 14 Aug 2025 6 min de lecture
6 min de lecture -
![]() Réparation de JPEG | Réparation des fichiers JPEG corrompus avec 6 méthodes
Réparation de JPEG | Réparation des fichiers JPEG corrompus avec 6 méthodes le 27 Aug 2025
le 27 Aug 2025 6 min de lecture
6 min de lecture
Sommaire
CONTENU DE LA PAGE :
Aide ! Le gestionnaire de démarrage n'arrête pas de s'afficher
"Bonjour, mon gestionnaire de démarrage s'affiche à chaque fois que je démarre mon ordinateur portable. Y a-t-il un moyen de le faire revenir à la normale pour qu'il démarre automatiquement sans passer par l'écran du gestionnaire de démarrage ?"

Qu'est-ce que le gestionnaire de démarrage de Windows (définition de BOOTMGR) ?
Le gestionnaire de démarrage de Windows (BOOTMGR) est un outil permettant de démarrer le système d'exploitation. Lorsque plusieurs systèmes d'exploitation sont installés sur notre ordinateur, le gestionnaire de démarrage de Windows 10/8/7 est appelé. Lorsque l'ordinateur démarre, vous pouvez choisir le système que vous souhaitez démarrer.

Dans l'environnement de démarrage, les applications de démarrage individuelles lancées par le gestionnaire de démarrage fournissent des fonctionnalités pour tous les scénarios de contact avec le client avant que l'appareil ne démarre. L'image suivante illustre le processus à un niveau élevé. (L'image provient de Microsoft)

Comme mentionné au début, Windows 10 entre toujours dans l'interface du gestionnaire de démarrage Windows lors du démarrage. Que faire pour y remédier ? Vous ne pouvez pas supprimer le gestionnaire de démarrage Windows. Cependant, vous pouvez réduire le temps pendant lequel il attend que vous répondiez. Ainsi, vous pouvez utiliser la ligne de commande pour activer ou désactiver le Gestionnaire de démarrage Windows ou utiliser l'outil de configuration du système pour modifier le comportement par défaut.
Solution 1. Activer ou désactiver le gestionnaire de démarrage Windows à l'aide de CMD
Vous devez être administrateur pour désactiver ou activer le gestionnaire de démarrage Windows à l'aide de l'invite de commande. Suivez les étapes ci-dessous pour activer ou désactiver le gestionnaire de démarrage Windows.
Étape 1. À côté du menu Démarrer de Windows, dans la boîte "Rechercher Windows", tapez cmd.
Étape 2. Dans le résultat de la recherche, cliquez avec le bouton droit de la souris sur "Invite de commande" et sélectionnez "Exécuter en tant qu'administrateur".

Étape 3. Une fois que l'invite de commande apparaît, tapez la commande suivante et appuyez sur "Entrée" après avoir tapé chaque commande.
- bcdedit /set {bootmgr} displaybootmenu yes
- bcdedit /set {bootmgr} timeout 30.

Le délai d'attente détermine la durée d'affichage du gestionnaire de démarrage. Vous pouvez spécifier la valeur du délai en secondes en fonction de vos besoins.
Étape 4. Si vous avez l'intention de désactiver le gestionnaire de démarrage de Windows, tapez bcdedit / set {bootmgr} timeout 0 et appuyez sur "Entrée".

Solution 2. Modifier le gestionnaire de démarrage de Windows avec la configuration du système
Si vous n'êtes pas familier avec CMD, vous pouvez également ouvrir Configuration du système pour modifier BOOTMGR. Voici la marche à suivre :
Étape 1. Appuyez sur la touche Windows + R, saisissez msconfig et appuyez sur "Entrée" pour ouvrir l'utilitaire de configuration du système.

Étape 2. Sélectionnez l'onglet "Boot" dans la fenêtre de configuration du système qui s'ouvre.
Étape 3. Réglez le délai d'attente sur la durée la plus courte possible, en secondes, qui est probablement 3.

Astuce bonus - Comment protéger vos données sous Windows 10/8/7
Pour éviter tout problème de perte de données supplémentaire au cours du processus, il est conseillé de protéger d'abord vos données. Vous pouvez sauvegarder les fichiers à l'aide d'un logiciel de sauvegarde. Si les données ont disparu, vous pouvez lancer EaseUS Data Recovery Wizard pour les récupérer. EaseUS Data Recovery Wizard permet de récupérer les données essentielles, quel que soit le sinistre.
Restaurer les données avec le logiciel de récupération de données EaseUS.
Conclusion
Si vous rencontrez l'interface du gestionnaire de démarrage Windows lors du démarrage, vous ne devez pas vous inquiéter. La raison la plus probable est que les anciens fichiers résiduels du système n'ont pas été supprimés. Vous pouvez vous référer aux méthodes ci-dessus pour les supprimer et le problème sera résolu.
Cette page vous a-t-elle été utile ?
-
Nathalie est une rédactrice chez EaseUS depuis mars 2015. Elle est passionée d'informatique, ses articles parlent surtout de récupération et de sauvegarde de données, elle aime aussi faire des vidéos! Si vous avez des propositions d'articles à elle soumettre, vous pouvez lui contacter par Facebook ou Twitter, à bientôt!…

20+
Ans d’expérience

160+
Pays du monde d'entier

72 millions+
Utilisateurs

4,8 +
Note de Trustpilot


Logiciel de récupération
de données gratuit
Récupérez 2 Go gratuitement !