Articles à la une
- Qu'est-ce que la préparation de Windows n'éteignez pas votre ordinateur
- Méthode 1: Attendez juste un long moment
- Méthode 2 : Arrêtez votre PC et réinitialisez votre ordinateur.
- Méthode 3: Réparez l'erreur 'Préparation de Windows, n'éteignez pas l'ordinateur' à l'aide de services de réparation
- Méthode 4: Supprimez les fichiers problématiques
- Méthode 5 : Effectuez une restauration du système ou réinitialisez
- FAQ concernant préparation de Windows n'éteignez pas l'ordinateur
Qu'est-ce que la préparation de Windows n'éteignez pas votre ordinateur ?
Un ordinateur de bureau ou portable Windows peut rester bloqué sur "Préparation de Windows, n'éteignez pas l'ordinateur". Vous attendez et attendez encore, mais rien ne change. "Le blocage de Windows se produit lorsque vous essayez d'allumer, d'éteindre ou de redémarrer votre ordinateur. Ne laissez plus ce problème ennuyeux vous déranger. Nous allons vous fournir quelques solutions efficaces pour réparer rapidement Windows 11, Windows 10, Windows 8 ou Windows 7 bloqué sur "Préparation de Windows".
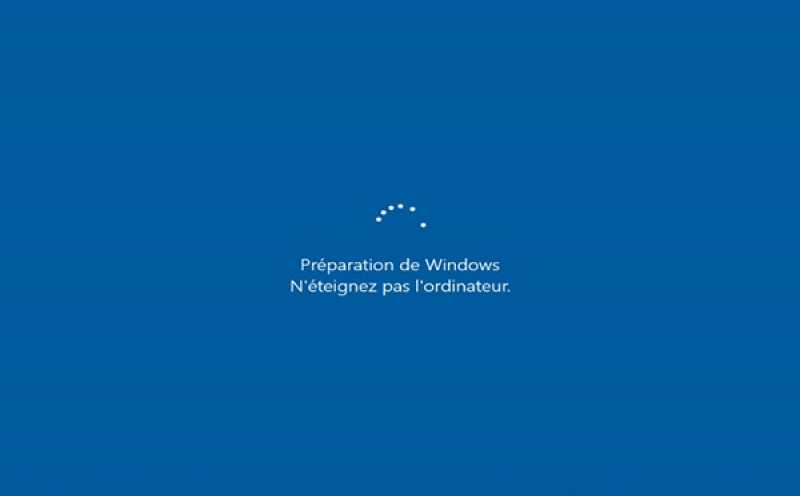
Comment réparer l'erreur 'Préparation de Windows, n'éteignez pas l'ordinateur'
Cette vidéo offre 4 méthodes pour résoudre le problème PC bloqué sur Préparation de Windows, n'éteignez pas l'ordinateur.
📌Chapitres vidéo:
0:25 Qu'est-ce que la préparation de Windows n'éteignez pas votre ordinateur
0:56 Méthode 1: Attendez juste un long moment
01:16 Méthode 2 : Arrêtez votre PC et réinitialisez votre ordinateur.
02:20 Méthode 3: Supprimez les fichiers problématiques
02:58 Méthode 4 : Effectuez une restauration du système ou réinitialisez

En outre le tutoriel en vidéo , vous pouvez aussi suivre le guide étape par étape pour corriger le problème Bloqué à la préparation.
Méthode 1: Attendez juste un long moment
L'animation en cercle est-elle toujours en mouvement ? Faites preuve de patience et essayez d'attendre.
Oui, c'est en fait ce que conseillent les techniciens de l'assistance technique de Microsoft. Lorsque votre ordinateur affiche "Préparation de Windows", il se peut que votre système soit en train de télécharger et d'installer des fichiers ou d'effectuer certaines tâches en arrière-plan. Il peut parfois prendre un certain temps pour que votre système termine ces tâches.
Donc, si vous voulez que votre ordinateur démarre normalement, la première chose que vous pouvez essayer est d'attendre. Nous vous conseillons de ne pas attendre plus de 2 à 3 heures, et si le problème n'est toujours pas résolu, passez à l'une de ces autres solutions.
Méthode 2 : Arrêtez votre PC et réinitialisez votre ordinateur
La réinitialisation de l'alimentation peut effacer toutes les informations de la mémoire de votre ordinateur sans endommager vos données. Elle est utile pour résoudre les problèmes de corruption sur votre ordinateur et vous sortir de la boucle "Préparation de Windows, n'éteignez pas l'ordinateur".
Étape 1. Éteignez votre ordinateur sans tenir compte de l'écran de préparation.
Étape 2. Débranchez tous les périphériques (clé USB, disque dur externe, écouteurs, etc.) de votre ordinateur.
Étape 3. Appuyez sur le bouton d'alimentation de votre ordinateur et maintenez-le enfoncé pendant 30 secondes. (Votre ordinateur devrait rester éteint par la suite).
Étape 4. Débranchez le câble d'alimentation de votre ordinateur.
Étape 5. Débranchez la batterie (uniquement si vous utilisez un ordinateur portable et que la batterie de votre ordinateur portable est amovible).
Étape 6. Réinsérez la batterie et rebranchez le câble d'alimentation dans votre ordinateur.
Étape 7. Allumez votre ordinateur. Si cette méthode fonctionne pour vous, vous ne verrez pas l'écran cette fois-ci.
A LIRE AUSSI:
Méthode 3: Réparez l'erreur 'Préparation de Windows, n'éteignez pas l'ordinateur' à l'aide de services de réparation
Un moyen simple et rapide de réparer les problèmes de Windows est d'utiliser des services manuels de récupération de données Windows. L'équipe technique professionnelle d'EaseUS peut vous aider à résoudre les erreurs de démarrage du système, y compris les pannes de système, les BSOD, les périphériques non amorçables, etc.
Services de récupération de données d'EaseUS
Cliquez ici pour contacter nos experts pour une évaluation gratuite
Consultez les experts en récupération de données d'EaseUS pour un service de récupération manuelle personnalisé. Nous pouvons vous proposer les services suivants après un diagnostic GRATUIT
- Résoudre les problèmes de démarrage de Windows, y compris les BSOD
- Corriger les erreurs de Windows et configurer l'environnement Windows
- Restaurer le système lorsqu'il ne démarre pas
- Optimiser l'ordinateur Windows pour qu'il fonctionne plus rapidement
Méthode 4: Supprimez les fichiers problématiques
Étape 1. Redémarrez votre PC et vous verrez apparaître la page des options de démarrage de Windows.
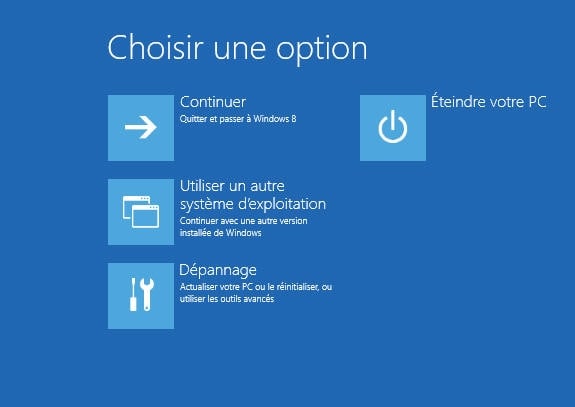
Étape 2. Dans le menu Options de démarrage de Windows, choisissez "Dépannage > Options avancées > Invite de commande".
Étape 3. Dans la ligne de commande, tapez: C: cd Windows\System32\LogFiles\Srt. SrtTrail.txt et appuyez sur Entrée.
Étape 4. Ici, si vous voyez quelque chose comme ceci : Le fichier critique de démarrage c:\windows\system32\drivers\vsock.sys est endommagé, naviguez jusqu'à l'emplacement spécifié à l'aide de l'invite de commande et entrez la commande Del pour supprimer le fichier problématique.

Méthode 5 : Effectuez une restauration du système ou réinitialisez
Avant la réinitialisation du système, vous devez exporter toutes vos données importantes. Ici, vous pouvez choisir l'une des deux options suivantes.
Option 1. Sauvegarde des données sans initialisation de Windows avec EaseUS Todo Backup.
Option 2. Récupérer les données après la réinitialisation du système avec un logiciel de récupération de données - EaseUS Data Recovery Wizard.
De cause, la première option est la plus recommandée, mais vous devez créer le disque de démarrage sur un autre ordinateur de travail. Mais cette dernière option aide également beaucoup lorsque vous avez oublié de créer des sauvegardes avant d'effectuer la restauration du système.
Les préparatifs:
# Commencez par télécharger et installer EaseUS Data Recovery Wizard WinPE sur un ordinateur en état de fonctionnement.
# Ensuite, créez un disque bootable WinPE à l'aide de logiciel de récupération de données d'EaseUS, qui vous aidera à accéder aux données de votre disque dur sans démarrer sous Windows.
1) Lancez EaseUS Data Recovery Wizard WinPE sur un ordinateur qui fonctionne.
2) Sélectionnez CD/DVD ou clé USB et cliquez sur "Create" pour créer un disque amorçable.

Détails pour récupérer les données du système d'exploitation en panne
Connectez le disque de démarrage WinPE que vous avez créé au PC avec le système Windows endommagé, redémarrez l'ordinateur et accédez au BIOS pour modifier la séquence de démarrage. Appuyez sur F2 lorsque vous démarrez votre PC. Il vous permettra d'exécuter le logiciel de récupération de données EaseUS et de récupérer des données sans Windows.
1) Sélectionnez le disque sur lequel vous souhaitez récupérer les données et cliquez sur le bouton "Analyser".

2) Laissez le logiciel scanner le disque sélectionné pour trouver tous les fichiers et dossiers.

3) Prévisualiser et choisir les fichiers que vous voulez, cliquez sur "Récupérer" pour les enregistrer dans un endroit sûr. Vous feriez mieux de choisir un lecteur différent pour éviter le remplacement des données.

Comment effectuer une restauration ou une réinitialisation du système
Étape 1. Dans le menu Options de démarrage de Windows, choisissez Dépannage > Options avancées > Restauration du système.
Étape 2. Suivez les instructions de l'assistant et choisissez le point de restauration approprié. Enfin, cliquez sur Terminer pour restaurer le système.
Après la restauration du système, vous pouvez utiliser EaseUS Data Recovery Wizard pour localiser les fichiers manquants. Si cette dernière méthode échoue, il n'y a rien qui puisse résoudre le problème de "préparation de Windows" à part réinstaller Windows 10 depuis le début avec Windows Media Creation.
A LIRE AUSSI:
FAQ concernant préparation de Windows n'éteignez pas l'ordinateur
1. Que dois-je faire si mon ordinateur est bloqué au niveau de la préparation de Windows ?
En conclusion, lorsque vous êtes bloqué lors de la préparation de Windows, essayez les méthodes suivantes une par une :
- Attendez simplement un certain temps
- Éteignez votre PC et réinitialisez-le
- Supprimez les fichiers de mise à jour problématiques
- Effectuez une restauration ou une réinitialisation du système
2. Combien de temps dois-je attendre pour obtenir Windows Ready ?
En général, il est recommandé d'attendre patiemment pendant environ 2 à 3 heures. Après ce laps de temps, si le processus de préparation de Windows est toujours bloqué, cessez d'attendre et passez aux étapes de dépannage.
3. Pourquoi la préparation de Windows prend-elle autant de temps ?
Lorsque le message 'Préparation de Windows, n'éteignez pas votre ordinateur' s'affiche, il se peut que votre système soit en train de traiter certaines tâches en arrière-plan, comme le téléchargement et l'installation de fichiers, le lancement d'un processus de mise à jour de Windows 10, la modification des paramètres des applications et des modules, etc. Le système peut prendre un certain temps pour effectuer ces tâches en fonction du nombre de programmes installés sur votre PC.
Ces informations vous-ont elles été utiles ?
Articles associés
-
Comment désactiver l'enregistrement automatique dans Word et Excel ?
![author icon]() Nathalie/Aug 13, 2025
Nathalie/Aug 13, 2025 -
Réparation du type du système de fichiers est raw. chkdsk n'est pas disponible pour raw lecteurs
![author icon]() Lionel/Aug 13, 2025
Lionel/Aug 13, 2025 -
Comment démarrer en mode sans échec Windows 10/11
![author icon]() Nathalie/Aug 13, 2025
Nathalie/Aug 13, 2025 -
Comment récupérer des photos supprimées d'un ordinateur portable HP | Plans de récupération avancés
![author icon]() Arnaud/Aug 13, 2025
Arnaud/Aug 13, 2025