Articles à la une
Vous pouvez passer gratuitement à Windows 11 pour découvrir la nouvelle interface utilisateur, la fiabilité, la stabilité et la sécurité du système d'exploitation. Cependant, vous rencontrerez inévitablement des problèmes lors de l'utilisation du nouveau système, tels que votre ordinateur Windows 11 ne peut pas démarrer correctement, Windows 11 se bloque et se charge lentement, ce PC ne peut pas exécuter Windows 11, ou même l'écran noir de la mort sur Windows 11.
Si vous êtes confronté à l'un de ces problèmes, ne vous inquiétez pas, vous êtes au bon endroit. Dans ce guide, vous apprendrez plusieurs méthodes efficaces pour réparer Windows 11. Ce tutoriel a présenté les moyens de vous aider à réparer Windows 11 et à faire fonctionner votre ordinateur normalement.
| Des solutions viables | Dépannage étape par étape |
|---|---|
| Correction 1. Utilisez le démarrage de Windows | Windows Startup Repair peut résoudre les problèmes que le système d'exploitation Windows 11 rencontre lors du démarrage...Étapes complètes |
| Correction 2. Exécutez SFC pour récupérer les fichiers système | Vous pouvez effectuer un scan SFC pour vérifier s'il y a des fichiers corrompus et les récupérer...Étapes complètes |
| Correction 3. Utiliser DISM pour récupérer les fichiers système | Utilisez Windows Deployment Imaging and Servicing Management pour récupérer l'image Windows...Étapes complètes |
| Correction 4. Exécutez les services de réparation de Windows | Les services de réparation de Windows sont adaptés à la résolution de toutes les erreurs système, telles que les pannes, les BSOD, l'impossibilité de démarrer...Étapes complètes |
| Solution 5. Effectuer une restauration du système | En utilisant Windows Restore, vous pouvez rétablir l'état de Windows tel qu'il fonctionnait sans problème...Étapes complètes |
| Correction 6. Réinitialisez votre PC | La dernière façon de réparer Windows 11 est de réinitialiser votre PC et de réinstaller Windows...Étapes complètes |
Première chose à faire avant la réparation de Windows 11 : Récupérer et sauvegarder les fichiers
La réparation de Windows 11 peut entraîner une certaine perte de données. Il n'y a aucune garantie. Par conséquent, avant la réparation, nous vous recommandons vivement de restaurer et de sauvegarder les données. Vous pouvez utiliser EaseUS Data Recovery Wizard Pro pour récupérer des photos, des vidéos, des documents, des courriels ou d'autres types de fichiers (plus de 1000) dans les cas complexes de perte de données.
Si votre Windows 11 ne démarre pas, vous pouvez toujours utiliser EaseUS Data Recovery Wizard Pro avec Bootable Media pour récupérer les données d'un disque dur mort et d'un ordinateur Windows inaccessible.
Étape 1. Créer un disque amorçable
Préparez une clé USB vide. Si vous avez des données importantes, copiez-les sur un autre appareil. Lorsque vous créez un disque amorçable, les données sur l'USB seront effacées. EaseUS Data Recovery Wizard WinPE Edition vous aidera à créer un disque amorçable.
Connectez la clé USB au PC, lancez EaseUS Data Recovery Wizard WinPE Edition.

EaseUS Data Recovery Wizard WinPE Edition reconnaîtra automatiquement votre périphérique CD/DVD ou votre clé USB. Vous pouvez également exporter le fichier ISO.
Sélectionnez la clé USB et cliquez sur "Continuer" pour créer un disque amorçable.
Étape 2. Démarrer à partir de l'USB amorçable
Connectez le disque amorçable au PC qui ne démarre pas et changez la séquence de démarrage de votre ordinateur dans le BIOS. Pour la plupart des utilisateurs, cela fonctionne bien lorsqu'ils redémarrent leur ordinateur et appuient simultanément sur F2 pour accéder au BIOS.
Configurez de démarrer le PC à partir de "périphériques amovibles" (disque USB amorçable) ou "lecteur CD-ROM" (CD/DVD amorçable) au-delà du disque dur. Appuyez sur "F10" pour sauvegarder et quitter.
Étape 3. Récupérer des fichiers/données à partir d'un PC ou d'un disque dur d'ordinateur portable qui ne démarre pas.
Lorsque vous démarrez à partir de l'USB, vous pouvez exécuter EaseUS Data Recovery Wizard à partir du disque amorçable WinPE.
D'abord, sélectionnez le disque que vous voulez analyser pour retrouver tous vos fichiers perdus.

Ensuite, cliquez sur Analyser pour lancer le processus du scan.

Enfin, récupérez les données de l'ordinateur ou de l'ordinateur portable. Une fois l'analyse terminée, vous pouvez prévisualiser tous les fichiers récupérables, sélectionnez les fichiers ciblés et cliquez sur le bouton "Récupérer" pour récupérer vos fichiers. Vous feriez mieux d'enregistrer toutes les données récupérées à un autre endroit pour éviter l'écrasement des données.

Après avoir utilisé l'outil de récupération de fichiers pour récupérer les données, suivez les solutions ci-dessous pour réparer Windows 11 en toute sécurité. Vous pouvez commencer par le haut de la liste jusqu'à ce que vous trouviez votre PC ou ordinateur portable Windows 11 fonctionnant correctement.
Correction 1. Utiliser la réparation du démarrage pour réparer Windows 11
Lorsque votre Windows 11 se dérègle, la toute première méthode consiste à utiliser l'utilitaire de réparation automatique de Windows qui peut récupérer le problème de démarrage du système. Pour exécuter la réparation automatique de Windows, suivez les étapes indiquées ci-dessous.
Étape 1. Insérez le disque d'installation de Windows 11 ou une clé USB dans votre PC.
Étape 2. Redémarrez votre ordinateur et démarrez à partir du disque ou de la clé USB.
Étape 3. Après l'apparition de l'écran "Windows Installer maintenant", cliquez sur "récupérer votre ordinateur".
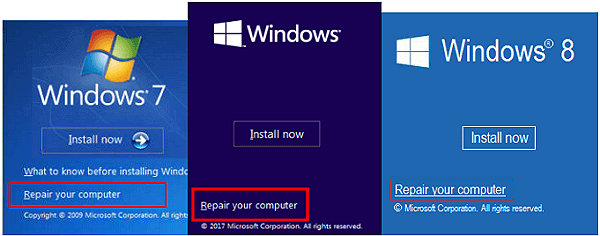
Étape 4. Allez dans l'écran "Choisir une option", cliquez sur l'option "Dépannage". Ensuite, allez dans la fenêtre des options avancées.
Étape 5. Choisissez "Startup Repair". Après avoir fait cela, Windows Startup Repair va commencer à diagnostiquer votre PC. Lorsque le processus est terminé, le problème de démarrage de Windows 11 peut être résolu.
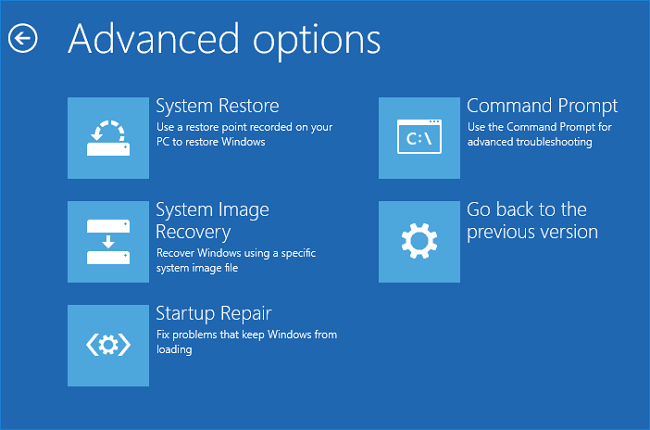
Correction 2. Exécuter le scan SFC récupérer le problème système
Si certains fichiers système sont corrompus, Windows 11 fonctionnera mal et cessera de fonctionner. Utilisez les outils (System File Checker) et DISM (Deployment Image Servicing and Management) pour analyser Windows et récupérer les fichiers système.
Étapes pour exécuter un scan SFC :
Étape 1. Appuyez sur les touches Windows + X et choisissez Command Prompt((Admin) dans la liste.
Étape 2. Dans la fenêtre d'invite de commande, tapez la commande : sfc/scannow et appuyez sur "entrée".
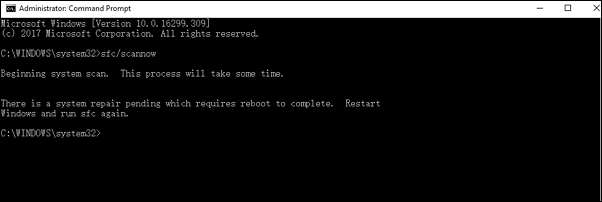
Si le SFC analyse et vérifie que le fichier protégé a été corrompu ou modifié, il le répare et le remplace par la copie correcte. Le SFC peut même essayer de récupérer le cache du fichier s'il s'avère qu'il a été modifié ou corrompu.
Correction 3. Exécuter le scan DISM pour récupérer le fichier système de Windows 11
Si SFC ne fonctionne pas, essayez plutôt DISM, qui est beaucoup plus puissant et performant. Selon le nombre de fichiers existant sur votre ordinateur, cette opération peut prendre un certain temps. Lorsque ce processus est terminé, redémarrez votre ordinateur et le Windows 11 pourra fonctionner correctement.
Étape 1. Cliquez sur le bouton de recherche et recherchez "Command Prompt".
Étape 2. Faites un clic droit sur l'icône et sélectionnez "Exécuter en tant qu'administrateur".
Étape 3. Dans l'invite de commande, tapez la commande : DISM /Online /Cleanup-Image /RestoreHealth et appuyez sur "enter". Vous devez maintenant attendre environ 2 à 5 minutes pour que le programme répare les fichiers système endommagés.
Correction 4. Utiliser les services de réparation de Windows pour réparer Windows 11
Si vous faites tout votre possible mais que le problème persiste, ne vous inquiétez pas. Les services de réparation de Windows d'EaseUS sont spécialisés dans la résolution de tous les problèmes de Windows. L'équipe technique peut vous aider à résoudre toutes les erreurs système, y compris les pannes de système, les BSOD, les périphériques non amorçables, etc.
EaseUS Windows Recovery Services
Cliquez ici pour contacter nos experts et obtenir une évaluation gratuite.
Consultez les experts en récupération de données EaseUS pour un service personnalisé de récupération manuelle. Nous pouvons offrir les services suivants après un diagnostic GRATUIT :
- Résoudre les problèmes de démarrage de Windows, y compris les BSOD
- Corriger les erreurs de Windows et configurer l'environnement Windows
- Restaurer le système lorsqu'il ne parvient pas à démarrer
- Optimiser l'ordinateur Windows pour le faire fonctionner rapidement
Correction 5. Réparer Windows 11 par la restauration du système
Une autre façon de réparer Windows 11 est d'effectuer une restauration du système Windows. En utilisant la restauration du système Windows, vous pouvez rétablir le fonctionnement normal de Windows. Cependant, vous devez créer un point de récupération à l'avance. Si vous n'avez pas créé de point de récupération à l'avance, cette méthode ne fonctionnera pas pour vous et vous pouvez passer à la méthode suivante.
Étape 1. Redémarrez votre PC Windows 11. Pendant que l'ordinateur est encore en train de démarrer, appuyez sur F11 pour accéder au démarrage avancé, puis cliquez sur "Dépannage".
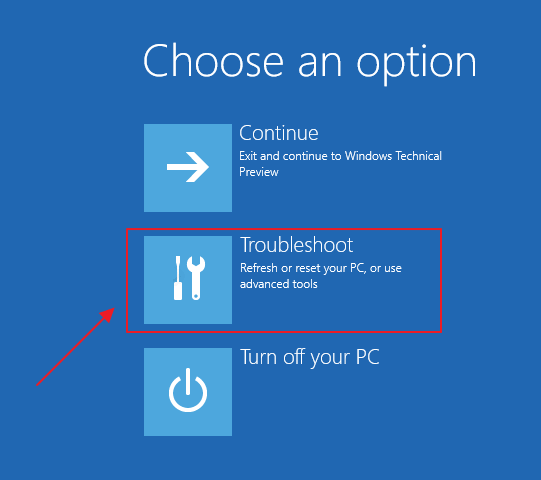
Étape 2. Sélectionnez les options avancées, puis choisissez "Restauration du système". Ensuite, votre PC redémarre.
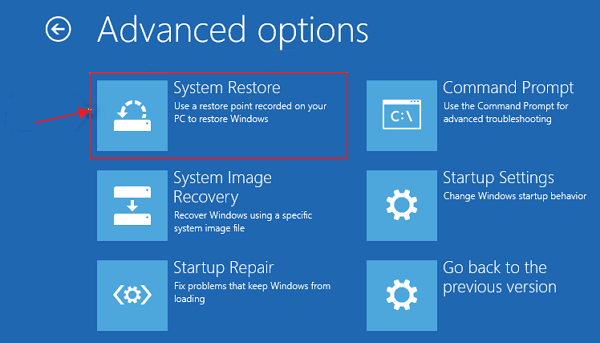
Étape 3. Sélectionnez votre compte et entrez le mot de passe. Ensuite, cliquez sur "Continuer" pour passer à l'étape suivante.
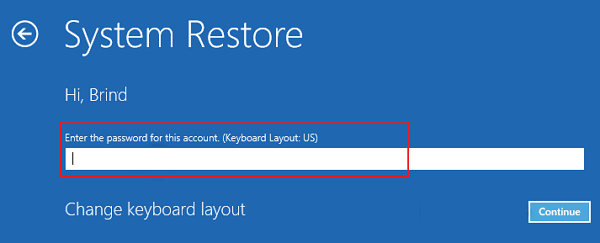
Étape 4. Dans la fenêtre Restauration du système, sélectionnez le point de restauration vers lequel vous souhaitez revenir.
Vous pouvez sélectionner San pour les programmes affectés, et vous pouvez vérifier quels programmes seront ajoutés à votre système ou quels programmes seront supprimés.
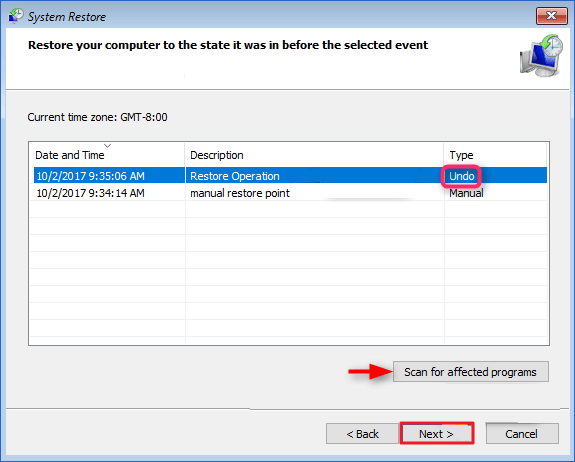
Étape 5. Cliquez sur suivant et suivez les instructions à l'écran pour restaurer votre Windows.
Correction 6. Réinitialiser votre PC Windows 11
La dernière façon de réparer Windows 11 est de réinitialiser votre PC. Lorsque votre PC ne fonctionne pas bien, la réinitialisation vous sera utile. La réinitialisation de l'ordinateur vous permet de choisir de conserver vos fichiers personnels ou de les supprimer, puis de réinstaller Windows. Si vous choisissez de supprimer toutes les données de votre PC, assurez-vous d'avoir fait une sauvegarde avant de réinitialiser.
Étape 1. Cliquez sur le bouton "Démarrer". Cliquez sur "Paramètres" > "Mise à jour et sécurité" > "Récupération".
Étape 2. Sous "Réinitialiser ce PC", choisissez "Démarrer".
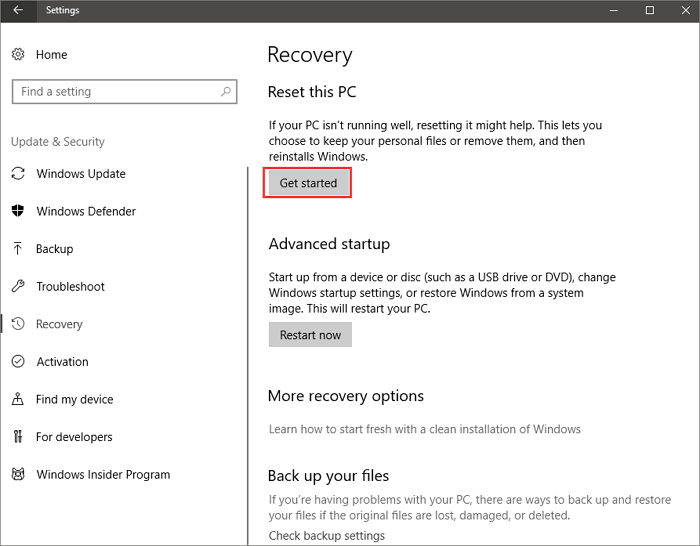
Étape 3. Cliquez sur une option pour "Conserver mes fichiers" ou "Tout supprimer". Les deux méthodes permettent de supprimer les applications et les paramètres.
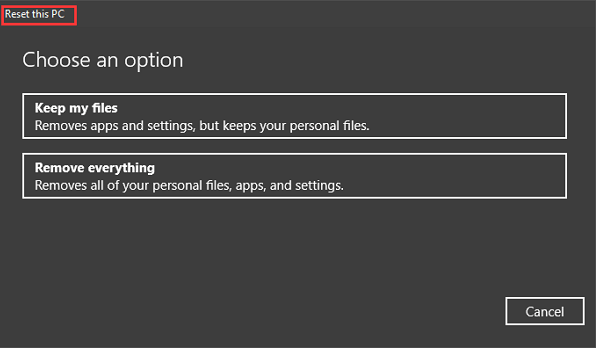
Étape 4. Une fois que vous avez choisi une option, une fenêtre s'affiche, indiquant que vos applications vont être supprimées. Cliquez ensuite sur "Suivant" pour continuer.
Étape 5. Sur l'écran Prêt à réinitialiser ce PC, cliquez sur le bouton "Réinitialiser" pour réinstaller Windows 11.
Regardez ci-dessous le tutoriel vidéo si vous ne savez comment faire exactement:
Conclusion
Voici quelques méthodes éprouvées pour vous aider à réparer Windows 11. Quelle que soit la solution que vous adoptez pour résoudre le problème, n'oubliez pas de restaurer et de sauvegarder vos fichiers à l'avance avec un logiciel de récupération de données.
Pour réparer Windows 11, vous pouvez utiliser l'outil de réparation du démarrage de Windows, exécuter un scan SFC et DISM, effectuer une restauration du système et réinitialiser votre PC. Suivez les guides étape par étape ci-dessus pour résoudre le problème.
FAQ sur la réparation de Windows 11
Obtenez plus de guides sur la façon de réparer Windows 11 en consultant les questions et réponses suivantes.
1. Comment effectuer une réparation sur Windows 11 ?
Pour lancer une réparation sur Windows 11, vous devrez :
Étape 1. Accédez au "Panneau de configuration", puis sélectionnez "Système et sécurité".
Étape 2. À partir de là, vous devez cliquer sur "Sécurité et maintenance", puis sélectionner "Récupération".
Étape 3. Sous Récupération, vous verrez l'option "Ouvrir la restauration du système". Une fois que vous avez cliqué sur cette option, suivez les instructions pour restaurer votre système.
2. Windows 11 peut-il se réparer tout seul ?
Windows 11 n'est pas capable de se réparer lui-même. Cependant, vous pouvez réparer Windows 11 en utilisant les méthodes décrites ci-dessus.
3. Comment puis-je réparer la boucle de réparation automatique dans Windows 11 ?
Vous pouvez essayer les méthodes ci-dessous pour résoudre le problème de la boucle de réparation automatique de Windows 10 :
- Solution 1. Désactiver la protection anti-malware au lancement anticipé
- Solution 2. Exécuter System File Checker & CHKDSK
- Solution 3. Reconstruire le BCD
- Solution 4. Restaurer le registre Windows
- Solution 5. Effectuer la restauration du système
4. Comment réparer Windows 11 à l'aide de CMD ?
Pour réparer Windows 11 à l'aide de CMD, vous devez d'abord ouvrir l'Invite de commande en la recherchant dans le menu Démarrer. Une fois ouvert, tapez la commande suivante et appuyez sur Entrée : sfc /scannow. Cette commande analysera votre système à la recherche de fichiers corrompus et tentera de les réparer.
Ces informations vous-ont elles été utiles ?
Articles associés
-
Erreur « Windows ne peut pas accéder au périphérique, chemin d'accès ou fichier spécifié »
![author icon]() Nathalie/Aug 13, 2025
Nathalie/Aug 13, 2025 -
Impossible de réinitialiser votre PC. Une partition de lecteur requise est manquante [Résolu]
![author icon]() Nathalie/Aug 13, 2025
Nathalie/Aug 13, 2025 -
Comment récupérer un programme désinstallé/supprimé par erreur sur Windows 10/11
![author icon]() Nathalie/Aug 13, 2025
Nathalie/Aug 13, 2025 -
Comment réparer un disque dur Hitachi qui ne fonctionne pas ou non reconnu ?
![author icon]() Nathalie/Aug 13, 2025
Nathalie/Aug 13, 2025