Articles à la une
S'applique à: Correction de l'erreur "Mon PC redemarre tout seul" sur les dernières mises à jour de Windows 10 20H2 Octobre, Windows 10 20H1 Mai, Windows 10 1909/1903/1809/1803/1709, etc.
Correction de l'erreur "Windows 10 redémarre au lieu de s'arrêter" sur la navigation rapide:
| Solutions réalisables | Guide étape par étape |
|---|---|
| Solution 1. Désactivation du démarrage rapide | Ouvrez les paramètres d'alimentation et de veille > Paramètres d'alimentation supplémentaires > Choisissez ce que font les boutons d'alimentation ...Étapes complètes |
| Solution 2. Démarrer Full Shutdown | Exécuter l'invite de commande en tant qu'administrateur > Entrer: shutdown /s /f /t 0...Étapes complètes |
| Solution 3. Exécuter le dépannage de Windows | Taper dépannagedans l'espace de recherche > Sélectionner "Dépannage". Sous la rubrique "Mise en route"...Étapes complètes |
| Solution 4. Exécuer le vérificateur de fichiers système | Cliquez sur le bouton "Démarrer" et tapez cmd. Faites un clic droit sur "Invite de commande" et choisissez...Étapes complètes |
| Solution 5. Démarrage en mode sans échec | Appuyez en permanence sur "F8" avant que le logo Windows n'apparaisse. Relâchez la touche "F8" jusqu'à ce que ...Étapes complètes |
| Solution 6. Modifier les paramètres du BIOS | La façon de réinitialiser votre BIOS varie selon le fabricant de votre carte mère...Étapes complètes |
Pour votre information :
- Si certains d'entre vous se demandent pourquoi Windows 10 ou le PC ne s'éteint pas, vérifiez d'abord les causes.
- Pour un guide détaillé, suivez les correctifs respectifs pour apprendre à résoudre le problème de Windows 10 qui ne s'éteint pas.
- Si vous avez perdu des fichiers importants au cours du processus, appliquez un logiciel de récupération de données fiable pour obtenir de l'aide.
Si vous avez besoin de services de récupération manuelle de données Windows, l'équipe technique professionnelle d'EaseUS est là pour vous aider. Ils peuvent vous aider à résoudre toutes les erreurs de démarrage du système, y compris la défaillance du système, BSOD, les périphériques non amorçables, et ainsi de suite.
Services de récupération de données d'EaseUS
Cliquez ici pour contacter nos experts pour une évaluation gratuite
Consultez les experts en récupération de données d'EaseUS pour un service de récupération manuelle personnalisé. Nous pouvons vous proposer les services suivants après un diagnostic GRATUIT
- Résoudre les problèmes de démarrage de Windows, y compris les BSOD
- Corriger les erreurs de Windows et configurer l'environnement Windows
- Restaurer le système lorsqu'il ne démarre pas
- Optimiser l'ordinateur Windows pour qu'il fonctionne plus rapidement
Pourquoi Windows 10 ne s'arrête pas
Avez-vous déjà rencontré cette situation: lorsque vous cliquez sur "Fermer", votre PC redémarre tout seul au lieu de s'éteindre directement. De nombreux utilisateurs se sont plaints que leur Windows 10 redémarrait après avoir cliqué sur "Arrêter" dans le menu Démarrer. C'est vraiment déroutant et ennuyeux.
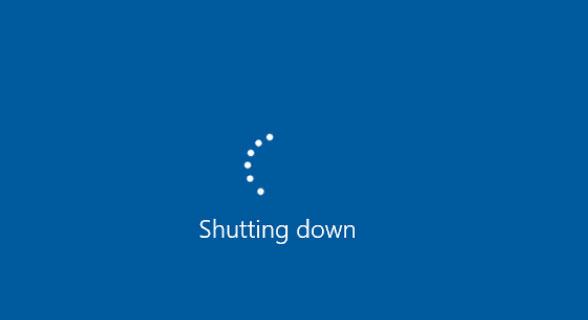
Pourquoi Windows 10 ne peut-il pas s'arrêter sur terre ? Bien que les causes possibles puissent être nombreuses, la principale raison pour laquelle Windows 10 ne s'éteint pas est la fonction d'arrêt hybride (également connue sous le nom de démarrage rapide) disponible à partir de Windows 8. Elle est activée par défaut sur la plupart des ordinateurs portables et sur certains ordinateurs de bureau. C'est pourquoi tant d'utilisateurs rencontrent ce problème après la mise à niveau vers Windows 10.
La fonction d'arrêt hybride réduit le temps de démarrage et d'arrêt de votre ordinateur en mettant en hibernation la session du noyau, ce qui signifie que votre ordinateur ne s'éteint pas complètement.
Cependant, en plus de vous faire gagner du temps au démarrage ou à l'arrêt de l'ordinateur, elle peut également provoquer des erreurs sur votre appareil et empêcher l'arrêt de votre ordinateur. En outre, d'autres raisons telles que des fichiers système corrompus et des problèmes de BIOS sont également susceptibles de vous empêcher d'éteindre Windows 10.
Comment résoudre le problème que Windows 10 redémarre au lieu de s'arrêter ?
En fonction des causes sous-jacentes, il existe plusieurs façons de résoudre le problème de l'arrêt de Windows 10 sur votre ordinateur.
Solution 1. Désactiver la fonction de démarrage rapide
La désactivation de la fonction de démarrage est le moyen le plus rapide de réparer Windows 10 qui ne s'éteint pas. Pour désactiver la fonction de démarrage rapide dans Windows 10:
Étape 1. Cliquez sur le bouton "Démarrer" et tapez alimentation. Dans le résultat de la recherche, choisissez "Paramètres d'alimentation et de mise en veille".
Étape 2. Dans la fenêtre Paramètres, faites défiler vers le bas et cliquez sur "Paramètres d'alimentation supplémentaires". Dans la partie gauche de la fenêtre "Options d'alimentation", cliquez sur "Choisir l'action des boutons d'alimentation".
Étape 3. Cliquez sur le lien "Modifier des paramètres actuellement disponibles" et vous pourrez alors modifier les paramètres d'arrêt.
Étape 4. Décochez "Activer le démarrage rapide (recommandé)" et choisissez "Enregistrer les modifications".
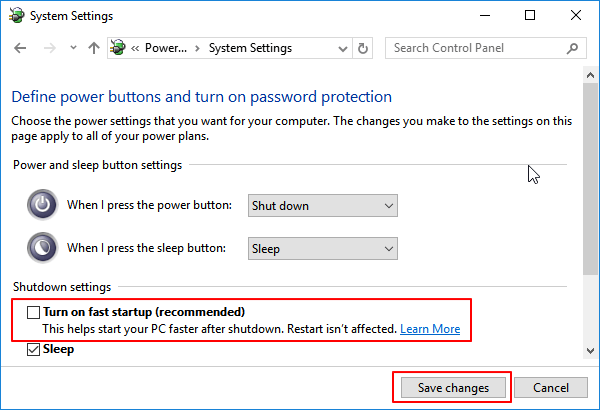
La désactivation du démarrage rapide augmentera le temps passé à démarrer ou à éteindre l'ordinateur. Si vous ne souhaitez pas résoudre le problème de l'arrêt de Windows de cette manière, vous pouvez essayer une autre solution.
Solution 2. Effectuer un arrêt complet
La fonction de démarrage rapide n'éteint pas complètement votre ordinateur afin de réduire le temps de démarrage. Au lieu de cela, elle met en hibernation la session du noyau, ce qui est la raison pour laquelle Windows 10 ne peut pas s'éteindre. Ainsi, pour résoudre le problème dans ce cas, vous pouvez effectuer un arrêt complet de votre ordinateur. Il y a deux façons d'effectuer un arrêt complet dans Windows 10. Appliquez celle que vous préférez.
Option 1. Utiliser la touche "Shift
Lorsque vous cliquez sur "Fermer" dans le menu Démarrer, appuyez simultanément sur la touche "Maj" pour éteindre complètement votre ordinateur.
Option 2. Utiliser la CMD
Étape 1. Cliquez sur le bouton "Démarrer" et tapez cmd.
Étape 2. Cliquez avec le bouton droit de la souris sur "Invite de commandes" et choisissez "Exécuter en tant qu'administrateur".
Étape 3. Saisissez la commande "shutdown" /s /f /t 0.
Solution 3. Exécuter la Résolution des problèmes
Certains utilisateurs ne peuvent pas arrêter Windows 10 pendant la mise à jour. Si vous êtes dans une telle situation, vous pouvez lancer la Résolution des problèmes pour résoudre les problèmes qui vous empêchent de mettre à jour Windows.
Étape 1. Cliquez sur le bouton "Démarrer" et "Résolution".
Étape 2. Dans le résultat, choisissez "résolution des problèmes".
Étape 3. Cliquez sur "Windows Update".
Étape 4. Cliquez sur "Exécuter l'utilitaire de résolution des problèmes dépannage".
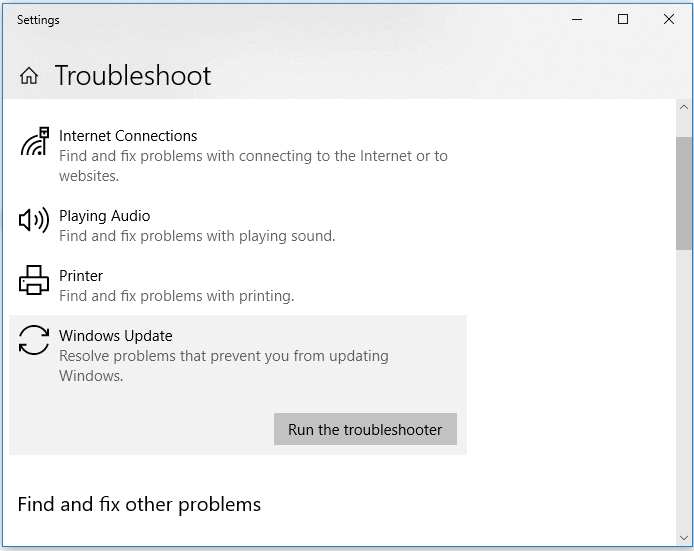
Solution 4. Lancer l'outil de vérification des fichiers système de Windows
Si certains des fichiers système de Windows sont corrompus sur votre ordinateur, vous rencontrerez sûrement des problèmes, par exemple, "Impossible de réinitialiser le PC". L'outil intégré Windows System File Checker est capable de vérifier et de réparer les fichiers système manquants ou corrompus pour vous, ce qui peut vous aider à résoudre le problème "Impossible d'éteindre ordinateur windows 10".
Étape 1. Cliquez sur le bouton "Démarrer" et tapez cmd.
Étape 2. Cliquez avec le bouton droit de la souris sur "Invite de commande" et choisissez "Exécuter en tant qu'administrateur".
Étape 3. Entrez la commande sfc /scannow.
Solution 5. Démarrer l'ordinateur en mode sans échec et annuler Redémarrer automatiquement
Lorsque Windows 10 ne peut pas s'éteindre, il redémarre à chaque fois que vous appuyez sur la touche "Arrêt" de votre ordinateur. Ainsi, une autre façon de résoudre le problème est de désactiver le redémarrage automatique sur votre ordinateur.
Étape 1. Appuyez en permanence sur "F8" avant que le logo Windows n'apparaisse.
Étape 2. Relâchez la touche "F8" jusqu'à ce que le menu de démarrage s'affiche et choisissez "Mode sans échec".
Étape 3. Démarrez l'ordinateur en mode sans échec et allez à la recherche après le démarrage de Windows.
Étape 4. Tapez: sysdm.cpl et ouvrez sysdm.cpl.
Étape 5. Cliquez sur "Avancé" > "Paramètres" sous Démarrage et récupération.
Étape 6. Décochez "Redémarrage automatique".
Étape 7. Cliquez sur "OK" et redémarrez l'ordinateur.
Ensuite, éteignez votre PC et vérifiez si le problème d'arrêt de Windows 10 persiste.
Solution 6. Modifier les paramètres du BIOS
Comme mentionné, votre Windows 10 peut ne pas s'éteindre en raison de problèmes de BIOS, qu'il s'agisse de mauvais paramètres ou de corruption. Vous pouvez d'abord réinitialiser votre BIOS à sa valeur par défaut. Comme la façon de réinitialiser votre BIOS varie selon le fabricant de votre carte mère, vous pouvez consulter le manuel de la carte mère pour faire le nécessaire.
Si aucune des méthodes présentées ne permet de résoudre le problème "Impossible d'éteindre ordinateur windows 10", vous devriez envisager de faire remplacer la carte mère de votre ordinateur.
Restauration de données perdues lors de la réparation de Windows qui ne s'arrête pas
Lorsque l'ordinateur ne peut pas s'éteindre, cela s'accompagne souvent d'une perte de données. Si vous avez des fichiers perdus avant ou après la correction du problème "Windows ne s'arrête pas", vous pouvez utiliser le logiciel de récupération de données sur disque dur - EaseUS Data Recovery Wizard pour récupérer vos fichiers. Cet outil supporte non seulement la récupération des fichiers supprimés, la récupération des données formatées et la récupération des fichiers perdus, mais il aide également à récupérer les données après un plantage du système d'exploitation, une réinstallation du système d'exploitation, etc.
1. Téléchargez et installez EaseUS Data Recovery Wizard sur votre ordinateur.
2. Utilisez l'outil de récupération de données pour rechercher et récupérer vos données perdues.
■ Choisissez un périphérique de stockage ou un dossier spécifique dans lequel vos données ont été perdues, puis cliquez sur le bouton Analyser.

■ Une fois l'analyse terminée, recherchez les fichiers ou dossiers récupérables dans la liste des résultats d'analyse.

■ Sélectionnez les fichiers, puis cliquez sur le bouton Récupérer. Lorsque vous choisissez un emplacement pour enregistrer les données récupérées, vous ne devez pas utiliser le lecteur d'origine.

Corrections d'un autre problème d'arrêt de Windows 10
"Windows 10 ne peut pas s'arrêter" n'est qu'un des problèmes d'arrêt de Windows 10. Un autre problème fréquent est le redémarrage ou l'arrêt aléatoire de Windows. Au cas où vous en auriez besoin, les solutions à ce problème d'arrêt de Windows 10 sont les suivantes
Méthode 1. Modifier les options d'alimentation
Il s'agit d'une solution efficace pour que Windows redémarre ou s'arrête de manière aléatoire. N'hésitez pas à l'essayer si vous êtes gêné par le problème d'arrêt de Windows 10.
Étape 1. Cliquez sur le bouton "Démarrer" et tapez alimentation. Dans le résultat de la recherche, choisissez "Paramètres d'alimentation et de mise en veille".
Étape 2. Dans la fenêtre Paramètres, faites défiler vers le bas et cliquez sur "Paramètres d'alimentation supplémentaires".
Étape 3. Cliquez sur "Modifier les paramètres du mode" > "Modifier les paramètres d'alimentation avancés".
Étape 4, dans les nouvelles fenêtres, développez "PCI Express" > "Gestion de l'alimentation de l'état de la liaison".
Étape 5. Réglez les "Paramètres" sur "Désactivé". (Si vous utilisez un ordinateur portable, d'autres options sont disponibles. Réglez-les aussi sur "Off").
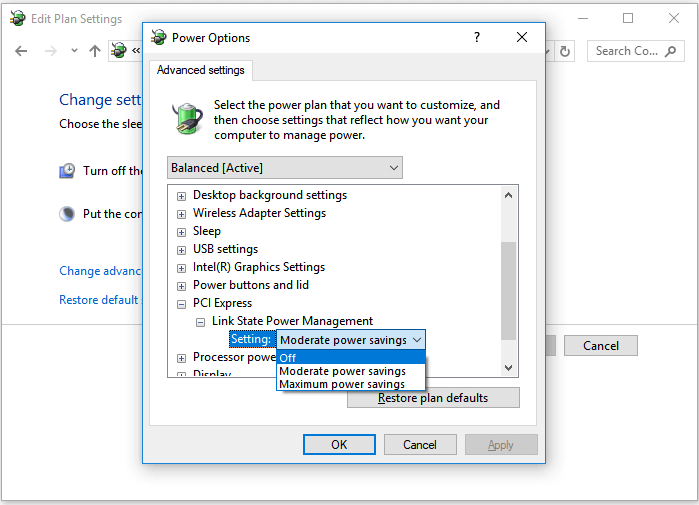
Méthode 2. Désactiver l'hibernation
Désactiver l'hibernation est assez facile avec l'aide du cmd. Faites comme suit :
Étape 1. Cliquez sur le bouton "Démarrer" et tapez cmd.
Étape 2. Faites un clic droit sur "Invite de commande" et choisissez "Exécuter en tant qu'administrateur".
Étape 3. Entrez powercfg.exe /hibernate off. (Comme vous le savez peut-être, cette commande est utilisée pour désactiver l'hibernation sur votre ordinateur. Si vous voulez la réactiver, entrez powercfg.exe /hibernate on à la place).
J'espère qu'au moins un des conseils ci-dessus vous sera utile pour résoudre le problème de l'arrêt de Windows 10.
Autres question posées sur PC redemarre tout seul
En plus des solutions au problème de non fermeture de Windows, certains utilisateurs peuvent également vouloir en connaître les causes et ce qui ralentit le processus de fermeture de Windows. Nous avons ici les réponses pour vous. Vérifiez et trouvez la réponse à votre question maintenant.
1. Comment faire lorsque Windows ne s'arrête pas ?
Cet article répond à cette question avec plus de 6 solutions pour vous aider à vous débarrasser du problème de Windows ne s'éteint pas.
Vous pouvez essayer de le faire: 1). Désactiver le démarrage rapide; 2). Exécuter l'arrêt complet; 3). Exécuter la résolution des problèmes; 4). Exécuter le vérificateur de fichiers système; 5). Démarrage en mode sans échec; 6). Modifier les paramètres du BIOS.
Revenez au contenu principal de cette page, et vous pouvez suivre n'importe quelle méthode pour que votre ordinateur s'éteigne à nouveau normalement.
2. Pourquoi mon PC ou mon ordinateur portable ne s'arrête-t-il pas ?
La fonction d'arrêt hybride (également connue sous le nom de démarrage rapide) disponible à partir de Windows 8 est la principale raison pour laquelle Windows ne s'éteint pas normalement. Elle est activée par défaut sur la plupart des ordinateurs portables et sur certains ordinateurs de bureau.
Les paramètres défectueux du CMOS et du BIOS peuvent également causer des problèmes de démarrage et d'arrêt.
3. Pourquoi Windows 10 met-il autant de temps à s'arrêter ?
Vous pouvez vous demander comment éteindre Windows 10 lorsque vous oubliez de fermer tous les programmes et fichiers en cours d'exécution sur votre ordinateur.
Les problèmes suivants peuvent également ralentir votre procédure d'arrêt de Windows:
1). Problèmes de logiciels - Si vous avez beaucoup de "programmes à fermer", il est normal que l'ordinateur ait besoin de temps pour les fermer un par un avant d'éteindre l'ordinateur.
2). Problèmes de processus - Windows doit fermer un certain nombre de processus avant de pouvoir s'éteindre complètement. Comme pour les problèmes de logiciels, plus le nombre de processus en cours d'exécution sur votre ordinateur est élevé, plus l'arrêt de l'ordinateur serait lent.
3). Problèmes de système d'exploitation ou de pilote - Lorsque le système d'exploitation ou le pilote de Windows est obsolète, l'ordinateur ralentit au démarrage ou à l'arrêt.
4). Problèmes de services locaux - Lorsque vous avez activé de nombreux services locaux sur votre ordinateur, il faut également un certain temps pour fermer les services avant que Windows ne s'arrête.
Ces informations vous-ont elles été utiles ?
Articles associés
-
Fichier introuvable : vérifiez le nom des fichiers et récupérez-les sous Windows
![author icon]() Arnaud/Aug 13, 2025
Arnaud/Aug 13, 2025 -
Récupérer des messages, historique de conversation dans Skype
![author icon]() Lionel/Aug 13, 2025
Lionel/Aug 13, 2025 -
Logiciel gratuit de récupération de USB
![author icon]() Lionel/Aug 13, 2025
Lionel/Aug 13, 2025 -
Résolu : Samsung 860 EVO non reconnu dans Windows 10/11
![author icon]() Nathalie/Aug 13, 2025
Nathalie/Aug 13, 2025