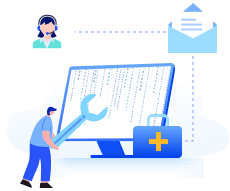Qu'est-ce que cela signifie quand il est indiqué qu'il n'y a pas de périphérique amorçable ?
Certains utilisateurs ont signalé une erreur lors du démarrage des ordinateurs Acer, Dell ou HP, qui indique "PXE-MOF : Exiting PXE ROM. Pas de périphérique d'amorçage - insérez le disque d'amorçage et appuyez sur n'importe quelle touche".
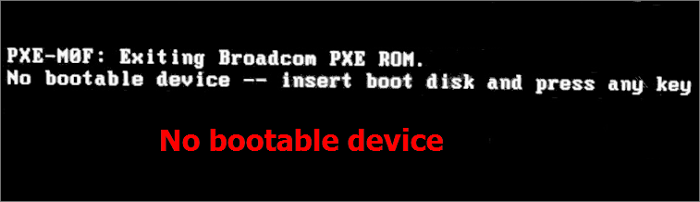
L'erreur "périphérique d'amorçage introuvable" signifie que le système d'exploitation Windows ne trouve pas de périphérique de stockage contenant les fichiers et les lecteurs nécessaires au démarrage du système. Le périphérique de stockage peut être un disque dur, un disque SSD, un DVD, un lecteur de CD-ROM ou une clé USB.
Les utilisateurs ordinaires peuvent être effrayés et n'avoir aucune idée lorsque l'erreur "Pas de périphérique amorçable" s'affiche à l'écran. Dans ce cas, non seulement vous ne pouvez pas ouvrir l'ordinateur, mais vous risquez également de perdre des données si vous ne résolvez pas le problème correctement. Mais ne vous inquiétez pas. Vous pouvez consulter ce tutoriel pour résoudre le problème d'absence de périphérique amorçable sans perte de données.
| Des solutions réalistes | Dépannage étape par étape |
|---|---|
| Vérifier la connexion du disque dur | Eteignez complètement votre ordinateur portable ou PC. Débranchez le cordon d'alimentation...Étapes complètes |
| Définir le lecteur comme périphérique d'amorçage | Redémarrez votre ordinateur, appuyez plusieurs fois sur la touche F10 pour entrer dans le BIOS...Étapes complètes |
| Utiliser les services de réparation des fenêtres | Utilisez les services de réparation de Windows pour résoudre tous les problèmes de démarrage de Windows tels que BSOD, échec du démarrage...Étapes complètes |
| Réparer un MBR corrompu | Lancez EaseUS Partition Master, cliquez sur "WinPE Creator" dans la barre d'outils...Étapes complètes |
| Réparer les fichiers système | Placez le lecteur ou le CD du support d'installation de Windows dans votre ordinateur...Étapes complètes |
| Fixer le système de fichiers | Démarrez votre ordinateur à partir du média d'installation de Windows...Étapes complètes |
Quelle est la cause de l'erreur "périphérique d'amorçage introuvable" sous Windows 10 ?
Il n'y a pas de périphérique amorçable lorsque l'ordinateur ne trouve pas le périphérique ou le fichier qui permet d'amorcer le système. Les raisons possibles de ce problème sont les suivantes :
- Le disque dur ou la partition amorçable n'est pas détecté(e).
- Ordre de démarrage incorrect, l'ordinateur est configuré pour démarrer à partir d'un périphérique non amorçable.
- Le MBR (Master Boot Record) est endommagé.
- Le disque dur est corrompu.
- Le fichier du système d'exploitation est corrompu.
Récupérer les données d'un ordinateur portable ou d'un PC qui ne démarre pas au début
Comme les causes de l'absence de périphérique de démarrage varient, il se peut que vous deviez essayer différentes solutions pour résoudre l'erreur. Mais si un problème de disque dur ou de système est à l'origine de l'échec du démarrage de l'ordinateur, les choses peuvent devenir délicates. Pour éviter tout risque de perte de données pendant la résolution du problème, nous vous conseillons vivement d'exporter d'abord une sauvegarde de vos données.
Comment récupérer les données d'un ordinateur qui ne s'allume pas ? Utilisez EaseUS Data Recovery Wizard, un outil de récupération de données mondialement connu qui vous permet de créer une clé USB amorçable et de restaurer des données dans l'environnement WinPE.
Vous pouvez utiliser ce logiciel de récupération de données avancé pour récupérer des fichiers supprimés de façon permanente depuis un disque dur, un disque SSD, une clé USB, une carte SD ou un lecteur de stylo sur les ordinateurs Windows 10 et Mac.
Étape 1. Créer un disque de démarrage
Lancez EaseUS Data Recovery Wizard, choisissez "Récupération du PC en panne" et cliquez sur "Récupérer maintenant".
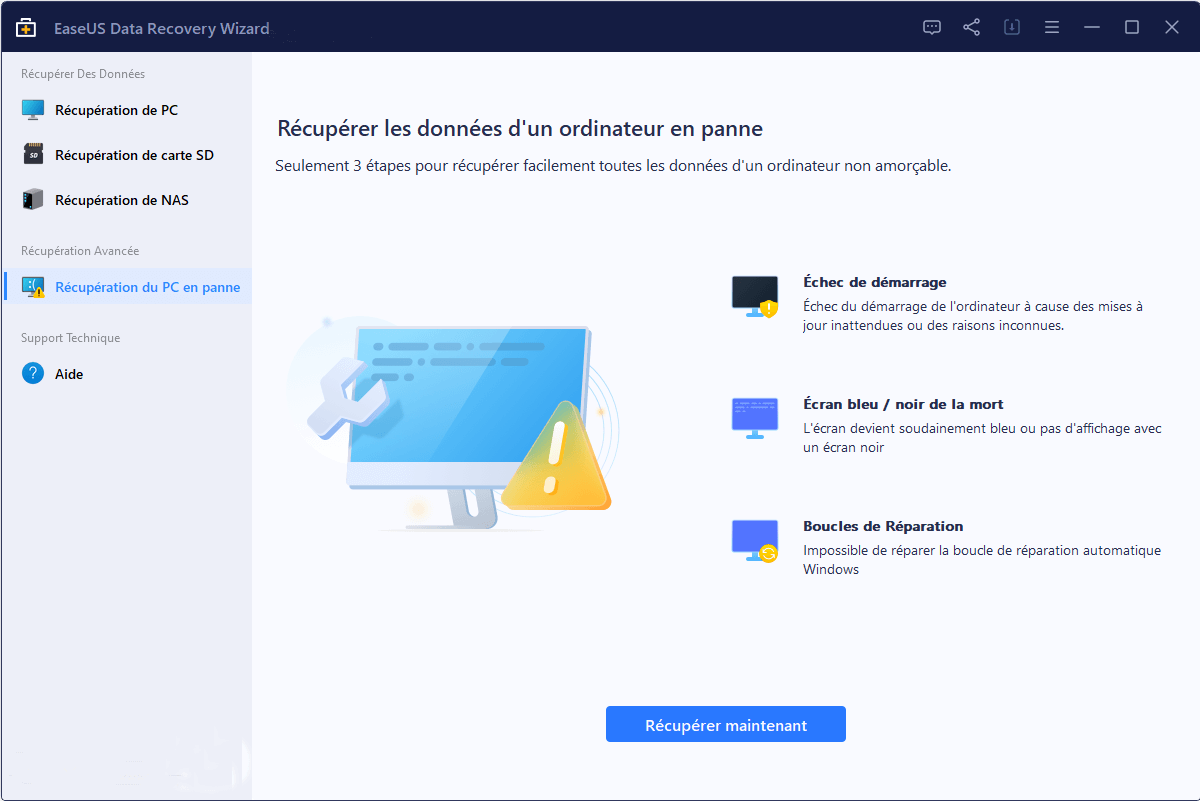
Sélectionnez une clé USB vide pour créer le disque amorçable et cliquez sur "Créer".
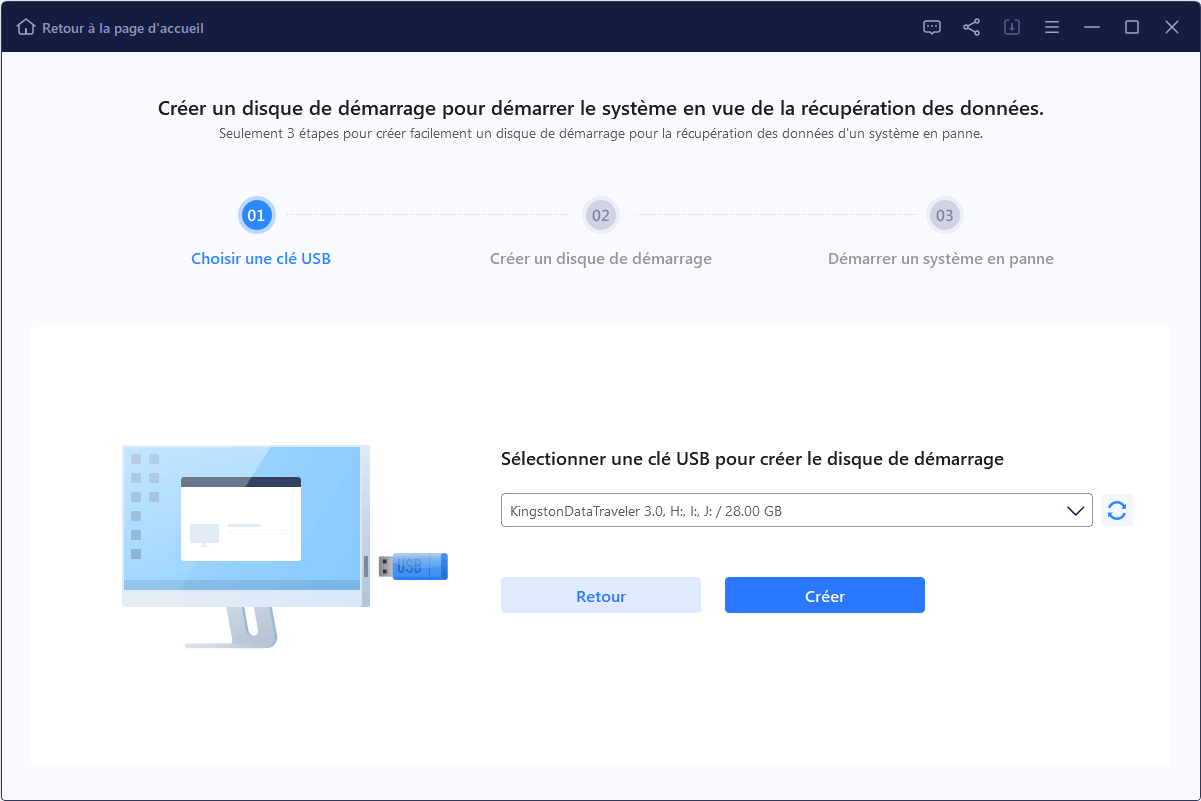
Avertissement : Lorsque vous créez un disque amorçable, EaseUS Data Recovery Wizard efface toutes les données enregistrées sur la clé USB. Sauvegardez les données importantes au préalable.
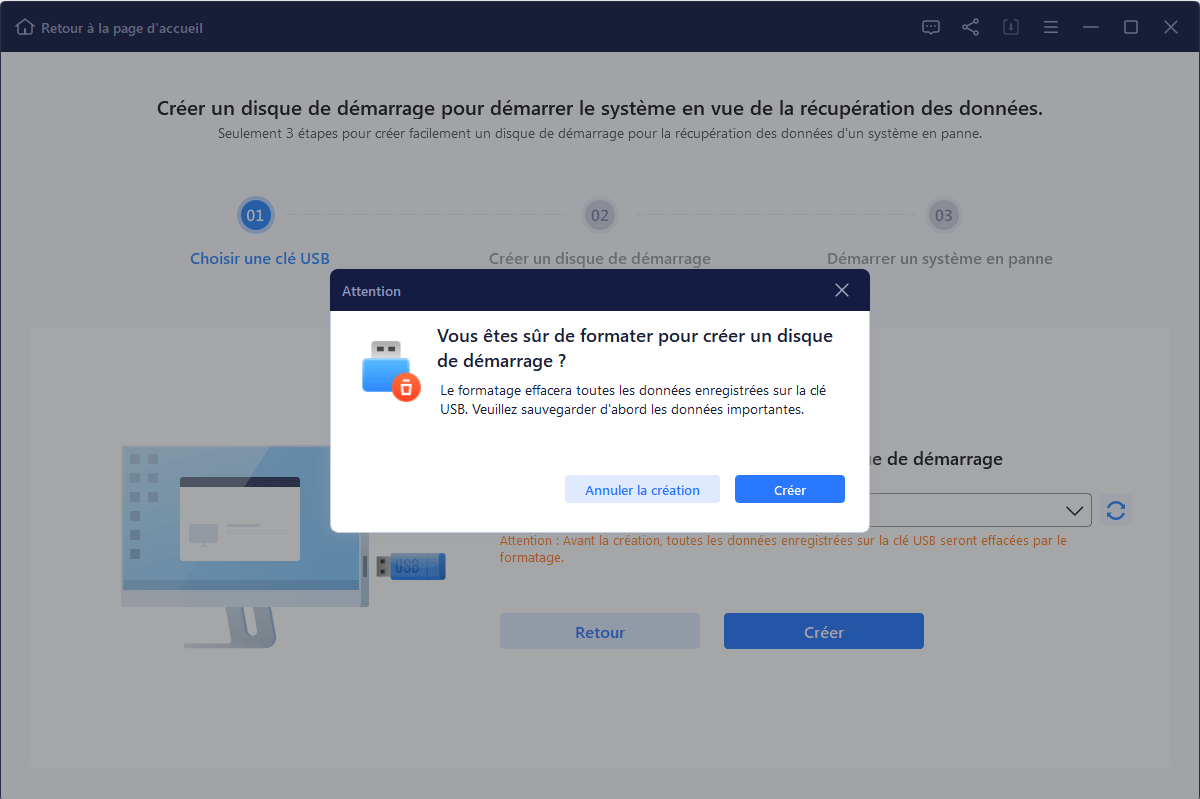
Étape 2. Démarrer votre ordinateur à partir de l'USB amorçable
Connectez le disque de démarrage à l'ordinateur qui ne démarre pas et modifiez la séquence de démarrage de votre ordinateur dans le BIOS. Pour la plupart des utilisateurs, cela fonctionne bien lorsqu'ils redémarrent leur ordinateur et appuient simultanément sur la touche F2 pour entrer dans le BIOS.
Réglez pour démarrer le PC à partir de "Périphériques amovibles" (disque USB amorçable) au-delà du disque dur. Appuyez sur "F10" pour enregistrer et quitter.
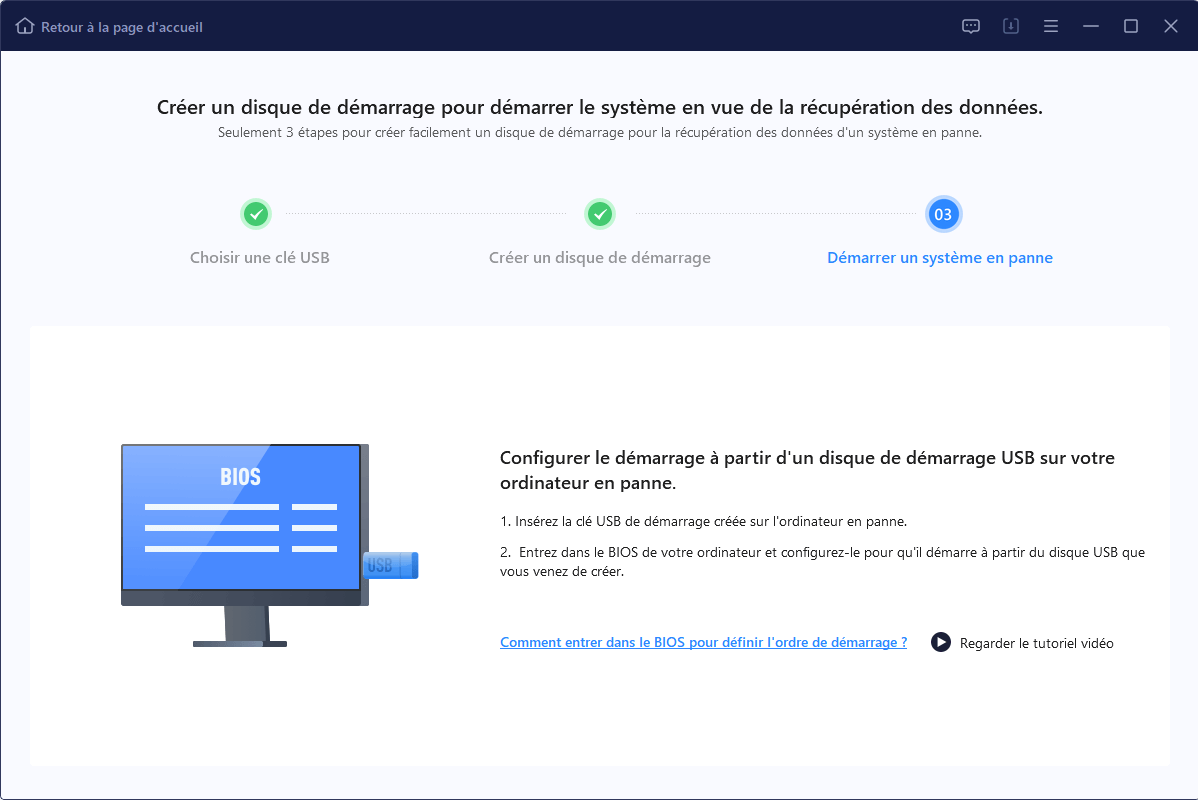
Étape 3. Récupérer les données d'un système/PC endommagé
Après avoir démarré à partir du disque amorçable d'EaseUS Data Recovery Wizard, sélectionnez le lecteur que vous souhaitez analyser pour trouver tous vos fichiers perdus. Prévisualisez et récupérez les fichiers dont vous avez besoin dans un emplacement sûr.

Après avoir récupéré les fichiers importants, vous pouvez vous rassurer et utiliser les méthodes suivantes pour résoudre l'erreur "périphérique d'amorçage introuvable".
Méthode 1. Vérifier la connexion du disque dur pour résoudre le problème pas de périphérique d'amorçage
Tout d'abord, vous devez vous assurer que le disque dur amorçable est correctement connecté à votre ordinateur. Si la connexion entre le disque système et l'ordinateur est lâche, l'ordinateur peut ne pas être en mesure de détecter le disque dur amorçable et vous rencontrerez un problème d'absence de périphérique amorçable.
Remarque : il est facile de vérifier la connexion matérielle sur les ordinateurs de bureau. En revanche, le démontage d'un ordinateur portable est assez compliqué. Nous vous recommandons vivement de demander l'aide d'un professionnel.
Étape 1. Éteignez complètement votre ordinateur portable ou votre PC.
Étape 2. Débranchez le cordon d'alimentation et ouvrez le boîtier.
Étape 3. Vérifiez ou remplacez un câble SATA. Assurez-vous que la connexion est correctement établie entre la carte mère et le disque dur ou le disque SSD.
Étape 4. Remontez votre ordinateur et redémarrez-le pour voir s'il peut démarrer normalement.
Méthode 2. Définir le disque dur amorçable comme périphérique d'amorçage
Si votre ordinateur est configuré pour démarrer à partir d'un disque ou d'un périphérique non amorçable, le problème de l'absence de périphérique amorçable apparaîtra certainement. Vous pouvez modifier l'ordre de démarrage dans le BIOS en procédant comme suit.
Lecture connexe : UEFI vs. BIOS : Quelle est la différence et quelle est la meilleure solution ?
Étape 1. Redémarrez votre ordinateur et appuyez plusieurs fois sur la touche F10 pour entrer dans le menu de configuration du BIOS. Vous pouvez également appuyer sur ESC, F1, F2 ou F8 au lieu de F10 en vous référant au message affiché à l'écran.
Étape 2. Appuyez sur la touche fléchée droite de votre clavier jusqu'à ce que l'onglet Boot soit ouvert.
Étape 3. Appuyez sur + ou - pour déplacer le disque dur vers le haut de la liste de l'ordre de démarrage.
Étape 4. Appuyez sur F10 pour enregistrer et quitter. Redémarrez ensuite votre ordinateur.

Méthode 3. Résoudre l'erreur du périphérique de démarrage avec les services de réparation de Windows
Un moyen efficace de résoudre les problèmes de démarrage de Windows 10 est d'utiliser des services manuels de récupération de données Windows. L'équipe technique professionnelle d'EaseUS peut vous aider à résoudre toutes les erreurs de démarrage du système, y compris la défaillance du système, le BSOD, les périphériques non amorçables, etc.
EaseUS Windows Recovery Services
Cliquez ici pour contacter nos experts pour une évaluation gratuite
Consultez les experts en récupération de données d'EaseUS pour un service de récupération manuelle personnalisé. Nous pouvons offrir les services suivants après un diagnostic GRATUIT :
- Résoudre les problèmes de démarrage de Windows, y compris les BSOD
- Corriger les erreurs de Windows et configurer l'environnement Windows
- Restaurer le système lorsqu'il ne démarre pas
- Optimiser l'ordinateur Windows pour qu'il fonctionne plus rapidement
Méthode 4. Corriger le MBR corrompu pour résoudre l'erreur "périphérique d'amorçage introuvable"
Le MBR (Master Boot Record) est le premier secteur qu'un PC doit lire lorsqu'il s'ouvre pour accéder à un disque dur. Si le MBR est corrompu ou endommagé à la suite d'une attaque de virus, d'une coupure de courant ou de secteurs défectueux, l'erreur "Aucun périphérique amorçable trouvé" peut se produire.
Vous pouvez facilement réparer le MBR corrompu en utilisant EaseUS Partition Master, un outil de gestion de disque avancé. Il peut gérer votre disque dur de toutes les façons, comme redimensionner/déplacer une partition pour résoudre un manque d'espace disque, fusionner des partitions, créer/supprimer/formater une partition, cloner un disque, effacer des données et convertir un disque/une partition.
Téléchargez cet outil de partitionnement de disque Windows 10 pour réparer le MBR corrompu avec des guides étape par étape.
Étape 1. Créer un disque de démarrage WinPE.
- Lancez EaseUS Partition Master, et cliquez sur " Support de démarrage " . Sélectionnez "Créer un support de démarrage".
- Cliquez sur "Suivant" pour terminer le processus.

Étape 2. Démarrage de l'USB amorçable EaseUS Partition Master
- Connectez la clé USB amorçable ou le CD/DVD à votre PC.
- Appuyez sur F2 ou Del lorsque vous redémarrez l'ordinateur pour accéder à l'écran du BIOS. Configurez et démarrez votre ordinateur à partir de "Périphériques amovibles" ou "Lecteur de CD-ROM". EaseUS Partition Master s'exécutera alors automatiquement.
Étape 3. Reconstruire le MBR
- Cliquez sur "Boîte à outils" et choisissez "Reconstruire le MBR".

- Sélectionnez le type de MBR avec le système d'exploitation actuel. Ensuite, cliquez sur "Reconstruire".

- Après cela, vous pouvez voir "MBR a été reconstruit avec succès sur le disque X".

Méthode 5. Réparer les fichiers système avec le support d'installation
L'erreur "Pas de périphérique amorçable" peut se produire lorsque les fichiers système du disque dur sont corrompus. Vous pouvez essayer de réparer le fichier à l'aide de la méthode suivante pour voir si cela résout le problème.
Étape 1. Insérez le lecteur ou le CD du support d'installation de Windows dans votre ordinateur et démarrez à partir de celui-ci en suivant la procédure décrite dans la fixation 2.
Étape 2 : Choisissez la langue et la région, puis cliquez sur "Réparer l'ordinateur". Choisissez la langue et la région, puis cliquez sur "Réparer votre ordinateur".

Étape 3. Pour les utilisateurs de Windows 10, sélectionnez "Dépannage > Options avancées > Invite de commande".

Pour les utilisateurs de Windows 7, dans l'écran Options de récupération du système, choisissez "Utiliser les outils de récupération qui peuvent aider à résoudre les problèmes de démarrage de Windows... > Invite de commande".

Étape 4. Dans l'invite de commandes, saisissez les lignes de commande SFC et appuyez sur Entrée après chacune d'entre elles. La commande sfc /scannow vérifie l'intégrité de tous les fichiers protégés du système d'exploitation et remplace les versions incorrectes, corrompues, modifiées ou endommagées par les versions correctes, dans la mesure du possible.
sfc /scannow /offbootdir=c:\N /offwindir=d:\Nwindows
C est le lecteur système. Vous pouvez modifier la lettre du lecteur en fonction de vos besoins.
Méthode 6. Fixer le système de fichiers sur le disque dur amorçable
Si le système de fichiers du disque de démarrage est endommagé, le disque dur ne peut pas démarrer normalement et affiche l'erreur "périphérique d'amorçage introuvable". Vous pouvez essayer de réparer le système de fichiers endommagé à l'aide de la commande CHKDSK.
Si vous n'êtes pas familier avec CMD et que vous ne vous sentez pas à l'aise pour l'utiliser, vous pouvez utiliser une alternative simple à CHKDSK - EaseUS partition manager pour vérifier et réparer les erreurs du disque dur en quelques clics.
Étape 1. Démarrez votre ordinateur à partir du support d'installation de Windows en procédant comme indiqué ci-dessus.
Étape 2 : Accéder à l'invite de commande. Accédez à l'invite de commande. Saisissez la commande suivante et appuyez sur Entrée.
chkdsk E : /f /r /x ("E" signifie la lettre du lecteur de la partition que vous voulez réparer, vous pouvez la remplacer).
Étape 3. Attendez la fin de la procédure.

Conclusion
L'erreur "Pas de périphérique amorçable" sur les ordinateurs Acer, HP, Dell et autres est plutôt ennuyeuse. Cet article présente les cinq solutions les plus efficaces pour vous aider à résoudre ce problème.
Vous pouvez d'abord vérifier le disque dur connecté pour vous assurer que le disque dur amorçable peut être détecté par votre ordinateur. Ensuite, définissez l'ordre de démarrage dans le BIOS, corrigez le MBR corrompu, les fichiers système et les secteurs défectueux à l'aide du CD d'installation de Windows.
Important : Lorsque votre ordinateur ne démarre pas, vous devez immédiatement récupérer les données perdues avant de prendre des mesures pour résoudre le problème. Utilisez le logiciel de récupération de données EaseUS pour restaurer efficacement les fichiers.