Articles à la une
- 01 Vérifier la santé du disque dur
- 02 Exécuter les commandes CHKDSK pour corriger les erreurs de disque du
- 03 Comment exécuter SFC et Chkd
- 04 CHKDSK dans Windows 11/10
- 05 Comment vérifier/afficher l'espace de stockage/utilisation du disque
- 06 Windows ne peut pas exécuter de vérification du disque sur ce volume
- 07 Arrêter la vérification du disque dur au démarrage
- 08 CHKDSK ne peut pas continuer en mode lecture seule
| Solutions pratiques | Résolution des problèmes/dépannage étape par étape |
|---|---|
| Qu'est ce que la commande CHKDSK | CHKDSK (Check Disk Utility) peut être utilisé pour consulter et corriger les erreurs sur le disque ciblé. Vous pouvez l'exécuter à partir de l'invite de commande/PowerShell... Toutes les étapes |
| Que signifient CHKDSK /F /R /X? | CHKDSK /F peut corriger les erreurs de disque. CHKDSK /R fait la même chose que CHKDSK /F mais il vérifie également les secteurs défectueux sur le disque et récupère toutes les informations lisibles… Toutes les étapes |
| CHKDSK Alternative - Exécuter un outil de partition pour réparer l'erreur de disque (1 étape) | Téléchargez gratuitement l'outil de partition EaseUS et utilisez-le pour vérifier et réparer les systèmes de fichiers corrompus en quelques clics seulement. Vous n'aurez pas besoin de taper les commandes manuellement... Toutes les étapes |
| Exécuter la commande CHKDSK manuellement | Exécutez CHKDSK /F /R /X à partir de l'invite de commande/Power shell ou via la fenêtre Propriétés… Toutes les étapes |
Tutoriel vidéo : Commande CHKDSK C /F /R pour réparer un disque dur sur Windows!
📌Chapitres vidéo:
0:10 Qu'est ce que la commande CHKDSK
0:45 Que signifient CHKDSK /F /R /X?
02:56 CHKDSK Alternative - Exécuter un outil de partition pour réparer l'erreur de disque (1 étape)
04:31 Exécuter la commande CHKDSK manuellement
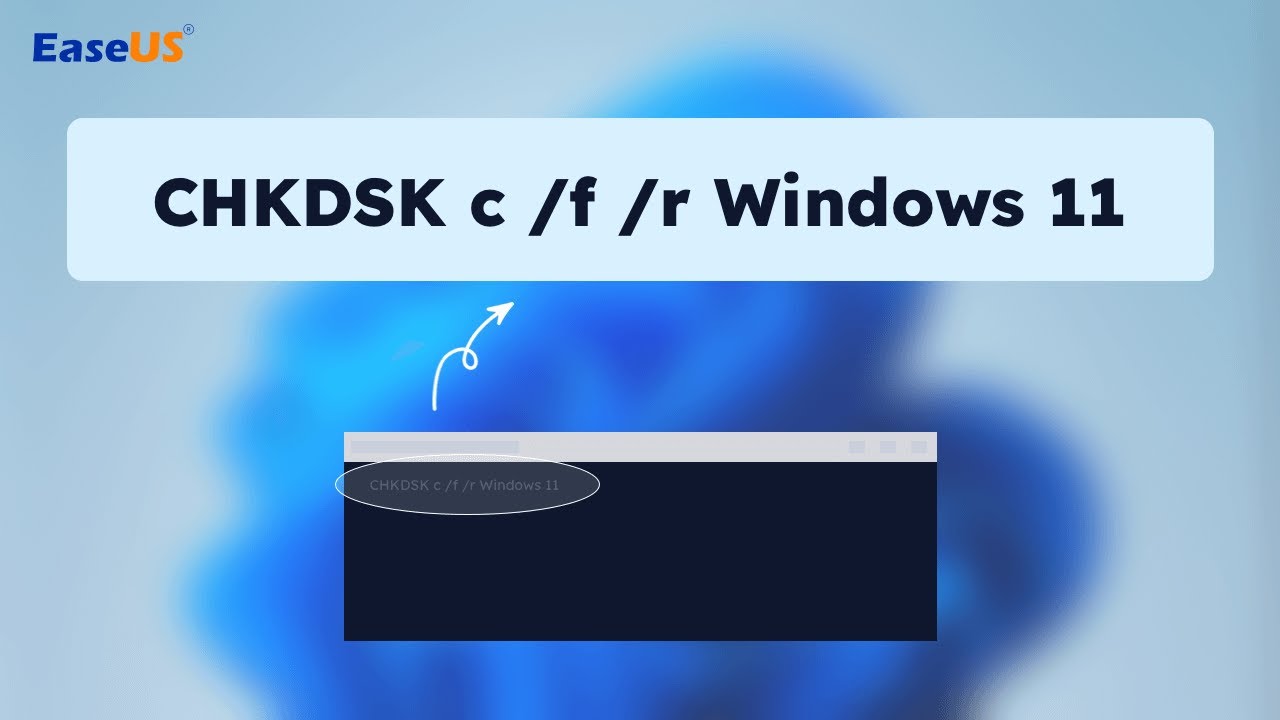
Vous pouvez aussi suivre le guide étape par étape sous format de texte pour lancer la commande chkdsk.
Qu'est ce que la commande CHKDSK
CHKDSK, également connu sous le nom de Microsoft Check Disk, est un utilitaire qui peut être utilisé sous presque toutes les versions de Windows. La commande CHKDSK est utilisée pour parcourir l'ensemble de votre disque dur afin de trouver et de corriger les erreurs. Par exemple, lorsque votre ordinateur se bloque, vous ne pouvez pas accéder à un certain disque en raison d'un système de fichiers corrompu, là vous pouvez utiliser les commandes CHKDSK pour consulter et corriger les erreurs de lecteur.
Que signifient CHKDSK /F /R /X
Qu'est-ce que CHKDSK /F /R /X? La fonction principale des commandes CHKDSK /F /R /X est d'analyser l'intégrité du système de fichiers et des métadonnées du système de fichiers sur un volume de disque et de corriger par la suite toutes les erreurs de système de fichiers logiques qu'elles trouvent. En outre, CHKDSK peut également être utilisé pour détecter les secteurs défectueux sur le disque cible qui apparaissent suite à des dommages physiques. Ensuite, il corrige automatiquement ces erreurs.
Différences entre CHKDSK /F, CHKDSK /R et CHKDSK /X
CHKDSK peut corriger deux types d'erreurs de disque: les erreurs logiques et les erreurs physiques. En fonction des types d'erreurs de disque, vous pouvez utiliser les différentes commandes et commutateurs CHKDSK pour corriger ces erreurs de disque dur. CHKDSK /F, CHKDSK /R et CHKDSK /X sont les commandes CHKDSK les plus couramment utilisées. Mais quelle est la différence entre CHKDSK /F /R X?
- CHKDSK /F : Trouve les erreurs de disque, mais pas les secteurs défectueux.
- CHKDSK /R : Localise les secteurs défectueux sur le disque dur cible et essaye de récupérer les informations lisibles à partir des secteurs défectueux (donc implique /F).
- CHKDSK /X : Force en premier le démontage du volume cible, si nécessaire. Il inclut également la fonctionnalité de /F.
Paramètres et significations de CHKDSK
La syntaxe de la commande CHKDSK est:
chkdsk volume /f /v /r /x /i /c
Si elle est utilisée sans indication de paramètres, la commande CHKDSK affiche uniquement l'état du volume et ne corrige aucune erreur. Si elle est utilisée avec les paramètres /f, /r, /x ou /b, elle corrige les erreurs sur le volume. Que signifient les paramètres ( /f /r /x... )? Voici quelques paramètres CHKDSK courants et leur implication:
| Paramètres | Détails des paramètres |
|---|---|
| /f | Corrige les erreurs sur le disque. Le disque doit être verrouillé. Si CHKDSK ne peut pas verrouiller le lecteur, un message s'affiche vous demandant si vous souhaitez vérifier le lecteur la prochaine fois que vous redémarrez l'ordinateur. |
| /r | Localise les secteurs défectueux et récupère les informations lisibles. Le disque doit être verrouillé. Il inclut la fonctionnalité de /f, avec l'analyse supplémentaire des erreurs de disque physique. |
| /x | Force le volume à se démonter en premier, si nécessaire. Tous les descripteurs ouverts sur le lecteur ne seront plus valide. Cette commande inclut également la fonctionnalité de /f. |
| /b | Pour les systèmes de fichiers NTFS uniquement. Il efface la liste de clusters défectueux sur le volume et analyse à nouveau tous les clusters libres et unités d'allocation pour rechercher les erreurs. Il inclut la fonctionnalité de /R. Utilisez ce paramètre après avoir créé une image du volume sur un nouveau disque dur. |
| /v | Affiche le nom de chaque fichier dans chaque répertoire lorsque le disque est vérifié. |
| /scan | Pour volume NTFS uniquement. Il exécute une analyse en ligne du volume. |
| /i | Pour NTFS uniquement. Il effectue un contrôle assoupli des entrées d'index, ce qui réduit le temps nécessaire à l'exécution de CHKDSK. |
| /c | Pour NTFS uniquement. Il ne vérifie pas les cycles au sein de la structure des dossiers, ce qui réduit le temps nécessaire à l'exécution de CHKDSK. |
Exécuter l'outil alternatif à CHKDSK /F /R /X pour réparer les erreurs de disque
Si vous n'êtes pas aussi doué pour la technologie et que vous connaissez peu l'informatique, nous vous recommandons fortement d'essayer un outil de gestion de disque professionnel pour corriger les erreurs de disque dur au lieu d'utiliser CMD et de taper les commandes manuellement.
EaseUS Partition Master est un utilitaire complet de partitionnement de disque qui vous permet de gérer les partitions principales et avancées et d'optimiser l'utilisation de la capacité du disque.
L'outil de partition EaseUS permet de réparer les erreurs de disque sans effort. Suivez les étapes suivantes pour afficher et réparer l'erreur de votre système de fichiers:
Étape 1 : Ouvrez EaseUS Partition Master sur votre ordinateur. Ensuite, localisez le disque, faites un clic droit sur la partition que vous voulez vérifier, et choisissez "Avancé" > " Vérification du système de fichiers ".

Étape 2 : Dans la fenêtre Vérification du système de fichiers, maintenez l'option "Essayer de corriger les erreurs s'il y en a" sélectionnée et cliquez sur "Commencer".

Étape 3 : Le logiciel commencera à vérifier le système de fichiers de votre partition sur votre disque. Lorsqu'il a terminé, cliquez sur "Finir".

Comment utiliser manuellement les commandes CHKDSK /F /R /X sous Windows 10/8/7
Si vous ne voulez pas utiliser cet outil tiers simple pour CHKDSK, vous pouvez exécuter la commande, mais de manière plus compliquée, via 3 méthodes: à l'aide de l'invite de commande, de Windows PowerShell ou de l'outil de vérification de disque.
1. Exécuter CHKDSK dans l'invite de commande
Chaque fois que vous constatez que votre disque dur fonctionne mal ou que Windows vous demande de réparer les erreurs de lecteur, vous pouvez exécutez CHKDSK pour essayer de résoudre le problème. Voici comment exécuter CHKDSK /f sous Windows 10, 8.1, 8, 7.
Utiliser CHKDSK /F /R sous Windows 10
Remarque: Si vous n'arrivez pas à démarrer sous Windows 10 pour exécuter CHKDSK, cliquez sur ce qui suit pour résoudre le problème de démarrage UEFI dans Windows 10 avec 5+ solutions.
Etape 1. Appuyez sur la touche Windows et tapez cmd.
Etape 2. Faites un clic droit sur "Invite de commandes" et choisissez "Exécuter en tant qu'administrateur".
Etape 3.Saisissez la commande suivante et appuyez sur Entrée: chkdsk E: /f /r /x. "E" est la lettre de lecteur de la partition que vous souhaitez réparer.

N'interrompez pas CHKDSK et attendez patiemment la fin du processus.
Exécuter CHKDSK sous Windows 8.1/8
Pour exécuter l'utilitaire à partir de l'invite de commande pour les utilisateurs de Windows 8.1/8, voici les instructions:
Etape 1. Appuyez sur les touches Windows et C pour ouvrir la barre des charmes.
Etape 2. Sélectionnez "Rechercher" et tapez cmd.
Etape 3. Faites un clic droit sur "Invite de commandes" et cliquez sur "Exécuter en tant qu'administrateur".
Etape 4. Lorsque l'invite de commande se lance, tapez la commande ci-dessous et appuyez sur "Entrée": chkdsk E: /f /r /x.
Exécuter la commande CHKDSK dans Windows 7
Si vous êtes un utilisateur de Windows 7, vous pouvez exécuter la commande CHKDSK en procédant comme suit:
Etape 1. Cliquez sur "Démarrer". Tapez cmd dans la zone de recherche.
Etape 2. Faites un clic droit sur cmd.exe et cliquez sur "Exécuter en tant qu'administrateur". Entrez votre mot de passe administrateur si nécessaire.
Etape 3. Lorsque cmd.exe s'ouvre, tapez la commande ci-dessous et appuyez sur "Entrée": chkdsk c /f /r.
Si vous recevez le message "Chkdsk ne peut pas s'exécuter car le volume est utilisé par un autre processus", tapez Y pour redémarrer l'ordinateur et laissez l'utilitaire exécuter une analyse au prochain démarrage de votre PC.
2. Exécuter CHKDSK/F/R dans Windows PowerShell
Si l'invite de commande ne fonctionne pas sous Windows 10, vous pouvez alternativement exécuter la commande CHKDSK /F ou /R dans Windows PowerShell pour corriger les erreurs de disque dur.
Etape 1. Cliquez sur le bouton Rechercher et tapez PowerShell.
Etape 2. Cliquez avec le bouton droit sur PowerShell et choisissez d'Exécuter en tant qu'administrateur.
Etape 3. Tapez chkdsk c /f /r pour commencer à corriger les erreurs de disque. Remplacez C par la lettre du lecteur du disque cible.
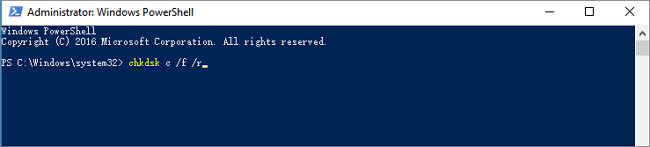
3. Exécuter CHKDSK à partir de la fenêtre Propriétés
L'exécution de l'outil Check Disk à partir du bureau Windows est simple. Suivez les étapes ci-dessous pour exécuter CHKDSK sous Windows 10. Cela fonctionne de la même manière sous Windows 8 et Windows 7.
Etape 1. Ouvrez "ce PC" dans l'Explorateur de fichiers > cliquez avec le bouton droit sur le disque dur/SSD que vous souhaitez analyser > choisissez "Propriétés".
Etape 2. Sous l'onglet Outils > cliquez sur le bouton "Vérifier" dans la section Vérification des erreurs.
Etape 3. Ensuite, vous pouvez choisir d'analyser le lecteur si vous le souhaitez ou de réparer le lecteur si des erreurs ont été détectées.
Etape 4. Une fois l'analyse terminée, cliquez sur le lien Afficher les détails pour voir le journal CHKDSK dans l'Observateur d'événements.
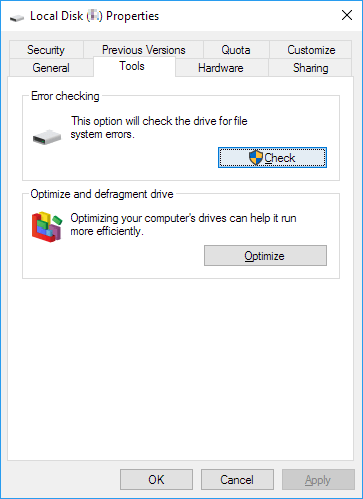
Conclusion
Chaque fois que vous rencontrez des erreurs de disque dur ou des fichiers corrompus, la commande CHKDSK peut vous sauver la vie. Vous pouvez utiliser le vérificateur d'erreurs de disque fourni dans toutes les versions de Windows en suivant les étapes du guide ci-dessus.
Ou vous pouvez utiliser l'outil ultime de gestion de disque - EaseUS Partition Master pour réparer et organiser facilement votre disque dur afin d'améliorer les performances du système.
Autres questions posées sur CHKDSK /F /R
Vous pouvez rencontrer des problèmes liés à CHKDSK; que faire alors? Voici les problèmes courants liés aux erreurs CHKDSK ; continuez à lire pour découvrir les solutions.
Est-ce que CHKDSK R est sans risque?
Il est sûr et sans risque d'exécuter la commande CHKDSK /R dans des circonstances normales tant que vous utilisez correctement la syntaxe. Il existe différents paramètres avec CHKDSK; vous pouvez vérifier les paramètres CHKDSK et choisir celui qui convient à votre problème pour corriger les erreurs de disque.
Combien de temps prennent les commandes CHKDSK /f /r ?
Cela dépend du paramètre.
- chkdsk -f devrait prendre moins d'une heure pour le disque dur.
- chkdsk -r prendra plus de temps. L'exécution de la commande peut durer plus d'une heure, peut-être deux, trois ou plus, dépendant de votre partitionnement.
Vous pouvez interrompre l'analyse, mais ce n'est pas recommandé. L'annulation ou l'interruption de CHKDSK ne doit pas laisser le volume plus corrompu qu'il ne l'était avant l'exécution de CHKDSK. Vous pouvez le redémarrer, et il vérifiera et réparera toute corruption restante sur le volume.
Que faire lorsque CHKDSK est bloqué ou figé?
- Redémarrez votre ordinateur.
- Appuyez sur Echap ou Entrée pour arrêter l'exécution de chkdsk.
- Exécutez l'utilitaire de Nettoyage de disque pour supprimer les fichiers indésirables.
- Ouvrez une commande avec élévation de privilèges, tapez sfc /scannow, puis appuyez sur Entrée pour exécuter le Vérificateur des fichiers système. (SCF.exe)
- Redémarrez et quittez à nouveau chkdsk au démarrage en appuyant sur Echap ou Entrée.
- Ouvrez CMD en tant qu'administrateur, tapez Dism /Online /Cleanup-Image /RestoreHealth et appuyez sur Entrée pour réparer l'image Windows.
- Exécutez CHKDSK à nouveau.
Maintenant l'analyse devrait pouvoir s'exécuter jusqu'à la fin.
Ces informations vous-ont elles été utiles ?
Articles associés
-
Meilleur logiciel de nettoyage de disque de démarrage USB gratuit à télécharger 2025🚩
![author icon]() Arnaud/Aug 11, 2025
Arnaud/Aug 11, 2025 -
[Réparé] L'utilisation élevée du processeur du système local de l'hôte de service
![author icon]() Nathalie/Aug 11, 2025
Nathalie/Aug 11, 2025 -
Top 7 des meilleurs logiciels de test de vitesse de disque dur pour Windows et Mac
![author icon]() Arnaud/Jun 09, 2025
Arnaud/Jun 09, 2025 -
Comment utiliser DiskPart pour fusionner des partitions
![author icon]() Nathalie/Aug 11, 2025
Nathalie/Aug 11, 2025