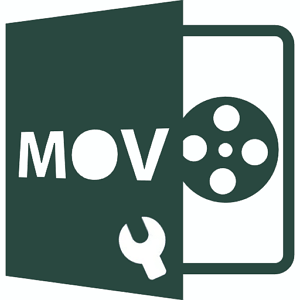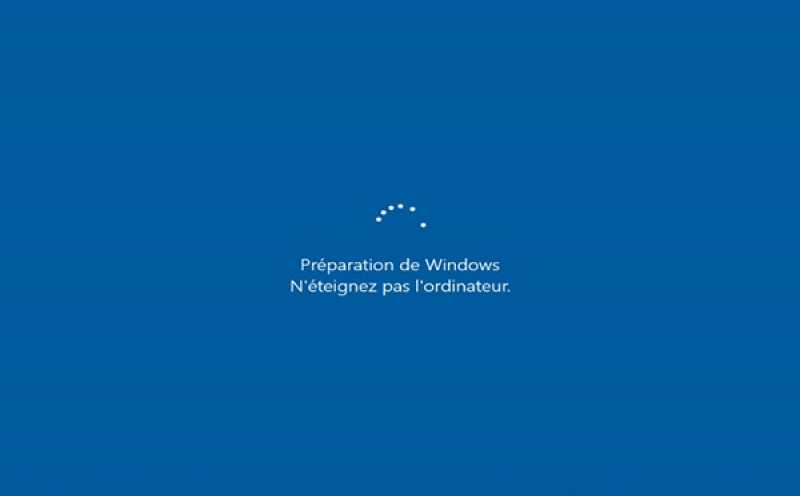-
[Résolu] chkdsk impossible d'ouvrir le volume en acces direct sous Windows 10/8/7/XP/Vista
 le 13 Aug 2025
le 13 Aug 2025 6 min de lecture
6 min de lecture -
![]() Le logiciel gratuit de récupération SanDisk récupère les données perdues sur Sandisk
Le logiciel gratuit de récupération SanDisk récupère les données perdues sur Sandisk le 13 Aug 2025
le 13 Aug 2025 6 min de lecture
6 min de lecture -
Le dossier Téléchargements ne répond pas sous Windows 10? Réparez-le maintenant!
 le 13 Aug 2025
le 13 Aug 2025 6 min de lecture
6 min de lecture -
![]() Comment réparer un disque dur externe Buffalo qui ne fonctionne pas ou non reconnu ?
Comment réparer un disque dur externe Buffalo qui ne fonctionne pas ou non reconnu ? le 13 Aug 2025
le 13 Aug 2025 6 min de lecture
6 min de lecture -
![]() Récupération Ext3/EXT2 | Comment récupérer une partition Linux sous Windows
Récupération Ext3/EXT2 | Comment récupérer une partition Linux sous Windows le 13 Aug 2025
le 13 Aug 2025 6 min de lecture
6 min de lecture -
Comment désactiver l'enregistrement automatique dans Word et Excel ?
 le 13 Aug 2025
le 13 Aug 2025 6 min de lecture
6 min de lecture -
Vérifier et réparer les secteurs défectueux d'un disque dur sous Windows 10/8/7
 le 13 Aug 2025
le 13 Aug 2025 6 min de lecture
6 min de lecture -
![]() 6 Méthodes éprouvées : Réparer le fichier MOV corrompu sur Windows et Mac
6 Méthodes éprouvées : Réparer le fichier MOV corrompu sur Windows et Mac le 19 Aug 2025
le 19 Aug 2025 6 min de lecture
6 min de lecture -
![]() 2 Façons de récupérer la base de données MySQL
2 Façons de récupérer la base de données MySQL le 13 Aug 2025
le 13 Aug 2025 6 min de lecture
6 min de lecture -
![]() Comment réparer l'erreur 'Préparation de Windows, n'éteignez pas l'ordinateur'
Comment réparer l'erreur 'Préparation de Windows, n'éteignez pas l'ordinateur' le 13 Aug 2025
le 13 Aug 2025 6 min de lecture
6 min de lecture
Sommaire
Aucun gadget électrique n'est parfait, et il en va de même pour une clé USB. Lors de l'utilisation des clés USB, celles-ci commencent parfois à afficher des erreurs gênantes ou à se bloquer. C'est l'une des situations les plus ennuyeuses qui nous empêche d'accéder à ces clés USB par la suite. Heureusement, il existe sur le marché une large gamme d'outils de réparation des clés USB qui permettent de résoudre efficacement les problèmes de corruption des clés USB.
Ce guide vous propose les 10 meilleurs logiciels de réparation USB. Si vous êtes confronté à des problèmes de perte de données en raison d'une corruption de l'USB, vous pouvez utiliser EaseUS data recovery de manière efficace. Nous avons testé ces outils de réparation USB sous différents aspects, tels que la compatibilité avec les systèmes d'exploitation, les performances, les systèmes de fichiers et les périphériques de stockage pris en charge, etc. Les statistiques des tests sont énumérées ci-dessous :
| 👩💻OS compatibilité | Windows, Linux, Mac |
| Nombre d'outils de réparation de clés USB testés | 25 |
| ⏳Temps qui dure | 1 mois |
| ✅ marques USB | SanDisk, Kingston, Samsung |
| 🏆La meilleure recommandation | CleanGenius |
Comment savoir si votre clé USB a besoin d'être réparée ?
Les problèmes de corruption ou d'endommagement de l'USB sont généralement décrits par des messages d'erreur connexes. Ces messages indiquent que votre clé USB est infectée par un virus et que les fichiers ont été corrompus. Si vous utilisez une nouvelle clé USB, le même problème peut se produire en raison de la mauvaise qualité des puces NAND.
Si vous rencontrez des messages tels que "Veuillez insérer une disquette dans un disque amovible" ou "Périphérique USB non reconnu ou mauvais fonctionnement", cela indique que votre clé USB est corrompue ou endommagée. Cela indique que votre clé USB a été corrompue ou qu'elle est endommagée. Une solution rapide consiste à formater le disque avant de l'utiliser pour garantir un accès sécurisé.
Différentes causes sont à l'origine de la corruption de l'USB, telles que
- Le programme se bloque
- Problèmes de perte soudaine de puissance
- Usure de la mémoire NAND
- Blocage du système d'exploitation
- Problèmes liés au pilote USB
- Non-respect des procédures de déconnexion
Vous pouvez facilement effectuer des réparations rapides pour réparer le stockage USB. Si vous ne savez pas comment faire, voici quelques unes des meilleures solutions rapides pour vous :
Solution 1. Essayer un autre port USB
Si vous rencontrez actuellement des problèmes lors de l'accès à une clé USB, la première chose à faire est de l'essayer sur un autre port. Il vous suffit d'éjecter la clé USB du port précédent et de l'essayer sur un autre port pour vérifier si c'est le port de votre appareil qui pose problème ou si c'est votre clé USB qui a été corrompue.
Solution 2. Réinstaller la clé USB
La clé USB est le facteur principal qui gère tous les périphériques connectés à l'USB, tels que votre souris, votre clé USB et votre clavier. Elle fonctionne avec le pilote de votre appareil et aide votre système à comprendre comment l'utiliser sur votre appareil. Tout problème dans le pilote USB empêche les clés USB de fonctionner correctement. Vous pouvez donc réinstaller la clé USB pour configurer à nouveau parfaitement les paramètres.
Solution 3. Modifier la lettre du lecteur
On peut facilement changer la lettre des lecteurs pour assurer le bon fonctionnement de la clé USB. Les problèmes liés aux lettres de lecteur peuvent entraîner des annonces occasionnelles et aggraver la situation. Essayez donc de changer la lettre du lecteur lorsque vous rencontrez des problèmes avec votre clé USB.
Solution 4. Vérifier le système de fichiers
La vérification du système de fichiers permet d'identifier les différents problèmes liés à la corruption ou à l'endommagement de l'USB. Il s'agit d'un processus simple et rapide qui ne nécessite que quelques clics.
Solution 5. Formater la clé USB
Le formatage de la clé USB et le retour à ses paramètres par défaut permettent également de résoudre rapidement les problèmes de corruption ou d'endommagement de la clé USB.
Premiers soins : Récupérer les données de la clé USB
Il est toujours conseillé aux utilisateurs de sauvegarder et de récupérer leurs données en premier lieu afin d'éviter toute perte de données à l'avenir. Plusieurs outils peuvent s'avérer très efficaces pour assurer le processus de réparation de l'USB, mais il en va de même pour la perte de données. Vous pouvez utiliser des solutions de récupération de données comme EaseUS Data Recovery Wizard pour garantir la récupération en douceur de votre type de données préféré.
EaseUS Data Recovery Wizard est une solution complète de récupération de données qui peut vous aider à récupérer les données, vidéos, images et documents perdus après un formatage, une suppression, une perte de partition, un crash du système d'exploitation, une attaque de virus ou d'autres situations de perte de données. L'outil fournit un aperçu absolu des fichiers perdus avant de procéder à la récupération finale.
Ici, nous allons fournir les étapes complètes pour récupérer les données d'une clé USB à l'aide d'EaseUS Data Recovery Wizard.
Etape 1. Démarrez EaseUS Data Recovery Wizard et sélectionnez la clé USB. Puis cliquez sur le bouton "Analyser" pour passer à l'étape suivante.

Etape 2. Le logiciel commencera automatiquement à analyser, mais vous pouvez librement arrêter le processus si vous avez déjà trouvé les données dont vous avez besoin.

Etape 3. Après l'analyse, vous pouvez maintenant utiliser la fonction "Filtre" ou la "Rechercher des données" pour localiser plus rapidement ceux que vous désirez. Puis vous pouvez prévisualiser la liste de tous les fichiers récupérables un par un et choisissez certains fichiers désirés. Enfin, cliquez sur le bouton “Récupérer“. Ici vous devez sauvegarder tous les fichiers récupérés dans un autre disque au but d’éviter la réécriture de données.

Si vous souhaitez récupérer 2 Go de données, partagez la version gratuite sur votre Twitter.
DataNumen Excel Repair Tool pour les fichiers xls et xlsx endommagés
- DataNumen (@DataNumen) 28 décembre 2020
? https://t.co/XxYkB93hlA pic.twitter.com/Hu1p3kwv8N
Les 10 meilleurs logiciels pour réparer une clé USB
La corruption d'une clé USB n'est plus un problème aujourd'hui. On peut facilement utiliser les différents outils de réparation USB pour permettre une réparation en douceur et récupérer efficacement les données concernées sans aucun problème. Ce guide vous aidera à recueillir des informations sur les différents outils qui peuvent vous aider à réparer efficacement l'USB.
- 1. CleanGenius
- 2. Clonezilla
- 3. ALSOFT
- 4. Format de l'explorateur de fichiers
- 5. Outil de vérification des erreurs de Windows
- 6. CHKDSK CMD Tool
- 7. MalvaStyle USB Repair Application
- 8. Kingston USB Repair Tool
- 9. Apacer USB Repair Tool
- 10. Panasonic USB Repair Tool
1. CleanGenius
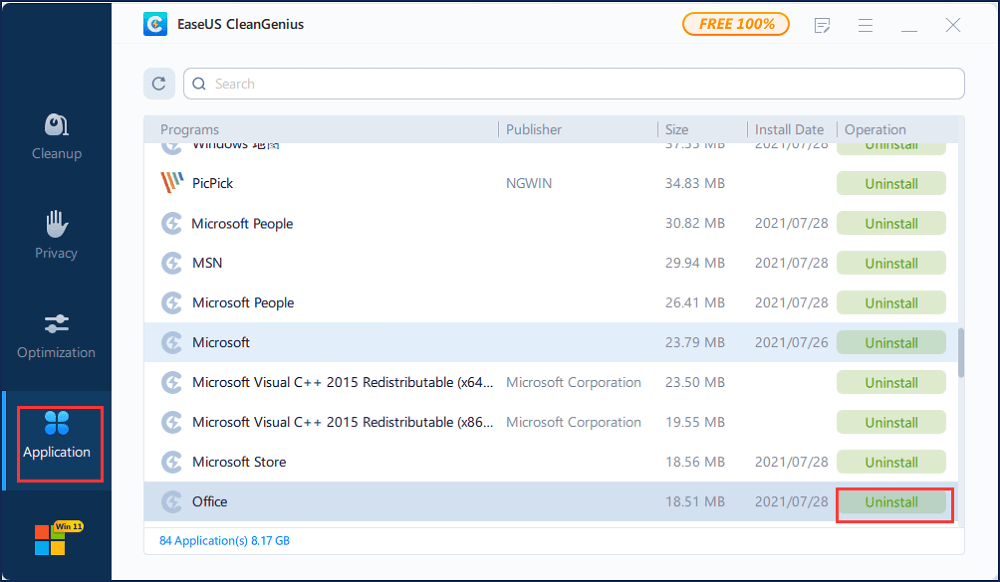
Il s'agit d'une solution en un clic pour accélérer efficacement votre PC. Clean Genius optimise parfaitement le système d'exploitation et augmente la vitesse de votre système informatique. L'outil assure une analyse approfondie de votre USB et supprime efficacement les fichiers inutiles et les données indésirables. Il protège également votre vie privée et assure ainsi un accès sécurisé.
Système supporté : Windows 11/10/8/7
Pour :
- Optimisation facile du système d'exploitation
- Amélioration des performances
- Supprime efficacement les fichiers indésirables
- Protège votre vie privée
Contre :
- L'outil est un peu cher
- Montre des problèmes de compatibilité avec les appareils Mac
2. Clonezilla
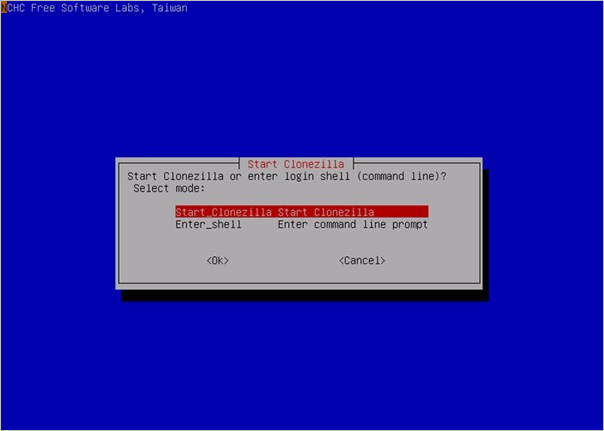
Clonezilla est un programme d'imagerie de partition et de disque qui vous aide à déployer votre système, à le restaurer et à le sauvegarder efficacement. Il s'agit d'une option parfaite de sauvegarde et de restauration sur une seule machine qui aide les utilisateurs dans le cadre d'un déploiement massif.
Système pris en charge : Windows, Linux, Mac basé sur Intel
Pour :
- Prise en charge de plusieurs systèmes de fichiers
- Travailler efficacement sur différentes plates-formes
- Très efficace pour cloner des fichiers images dans différents formats
- Une solution abordable et facile à mettre en œuvre
Contre :
- Manque de fonctions avancées
- Le processus de clonage est un peu plus lent
3. ALSOFT
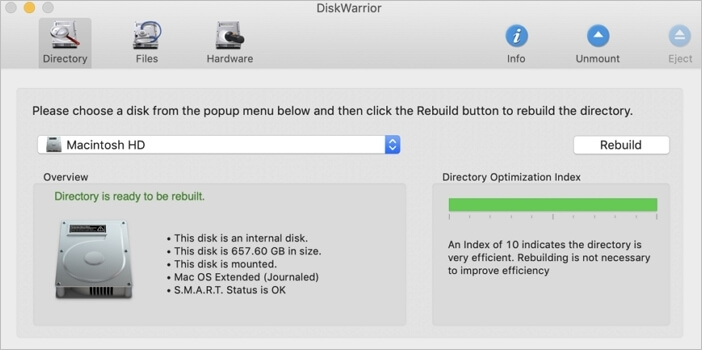
ALSOFT est l'un des principaux outils de réparation USB qui vous permet d'accéder plus facilement à vos données corrompues ou supprimées sur une clé USB. Son logiciel Diskwarrior peut reconstruire la structure du répertoire. Il recherche les fichiers et dossiers récupérables et crée un nouveau répertoire optimisé et exempt d'erreurs. Vous pouvez rapidement récupérer vos documents, votre musique, vos photos et d'autres fichiers sans aucun problème.
Système supporté : Windows et Mac
Pour :
- Sauvegarde absolue des données
- Accès rapide
- Peut réparer efficacement votre clé USB
- Peut être utilisé en toute sécurité sur
Contre :
- Il complique le processus de démarrage en utilitaire
- Prend en charge uniquement les disques HFS et HFS+.
4. Format de l'explorateur de fichiers
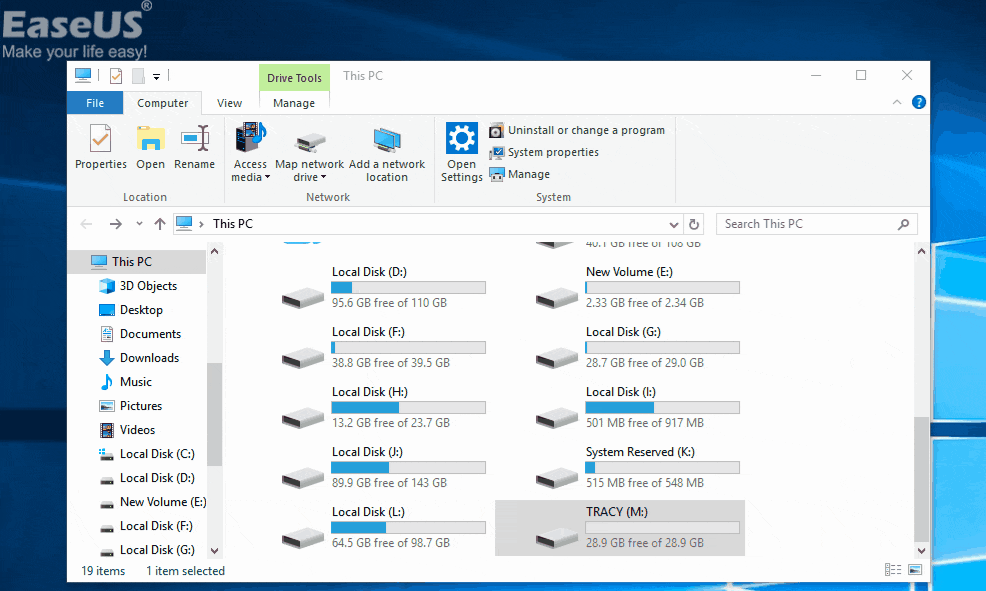
L'explorateur de fichiers de Windows offre une méthode intégrée pour formater n'importe quelle unité de disque. L'option apparaît lorsque vous cliquez avec le bouton droit de la souris sur la clé USB. Le formatage est une solution rapide à presque tous les problèmes liés aux périphériques de stockage. Il permet de résoudre rapidement les problèmes mineurs.
Système supporté : Windows
Pour :
- Intégré aux fenêtres
- Facile à utiliser
- Fonctionne avec tous les formats de fichiers
Contre :
- Très basique
- Pas de récupération de fichiers
5. Outil de vérification des erreurs de Windows
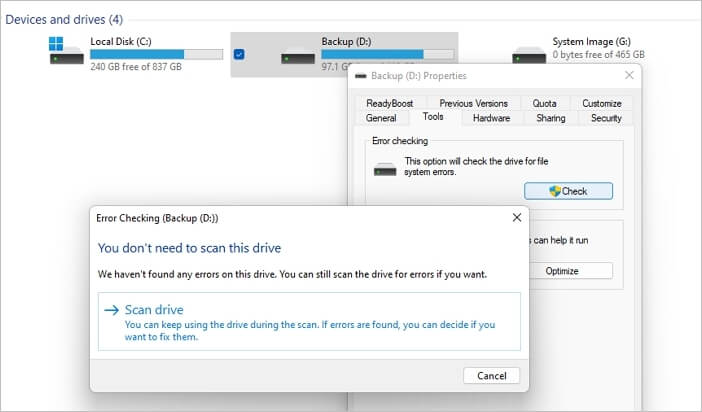
L'outil de vérification des erreurs de Windows est parfait pour analyser le système de fichiers d'un disque. C'est un outil qui peut vous aider à vérifier l'intégrité du système de fichiers, y compris les métadonnées du système de fichiers. L'appareil est doté d'une interface simple que tout le monde peut utiliser facilement.
Système supporté : Windows
Pour :
- Corrige les erreurs du système de fichiers logiques
- Vérifier l'intégrité du système de fichiers
- Analyser le système de fichiers d'une clé USB
- Interface simple et facile à utiliser
Cons :
- Problèmes de compatibilité avec les appareils Mac
- Manque quelque part de fonctionnalités avancées
6. Outil CMD CHKDSK
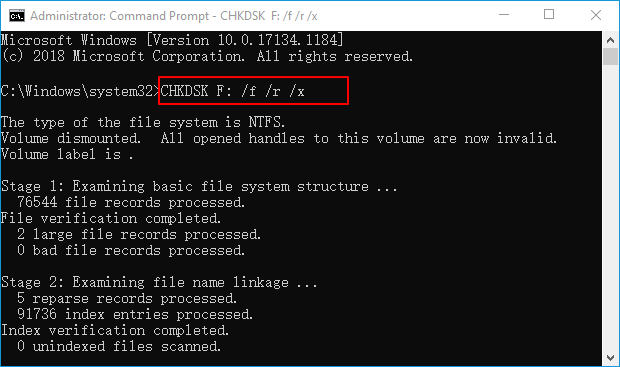
CHKDSK CMD Tool est une solution complète de réparation USB qui peut vous aider efficacement dans différents projets de récupération de données. Il s'agit d'une commande Windows bien connue qui peut réparer efficacement votre disque dur, votre disque SSD et vos lecteurs flash USB. L'outil est principalement conçu pour fonctionner efficacement sur des disques durs sains et réparer les secteurs défectueux ou les erreurs logiques du système.
Système supporté : Windows
Pour :
- Assure une récupération réussie des données
- Corrige efficacement les secteurs défectueux ou les erreurs logiques du système
- Solution de réparation USB basée sur les commandes
- Stocke les fichiers et dossiers problématiques et orphelins
Contre :
- Il ne prend pas en charge les systèmes d'exploitation Mac
7. MalvaStyle USB Repair Application
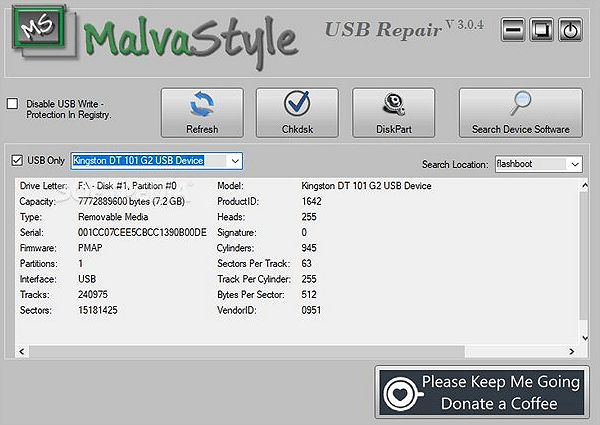
Il s'agit d'un outil sans réparation de disque qui fonctionne bien sur des périphériques tels que les clés USB, les lecteurs de stylo, les disques durs, les lecteurs flash, les cartes mémoire, et bien plus encore. Il s'agit d'une solution simple à utiliser qui prend en charge différents formats de fichiers et qui fonctionne bien pour les systèmes de stockage internes et externes.
Système supporté : Windows
Pour :
- Fonctionne bien sur différents dispositifs de stockage internes et externes
- Formate la clé USB pour assurer une réparation parfaite
- Un outil pratique et relativement facile à utiliser
- Hub USB facile à réparer
Contre :
- Mise à jour lente des nouvelles fonctionnalités
8. Outil de réparation USB Kingston
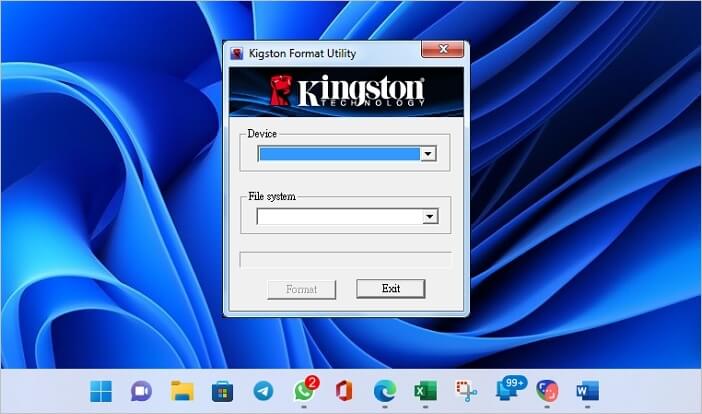
Il s'agit d'un outil de réparation USB de Kingston qui peut travailler efficacement sur différentes options de clés USB de Kinston. L'outil fournit une assistance complète en cas de corruption de la clé USB, de formatage, de faible capacité de stockage, d'écrasement ou d'autres solutions.
Système supporté : Windows
Pour :
- Fonctionne efficacement sur différents formats de fichiers
- Il peut être utilisé sur différentes plateformes
- Assure des solutions de réparation de fichiers simples et rapides
Contre :
- Fonctionne uniquement avec les clés USB Kingston
9. Apacer USB Repair Tool
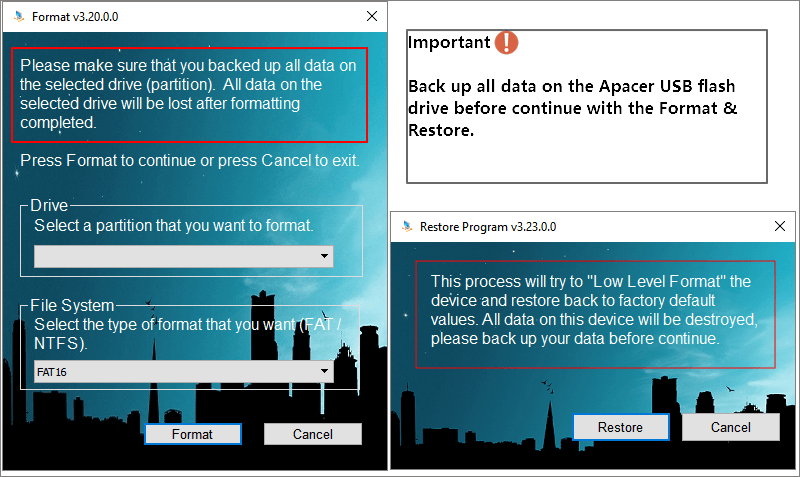
Il s'agit d'un outil de réparation USB permettant de réparer des modèles spécifiques de lecteurs et de partitions signés Apacer. L'outil est entièrement compatible avec une large gamme de modèles USB. Il s'agit d'une option légère qui offre un accès transparent aux propriétaires.
Système supporté : Windows
Pour :
- Fonctionne bien avec certains modèles de clés USB Apacer
- Option légère
- Solution de réparation USB simple et rapide
- Fournit une solution complète de connectivité
Contre :
- Il fonctionne sur toutes les clés USB autres que les clés signées Apacer.
10. Panasonic USB Repair Tool
L'outil de réparation Panasonic USB est une autre solution que vous pouvez utiliser sur une large gamme de clés USB. Il s'agit d'une solution de réparation de taille compacte qui permet de réparer des clés USB à un prix abordable et sans aucun problème.
Système supporté : Windows
Pour :
- Outil de réparation USB léger et compact
- Une solution abordable
- Assure une réparation rapide et facile de l'USB
Contre :
- Elle ne comprend pas de cas de couverture
Quel est le meilleur outil de réparation USB pour vous ?
Pour vous aider à choisir celui qui vous convient le mieux, nous avons sélectionné les trois meilleurs produits. Pour ces trois produits, nous avons également dressé la liste des avantages et des inconvénients de chacun d'entre eux.
| Nom du produit | Pour | Cons |
|---|---|---|
| Le génie propre |
|
|
| Clonezilla |
|
|
| ALSOFT |
|
|
Conclusion
Alors, les gars ! Vous pouvez compter sur ces 10 meilleurs outils de réparation USB en 2022. Vous n'avez pas besoin de dépenser de l'argent pour obtenir une nouvelle clé USB juste parce qu'elle a été corrompue. Un outil parfait peut résoudre efficacement tous vos problèmes connexes et assurer le bon fonctionnement de votre clé USB à tout moment. Vous pouvez facilement choisir n'importe quelle solution donnée pour fournir des facilités de réparation en douceur.
FAQ sur la réparation des clés USB
La réparation d'une clé USB a toujours été un sujet de préoccupation. Nous avons essayé de fournir différentes solutions à vos questions dans ce guide. Nous ajoutons certaines des questions et réponses les plus fréquemment posées dans ce guide afin de mieux résoudre vos problèmes liés à la corruption de la clé USB.
Comment savoir si ma clé USB est corrompue ?
Lorsqu'une clé USB est corrompue ou endommagée, des messages d'erreur apparaissent, tels que "Veuillez insérer une disquette dans le disque amovible" ou "Le périphérique USB n'est pas reconnu ou ne fonctionne pas correctement".
Comment réparer une mémoire USB qui n'est pas reconnue ?
Étape 1. Redémarrez votre ordinateur et mettez-le à jour.
Étape 2. Utilisez votre outil de réparation USB préféré et modifiez les paramètres du concentrateur racine USB.
Étape 3. Mettre à jour le pilote USB.
Étape 4. Vérifiez et modifiez les ports, puis modifiez les paramètres de suspension sélective de l'USB.
Étape 5. Formatez votre disque pour le réparer parfaitement.
Comment réparer une clé USB corrompue sans la formater ?
Étape 1. Si vous vous rendez compte que votre clé USB a été corrompue, cessez immédiatement de l'utiliser.
Étape 2. N'ajoutez pas de nouveaux éléments à la clé USB et ne réformez pas la clé USB.
Étape 3. Ouvrez CMD et vérifiez si votre disque a des secteurs défectueux ou non.
Étape 4. Utilisez la commande chkdsk H : /f.
Étape 5. Tapez Y si vous utilisez le lecteur, puis appuyez sur la touche Entrée pour continuer.
Partagez le logiciel sur votre Facebook ou Twitter pour aider plus de gens.
Cette page vous a-t-elle été utile ?
-
Mélanie est une rédactrice qui vient de rejoindre EaseUS. Elle est passionnée d'informatique et ses articles portent principalement sur la sauvegarde des données et le partitionnement des disques.…
-
Nathalie est une rédactrice chez EaseUS depuis mars 2015. Elle est passionée d'informatique, ses articles parlent surtout de récupération et de sauvegarde de données, elle aime aussi faire des vidéos! Si vous avez des propositions d'articles à elle soumettre, vous pouvez lui contacter par Facebook ou Twitter, à bientôt!…

20+
Ans d’expérience

160+
Pays du monde d'entier

72 millions+
Utilisateurs

4,8 +
Note de Trustpilot


Logiciel de récupération
de données gratuit
Récupérez 2 Go gratuitement !