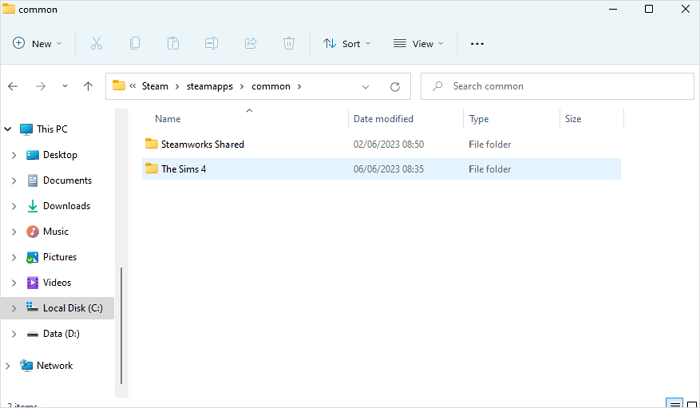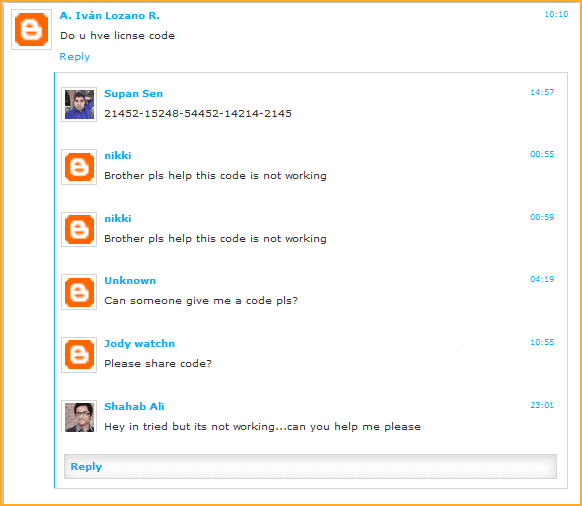-
![]() 3 méthodes pour récupérer les données d'un ancien disque dur
3 méthodes pour récupérer les données d'un ancien disque dur le 13 Aug 2025
le 13 Aug 2025 6 min de lecture
6 min de lecture -
Comment réparer l'erreur le système ne trouve pas le fichier spécifié
 le 13 Aug 2025
le 13 Aug 2025 6 min de lecture
6 min de lecture -
![]() Logiciel de récupération de données Windows 11 【2025】
Logiciel de récupération de données Windows 11 【2025】 le 13 Aug 2025
le 13 Aug 2025 6 min de lecture
6 min de lecture -
![]() Technicien de l'assistant de récupération de données EaseUS 14.2 Crack + code de licence
Technicien de l'assistant de récupération de données EaseUS 14.2 Crack + code de licence le 13 Aug 2025
le 13 Aug 2025 6 min de lecture
6 min de lecture -
Comment récupérer des fichiers après la réinitialisation d'usine sur ordinateur portable
 le 13 Aug 2025
le 13 Aug 2025 6 min de lecture
6 min de lecture -
![]() Récupérer les données du disque dur SATA en 3 étapes [Guide 2025]
Récupérer les données du disque dur SATA en 3 étapes [Guide 2025] le 13 Aug 2025
le 13 Aug 2025 6 min de lecture
6 min de lecture -
![]() 7 solutions pour réparer les points de restauration du système non supprimés [Conseils Windows 11]
7 solutions pour réparer les points de restauration du système non supprimés [Conseils Windows 11] le 13 Aug 2025
le 13 Aug 2025 6 min de lecture
6 min de lecture -
Résolu: Windows 10 se bloque pendant la copie de fichiers, sans perte de données
 le 13 Aug 2025
le 13 Aug 2025 6 min de lecture
6 min de lecture -
![]() Où sont stockés les jeux Steam ? Comment localiser
Où sont stockés les jeux Steam ? Comment localiser le 01 Sep 2025
le 01 Sep 2025 6 min de lecture
6 min de lecture -
![]() EaseUS Data Recovery Wizard 15.8 Crack + License code [2025]
EaseUS Data Recovery Wizard 15.8 Crack + License code [2025] le 13 Aug 2025
le 13 Aug 2025 6 min de lecture
6 min de lecture
Sommaire
Comment réparer l'emplacement n'est pas disponible sur Windows 10 ? Voici un aperçu rapide des méthodes efficaces.
| Des solutions réalistes | Dépannage étape par étape |
|---|---|
| Important : Restaurer d'abord les données du disque dur inaccessible | Lorsque le disque dur est inaccessible, restaurez d'abord les données du disque dur pour éviter toute perte de données... Étapes complètes |
| Correction 1. Ajouter des utilisateurs authentifiés | Vous pouvez réparer le lecteur inaccessible en ajoutant un utilisateur authentifié. Localisez le lecteur ou le dossier... Étapes complètes |
| Correction 2. Reprendre la propriété du disque inaccessible | Cliquez avec le bouton droit de la souris sur le disque dur inaccessible et choisissez "Propriétés". Cliquez sur "Sécurité" > "Avancé"... Étapes complètes |
| Correction 3. Exécuter la commande CHKDSK | Si votre système de fichiers est défaillant, vous pouvez utiliser les commandes CHKDSK pour corriger les erreurs du système de fichiers... Étapes complètes |
| Correction 4. Décrypter le fichier ou le dossier | Si le système de cryptage des fichiers est défaillant, vous ne pouvez pas y accéder. Vous devez décrypter le fichier ou le dossier... Étapes complètes |
Messages d'erreur "Emplacement non disponible" sur PC Windows
"Emplacement non disponible. X:\ n'est pas accessible. Le volume ne contient pas de système de fichiers connu. Vérifier si tous les pilotes de système de fichiers nécessaires sont chargés et si le volume n'est pas endommagé."
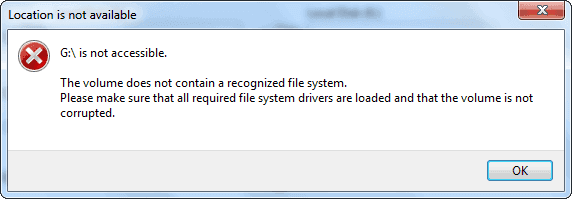
"Emplacement non disponible. X:\ n'est pas accessible. Accès est refusé."
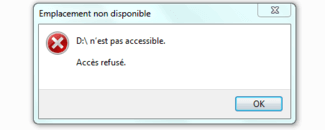
Avez-vous rencontré un problème de disque dur similaire ? Cela signifie que le système de fichiers du disque dur est endommagé ou corrompu et devient RAW. Vérifiez ses propriétés, vous verrez que le disque dur affiche 0 octet. Mais ne vous inquiétez pas ! Cette page vous propose deux façons de résoudre le problème sous Windows 10/8/7.
Pourquoi l'erreur "Emplacement non disponible sous Windows 10/8/7" se produit
Pourquoi recevez-vous soudainement cette erreur ? Pourquoi ne parvenez-vous pas à accéder au lieu ? En général, divers facteurs peuvent être à l'origine de cette erreur, tels que
- Débrancher le disque amovible de manière incorrecte
- Le système de fichiers (NTFS, FAT) ne fonctionne pas
- Panne de courant des disques durs
- Les mauvais secteurs
- Fichier ou dossier crypté
Tous les messages d'erreur impliquent les différentes causes de l'erreur "disque dur n'est pas accessible". Donc, pour résoudre efficacement le problème, vous devez prendre les bonnes mesures dans différentes situations inaccessibles.
Tutoriel en vidéo pour corriger l'erreur de disque dur externe n'est pas accessible
Des solutions simples sont partagées dans cette vidéo pour vous aider à corriger l'erreur accès refusé disque dur externe windows 10 et réparer un disque dur externe inaccessible.
📌Chapitres vidéo:
0:17 Messages d'erreur communs avec disque dur externe accès refusé
0:59 Réparer l'erreur « disque dur externe n'est pas accessible. Aaccès refusé »
01:51 Corriger l'erreur « disque dur externe n'est pas accessible » avec d'autres messages d'erreur
03:13 Récupérer les données et formater pour réparer l’erreur du lecteur qui n'est pas accessible
En outre les méthodes présentés dans la vidéo, vous pouvez aussi essayer les solutions différentes dans le contenu suivant pour résoudre l'erreur d'accès refusé efficacement.
Première chose à faire : Restaurer les données d'un disque dur inaccessible
Lorsque l'emplacement n'est pas disponible et que le disque dur tombe en panne, il est conseillé d'utiliser un logiciel de récupération de données pour restaurer les données du disque dur avant de commencer à résoudre le problème.
EaseUS Data Recovery Wizard est le meilleur logiciel de récupération de données de disque dur pour restaurer les données d'un disque dur RAW, d'un lecteur USB externe, d'une carte SD et d'autres lecteurs de stockage causés par l'erreur "l'emplacement n'est pas disponible". Avec cet outil de récupération de données, vous pouvez :
- Récupérer les fichiers supprimés de Windows 10 dans différentes situations de perte de données.
- Récupérer les documents, les photos, les fichiers audio, la musique et les courriels perdus à partir de n'importe quel espace de stockage en toute sécurité.
- Réparer les fichiers corrompus pendant la récupération des données sous Windows 10/8/7/Vista/XP.
- Restaure les données d'une corbeille vide, d'un disque dur formaté/corrompu, de partitions perdues, etc.
Il s'agit d'un outil essentiel pour tous ceux qui sont confrontés à une perte de données inattendue et qui ont besoin d'une récupération de données instantanée et facile. Vous pouvez exporter les données du disque inaccessible vers un autre emplacement pour les sauvegarder.
Téléchargez gratuitement le logiciel de récupération de données EaseUS et suivez les détails ci-dessous pour restaurer les données inaccessibles.
Etape 1
Sélectionnez un emplacement pour commencer à rechercher des données
Lancez EaseUS Data Recovery Wizard, veuillez sélectionner un emplacement où vous perdez vos données et commencez à les analyser, comme le bureau, les bibliothèques, le disque dur, les périphériques de stockage externes ou les partitions perdues.

Etape 2
Analysez votre ordinateur ou votre appareil
Cliquez sur le bouton "Analyser" et le logiciel commence à analyser votre partition pour trouver autant de données perdues que possible.

- Conseils pour trouver des données recherchées
- Autres dossiers perdus: Trouvez des fichiers qui ont perdu des noms ou des chemins
- Filtre: Un moyen rapide d'accéder aux fichiers souhaités
- Rechercher des données: Par example, nom de fichier/extension de fichier
Etape 3
Prévisualisez et récupérez des fichiers perdus
EaseUS Data Recovery Wizard permet de prévisualiser des fichiers récupérables spécifiques. Après l'aperçu ou le filtre des fichiers, vous pouvez cibler les fichiers suivis et appuyer sur le bouton "Récupérer" pour récupérer tout ce que vous voulez.

4 solutions efficaces pour corriger l'erreur "Emplacement non disponible"
Si cette erreur se produit lorsque l'utilisateur tente d'accéder à un fichier/dossier ou d'en modifier le contenu, plusieurs solutions peuvent être mises en œuvre pour résoudre le problème. Poursuivez votre lecture et passez en revue les solutions une à une.
Solution 1. Activer les autorisations d'utilisateur et d'administrateur (utilisateurs authentifiés)
Après avoir récupéré les données, vous pouvez réparer le disque inaccessible en ajoutant un utilisateur authentifié. Localisez le lecteur ou le dossier auquel vous ne pouvez pas accéder.
Étape 1. Cliquez avec le bouton droit de la souris sur le disque et choisissez l'option "Propriétés
Étape 2. Sélectionnez l'onglet "Sécurité", puis cliquez sur "Modifier".
Étape 3. Cliquez sur le bouton "Ajouter", puis ajoutez "Utilisateur authentifié".
Étape 4. Dans la section "Autorisation", cochez "Contrôle total". Cliquez sur "OK".
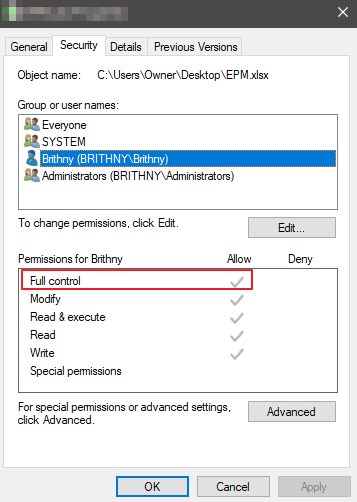
Solution 2. Prendre la propriété du disque inaccessible
Si vous n'avez pas l'autorisation d'accéder au disque dur, Windows vous refuse l'accès. Il se peut également que vous receviez l'erreur "non disponible sous Windows 10/8/7". Pour accéder au disque dur, vous devez en prendre possession.
Étape 1. Cliquez avec le bouton droit de la souris sur le disque dur inaccessible, et choisissez "Propriétés".
Étape 2. Cliquez sur "Sécurité" > "Avancé".
Étape 3. Cliquez sur "Modifier". Dans l'écran qui apparaît, dans le champ "Entrez le nom de l'objet à sélectionner", entrez "Administrateurs" ou entrez votre nom d'utilisateur. Ensuite, cliquez sur le bouton "Vérifier les noms". Si tout se passe bien, la saisie sera modifiée. Cliquez sur "OK" pour enregistrer les modifications.
Étape 4. La section "Propriétaire" va maintenant changer. Cochez "Remplacer le propriétaire sur les sous-conteneurs et les objets" et cliquez sur "Appliquer" et "OK" pour enregistrer les changements. Vous pouvez également cocher l'option "Remplacer toutes les entrées de permission des objets enfants".
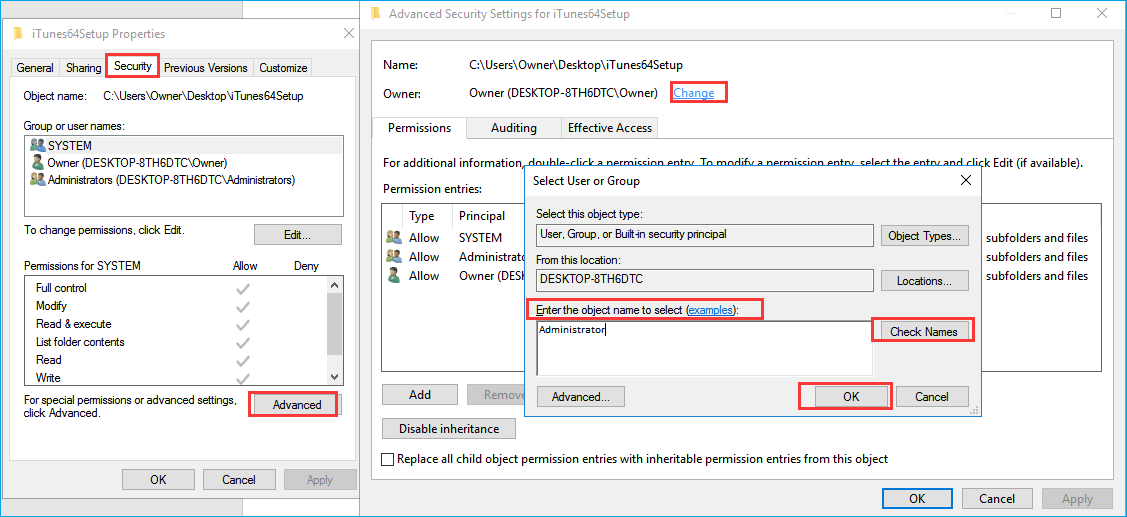
Solution 3. Exécuter la commande CHKDSK pour réparer un disque dur corrompu
Si votre système de fichiers ne fonctionne pas correctement, vous pouvez suivre cette méthode. Le CHKDSK marque les mauvais secteurs et empêche la corruption des données en corrigeant les erreurs du système de fichiers.
Étape 1. Appuyez sur la touche "Windows" et tapez cmd.
Étape 2. Cliquez avec le bouton droit de la souris sur "Invite de commandes" et choisissez "Exécuter en tant qu'administrateur".
Étape 3. Entrez la commande suivante :
chkdsk e: /f /r /x
"e" signifie la lettre du lecteur de la partition que vous voulez réparer.

Étape 4. Après le processus, fermez la fenêtre. Essayez d'accéder à nouveau au disque dur.
Solution 4. Décrypter le fichier ou le dossier
Vous pouvez également recevoir ce message si votre fichier ou le dossier contenant le fichier est crypté. Vous ne pouvez ouvrir ce dossier qu'avec un certificat de cryptage. Si le système de cryptage des fichiers est défaillant, vous ne pouvez pas y accéder. Vous devez décrypter le fichier ou le dossier sous Windows 10/8/7 :
Étape 1. Allez à l'invite de commande.
Étape 2. Entrez "Cipher.exe /d", puis appuyez sur "Entrée" pour décrypter le fichier.
Étape 3. Après le processus, copiez le fichier décrypté sur le disque dur de votre ordinateur.
Étape 4. Saisissez "Cipher.exe /r" pour sauvegarder les certificats et les clés EFS.
Étape 5. Essayez d'ouvrir le fichier inaccessible pour voir s'il fonctionne.
Conclusion
Après avoir essayé toutes les solutions mentionnées ci-dessus, il se peut que votre problème soit résolu. Si vous avez une meilleure méthode pour résoudre l'erreur Emplacement non disponible, accès refusé, vous pouvez la partager avec nous. N'oubliez pas d'utiliser EaseUS Data Recovery Wizard pour récupérer les données à l'avance afin d'éviter toute perte de données.
FAQ sur l'erreur "Emplacement non disponible"
Si vous avez également l'une des questions fréquemment posées sur la localisation n'est pas disponible, vous trouverez des solutions ici.
Pourquoi l'emplacement de Windows 10 n'est pas disponible ?
Pourquoi mon ordinateur indique-t-il que le lieu n'est pas disponible ? Pourquoi ne parvenez-vous pas à accéder à l'emplacement ? Plusieurs facteurs peuvent être à l'origine de ce problème :
- Débrancher le lecteur amovible de manière incorrecte
- Le système de fichiers (NTFS, FAT) ne fonctionne pas correctement
- Panne d'alimentation du disque dur
- Mauvais secteurs
- Fichier ou dossier crypté
Comment réparer C:\windows\system32\configsystemprofile\desktop est indisponible Windows 10 ?
Comment corriger l'erreur desktop refers to a location that is unavailable ? Vous pouvez le faire :
- Réparer les fichiers système corrompus sur le disque dur
- Réinitialiser l'emplacement du bureau
- Déplacer le contenu du profil vers son emplacement
- Créer un nouveau profil d'utilisateur
Comment résoudre le problème L'emplacement n'est pas disponible. Le fichier ou le répertoire est corrompu et illisible ?
Lorsque vous rencontrez le problème du fichier ou du répertoire corrompu et illisible, essayez les méthodes ci-dessous :
- Réparer les erreurs de disque à l'aide d'un outil de gestion des partitions
- Réparer un système de fichiers corrompu à l'aide de l'utilitaire CHKDSK
- Formater le disque pour résoudre le problème des fichiers ou des répertoires corrompus et illisibles.
Cette page vous a-t-elle été utile ?
-
Mélanie est une rédactrice qui vient de rejoindre EaseUS. Elle est passionnée d'informatique et ses articles portent principalement sur la sauvegarde des données et le partitionnement des disques.…
-
Nathalie est une rédactrice chez EaseUS depuis mars 2015. Elle est passionée d'informatique, ses articles parlent surtout de récupération et de sauvegarde de données, elle aime aussi faire des vidéos! Si vous avez des propositions d'articles à elle soumettre, vous pouvez lui contacter par Facebook ou Twitter, à bientôt!…

20+
Ans d’expérience

160+
Pays du monde d'entier

72 millions+
Utilisateurs

4,8 +
Note de Trustpilot


Logiciel de récupération
de données gratuit
Récupérez 2 Go gratuitement !