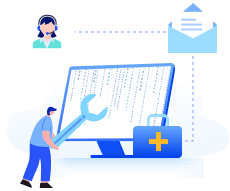"Je viens de recevoir un nouvel ordinateur de bureau avec une installation propre de Windows 10. Mais maintenant, la fenêtre de l'Explorateur de fichiers ne s'ouvre pas lorsque je tente de le lancer depuis la barre des tâches ou du menu Démarrer. Comment résoudre le problème et ouvrir l'explorateur de fichiers sur Windows 10. J'ai vraiment besoin d'avoir accès à des fichiers importants."
Vue d'ensemble du problème de l'explorateur de fichiers qui ne s’ouvre pas sur Windows 10
Parfois, lorsque vous essayez de lancer l'explorateur de fichiers pour ouvrir certains fichiers ou dossiers à partir de la barre des tâches, vous ne pouvez pas voir Windows. C'est la meilleure suggestion du problème de l'explorateur de fichiers qui ne peut pas s’ouvrir. Le problème peut arriver sur Windows 7 et Windows 8 et empêche les utilisateurs d'accéder à l'un de leurs dossiers ou fichiers. Mais maintenant, il arrive de plus en plus fréquemment dans Windows 10 et rend de plus en plus les utilisateurs des victimes du problème de dossier qui ne peut pas s’ouvrir. Si vous ne parvenez pas à ouvrir ou à afficher vos dossiers ou fichiers dans Windows 10 parce que vous ne pouvez pas ouvrir l'explorateur de fichiers, ce post fournit les bonnes solutions pour vous. Suivez les instructions ci-dessous pour voir quelles méthodes vous aideront enfin à résoudre le problème et à retrouver accès à vos fichiers et dossiers.
Comment réparer le problème d'explorateur de fichiers qui ne veut pas s’ouvrir sur Windows 10
Étape 1. Sauvegardez les fichiers lorsque vous ne pouvez pas accéder aux dossiers car l'Explorateur de fichiers ne s'ouvre pas
Avant d'essayer de réparer l'explorateur de fichiers qui ne veut pas s’ouvrir sur Windows 10, nous vous recommandons fortement de sauvegarder ou de récupérer vos fichiers en cas de perte de données inattendue après quelque chose qui ne va pas.
Premièrement: connectez votre appareil au PC.
Si vous avez perdu des fichiers sur un périphérique de stockage externe, connectez ou insérez tout d'abord le périphérique de stockage sur votre ordinateur.
Deuxièmement: exécutez le logiciel et analysez le fichier perdu.
Exécutez le logiciel de récupération de données sur votre PC, spécifiez l'emplacement où vous avez perdu les fichiers et cliquez sur "Analyser" pour analyser ces fichiers perdus.

Troisièmement: prévisualisez et récupérez le fichier.
Laissez le programme analyser complètement votre appareil et après l'analyse, vous pouvez trouver et double-cliquer pour prévisualiser vos fichiers perdus ici:
◆ Fichiers supprimés: tous vos fichiers supprimés sont répertoriés ici.
◆ Disque (avec le nom de votre appareil): il charge la plupart des fichiers cachés, des fichiers inaccessibles ici.
◆ Autres dossiers perdus: Tous les fichiers qui ont perdu des noms ou des chemins sur votre lecteur peuvent être trouvés ici.

Enfin: Choisissez et récupérez des fichiers.
Sélectionnez les fichiers trouvés, cliquez sur "Récupérer" et naviguez pour les enregistrer dans un emplacement sécurisé sur votre PC ou sur un autre périphérique de stockage externe.

Étape 2. Essayez de réparer l'explorateur de fichiers qui ne s'ouvre pas sur Windows 10 avec deux façons :
Première méthode : redémarrer l'explorateur de fichiers dans le gestionnaire de tâches
1. Appuyez sur Ctrl + Shift + Echap pour démarrer le Gestionnaire des tâches. Ensuite, recherchez Windows Explorer.
2. Cliquez avec le bouton droit sur Windows Explorer et choisissez Fin de tâche.
3. En haut de la fenêtre Gestionnaire des tâches, cliquez sur l'option Fichier et choisissez Exécuter une nouvelle tâche.
4. Tapez explorer.exe dans la zone, puis appuyez sur Entrée.
Deuxième méthode: créer un nouveau chemin de l'explorateur de fichiers
1. Cliquez avec le bouton droit sur l'icône de l'Explorateur de fichiers dans la barre des tâches, puis choisissez Supprimer dans la barre des tâches.
2. Cliquez sur un emplacement vide sur le bureau et choisissez Nouveau > Raccourci pour créer un nouveau raccourci.
3. Tapez l'adresse suivante: C: \Windows\explorer.exe dans la fenêtre Créer un raccourci et cliquez sur Suivant.
4. Renommez le fichier en Explorateur de fichiers et cliquez sur Terminer.
5. Cliquez avec le bouton droit sur le raccourci nouvellement créé et choisissez Épingler à la barre des tâches.
Après toutes les étapes, vous pouvez double-cliquer sur le raccourci nouvellement créé pour vérifier que si vous pouvez ouvrir l'explorateur de fichiers. Si cela fonctionne, faites un clic droit sur l'icône de la barre des tâches et sélectionnez Épingler à la barre des tâches si vous le souhaitez accessible depuis la barre des tâches