Sommaire
![]() A propos de l'auteur
A propos de l'auteur
![]() Articles liés
Articles liés

Réparation de fichiers Améliorée par l'IA
Réparer les fichiers corrompus et améliorer la qualité des fichiers!
Comment réparer un fichier corrompu ? Voici des solutions rapides :

1. Téléchargez et installez EaseUS Fixo
2. Ouvrez le logiciel et sélectionnez "Réparation de fichiers"
3. Ajoutez vos fichiers corrompus (Word, Excel, PDF, etc.)
4. Cliquez sur "Réparer"
5. Enregistrez les fichiers réparés
Autres options : Vérification du disque, Commandes système, Changer le format
Manifestations courantes:
- 😨 Le fichier est corrompu et ne peut pas être ouvert dans Excel/Word
- ❌ Le fichier ne peut pas être ouvert car il y a des problèmes avec le contenu
- 🔒 Impossible d'ouvrir le fichier car l'extension n'est pas valide
- 📃 Le fichier ou le répertoire est corrompu et illisible
Réparation de fichiers corrompus : Comment réparer les fichiers endommagés dans Windows 10
Je vous explique... cela à commencé par un message d’erreur comme quoi j'avais des fichiers corrompus. Je n'avais plus accès mes fichiers windows et je ne pouvais plus ouvrir mes applications. Plus j'ouvrais d'application, plus j'avais des fichiers corrompus.
- sur Communauté Microsoft
S'il vous arrive de rencontrer l'un de ces messages de fichier corrompu, essayez les 7 solutions de cet article pour réparer les fichiers endommagés dans Windows 10.
| Des solutions réalistes | Dépannage étape par étape |
|---|---|
| Solution 1. Outil de réparation de fichiers corrompus | Le moyen le plus efficace de réparer des fichiers corrompus est d'utiliser un utilitaire de réparation de fichiers... Étapes complètes |
| Solution 2. Effectuer un contrôle du disque | Si votre disque dur présente des secteurs logiques défectueux ou si son système de fichiers est corrompu... Étapes complètes |
| Solution 3. Utiliser la commande SFC | Si votre disque dur présente des secteurs logiques défectueux, vous ne pouvez pas accéder aux fichiers qui y sont enregistrés... Étapes complètes |
| Solution 4. Exécuter l'outil DISM | Vous pouvez utiliser l'outil DISM (Deployment Image Servicing and Management)... Étapes complètes |
| Plus de corrections | Les 3 autres correctifs sont disponibles ici pour que vous puissiez les suivre et terminer la réparation du fichier corrompu... Étapes complètes |
Applicable à : Réparer Windows 11, Windows 10, Windows 8.1, Windows 8 et Windows 7, y compris les versions 32 bits et 64 bits de l'historique des fichiers.
Solution 1. Logiciel de réparation de fichiers corrompus
La solution la plus efficace pour réparer un fichier corrompu est d'utiliser des outils de réparation de fichiers dans Windows. EaseUS Fixo, un outil de réparation de données robuste, vous permet de réparer et de restaurer des photos, des vidéos, des fichiers Word, Excel, PowerPoint ou d'autres fichiers perdus/existants et corrompus dans tous les scénarios de corruption.
En tant qu'outil de réparation de fichiers efficace, EaseUS Fixo est compétent pour :
- Réparer un fichier Excel/Word corrompu après récupération
- Réparer des fichiers photo endommagés
- Réparer plusieurs fichiers cassés en même temps
- Réparer des fichiers MP4 endommagés sur Windows et Mac
- Réparer des fichiers endommagés à partir de PC, d'ordinateurs portables, de périphériques externes, etc.
Maintenant, téléchargez et utilisez l'outil de réparation de fichiers EaseUS pour réparer les fichiers corrompus dans Windows 10, 8 et 7 en quelques clics.
Étape 1. Téléchargez et lancez Fixo sur votre PC ou ordinateur portable. Choisissez "Réparation des fichiers" pour réparer les documents Office corrompus, y compris Word, Excel, PDF et autres. Cliquez sur "Ajouter des fichiers" pour sélectionner les documents corrompus.

Étape 2. Pour réparer plusieurs fichiers à la fois, cliquez sur le bouton "Réparer tout". Si vous souhaitez réparer un seul document, déplacez votre pointeur sur le fichier cible et choisissez "Réparer". Vous pouvez également prévisualiser les documents en cliquant sur l'icône de l'œil.

Étape 3. Cliquez sur "Enregistrer" pour enregistrer un document sélectionné. Sélectionnez "Enregistrer tout" pour enregistrer tous les fichiers réparés. Choisissez "Voir réparé" pour localiser le dossier réparé.

Si vous souhaitez obtenir plus de conseils sur la façon de réparer des fichiers, en fonction des types de fichiers spécifiques, tels que les fichiers Word et les fichiers Excel, vous pouvez vous référer à la vidéo suivante.
Tutoriel en vidéo :Réparer un fichier Word corrompu DOCX [6 Méthodes ]
Votre fichier Word est endommagé et refuse de s'ouvrir? Ne paniquez pas! Dans cette vidéo, nous vous présentons des méthodes efficaces pour réparer un fichier Word corrompu et récupérer vos données en toute simplicité. Suivez nos astuces pas à pas pour restaurer vos documents importants et éviter la perte de données. 📑💡💻
📌Chapitres vidéo:
00:34 Méthode 1. EaseUS Fixo Document Repair
01:49 Méthode 2. Utiliser la sauvegarde automatique temporaire
02:28 Méthode 3. Utiliser Ouvrir et réparer
02:52 Méthode 4. Utiliser Récupérer le texte de n'importe quel fichier
03:20 Méthode 5. Débloquer un fichier Word
03:44 Méthode 6. Utiliser un outil de réparation de fichiers en ligne
![Réparer un fichier Word corrompu DOCX [6 Méthodes ]](https://img.youtube.com/vi/N4BT1H4R0Iw/maxresdefault.jpg)
Si vous n'avez pas l'intention d'installer localement un logiciel tiers de réparation de fichiers, vous pouvez essayer les solutions ci-dessous pour voir si vous pouvez réparer votre fichier corrompu.
Solution 2. Effectuer une vérification du disque dur
Si des erreurs de système de fichiers sur votre disque dur sont à l'origine de la détérioration des fichiers, vous pouvez analyser votre disque pour réparer les fichiers corrompus.
Étape 1. Ouvrez l'"Explorateur de fichiers" > cliquez avec le bouton droit de la souris sur le disque dur/SSD que vous souhaitez analyser > choisissez "Propriétés".

Étape 2. Sous l'onglet "Outils" de > cliquez sur le bouton "Vérifier" dans la section Vérification des erreurs.

Étape 3. Ensuite, vous pouvez choisir d'"Analyser le disque" si vous le souhaitez ou de "Réparer le disque" si des erreurs ont été trouvées.

Étape 4. Patientez pendant que Error Checking recherche des erreurs sur le disque dur sélectionné. Si des erreurs sont détectées, il peut vous être demandé de redémarrer votre ordinateur. Si aucune erreur n'est détectée, vous pouvez fermer toutes les fenêtres ouvertes et continuer à utiliser votre ordinateur normalement.
Solution 3. Utilisez la commande CHKDSK/SFC pour réparer vos fichiers
Si votre disque dur présente des secteurs logiques défectueux ou si son système de fichiers est corrompu, vous ne pouvez pas accéder aux fichiers qui y sont enregistrés. Dans ce cas, vous pouvez utiliser l'utilitaire CHKDSK pour réparer le disque affecté et réparer les fichiers corrompus.
Étape 1. Cliquez sur la zone de recherche et tapez CMD. Cliquez avec le bouton droit de la souris sur l'invite de commande et choisissez "Exécuter en tant qu'administrateur".

Étape 2. Tapez E: /f /r /x, puis appuyez sur Entrée. Ici, vous pouvez remplacer E par la lettre de votre lecteur.
Après la réparation, vous pouvez visualiser vos fichiers si les dommages sont dus à un secteur défectueux ou à un système de fichiers corrompu. Si ce n'est pas le cas, passez aux solutions suivantes.

Vous pouvez également exécuter la commande SFC après avoir utilisé CHKDSK. SFC est l'abréviation de System File Checker (vérificateur de fichiers système). Cette commande analyse tous les fichiers système protégés à la recherche de corruption. Elle tente de réparer le fichier système en copiant une copie en cache de chaque fichier corrompu à partir du dossier system32\dllcache.
Étape 1. Cliquez sur la zone de recherche, tapez CMD. Cliquez avec le bouton droit de la souris sur l'invite de commande et choisissez "Exécuter en tant qu'administrateur".
Étape 2. Tapez sfc /scannow et appuyez sur "Entrée".

Cette commande a pour but de trouver et de réparer les fichiers système Windows corrompus.
Outil de réparation Windows 10 | Comment réparer des fichiers corrompus Windows 10
Utilisez l'outil de réparation de fichiers EaseUS Windows 10 pour réparer les vidéos, photos, Word, Excel et autres fichiers corrompus.

Solution 4. Exécuter l'alternative CHKDSK - Outil DISM
Vous pouvez utiliser l'outil DISM (Deployment Image Servicing and Management). La bonne nouvelle, c'est qu'il n'est pas nécessaire d'avoir des connaissances approfondies en programmation pour utiliser cette application.
Vous pouvez également vérifier rapidement la présence de fichiers corrompus dans votre image locale de Windows 10 en utilisant une variété d'options de commande sur l'outil DISM. Pour apprendre, suivez les instructions ci-dessous ;
Étape 1. Effectuez une recherche à l'aide de l'"Invite de commandes", puis cliquez avec le bouton droit de la souris sur les premiers résultats qui apparaissent. Choisissez ensuite "Exécuter en tant qu'administrateur".
Étape 2. Entrez après avoir tapé les commandes suivantes pour fixer l'image de Windows 10 ;
DISM/Online/Cleanup-Image/RestoreHealth
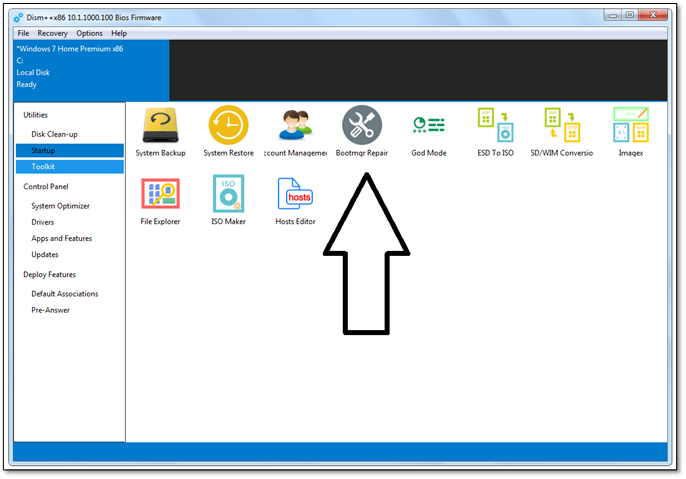
Solution 5. Changer le format de fichier pour réparer les fichiers corrompus
Ouvrir un fichier Excel ou Word corrompu et constater qu'il n'y a pas de données. Vous pouvez essayer de réparer un fichier Word ou Excel corrompu en l'enregistrant dans un autre format.
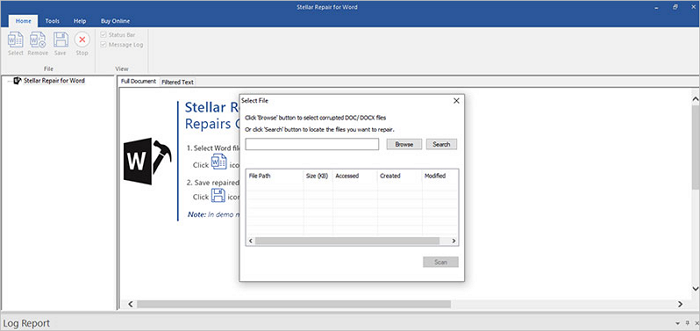
Les 10 meilleurs outils de réparation de Word [TÉLÉCHARGEMENT GRATUIT]
Dans cet article, nous allons vous recommander les 10 meilleurs outils de réparation de mots. Vous pouvez télécharger gratuitement la version complète du logiciel. Lire la suite >>
Étape 1. Ouvrez le fichier Word ou Excel corrompu et cliquez sur "Enregistrer sous".
Étape 2. Sélectionnez "Page Web" parmi les formats de fichiers possibles. Assurez-vous que l'ensemble du fichier Excel est sélectionné, puis cliquez sur "Enregistrer".
Étape 3. Recherchez le fichier enregistré et cliquez dessus avec le bouton droit de la souris, sélectionnez "Ouvrir avec" > "Microsoft Office Excel".
Étape 4. Si le fichier peut être ouvert normalement, allez à "Enregistrer sous" et choisissez un format Excel .xls ou .xlsx. Le fichier Excel corrompu sera alors récupéré.

Solution 6. Utiliser un outil de réparation de fichiers en ligne
Vous avez encore la possibilité de réparer les fichiers endommagés à l'aide d'un outil de réparation de fichiers en ligne. Ce type d'approche de réparation de fichiers est facile à utiliser. En général, il vous suffit de télécharger le fichier endommagé, d'effectuer la réparation, puis de télécharger les documents réparés.
Toutefois, ce type de logiciel présente les inconvénients suivants :
- La confidentialité des données des fichiers ne peut être garantie. D'autres personnes peuvent enregistrer le fichier que vous téléchargez à d'autres fins.
- La vitesse de réparation est généralement lente.
- Le coût est élevé. Après vérification, la plupart des outils de réparation en ligne sont facturés à la quantité, par exemple 10 $ pour un document.
Par conséquent, réfléchissez à deux fois avant de réparer des fichiers corrompus à l'aide d'un outil en ligne si vous voulez essayer OnlineFile.Repair est un bon outil. Si vous recherchez les meilleurs outils de réparation de fichiers PDF corrompus, visitez la page liée.
Nous recommandons un outil de réparation de PDF en ligne gratuit, EaseUS Online Document Repair, avec sa technologie de réparation avancée basée sur l'IA. Vous pouvez facilement réparer la corruption des documents sur ce site Web gratuit.Vous pouvez suivre les instructions étape par étape suivantes. Aucun téléchargement n'est requis. La réparation se fait en seulement trois étapes.
Étape 1. Ouvrez le site Web officiel et faites glisser votre document corrompu ici. Vous pouvez également cliquer sur « Télécharger le document » et rechercher l'emplacement où sont stockés vos fichiers Word, PowerPoint, Excel ou PDF.
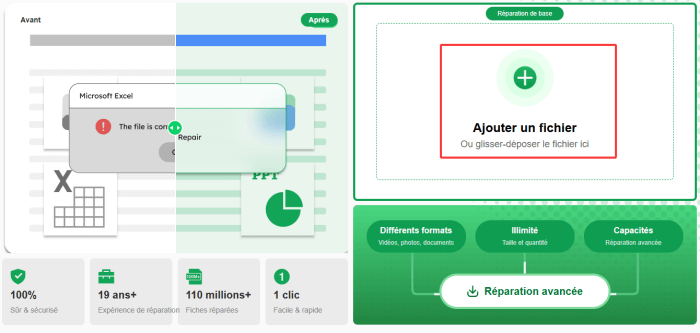
Étape 2. Avant le processus de réparation, vous devez saisir votre adresse e-mail pour recevoir le code d'éducation que vous utiliserez à l'étape 4. Cliquez maintenant sur « Strat Repairing » pour lancer le processus. Attendez patiemment que le processus se termine. Vous pouvez quitter le site pendant la réparation, mais n'oubliez pas de ne pas le fermer.
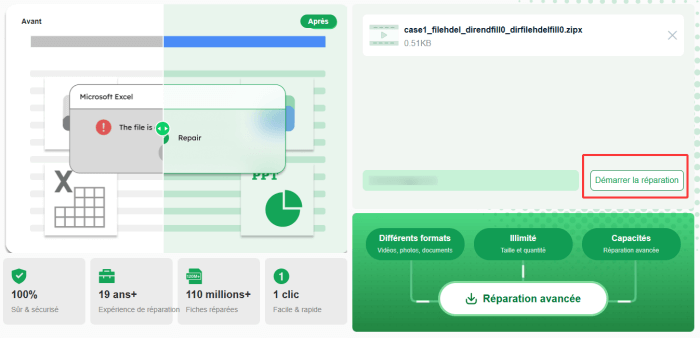
Étape 3. EaseUS vous enverra le code d'extraction une fois la réparation terminée. Revenez à la page, saisissez votre code et cliquez sur « OK » pour enregistrer votre fichier.
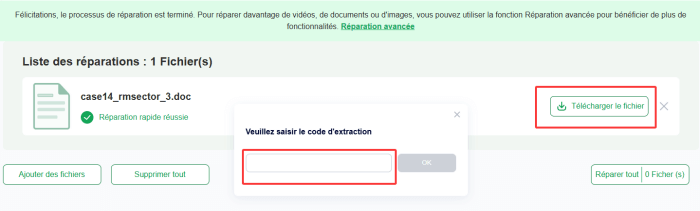
- ✨
- Bien que notre outil en ligne offre une solution rapide pour les réparations simples, certains fichiers gravement endommagés nécessitent une puissance de traitement approfondie. Pour ces cas complexes (ou si vous préférez une solution tout-en-un permanente), découvrez la version complète d'EaseUS Fixo.
Solution 7. Recourir au service de récupération de fichiers
Ne vous inquiétez pas si les méthodes ne permettent pas de réparer les fichiers corrompus. Vous pouvez restaurer vos fichiers endommagés en utilisant des services de récupération de données. Vous pouvez également contacter un spécialiste de la récupération de données d'EaseUS pour commencer. Vous pouvez récupérer vos données et reprendre votre travail avec l'aide d'un expert.
Services de récupération de données EaseUS
Cliquez ici pour contacter nos experts pour une évaluation gratuite
Consultez les experts en récupération de données d'EaseUS pour un service de récupération manuelle personnalisé. Nous pouvons vous proposer les services suivants après un diagnostic GRATUIT
- Réparation de la structure RAID corrompue, du système d'exploitation Windows non amorçable et du fichier de disque virtuel corrompu.
- Récupérer/réparer une partition perdue et un disque repartitionné
- Déformer le disque dur et réparer le disque brut (disque crypté par Bitlocker)
- Réparer les disques qui deviennent des partitions protégées par GPT
Quelles sont les causes d'une corruption de fichier ?
Il y a plusieurs raisons pour lesquelles les fichiers sont corrompus. Ces raisons sont les suivantes :
- Une coupure de courant, une panne d'ordinateur ou des bogues dans le système d'exploitation peuvent entraîner la corruption des fichiers.
- Si le disque dur ou le périphérique de stockage présente des secteurs défectueux.
- la présence de logiciels malveillants et de virus sur votre dispositif de stockage
- Une mauvaise mise à jour ou un arrêt inattendu de l'ordinateur
- Les fichiers sont stockés en mémoire dans un cluster
En connaissant ces causes, nous pouvons éviter efficacement que les fichiers soient corrompus ou endommagés à ces égards.
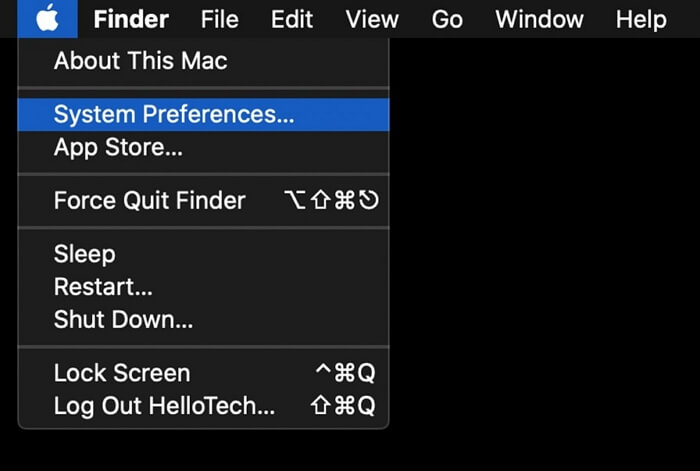
Comment réparer les fichiers corrompus sur Mac [macOS Ventura Applicable]
Dans ce tutoriel, nous verrons comment réparer des fichiers corrompus sur un Mac. Apprenez tout ce qu'il y a à savoir sur les fichiers corrompus. Lire la suite >>
Conclusion
Il existe en tout six méthodes pour vous aider à réparer les fichiers corrompus dans Windows 10. Si vous ne souhaitez pas utiliser d'outils supplémentaires, vous pouvez essayer gratuitement les utilitaires intégrés de Windows, tels que l'outil de vérification du disque, CHKDSK, ou la commande SFC /scannow pour réparer les fichiers endommagés des versions précédentes.
Si ces méthodes ne sont pas réalisables ou si vous souhaitez recourir à l'outil professionnel EaseUS Fixo, l'outil de réparation de fichiers EaseUS est une excellente option. Intégré à une technologie de réparation de fichiers avancée, il peut réparer n'importe quel fichier de données rapidement et efficacement.
FAQ sur la réparation des fichiers corrompus dans Windows 10
Voici quelques questions relatives à la réparation des fichiers corrompus. Vous pouvez trouver les méthodes ici si vous avez des problèmes.
1. Qu'est-ce qu'un fichier corrompu ?
Les fichiers corrompus sont des fichiers qui deviennent soudainement inaccessibles ou illisibles. Un fichier est corrompu pour plusieurs raisons, comme une infection virale, une panne de courant, des problèmes de disque dur, etc. Lorsque vous essayez d'ouvrir un fichier endommagé, un message d'erreur s'affiche : "Le fichier est corrompu et ne peut être ouvert" ou "Le fichier ou le répertoire est corrompu et illisible".
2. Comment réparer des fichiers Word corrompus ?
L'outil EaseUS Fixo Document Repair peut réparer des documents Word endommagés, des vidéos corrompues ou des fichiers JPEG/JPG endommagés pendant le processus de prévisualisation. Si votre document Word est corrompu par une attaque de virus, une erreur de disque dur ou un crash du système d'exploitation, cette méthode peut réparer efficacement votre fichier Word.
Étape 1. Lancez EaseUS Fixo, puis analysez les fichiers Word manquants ou endommagés.
Étape 2. Recherchez les fichiers endommagés à l'aide du filtre, du chemin d'accès, de la recherche, etc. Ce programme réparera automatiquement les fichiers corrompus et endommagés.
Étape 3. Cliquez sur Récupérer pour enregistrer les fichiers Word réparés dans un emplacement sûr.
3. Comment récupérer gratuitement des fichiers corrompus ?
Vous pouvez utiliser le logiciel gratuit de récupération de données et l'outil de réparation de fichiers d'EaseUS pour récupérer des fichiers corrompus jusqu'à 2 Go en quelques étapes simples : analyse > prévisualisation et réparation > restauration.
4. Comment réparer des fichiers JPEG corrompus ?
Essayez l'outil de réparation de fichiers EaseUS pour réparer les images JPEG ou JPG corrompues causées par des secteurs défectueux sur le disque dur, des bogues du système d'exploitation, des fichiers système endommagés, etc. Il peut récupérer les vignettes des fichiers JPEG gravement endommagés à partir de PC, d'ordinateurs portables, de disques durs externes, de cartes SD, de clés USB et d'autres périphériques de stockage.
Cette page est-elle utile ?
A propos de l'auteur
Lionel est passionné de technologie informatique, il fait partie de l'équipe EaseUS depuis 8 ans, spécialisé dans le domaine de la récupération de données, de la gestion de partition, de la sauvegarde de données.