Sommaire
Auteur
Actualité
Mise à jour le 11 Aug, 2025
Tout savoir sur l'erreur « Fichier endommagé et illisible »
Parfois, lorsque vous avez branché un disque dur externe, un lecteur flash USB, une carte SD ou d'autres périphériques de stockage dans votre ordinateur qui fonctionne sous Windows 10/8/7/XP/Vista ou d'autres versions précédentes, Windows affiche un message d'erreur: « Disque H:\ n'est pas accessible. Le fichier ou le répertoire est endommagé et illisible.»

Symptômes du problème « Fichier ou répertoire corrompu et illisible » :
- Le disque devient RAW (plus reconnu par le système).
- Erreur d'accès : « X:\ inaccessible. Le fichier ou le répertoire est endommagé » (X = lettre du lecteur concerné).
- Données impossibles à lire, risque de perte.
Causes possibles de l'erreur « fichier ou répertoire endommagé et illisible » :
- Corruption de MFT/FAT : La table de fichiers (NTFS) ou la table d'allocation (FAT) est endommagée, bloquant l'accès aux données.
- Virus ou logiciels malveillants : Une infection peut corrompre le système de fichiers.
- Dommages physiques : Secteurs défectueux ou chocs sur le périphérique de stockage.
- Éjection non sécurisée : Débrancher un périphérique pendant un transfert de données.
Si vous ne résolvez pas le problème à temps lorsque le fichier ou le répertoire est corrompu et illisible, vos données seront très probablement perdues. Rassurez-vous, vous pouvez apprendre à réparer l'erreur sur Windows 10 avec des solutions simples ici. Faisons-le ensemble.
Comment réparer l'erreur « Le fichier ou le répertoire est endommagé et illisible »
Nous allons vous présenter une méthodologie progressive pour résoudre ce problème :
-
Commencez par la Solution 1 - Des méthodes non destructives (vérification du disque et réparation) qui peuvent résoudre le problème sans perte de données.
-
Si l'erreur persiste - Passez à la Solution 2 impliquant un formatage, mais attention :
- Sauvegarde obligatoire : La récupération préalable des données est cruciale avant toute tentative de formatage.
- En dernier recours - Le formatage créera un nouveau système de fichiers, solution définitive mais radicale.
| Critère | EaseUS Partition Master | CHKDSK (CMD) | DiskPart (CMD) |
|---|---|---|---|
| Principaux avantages |
|
|
|
| Cas d'usage idéal |
|
|
|
| Recommandation |
|
|
|
Solution 1. Vérifier et réparer les erreurs de disque ou système de fichiers corrompu
La vérification des erreurs de disque et la réparation des systèmes de fichiers corrompus peuvent résoudre l'erreur « Le répertoire de fichiers est corrompu et illisible » causée par des secteurs défectueux et la corruption du système de fichiers. Pour ce faire, deux méthodes éprouvées sont disponibles ici.
Méthode 1. Utiliser un logiciel de gestion des partitions
Pour vérifier et réparer le système de fichiers corrompu et un disque dur, le moyen le plus simple est d'utiliser EaseUS Partition Master - un outil de partition simple d'utilisation spécialisé dans l'organisation de votre disque dur et l'optimisation des partitions de disque pour prolonger la vie et la capacité de votre ordinateur.
EaseUS Partition Master dispose d'une fonction « Vérifier le système de fichiers » qui permet de résoudre le problème des fichiers ou des répertoires corrompus et illisibles.
- Transférer l'espace disque libre d'un lecteur à l'autre, comme augmenter l'espace de disque C.
- Redimensionner/déplacer, fusionner, cloner une partition, vérifier les erreurs du système de fichiers, effacer des données. comme fusionner des partitions sous Windows 10.
- Convertir une partition logique en partition primaire ou une partition primaire en logique, une partition FAT en NTFS, un disque MBR en GPT, ou un disque GPT en MBR.
- Migrer OS vers SSD pour accélérer Windows sans le réinstaller.
Étape 1 : Ouvrez EaseUS Partition Master sur votre ordinateur. Ensuite, localisez le disque, faites un clic droit sur la partition que vous voulez vérifier, et choisissez "Avancé" > " Vérification du système de fichiers ".

Étape 2 : Dans la fenêtre Vérification du système de fichiers, maintenez l'option "Essayer de corriger les erreurs s'il y en a" sélectionnée et cliquez sur "Commencer".

Étape 3 : Le logiciel commencera à vérifier le système de fichiers de votre partition sur votre disque. Lorsqu'il a terminé, cliquez sur "Finir".

Méthode 2. Utiliser CHKDSK dans CMD
Vous pouvez également exécuter l'outil CHKDSK dans l'invite de commande pour vérifier et réparer le système de fichiers corrompu. Dans certains cas particuliers, CHKDSK peut ne pas fonctionner aussi bien que prévu. Ou, si vous êtes nouveau sur l'ordinateur et que vous avez peur d'utiliser la ligne de commande, vous pouvez recourir à Partition Master pour faire le travail en quelques clics.
1. Cliquez sur Démarrer -> Exécuter -> Tapez cmd et appuyez sur Entrée pour ouvrir l'invite de commandes ;
2. Entrez la commande ci-dessous: chkdsk /f h: -> Appuyez sur Entrée. (Ici h: est le lecteur avec lequel vous avez un problème).
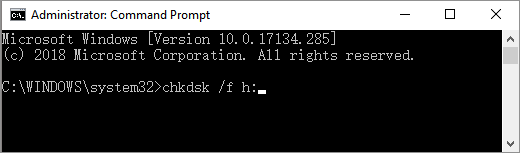
chkdsk : Comment vérifier et analyser les erreurs de disque dur dans Windows 11/10
Vous pouvez suivre les cinq méthodes proposées sur cette page pour vérifier les erreurs de disque qui peuvent causer des secteurs défectueux, un arrêt incorrect, un logiciel malveillant, une corruption ou des dommages physiques.
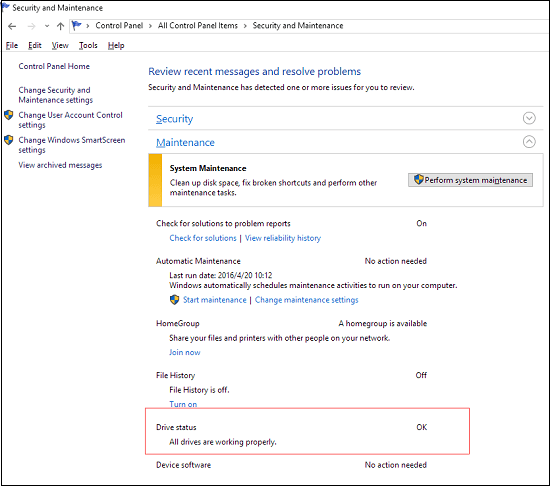
Solution 2. Formater le disque pour corriger l'erreur « Le fichier ou le répertoire est corrompu et illisible »
Si la vérification du disque ne fonctionne pas, vous pouvez essayer de formater votre disque dur externe ou votre lecteur USB pour résoudre le problème. Le formatage configure le disque dur avec un nouveau système de fichiers, après quoi le système de fichiers corrompu ou endommagé sera remplacé.
- Attention
- Cependant, comme nous le savons tous, le formatage du disque va certainement provoquer une perte de données. Par conséquent, pour régler le répertoire de fichiers est corrompu et illisible problème sans aucune perte de données , nous vous recommandons fortement de récupérer vos données à partir de votre disque dur avant le formatage.
Étape préalable obligatoire : Récupération des données
Téléchargez et utilisez le logiciel de récupération de données gratuit d'EaseUS pour récupérer les données d'un disque dur externe, d'un lecteur flash USB, d'une carte SD et d'autres périphériques en seulement 3 étapes.
Conseil: Veuillez ne pas formater ou réinitialiser le disque dur une fois qu'il est inaccessible/illisible /HS.
Pour restaurer des données importantes à partir d'un disque dur inaccessible/illisible /HS, suivez le tutoriel détaillé ci-dessous de récupération des données du disque dur et essayez de récupérer vos données perdues maintenant:
1. Exécutez le logiciel pour la récupération de données du disque dur.
▶ Lancez EaseUS Data Recovery Wizard sur votre ordinateur.
▶ Sélectionnez le disque dur qui devient inaccessible sur votre PC.
▶ Cliquez sur Analyser pour permettre à ce programme d'analyser et de rechercher les données de votre disque dur.

2. Analyser pour trouver des données perdues.
EaseUS Data Recovery Wizard analysera complètement et trouvera toutes vos données sur le disque dur inaccessible. Après l'analyse, vous pouvez prévisualiser et vérifier les fichiers trouvés dans la fenêtre de résultat d'analyse maintenant:
- Fichiers supprimés: Trouvez tous les fichiers supprimés ici.
- Disque (avec le nom de votre lecteur): Tous les fichiers perdus et même cachés sont ici.
- Autres dossiers perdus: Un accès rapide à vos données inaccessibles et à vos fichiers en raw.

3. Récupérer les données du disque dur.
Sélectionnez les données trouvées > Choisissez un emplacement sécurisé (deuxième partition de disque dur sur votre PC ou un autre périphérique de stockage externe) > Cliquez sur Récupérer pour commencer à récupérer toutes les données perdues de votre disque dur inaccessible.

Méthode 1. Formater le disque pour corriger l'erreur avec EaseUS Partition Master
Après avoir récupéré toutes vos données, vous pouvez utiliser à nouveau EaseUS Partition Master pour formater le disque afin de supprimer définitivement l'erreur « fichier ou répertoire endommagé et illisible ».
Étape 1. Lancez EaseUS Partition Master, faites un clic droit sur la partition de votre disque dur externe/USB/carte SD que vous souhaitez formater et choisissez l'option «Formater».

Étape 2. Attribuez une nouvelle étiquette de partition, un nouveau système de fichiers (NTFS / FAT32 / EXT2 / EXT3) et une nouvelle taille de cluster à la partition sélectionnée, puis cliquez sur «OK ».

Étape 3. Dans la fenêtre d'avertissement, cliquez sur «Oui» pour continuer.

Étape 4. Cliquez sur le bouton «Exécuter xx tâche(s)» dans le coin supérieur gauche pour examiner les modifications, puis cliquez sur «Appliquer» pour commencer à formater votre disque dur externe/USB/carte SD.

Tutoriel vidéo : 🔍Comment formater un disque dur (externe) Windows 10/11 [5+ Méthodes]
Comment formater un disque dur externe sous Windows 11/10 ? Cette vidéo vous présente plus de 5 méthodes à formater un disque dur sous Windows 11/10 en utilisant la gestion des disques, le logiciel formatage disque dur EaseUS, l'explorateur de fichiers et Diskpart dans l'invite de commande. Suivez-la pour formater un disque dur externe facilement !
📌Chapitres vidéo:
00:05 Pourquoi formater un disque dur externe ?
Comment formater un disque dur (externe) Windows 10/11 [Nouveau disque]
01:20 Méthode 1. Initialiser et formater un nouveau disque dur à l'aide d'EaseUS Partition Master
02:25 Méthode 2. Gestion des disques Windows
Comment formater un disque dur externe Windows 11/10 [Disque dur en cours d'utilisation]
03:00 Méthode 1. EaseUS Partition Master
03:21 Méthode 2. Gestion des disques Windows
03:37 Méthode 3. Explorateur de fichiers
03:56 Comment récupérer des données à partir d'un disque dur formaté

Méthode 2. Formater le disque pour corriger l'erreur via DiskPart
Si vous préférez une méthode plus technique, DiskPart (via l'invite de commande) offre un contrôle précis pour formater un disque corrompu. Cette approche est particulièrement utile pour les disques non reconnus par l'Explorateur Windows.
- Attention
- Vérifiez deux fois le numéro du disque avant d'exécuter les commandes (une erreur peut entraîner la perte de données).
- Sauvegardez vos fichiers au préalable, car la commande 'clean' efface tout de manière irréversible.
Étape 1. Sous Windows 10, par exemple, tapez cmd dans la zone de recherche, vous obtiendrez la meilleure correspondance appelée Invite de commandes. Faites un clic droit dessus et choisissez Exécuter en tant qu'administrateur.
Étape 2. Dans la fenêtre noire de l'invite de commandes, tapez diskpart et appuyez sur Entrée.
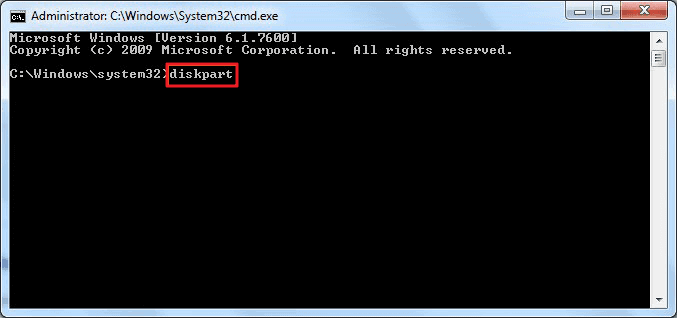
Étape 3. Tapez maintenant list disk et appuyez sur Entrée. Tous les lecteurs de disque seront répertoriés, y compris vos lecteurs externes connectés à l'ordinateur.
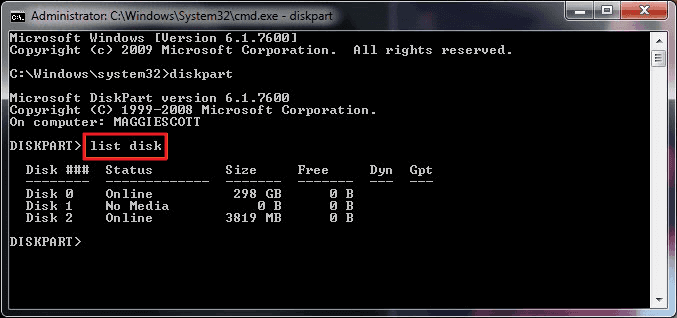
Étape 4. Reportez-vous à la liste des informations sur le disque, tapez select disk + [le numéro de disque], par exemple, select disk 2 et appuyez sur Entrée.
Cette commande sélectionne le disque cible (ex: disque 2) pour les opérations suivantes. Assurez-vous qu'il s'agit bien du disque à formater en comparant la taille affichée dans list disk
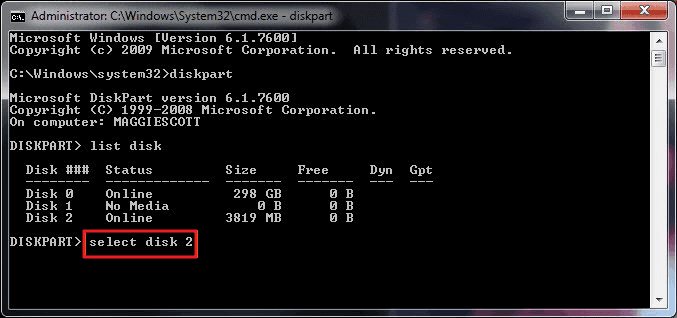
Étape 5. Tapez clean. Cette étape nettoiera tous les fichiers et dossiers sur le disque dur sélectionné.
⚠️ Cette action supprime toutes les partitions et données du disque. Utilisez-la uniquement si vous êtes certain de votre choix.
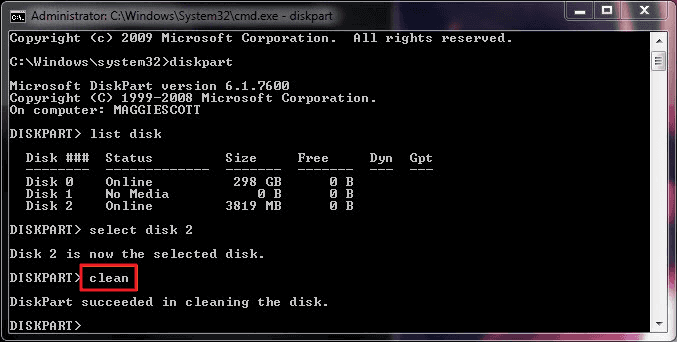
Étape 6. Tapez create partition primary et appuyez sur Entrée.
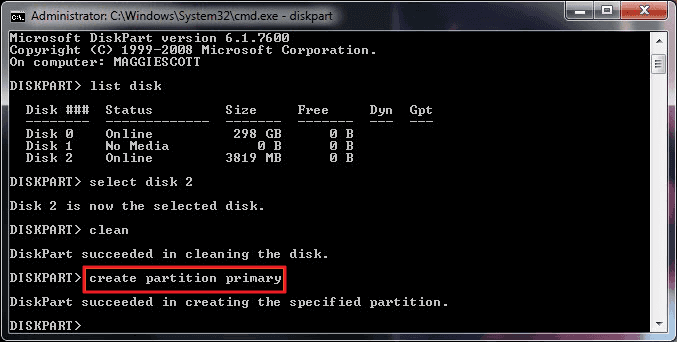
Étape 7. Une fois la partition spécifiée créée avec diskpart, tapez format fs=ntfs (ou format fs=exfat) et appuyez sur Entrée. Choisissez le système de fichiers adapté : NTFS : Pour un disque interne Windows. exFAT : Pour un stockage externe compatible avec macOS et Windows. Ajoutez quick (ex: format fs=ntfs quick) pour un formatage rapide.;
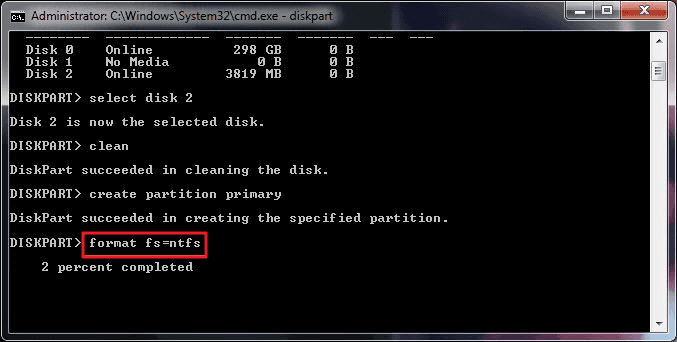
Étape 8. Enfin, affectez une lettre de lecteur à la partition nouvellement créée en tapant assign.
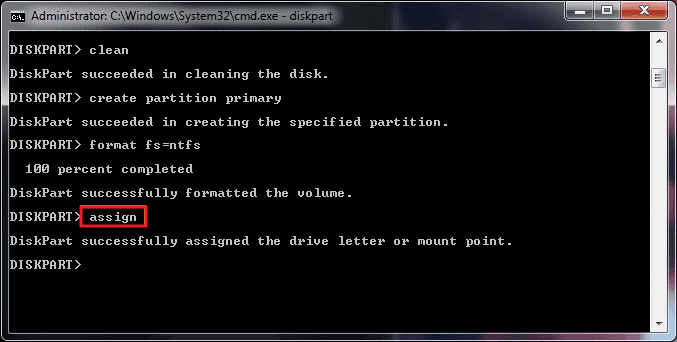
Étape 9. Tapez exit pour fermer la fenêtre d'invite de commande DiskPart lorsque le processus se termine.
DiskPart est un outil puissant pour résoudre les erreurs tenaces. Si le problème persiste, envisagez de vérifier l'état physique du disque (SMART) ou utilisez un logiciel spécialisé comme EaseUS Partition Master pour une analyse plus approfondie.
5 bonnes pratiques pour éviter les fichiers endommagés sur clé USB
- Manipulez votre clé USB avec précaution pour éviter tout dommage physique.
- Désinfectez régulièrement le disque pour éviter les attaques de virus qui peuvent entraîner une erreur de partition non accessible.
- Retirez votre disque dur externe après chaque utilisation afin d'éviter toute corruption causée par un mauvais fonctionnement.
- Sauvegardez toujours les fichiers importants sur votre disque USB
- Assurez-vous de récupérer les données avant de formater votre disque USB pour éviter toute perte de données.
Si cet article vous est utile, n'oubliez pas de le partager via les canaux suivants :
Conclusion
Le problème du fichier ou du répertoire corrompu ou illisible sur votre disque dur peut être gênant, car il vous empêche d'accéder à votre disque dur et de lire les données. Ce problème peut se produire en raison des causes mentionnées ci-dessus.
Vous pouvez résoudre le problème du fichier ou du répertoire corrompu en effectuant une réparation d'erreur de disque ou un formatage de partition de disque dur. Et EaseUS Partition Master peut vous aider à résoudre le problème avec les solutions les plus simples.
FAQ
Peu importe si vous avez d'autres questions sur la résolution de l'erreur « le fichier ou le répertoire est endommagé et illisible ». Suivez cette partie et trouvez la réponse souhaitée aux questions énumérées ci-dessous :
1. Pourquoi le fichier ou le répertoire est-il endommagé et illisible ?
Voici une liste des raisons possibles qui peuvent entraîner la corruption et l'illisibilité d'un fichier ou d'un répertoire sur votre appareil :
- Corruption du système de fichiers MFT ou FAT.
- Attaque de virus ou de logiciels malveillants.
- Dommages physiques sur les dispositifs de stockage
- Débrancher ou éjecter le périphérique de stockage de manière incorrecte.
2. Que signifie l'erreur « Fichier ou répertoire endommagé ou illisible » ?
L'erreur « Le fichier ou le répertoire est endommagé ou illisible » est définie comme une erreur fondamentale qui se produit lorsque le fichier cible est impossible à ouvrir ou inaccessible en raison d'une corruption du système de fichiers. La principale raison de la corruption du système de fichiers ou du périphérique de stockage cible est l'infection par un logiciel malveillant ou un virus.
En d'autres termes, lorsque le répertoire de fichiers est endommagé ou illisible sur un périphérique de stockage, il est impossible d'ouvrir ou d'accéder aux fichiers sauvegardés ou au contenu du périphérique.
3. Que puis-je faire si le fichier ou le répertoire est endommagé et illisible sur l'USB ?
En cas d'erreur de fichier ou de répertoire endommagé et illisible sur une clé USB, vous pouvez soit revenir aux solutions ci-dessus sur cette page, soit essayer les méthodes énumérées pour obtenir de l'aide :
- Redémarrez l'ordinateur.
- Nettoyez les virus et les logiciels malveillants.
- Vérifiez l'erreur du système de fichiers avec EaseUS Partition Master ou la commande CHKDSK.
- Formatez le disque cible, corrigez l'erreur de corruption du système de fichiers.
Comment pouvons-nous vous aider ?
Auteur
Mise à jour par Aveline
Aveline est une nouvelle rédactrice chez EaseUS. Elle est une passionnée de technologie. Ses articles se concentrent principalement sur la récupération de données et les outils multimédias, domaines dans lesquels elle apporte son expertise approfondie.
Rédigé par Nathalie
Nathalie est une rédactrice chez EaseUS depuis mars 2015. Elle est passionée d'informatique, ses articles parlent surtout de récupération et de sauvegarde de données, elle aime aussi faire des vidéos! Si vous avez des propositions d'articles à elle soumettre, vous pouvez lui contacter par Facebook ou Twitter, à bientôt!
Commentaires sur les produits
-
J'adore le fait que les modifications que vous apportez avec EaseUS Partition Master Free ne sont pas immédiatement appliquées aux disques. Cela facilite grandement la simulation de ce qui se passera une fois que vous aurez effectué tous les changements. Je pense également que l'aspect général et la convivialité d'EaseUS Partition Master Free facilitent tout ce que vous faites avec les partitions de votre ordinateur.
En savoir plus -
Partition Master Free peut redimensionner, déplacer, fusionner, migrer et copier des disques ou des partitions ; convertir en local, changer l'étiquette, défragmenter, vérifier et explorer la partition ; et bien plus encore. Une mise à niveau premium ajoute une assistance technique gratuite et la possibilité de redimensionner des volumes dynamiques.
En savoir plus -
Il ne crée pas d'image à chaud de vos disques et ne les aligne pas, mais comme il est associé à un gestionnaire de partitions, il vous permet d'effectuer plusieurs tâches à la fois, au lieu de simplement cloner des disques. Vous pouvez déplacer les partitions, les redimensionner, les défragmenter, etc., ainsi que les autres outils que vous attendez d'un outil de clonage.
En savoir plus
Articles liés
-
Supprimer le virus qui ralentit l'ordinateur tout seul [2025 Nouveau]
![author icon]() Arnaud 09/06/2025
Arnaud 09/06/2025 -
Corrigé : Windows n'a pas pu formater une partition sur le disque 0 (code d'erreur 0x80070057)
![author icon]() Arnaud 09/06/2025
Arnaud 09/06/2025 -
3 façons de formater un disque dur depuis le BIOS sous Windows - EaseUS
![author icon]() Arnaud 11/08/2025
Arnaud 11/08/2025 -
(3 méthodes gratuites) Comment supprimer ou effacer une partition Windows 11/10/8/7
![author icon]() Lionel 11/08/2025
Lionel 11/08/2025
Sujets d'actualité en 2025
EaseUS Partition Master

Gérer efficacement les partitions et optimiser les disques








