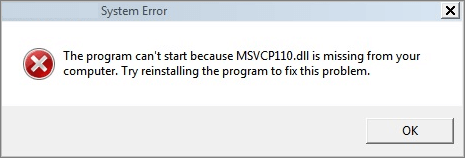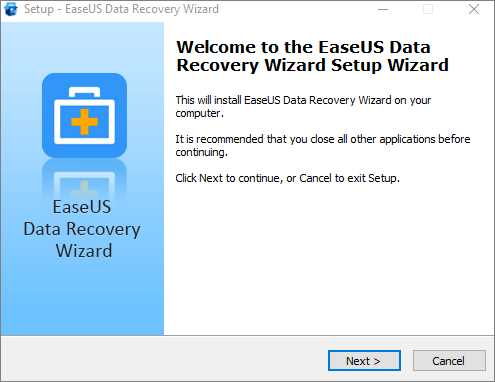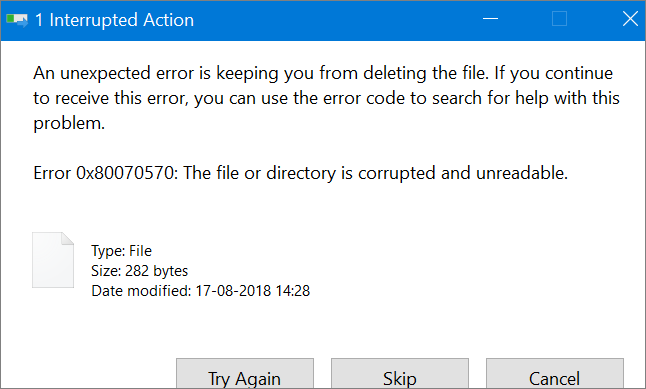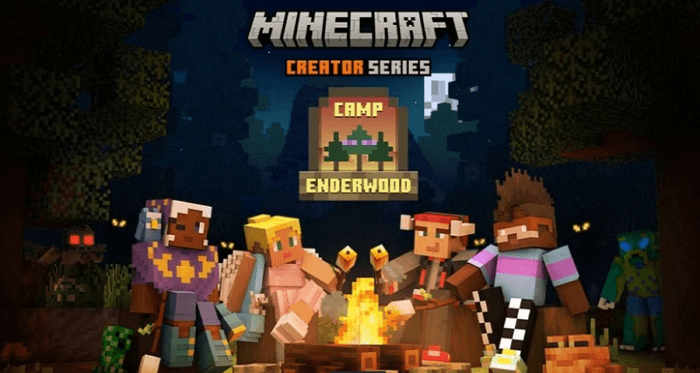-
![]() Comment réparer les fichiers DLL manquants sous Windows 11/10/8/7 [Guide en 2025]
Comment réparer les fichiers DLL manquants sous Windows 11/10/8/7 [Guide en 2025] le 13 Aug 2025
le 13 Aug 2025 6 min de lecture
6 min de lecture -
![]() Télécharger gratuitement EaseUS Data Recovery Wizard Torrent, clé de licence
Télécharger gratuitement EaseUS Data Recovery Wizard Torrent, clé de licence le 13 Aug 2025
le 13 Aug 2025 6 min de lecture
6 min de lecture -
Comment réparer Windows 10 gratuitement avec 6 méthodes efficaces
 le 13 Aug 2025
le 13 Aug 2025 6 min de lecture
6 min de lecture -
![]() Comment récupérer des fichiers depuis un disque dur externe sans formatage
Comment récupérer des fichiers depuis un disque dur externe sans formatage le 01 Sep 2025
le 01 Sep 2025 6 min de lecture
6 min de lecture -
![]() Technicien de l'assistant de récupération de données EaseUS 14.2 Crack + code de licence
Technicien de l'assistant de récupération de données EaseUS 14.2 Crack + code de licence le 13 Aug 2025
le 13 Aug 2025 6 min de lecture
6 min de lecture -
![]() Dossier d'images manquant sous Windows 11 | Restaurez-le maintenant
Dossier d'images manquant sous Windows 11 | Restaurez-le maintenant le 13 Aug 2025
le 13 Aug 2025 6 min de lecture
6 min de lecture -
![]() Comment supprimer un fichier endommagé sous Windows 10 ? Méthodes simples ici !
Comment supprimer un fichier endommagé sous Windows 10 ? Méthodes simples ici ! le 13 Aug 2025
le 13 Aug 2025 6 min de lecture
6 min de lecture -
![]() Réparer Word/Excel est bloqué pour l'édition
Réparer Word/Excel est bloqué pour l'édition le 13 Aug 2025
le 13 Aug 2025 6 min de lecture
6 min de lecture -
![]() Clé de récupération Bitlocker perdue ? Voici comment la récupérer facilement
Clé de récupération Bitlocker perdue ? Voici comment la récupérer facilement le 13 Aug 2025
le 13 Aug 2025 6 min de lecture
6 min de lecture -
![]() Comment récupérer un monde Minecraft supprimé sans sauvegarde [Résolu]
Comment récupérer un monde Minecraft supprimé sans sauvegarde [Résolu] le 13 Aug 2025
le 13 Aug 2025 6 min de lecture
6 min de lecture
Sommaire
Les 5 meilleures façons de réparer un disque dur corrompu (navigation rapide)
La corruption du disque dur est un problème courant pour les utilisateurs de Windows 10/8/7. Aujourd'hui, nous allons vous présenter les solutions pour réparer un disque dur corrompu. Voici un aperçu de ces solutions de réparation de disque dur.
| Des solutions réalistes | Dépannage étape par étape |
|---|---|
| Récupérer un disque dur endommagé | Pour éviter la perte de données lors de la réparation du disque, vous devez récupérer les données importantes du disque dur...Etapes complètes |
| Solution 1. Demander l'aide d'experts | Vous pouvez demander de l'aide à l'équipe d'assistance technique d'EaseUS. Ils fournissent une assistance à distance...Etapes complètes |
| Solution 2. Exécuter une analyse antivirus | Téléchargez et exécutez Norton Power Eraser. Si une nouvelle version est disponible, Norton Power Eraser...Etapes complètes |
| Solution 3. Réparer le disque dur à l'aide de CMD | À côté du menu Démarrer de Windows, dans la boîte "Rechercher Windows", tapez cmd. Dans la boîte de...Etapes complètes |
| Solution 4. Essayer le logiciel de réparation du disque dur | Téléchargez EaseUS CleanGenius for Free et installez-le. Ouvrez le logiciel et sélectionnez le...Etapes complètes |
| Solution 5. Mettre à jour le pilote du disque | Cliquez avec le bouton droit de la souris sur "Ce PC"/"Mon ordinateur" et choisissez "Propriétés". Dans la barre des tâches à gauche...Etapes complètes |
Pourquoi mon disque dur externe est endommagé ou non reconnu ?
Il arrive que votre disque dur interne ou externe soit endommagé et devienne non reconnu ou inaccessible dans Windows 10/8/7. En général, la corruption du disque dur est causée par les éléments suivants :
- Erreurs d'alimentation et de connexion
- Problèmes de virus
- Erreurs dans le système de fichiers
- Secteurs défectueux
- Problèmes de logiciel/matériel
- Dommages physiques
Dans le même temps, vous pouvez recevoir des messages d'erreur tels que "le lecteur n'est pas accessible", "le fichier ou le répertoire est corrompu et illisible". Le fichier ou le répertoire est corrompu et illisible" ; Le disque dur devient RAW et affiche l'erreur "Le disque doit être formaté".
Qu'il s'agisse d'un disque dur interne ou d'un disque dur externe, il existe des solutions pour réparer un disque dur corrompu. Comment réparer un disque dur endommagé ? La façon la plus simple de réparer un disque dur corrompu est de le formater, ce qui entraînera une perte de données. Si vous préférez ne pas perdre vos données, nous vous expliquons dans cet article quelques méthodes pratiques pour réparer un disque dur corrompu sans le formater.
Comment récupérer un disque dur corrompu à l'aide d'un logiciel de récupération de données ?
Comme il est facile de perdre des données pendant la réparation du disque, si vous avez des données importantes sauvegardées sur le disque dur endommagé, vous devez d'abord récupérer vos données perdues. EaseUS Data Recovery Wizard est un outil de récupération de fichiers professionnel qui vous aide à récupérer les disques durs formatés, corrompus et même inaccessibles.
Logiciel de récupération de disque dur EaseUS
- Récupérez les photos, les documents, les vidéos, les documents et les courriels perdus sur un disque dur endommagé.
- Prise en charge de la récupération des disques RAW et récupération des données sur le disque dur, la clé USB, le lecteur de stylo et la carte SD.
- Récupérer les données d'un disque dur formaté et d'un disque dur externe en peu de temps.
Tutoriel vidéo pour réparer un disque dur externe endommagé [Guide 2025]
Dans cette vidéo, je vous révèle des méthodes approuvées par des experts pour réparer votre disque dur externe endommagé sans formater et sans perdre vos données précieuses ! Suivez le guide étape par étape :
📌Chapitres vidéo:
00:00 Pourquoi votre disque dur tombe en panne ?
01:07 Comment récupérer les données d'un disque dur externe corrompu (2 façons)
04:24 Comment réparer un disque dur externe endommagé sans formater (4 façons)
09:10 Comment réparer un disque dur externe corrompu en le formatant (4 façons)

Vous pouvez maintenant consulter le tutoriel écrit avec des images pour récupérer les données étape par étape :
Etape 1. Cochez l'emplacement de stockage du disque dur où se trouvent les données perdues puis cliquez sur "Analyser".

Etape 2. EaseUS Data Recovery Wizard va commencer à analyser votre disque dur. Vous pouvez librement pauser le processus d'analyse si vous avez trouvé déjà les fichiers que vous souhaitez à récupérer.

Etape 3. Après l'analyse, vous pouvez prévisualiser tous les fichiers un par un et sélectionner ceux que vous souhaitez. Dans cette partie, vous pouvez filtrer ou Rechercher des données ou cliquer sur l'option "Autres dossiers perdus" lorsque les fichiers ont perdu des noms ou des chemins. Ensuite, cliquez sur le bouton "Récupérer". Ici, Vous devriez choisir un emplacement différent du disque dur d'origine pour éviter l'écrasement des données.

Maintenant que vous avez récupéré les données essentielles, vous pouvez suivre les solutions proposées ici pour réparer le disque dur endommagé. Avant cela, vous pouvez partager cette page pour recommander EaseUS Data Recovery Wizard à d'autres personnes !
Comment ouvrir ou réparer un disque dur endommagé sans le formater (5 façons)
Qu'il s'agisse d'un disque dur interne ou d'un disque dur externe, vous pouvez trouver des solutions pour réparer un disque dur corrompu. La façon la plus directe de réparer un disque dur corrompu est de formater le disque dur, ce qui entraînera une perte de données. Dans cet article, nous allons vous expliquer 5 façons pratiques d'ouvrir ou de réparer un disque dur corrompu sans le formater.
| Comparaison | Analyse antivirus | Commande CMD | Logiciel de réparation | Mise à jour du pilote de disque | S'adresser à des experts |
|---|---|---|---|---|---|
| Scénarios | Infecté par un virus | Erreur de système de fichiers | Alternative à CHKDSK | Problème d'entraînement | Autres raisons |
| Taux de réparation | Haut | Moyen | Haut | Pas sûr (essayez) | Haut |
| Gratuit ou payant | Gratuit | Gratuit | Gratuit | Gratuit | Payé |
| Des étapes simples | √ | √ | √ | × | × |
Solution 1. Réparer un disque dur endommagé avec les services de récupération de données (100% efficace)
Voici le service de réparation de disques durs le plus fiable et le plus puissant qui vous aide à réparer facilement les disques durs SanDisk, Kingston, Seagate ou Western Digital endommagés. Contactez nos services de récupération de données et réparez les disques durs endommagés.
Services de réparation et de récupération de disques EaseUS
Cliquez ici pour contacter nos experts pour une évaluation gratuite
Consultez les experts en récupération de données d'EaseUS pour un service de récupération manuelle personnalisé. Nous pouvons vous proposer les services suivants après un diagnostic GRATUIT.
- Corriger des erreurs des disques durs, des disques SSD, des disques durs externes et des clés USB, et restaure les données de tous les niveaux RAID.
- Récupérer les partitions perdues et les données des partitions supprimées qui ne peuvent pas être restaurées par un logiciel de récupération de données.
- Réparer les disques qui ne peuvent être lus ou accédés en raison de secteurs défectueux
- Réparer les disques qui deviennent des partitions protégées par GPT
- Effacer les données, déformater le disque dur, installer/désinstaller un logiciel ou un pilote, etc.
Solution 2. Vérifier et réparer le disque pour réparer le disque dur corrompu à l'aide d'un logiciel antivirus
Les virus et les logiciels malveillants peuvent entraîner la corruption du disque dur. Connectez le disque dur à un PC Windows et utilisez un outil antivirus/malware fiable pour analyser le disque ou le système. Pour résoudre ce problème, vous pouvez utiliser Windows Defender ou un logiciel antivirus tiers réputé. Voici un exemple d'utilisation de Norton pour supprimer un virus.
Étape 1. Téléchargez et exécutez Norton Power Eraser. Si une nouvelle version est disponible, Norton Power Eraser la vérifiera et la téléchargera.
Étape 2. Dans la fenêtre "Norton Power Eraser", cliquez sur l'option "Rechercher les risques".
Étape 3 : Attendez que l'outil supprime tous les risques de votre système. Attendez que l'outil supprime tous les risques de votre système.
Étape 4. Après avoir éliminé tous les risques potentiels, cliquez sur "Terminer".

Si vous souhaitez également savoir comment réparer un disque dur externe corrompu, le passage suivant peut vous être très utile :

Comment réparer un disque dur externe corrompu sans perdre de données ?
Le disque dur externe est corrompu et vous ne pouvez plus accéder à toutes les données sauvegardées ? Détendez-vous. Cet article vous montrera comment réparer. Lire la suite >>
Solution 3. Comment réparer un disque dur endommagé à l'aide de CMD
Lorsque le système de fichiers d'un disque dur est corrompu et que vous ne pouvez pas accéder au disque dur, vous pouvez lancer une analyse CHKDSK pour réparer le disque dur corrompu sans le formater.
La commande CHKDSK vérifie le système de fichiers et les métadonnées du système de fichiers d'un volume à la recherche d'erreurs logiques et physiques. Si elle est utilisée sans paramètres, CHKDSK affiche uniquement l'état du volume et ne corrige aucune erreur. Lorsqu'elle est utilisée avec les paramètres /f, /r, /x ou /b, elle corrige les erreurs sur le volume.
Pour vous donner quelques informations, le paramètre "/f" de CHKDSK corrige toutes les erreurs détectées. Le paramètre "/r" demande à la commande de localiser les secteurs défectueux sur le disque. Le paramètre "/x" force le disque à se démonter avant le début du processus.
Étape 1. À côté du menu Démarrer de Windows, dans la boîte "Rechercher Windows", tapez cmd.
Étape 2. Dans les résultats de la recherche, cliquez avec le bouton droit de la souris sur "Invite de commande" et sélectionnez "Exécuter en tant qu'administrateur".

Étape 3. Tapez la commande : chkdsk E : /f /r /x dans la fenêtre de l'invite de commande et appuyez sur Entrée. Dans la commande, remplacez E par la lettre de votre lecteur.

Si vous rencontrez des erreurs telles que CHKDSK n'est pas disponible, lisez l'article suivant pour résoudre le problème.
Le type de système de fichiers est RAW, CHKDSK n'est pas disponible pour les lecteurs RAW.
Message d'erreur "Le type de système de fichiers est RAW. Chkdsk n'est pas disponible pour les disques RAW" ? Cette page vous explique comment récupérer des données à partir d'un système de fichiers brut.

Solution 4. Réparer le disque dur corrompu avec le logiciel de réparation du système de fichiers
EaseUS CleanGenius est un outil de réparation d'ordinateur convivial, sûr et léger. C'est une alternative parfaite à la commande CHKDSK. Utilisez cet outil en un clic pour réparer facilement le système de fichiers endommagé.
Étape 1. Téléchargez EaseUS CleanGenius sur votre ordinateur et terminez l'installation.
Étape 2. Exécutez le logiciel. Cliquez sur "Optimisation", puis choisissez "Affichage des fichiers".

Étape 3. Sélectionnez le lecteur dont le système de fichiers est corrompu. Cochez l'option "Vérifier et corriger l'erreur du système de fichiers" et cliquez sur "Exécuter".

Étape 4. Attendez que l'outil effectue la réparation. Ensuite, cliquez sur le bouton "ici" pour vérifier le disque.

Si vous pensez que ces méthodes sont utiles, vous pouvez partager cette page sur Twitter ou FaceBook pour aider d'autres utilisateurs !
Solution 5. Mettre à jour le pilote de disque pour résoudre le problème de disque dur corrompu
Si un problème de pilote est à l'origine de la corruption du disque dur, vous devez mettre à jour le pilote dans Windows 11/10. Il se peut que le pilote de périphérique installé sur votre PC présente des problèmes. Suivez les étapes suivantes pour mettre à jour le pilote :
Étape 1. Cliquez avec le bouton droit de la souris sur Cet ordinateur ou Poste de travail et sélectionnez Propriétés.
Étape 2. Dans le panneau de gauche, cliquez sur Gestionnaire de périphériques pour ouvrir le Gestionnaire de périphériques. Développez Contrôleurs de bus série universels et vous verrez un point d'exclamation jaune si le pilote de votre disque est obsolète.

Étape 3. Cliquez avec le bouton droit de la souris sur votre lecteur et choisissez "Mettre à jour le pilote".
Étape 4. Sélectionnez "Rechercher automatiquement les pilotes mis à jour..."

Conseils en prime : Comment prévenir efficacement la corruption du disque dur
La réparation d'un disque dur est une tâche difficile, même pour les experts. Pour protéger votre disque dur de la corruption, vous pouvez notamment retirer les disques externes en toute sécurité avant de les débrancher et effectuer des sauvegardes régulières.
Pour ce faire, vous pouvez utiliser un outil comme le logiciel de sauvegarde et de récupération EaseUS. Il permet de sauvegarder les données importantes de vos disques durs. Pour utiliser cet outil :
Étape 1. Cliquez sur le bouton "Sélectionner le contenu" de la sauvegarde pour lancer la sauvegarde.

Étape 2. Il y a quatre catégories de sauvegarde de données, Fichier, Disque, OS, et Mail, cliquez sur Fichier.

Étape 3. Les fichiers locaux et réseau seront listés sur la gauche. Vous pouvez développer le répertoire pour sélectionner les fichiers à sauvegarder.

Étape 4. Suivez le guide à l'écran, sélectionnez la destination où vous souhaitez enregistrer la sauvegarde.

Cliquez sur "Options" pour crypter la sauvegarde avec un mot de passe dans "Options de sauvegarde", définissez le calendrier de sauvegarde et choisissez de démarrer la sauvegarde à un certain événement dans "Schéma de sauvegarde". Il existe également de nombreuses autres options que vous pouvez explorer et personnaliser la tâche de sauvegarde en fonction de vos besoins.

Étape 5. Vous pouvez stocker la sauvegarde sur le disque local, le service de cloud d'EaseUS et le NAS.

Étape 6. EaseUS Todo Backup permet aux utilisateurs de sauvegarder des données à la fois sur un lecteur cloud tiers et sur son propre lecteur cloud.
Si vous voulez sauvegarder des données sur un lecteur en nuage tiers, choisissez Lecteur local, faites défiler vers le bas pour ajouter le périphérique cloud, ajoutez et connectez votre compte.

Vous pouvez également choisir le propre lecteur de nuage d'EaseUS. Cliquez sur EaseUS Cloud, inscrivez-vous avec votre compte EaseUS et connectez-vous.

Étape 7. Cliquez sur "Sauvegarder maintenant" pour lancer la sauvegarde. Une fois la tâche de sauvegarde terminée, elle s'affiche sous la forme d'une carte sur le côté gauche du panneau. Cliquez avec le bouton droit de la souris sur la tâche de sauvegarde pour la gérer davantage.

Conclusion
Votre disque dur est-il en cours de réparation ? Si vous ne parvenez toujours pas à déterminer les solutions appropriées pour réparer un disque dur corrompu, consultez les caractéristiques de chaque solution. Vous pouvez choisir la bonne solution pour réparer votre disque dur en fonction de votre propre situation.
La corruption du disque dur est un problème courant pour de nombreux utilisateurs. Lorsque votre disque dur est endommagé, les données ne sont pas perdues. Avec EaseUS, vous pouvez récupérer des cartes SD, des disques durs, des disques durs externes, des lecteurs USB, etc. corrompus. Une fois que c'est fait, vous pouvez commencer à réparer votre périphérique de stockage.
FAQ sur les disques durs corrompus
Voici 4 questions supplémentaires sur la manière de réparer un disque dur corrompu. Les réponses se trouvent ici.
1. Pourquoi mon disque dur est-il corrompu ?
La corruption des données d'un disque dur se produit lorsqu'un système ne peut pas terminer l'écriture des données dans un fichier ou lorsque des segments du fichier deviennent inaccessibles. De mauvaises conditions de fonctionnement sont souvent à l'origine de problèmes physiques sur le disque dur qui contribuent à la corruption, mais tous les disques durs finissent par tomber en panne en raison de contraintes mécaniques. Vous trouverez plus d'informations dans la partie "causes et symptômes".
2. Comment réparer un disque dur endommagé ?
Pour réparer un disque dur corrompu :
- Vérifier le disque dur
- Exécuter l'antivirus
- Exécuter le scan SFC
- Utiliser la commande CMD
- Essayez l'alternative CMD
- Mise à jour du pilote de disque
- Utiliser un outil de récupération de données
3. Un virus peut-il corrompre un disque dur ?
Les virus peuvent transformer les disques durs en briques apparemment inutiles, et ils l'ont déjà fait. Mais la seule chose qu'ils peuvent endommager, ce sont les données qui y sont stockées.
4. Le formatage permet-il de réparer un disque dur endommagé ?
Oui, c'est l'une des façons d'essayer. Un formatage complet permet d'analyser le disque dur de fond en comble, de reconstruire toutes ses structures de fichiers et d'analyser le disque pour s'assurer que tout est satisfaisant. Mais cette opération entraîne une perte de données.
Cette page vous a-t-elle été utile ?
-
Aveline est une nouvelle rédactrice chez EaseUS. Elle est une passionnée de technologie. Ses articles se concentrent principalement sur la récupération de données et les outils multimédias, domaines dans lesquels elle apporte son expertise approfondie.…
-
Nathalie est une rédactrice chez EaseUS depuis mars 2015. Elle est passionée d'informatique, ses articles parlent surtout de récupération et de sauvegarde de données, elle aime aussi faire des vidéos! Si vous avez des propositions d'articles à elle soumettre, vous pouvez lui contacter par Facebook ou Twitter, à bientôt!…

20+
Ans d’expérience

160+
Pays du monde d'entier

72 millions+
Utilisateurs

4,8 +
Note de Trustpilot


Logiciel de récupération
de données gratuit
Récupérez 2 Go gratuitement !