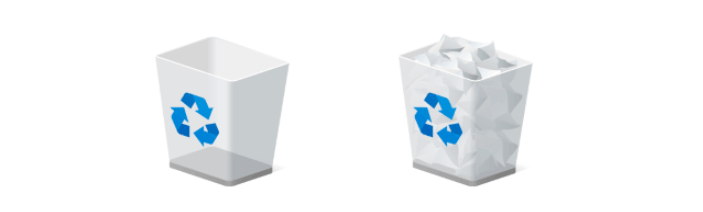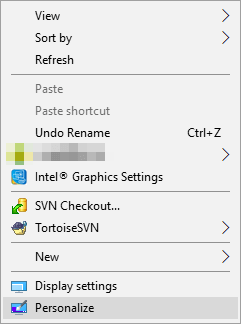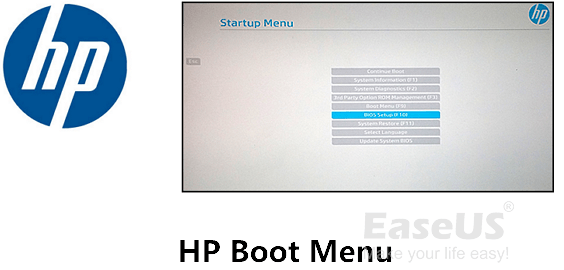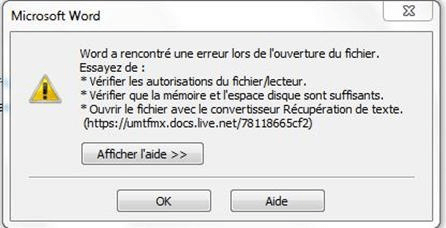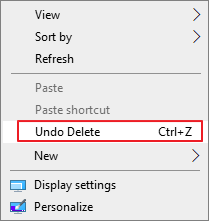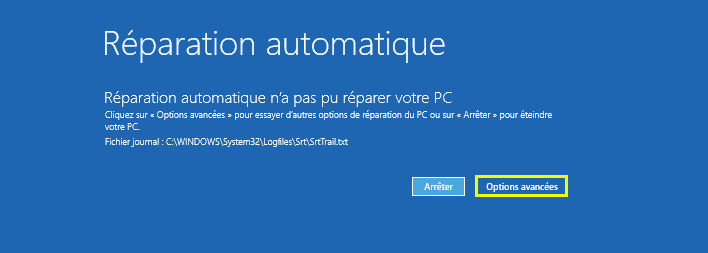-
Comment récupérer des données de disque dur après le crash d'ordinateur
 le 13 Aug 2025
le 13 Aug 2025 6 min de lecture
6 min de lecture -
![]() Logiciel de récupération de la Corbeille à télécharger gratuitement la version complète [Guide pas à pas]
Logiciel de récupération de la Corbeille à télécharger gratuitement la version complète [Guide pas à pas] le 13 Aug 2025
le 13 Aug 2025 6 min de lecture
6 min de lecture -
![]() La corbeille ne se vide pas, impossible de vider la corbeille sur Windows 10 [Véritable solution]
La corbeille ne se vide pas, impossible de vider la corbeille sur Windows 10 [Véritable solution] le 13 Aug 2025
le 13 Aug 2025 6 min de lecture
6 min de lecture -
![]() Comment accéder au menu de démarrage HP avec la touche Boot Menu HP ?
Comment accéder au menu de démarrage HP avec la touche Boot Menu HP ? le 13 Aug 2025
le 13 Aug 2025 6 min de lecture
6 min de lecture -
![]() Taille du fichier The Legend of Zelda : Tears of the Kingdom sur PC/Nintendo Switch
Taille du fichier The Legend of Zelda : Tears of the Kingdom sur PC/Nintendo Switch le 13 Aug 2025
le 13 Aug 2025 6 min de lecture
6 min de lecture -
![]() [2025] Convertisseur « Récupérer le texte de tout type de fichier » | Récupérer le texte d'un fichier Word corrompu
[2025] Convertisseur « Récupérer le texte de tout type de fichier » | Récupérer le texte d'un fichier Word corrompu le 25 Aug 2025
le 25 Aug 2025 6 min de lecture
6 min de lecture -
![]() Comment récupérer des fichiers effacés sous Windows 10 | 7 méthodes GRATUITES
Comment récupérer des fichiers effacés sous Windows 10 | 7 méthodes GRATUITES le 13 Aug 2025
le 13 Aug 2025 6 min de lecture
6 min de lecture -
![]() Corriger l'erreur outil de redémarrage système n'a pas pu réparer votre PC sous Windows 11/10/8/7/Vista
Corriger l'erreur outil de redémarrage système n'a pas pu réparer votre PC sous Windows 11/10/8/7/Vista le 13 Aug 2025
le 13 Aug 2025 6 min de lecture
6 min de lecture -
![]() Conseils 2025| Comment récupérer les sauvegardes de jeu Cyberpunk 2077 supprimées
Conseils 2025| Comment récupérer les sauvegardes de jeu Cyberpunk 2077 supprimées le 13 Aug 2025
le 13 Aug 2025 6 min de lecture
6 min de lecture -
![]() Comment récupérer des fichiers supprimés définitivement dans Windows 11 avec CMD
Comment récupérer des fichiers supprimés définitivement dans Windows 11 avec CMD le 13 Aug 2025
le 13 Aug 2025 6 min de lecture
6 min de lecture
Sommaire
CONTENU DE LA PAGE :
- Méthode 1. Supprimer la corbeille du bureau de Windows 10 dans les paramètres
- Méthode 2. Supprimer la corbeille du bureau avec le registre dans Windows 10
- Méthode 3. Masquer la corbeille du bureau avec l'éditeur de stratégie de groupe local
- Comment récupérer les fichiers définitivement supprimés de la corbeille Windows 10/11
La corbeille fait partie intégrante du système Windows et n'est pas un logiciel ; elle ne peut donc pas être supprimée de façon permanente. Si vous ne souhaitez pas la voir ou si vous avez besoin d'un bureau propre, vous pouvez la supprimer ou la masquer du bureau.
Ce tutoriel explique trois façons simples de supprimer la corbeille du bureau sous Windows 11, Windows 10, Windows 8 et Windows 7. Sélectionnez votre version de Windows et suivez les étapes pour cacher la corbeille du bureau.
Si vous perdez des fichiers importants dont vous avez besoin lorsque vous videz la corbeille, ne vous inquiétez pas. Utilisez un outil de récupération de fichiers professionnel - EaseUS Data Recovery Wizard - pour restaurer les fichiers supprimés ou définitivement supprimés de Windows.
Méthode 1. Supprimer la corbeille du bureau de Windows 10 dans les paramètres
Il est assez facile de se débarrasser de la corbeille sur le bureau dans Windows 10 ou Windows 11. Voici la marche à suivre.
Étape 1. Appuyez sur les touches Win + I pour ouvrir les "Paramètres" de Windows. Sélectionnez ensuite "Personnalisation". Vous pouvez également cliquer avec le bouton droit de la souris sur votre bureau et choisir "Personnaliser".
Étape 2. Dans la fenêtre Paramètres de personnalisation, choisissez "Thèmes" dans le panneau de gauche. Cliquez ensuite sur "Paramètres des icônes du bureau" sous "Paramètres connexes".
![]()
Étape 3. Pour supprimer ou masquer la corbeille du bureau, décochez la case "Corbeille" et cliquez sur "Appliquer".
![]()
Méthode 2. Supprimer la corbeille du bureau avec le registre dans Windows 10
Une autre façon pratique de supprimer l'icône de la corbeille du bureau consiste à modifier directement le registre Windows. Avant de modifier le registre Windows, nous vous recommandons de le sauvegarder afin qu'il ne soit pas corrompu et qu'il n'affecte pas votre ordinateur.
Étape 1. Appuyez sur les touches Win + R pour ouvrir l'outil Exécuter.
Étape 2. Tapez Regedit dans la boîte d'exécution et cliquez sur "OK".

Étape 3. Allez dans HKEY_LOCAL_MACHINE\SOFTWARE\Microsoft\Windows\CurrentVersion\Explorer\Desktop\NameSpace.

Étape 3. Trouvez la clé de registre : 645FF040-5081-101B-9F08-00AA002F954E et supprimez-la.

Étape 4. Quittez le Registre et redémarrez votre ordinateur, vous verrez alors que l'icône de la Corbeille n'est pas sur le bureau.
Méthode 3. Masquer la corbeille du bureau avec l'éditeur de stratégie de groupe local
Vous pouvez également essayer de supprimer la corbeille du bureau sous Windows 11 à l'aide de l'éditeur de stratégie de groupe local.
Étape 1. Cliquez avec le bouton droit de la souris sur le bouton Windows et choisissez "Exécuter".
Étape 2. Tapez gpedit.msc dans la boîte d'exécution et cliquez sur "OK".

Étape 3. Trouvez le "Modèle d'administration". Double-cliquez sur "Bureau > Supprimer l'icône de la corbeille du bureau".

Étape 4. Cochez la case "Activé" pour supprimer la corbeille du bureau, de l'explorateur de fichiers, des programmes qui utilisent les fenêtres de l'explorateur de fichiers et de la boîte de dialogue standard "Ouvrir". Cliquez ensuite sur "Appliquer" et "OK".
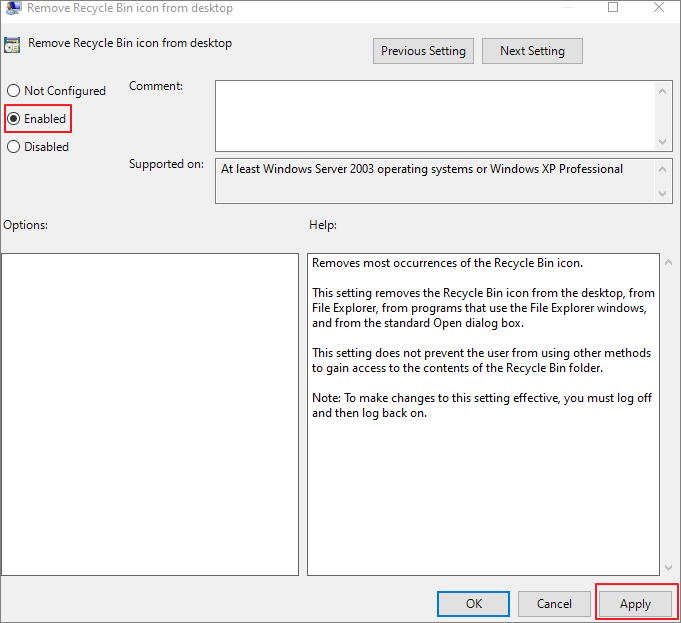
Étape 5. Redémarrez votre ordinateur et faites fonctionner ce paramètre. Si vous avez besoin de restaurer la corbeille plus tard, choisissez simplement "Désactivé" ou "Options non configurées" dans cette fenêtre.
Comment récupérer les fichiers définitivement supprimés de la corbeille Windows 10
La suppression de la corbeille du bureau videra les fichiers temporairement conservés dans la corbeille et les rendra inaccessibles sur votre ordinateur, et s'il y a des fichiers cruciaux dont vous avez besoin ? Comment restaurer les fichiers définitivement perdus de Windows 10 ou Windows 11 ? Voici le logiciel de récupération de données pour résoudre votre problème.
EaseUS Data Recovery Wizard est développé avec les algorithmes de récupération de données les plus avancés qui couvrent NTFS, FAT32, EXT, ExFAT, HFS+ et d'autres systèmes de fichiers. Ce logiciel d'annulation de suppression de Windows restaure tous les types de fichiers perdus sur divers périphériques de stockage, y compris les disques durs, les disques SSD, les périphériques externes, les cartes mémoire, les lecteurs USB et d'autres supports.
Comment trouver et ouvrir la corbeille ? Comment récupérer les fichiers de la corbeille vide de Windows 10?Cette vidéo vous donnera la réponse !
Tutoriel vidéo : Où se trouve la corbeille dans Windows 10/11 ?
📌Chapitres vidéo:
00:00 Pourquoi la Corbeille disparaît ?
00:46 Méthode 1 : Accès via l'Explorateur de fichiers
01:23 Méthode 2 : Recherche via la commande Exécuter
01:52 Méthode 3 : Ouvrir la corbeille à partir de PowerShell
02:25 Méthode 4 : Afficher la Corbeille sur le bureau (Personnalisation)
03:03 Comment vider la corbeille dans Windows 10/11
04:18 Conseil bonus : Comment récupérer les fichiers de la corbeille vide de Windows 10

Que peut faire EaseUS Data Recovery Wizard ?
- Récupérer les données perdues à la suite d'une suppression, d'un formatage, d'un crash du système d'exploitation, d'une attaque de virus, d'une partition perdue, etc.
- Récupérer les courriels, les photos, les vidéos, la musique et les document ssupprimés à partir de n'importe quel espace de stockage.
- Restaurer des fichiers à partir de dispositifs de stockage formatés, inaccessibles ou corrompus
- Récupérer les données perdues sur Windows 11/10/8/7/Vista/XP, Windows Server, et macOS 11.2 ~ 10.9
Téléchargez gratuitement ce programme de récupération de données pour récupérer les fichiers supprimés ou perdus en trois étapes.
#1 Exécutez le logiciel de récupération de données.
① Lancez EaseUS Data Recovery Wizard sur votre PC.
② Cliquez sur "Spécifier un lieu" pour choisir l'emplacement exact où vous avez perdu des fichiers.
③ Cliquez sur "Analyser" et laissez le programme analyser l'emplacement sélectionné et trouvez vos fichiers perdus de corbeille.

#2. Recherchez et prévisualisez les fichiers perdus de corbeille.
① Après le processus d'analyse, vérifiez l'onglet "Fichiers supprimés" pour trouver vos fichiers supprimés.
② Ou vous pouvez également utiliser l'option "Filtre> Corbeille" pour trouver rapidement vos fichiers de corbeille.

#3. Récupérez les données de la corbeille.
① Enfin, vous pouvez choisir les fichiers de corbeille trouvés et accéder à un emplacement sécurisé pour les enregistrer.
② Cliquez sur "Récupérer" pour restaurer ces fichiers.

FAQs sur la corbeille de Windows 10
Consultez le contenu suivant pour savoir comment supprimer l'icône de la corbeille du bureau sous Windows 7/8.
1. Où se trouve la corbeille dans Windows 10
Comment trouver la corbeille ? Et où se trouve la corbeille sous Windows 10? Consultez le guide complet pour ouvrir la corbeille.
L'icône de la corbeille devrait se trouver dans le coin supérieur gauche de votre bureau dans Windows 10 et Windows 11 par défaut. Si la corbeille est absente, vous pouvez la restaurer en procédant comme suit :
- Ajout de la corbeille au bureau dans les paramètres
- Création d'un raccourci vers la corbeille à partir de $RECYCLE.BIN
- Récupération de la corbeille disparue à l'aide de Windows PowerShell
2. Comment restaurer la corbeille ?
Voir un moyen rapide de restaurer la corbeille dans les paramètres :
Étape 1. Cliquez avec le bouton droit de la souris sur votre bureau.
Étape 2. Choisissez Personnaliser pour ouvrir la rubrique Personnalisation dans les paramètres.
Étape 3. Cliquez sur l'onglet Thèmes et cliquez sur Paramètres des icônes de bureau sous Paramètres connexes.
Étape 4. Cochez la case à côté de "Corbeille" et cliquez sur "Appliquer" et "OK".
3. Comment supprimer la corbeille du bureau de Windows 7 ?
Suivez les étapes ci-dessous pour masquer la corbeille du bureau dans Windows 7 et Vista :
Étape 1. Cliquez avec le bouton droit de la souris sur votre bureau.
Etape 2. Sélectionnez Personnaliser dans le menu contextuel.
Étape 3. Dans la fenêtre Personnaliser l'apparence et les sons, cliquez sur "Modifier les icônes du bureau".
Étape 4. Décochez la case "Corbeille" et cliquez sur "OK".
Vous pouvez également cliquer sur le bouton Démarrer, taper icônes de bureau dans la zone de recherche, puis sélectionner "Afficher ou masquer les icônes communes sur le bureau".
4. Comment masquer la corbeille sur le bureau de Windows 8 ?
La méthode de suppression de la corbeille du bureau sous Windows 8 est similaire à celle de Windows 7 :
Étape 1. Balayez vers l'intérieur depuis le bord droit de l'écran pour accéder aux paramètres de l'icône du bureau.
Étape 2. Sélectionnez "Recherche" et recherchez les icônes du bureau.
Étape 3. Choisissez "Afficher ou masquer les icônes communes sur le bureau".
Conclusion
Voici les instructions complètes pour supprimer la corbeille du bureau sous Windows 10, Windows 11, ainsi que sous les versions précédentes de Windows 7/8. Même si vous êtes un utilisateur ordinaire, vous pouvez suivre les solutions ci-dessus pour cacher la corbeille en douceur.
Si une perte de données inattendue se produit en raison d'une suppression accidentelle ou du vidage de la corbeille, utilisez le logiciel de récupération de données EaseUS à temps pour restaurer rapidement les fichiers perdus.
Cette page vous a-t-elle été utile ?
-
Aveline est une nouvelle rédactrice chez EaseUS. Elle est une passionnée de technologie. Ses articles se concentrent principalement sur la récupération de données et les outils multimédias, domaines dans lesquels elle apporte son expertise approfondie.…
-
Nathalie est une rédactrice chez EaseUS depuis mars 2015. Elle est passionée d'informatique, ses articles parlent surtout de récupération et de sauvegarde de données, elle aime aussi faire des vidéos! Si vous avez des propositions d'articles à elle soumettre, vous pouvez lui contacter par Facebook ou Twitter, à bientôt!…

20+
Ans d’expérience

160+
Pays du monde d'entier

72 millions+
Utilisateurs

4,8 +
Note de Trustpilot


Logiciel de récupération
de données gratuit
Récupérez 2 Go gratuitement !