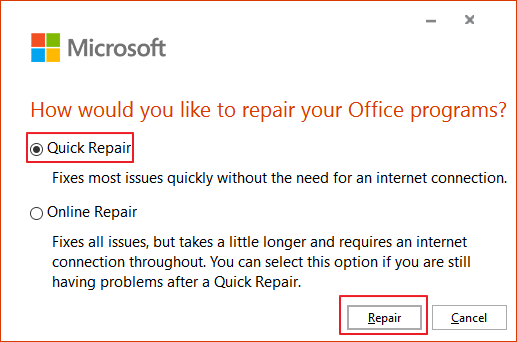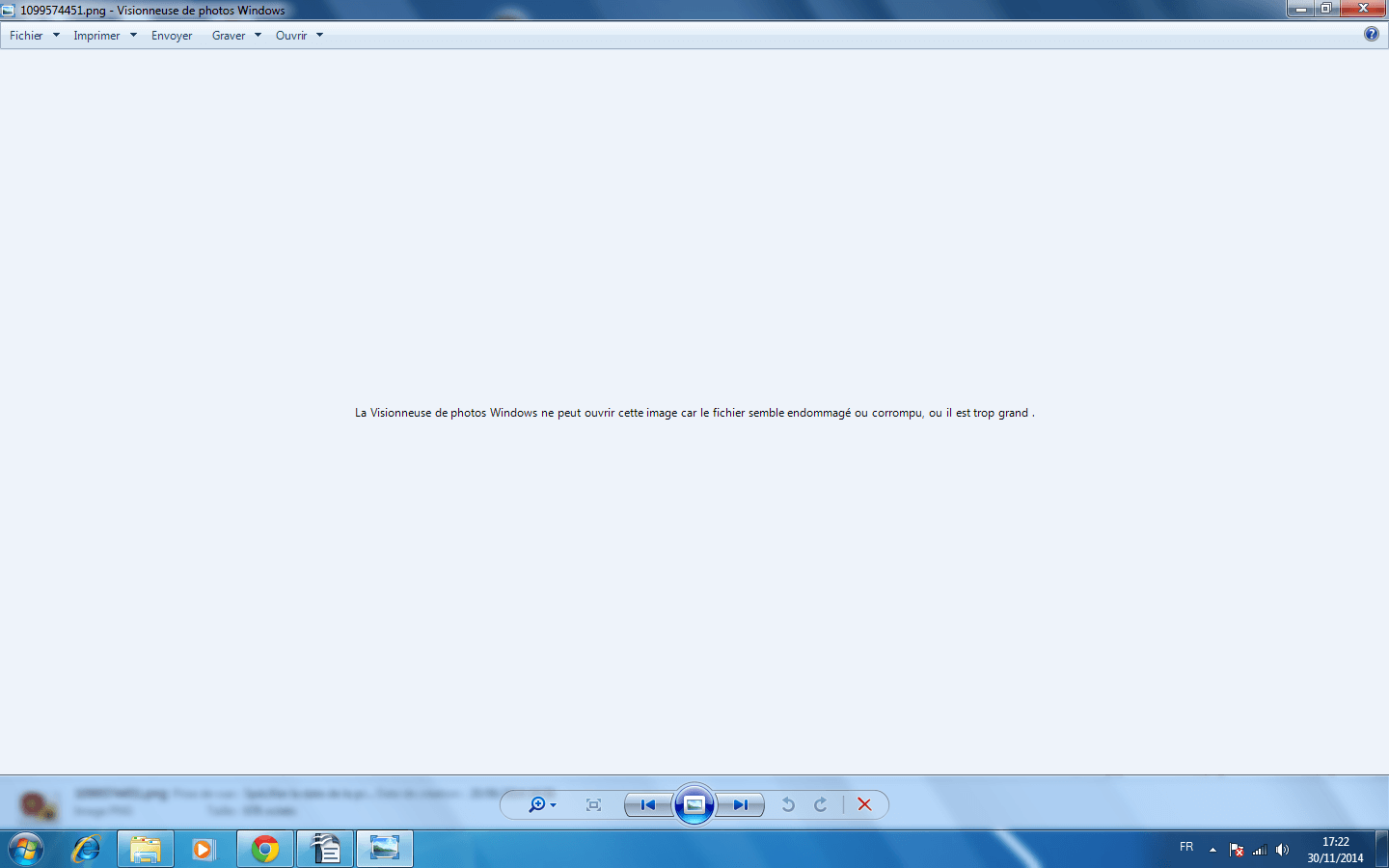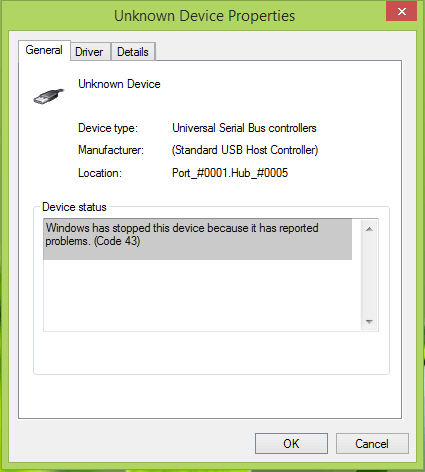-
![]() Word 2010/2013/2016/2019 continue de planter lors de l'enregistrement [Résolu]
Word 2010/2013/2016/2019 continue de planter lors de l'enregistrement [Résolu] le 13 Aug 2025
le 13 Aug 2025 6 min de lecture
6 min de lecture -
![]() La prévisualisation des images ne fonctionne plus, que faire ?
La prévisualisation des images ne fonctionne plus, que faire ? le 13 Aug 2025
le 13 Aug 2025 6 min de lecture
6 min de lecture -
Comment récupérer des fichiers quand les icônes bureau sont disparues sous windows 10
 le 13 Aug 2025
le 13 Aug 2025 6 min de lecture
6 min de lecture -
![]() Réparer l'erreur Code 43 pour USB sous Windows 10 et récupération de données
Réparer l'erreur Code 43 pour USB sous Windows 10 et récupération de données le 13 Aug 2025
le 13 Aug 2025 6 min de lecture
6 min de lecture -
![]() Dossier de téléchargement manquant sous Windows 11 [RÉSOLU]
Dossier de téléchargement manquant sous Windows 11 [RÉSOLU] le 13 Aug 2025
le 13 Aug 2025 6 min de lecture
6 min de lecture -
![]() SnowRunner a perdu les fichiers de sauvegarde sur Steam/PS/Xbox
SnowRunner a perdu les fichiers de sauvegarde sur Steam/PS/Xbox le 01 Sep 2025
le 01 Sep 2025 6 min de lecture
6 min de lecture -
![]() Disque dur reconnu par le BIOS mais pas par Windows
Disque dur reconnu par le BIOS mais pas par Windows le 13 Aug 2025
le 13 Aug 2025 6 min de lecture
6 min de lecture -
![]() Récupérez les enregistrements du DVR/NVR Dahua maintenant | 100 % de fonctionnement
Récupérez les enregistrements du DVR/NVR Dahua maintenant | 100 % de fonctionnement le 13 Aug 2025
le 13 Aug 2025 6 min de lecture
6 min de lecture -
![]() Récupération Ext3/EXT2 | Comment récupérer une partition Linux sous Windows
Récupération Ext3/EXT2 | Comment récupérer une partition Linux sous Windows le 13 Aug 2025
le 13 Aug 2025 6 min de lecture
6 min de lecture -
![]() Comment récupérer des fichiers Illustrator non enregistrés ou supprimés | Conseils en 2025
Comment récupérer des fichiers Illustrator non enregistrés ou supprimés | Conseils en 2025 le 13 Aug 2025
le 13 Aug 2025 6 min de lecture
6 min de lecture
Sommaire
SOMMAIRE
S'applique à: Disque dur local/externe, clé USB, carte SD, carte mémoire...
Partie 1: Le type de système de fichiers est RAW. CHKDSK n'est pas disponible pour les lecteurs RAW.
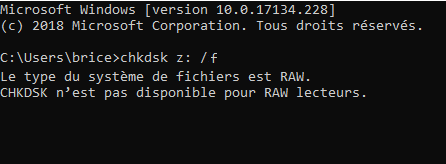
Vous connaissez le message d'erreur affiché dans l'image ci-dessus ? Vous pouvez recevoir "Le type de système de fichiers est RAW. CHKDSK n'est pas disponible pour les lecteurs RAW" lorsque vous essayez d'utiliser la commande CHKDSK pour vérifier et réparer les erreurs de disque comme les erreurs de système de fichiers et les mauvais secteurs. Ce message signifie que vous n'arrivez pas à exécuter CHKDSK sur votre disque en raison du système de fichiers problématique de votre appareil.
Partie 2: C'est quoi le système de fichier RAW ?
Le système de fichiers RAW n'est pas réellement un type de système de fichiers, mais il indique plutôt qu'un système de fichiers n'est pas reconnu. Lorsqu'un disque dur ou un autre type de stockage est formaté en RAW, cela signifie que le système d'exploitation (Windows, Linux, Mac OS, etc.) ne peut pas identifier ni lire le système de fichiers existant sur ce disque.
Pourquoi CHKDSK n'est pas disponible pour les RAW lecteurs ?
Le système de fichiers d'un disque dur ou d'un dispositif de stockage comme une clé USB ou une carte mémoire peut devenir RAW pour les raisons suivantes :
- Le système de fichiers est manquant ou endommagé
- Le lecteur RAW n'a pas été formaté avec un système de fichiers
- Le système de fichiers actuel du lecteur n'est pas reconnu par l'ordinateur
Lorsque votre disque dur ou votre support de stockage devient RAW, l'exécution de CHKDSK échouera et vous obtiendrez le message "Le type de système de fichiers est RAW. CHKDSK n'est pas disponible pour les lecteurs RAW". Si vous essayez d'ouvrir le lecteur, vous pouvez recevoir la notification "Vous devez formater le disque dans le lecteur X avant de pouvoir l'utiliser. Voulez-vous le formater ?" En outre, vous ne pouvez pas ouvrir votre lecteur et accéder aux fichiers existants sur l'appareil.
Partie 3: Comment réparer "Le type de système de fichiers est RAW. CHKDSK n'est pas disponible pour les lecteurs RAW."
Lorsque le système de fichiers de votre disque dur ou de votre périphérique de stockage externe est au format RAW, il devient inaccessible et inutilisable. Pour pouvoir à nouveau stocker des données, vous devez convertir le RAW en NTFS ou en d'autres systèmes de fichiers compatibles avec Windows par formatage. En formatant votre lecteur, vous pouvez lui attribuer un nouveau système de fichiers et le rendre ainsi utilisable. Cependant, comme vous le savez peut-être, le formatage efface les fichiers existants sur le support de stockage. Ainsi, les procédures pour corriger l'erreur "le type de système de fichiers est RAW" sont :
- Récupérer des données du disque RAW
- Formater le lecteur
Vous pouvez formater directement votre disque dur s'il ne contient aucune donnée ou si les fichiers existants ne sont pas nécessaires.
Procédure 1. Récupérer les données d'un disque en RAW
Bien que vous ne puissiez pas accéder aux fichiers existants sur un disque RAW, un logiciel de récupération de données comme EaseUS Data Recovery Wizard le peut. Le logiciel de récupération de données EaseUS prend en charge non seulement la récupération de données supprimées courantes, la récupération de fichiers formatés, la récupération de partitions perdues, mais aussi la récupération de fichiers sur des lecteurs inaccessibles lorsque le système de fichiers devient RAW, les données n'apparaissant pas dans Windows, etc.
Pour récupérer les données de votre disque dur ou de votre périphérique de stockage qui signale un RAW:
Etape 1. Démarrez EaseUS Data Recovery Wizard et sélectionnez le disque dur en RAW. Puis cliquez sur le bouton "Analyser" pour la prochaine étape.

Etape 2. Le logiciel va analyser le disque cible pour trouver des données. Dans cette partie, vous pouvez librement suspendre ou recommencer l'analyse. Par exemple, si vous avez déjà trouvé que des données souhaitées à récupérer ont été déjà affichées dans le résultat d'analyse, vous pouvez pauser le processus et puis cliquer sur Récupérer immédiatement. Sinon, nous vous proposons d'attendre jusqu'à le processus a fini.

Etape 3. Après l'analyse, vous avez des choix pour localiser plus rapidement des données désirées, par l'option Filtre, Rechercher des données, Autres dossiers perdus, et après, vous pouvez pré-voir tous les fichiers récupérables et sélectionner ce que vous voulez. Ensuite, cliquez sur "Récupérer" pour récupérer immédiatement. Ici, vous devez sauvegarder tous les fichiers récupérés dans un autre disque pour éviter re-couverture de données.

N'hésitez pas à partager cet outil de récupération utile avec d'autres utilisateurs !
Vous pouvez toujours effectuer une récupération de données RAW avec les services de récupération de données manuelle d'EaseUS.
Services de récupération RAW d'EaseUS
Cliquez ici pour contacter nos experts pour une évaluation gratuite
Consultez les experts en récupération de données d'EaseUS pour un service de récupération manuelle RAW personnalisé. Nous pouvons vous proposer les services suivants après un diagnostic GRATUIT :
- Réparation d'un disque RAW endommagé sans formatage
- Récupérer les données d'un disque RAW, y compris les disques cryptés BitLocker
- Récupérer une partition RAW, une clé USB RAW, une clé USB RAW, un disque dur externe RAW, etc.
Procédure 2. Changer le système de ficher RAW en NTFS/FAT32
Après avoir récupéré tous les fichiers enregistrés sur le disque RAW, vous pouvez maintenant formater l'appareil en utilisant l'une des trois façons ci-dessous :
Méthode 1. Convertir les fichiers RAW en NTFS via l'explorateur de fichiers
Étape 1. Ouvrez "Ce PC". Cliquez avec le bouton droit de la souris sur la partition RAW et choisissez "Formater".
Étape 2. Attribuez un système de fichiers (NTFS, FAT32, exFAT) à votre appareil et cliquez sur "OK".
Étape 3. Dans la fenêtre d'avertissement, cliquez sur "OK" pour commencer le formatage du disque.

Méthode 2. Réparer un disque en RAW en NTFS/FAT32 à l'aide de Diskpart
Diskpart est un utilitaire en ligne de commande qui est utilisé pour créer, supprimer et modifier les partitions de disque d'un ordinateur, y compris le formatage de la partition.
Étape 1. Appuyez sur "Windows + R" et entrez dans diskpart. Cliquez sur "Oui" dans l'invite pour lancer diskpart.exe.
Étape 2. Ensuite, entrez les lignes de commande ci-dessous dans l'ordre:
list volume
select volume X ("X" signifie le numéro de volume du lecteur RAW)
format fs=ntfs quick (ou format fs=fat32 quick)
exit
Méthode 3. Convertir un système de fichiers RAW en NTFS/FAT32 avec l'outil de formatage
L'une des nombreuses caractéristiques du logiciel gratuit de gestion de partition - EaseUS Partition Master - est le formatage. Contrairement aux fonctions intégrées de Windows qui vous permettent uniquement de convertir les fichiers RAW en NTFS, FAT32 ou exFAT, cet outil vous aide également à modifier le système de fichiers RAW en EXT2 ou EXT 3. En outre, ce logiciel comprend d'autres fonctions que vous pouvez utiliser pour mieux gérer votre ordinateur, comme la fusion de partitions, la vérification des partitions, la suppression de partitions, etc.

Pour connaître les détails sur la façon de formater un disque dur à l'aide d'EaseUS Partition Master, vous pouvez vous référer à l'article sur la façon de formater un disque dur sous Windows 10.
Partie 4: Tutoriel en vidéo pour convertir un disque dur RAW en NTFS sans formater
Voici un tutoriel vidéo sur la conversion du système de fichiers RAW en NTFS et sur la manière de récupérer les données d'un système RAW. Regardez le guide et suivez les étapes détaillées.
📌Chapitres vidéo:
00:18 Pourquoi changer le système de fichiers RAW en NTFS?
01:23 Récupérer des données de disque dur RAW
01:42 Méthode 1.Mettre disque dur RAW en NTFS via CMD
02:18 Méthode 2.Changer le type de ficher RAW en NTFS avec Gestion des disques
02:52 Méthode 3.Convertir RAW en NTFS avec EaseUS Partition Master

Conclusion
"Le type de système de fichiers est RAW. CHKDSK n'est pas disponible pour les lecteurs RAW". Une erreur de système de fichiers peut être causée par une infection virale, une défaillance de format, un arrêt accidentel du système d'exploitation, des pannes de courant et d'autres facteurs. Heureusement, vous pouvez sauver vos fichiers d'un lecteur RAW inaccessible et rendre votre disque dur, USB, carte SD... utilisable à nouveau par formatage. Si ce guide vous est utile, n'hésitez pas à le partager avec d'autres pour les aider eux aussi.
FAQ sur le type de système de fichiers est RAW
Voici les questions les plus fréquemment posées concernant le système de fichiers RAW. Vous pouvez trouver les méthodes ici si vous rencontrez également l'un de ces problèmes.
1. Comment corriger un système de fichiers RAW ?
Le formatage du disque dur dans un système de fichiers différent est la technique la plus simple et la plus rapide pour éliminer le RAW. Toutes les données du disque dur seront effacées lors du formatage. Soyez prudent si vous avez des fichiers importants sur le disque ; n'utilisez pas cette procédure.
2. Comment restaurer le système de fichiers d'un disque RAW ?
Trois étapes peuvent être suivies pour restaurer un disque RAW :
Étape 1. Choisissez le disque dur RAW sur lequel vous avez perdu vos fichiers et données. Sélectionnez Analyser dans le menu.
Étape 2. Le programme de récupération EaseUS RAW analysera immédiatement le volume de votre choix et fournira les résultats dans le panneau de gauche.
Étape 3. Choisissez le(s) fichier(s) que vous souhaitez récupérer à partir des résultats de l'analyse et cliquez sur le bouton Récupérer maintenant.
3. Comment convertir les fichiers RAW en fichiers normaux ?
- Cliquez avec le bouton droit de la souris sur la partition ou le disque RAW dans Ce PC ou Gestion des disques et choisissez "Formater".
- Définissez la taille de l'unité d'allocation, le système de fichiers et l'étiquette du volume.
- Vous pouvez utiliser la partition ou le disque à système de fichiers RAW normalement après le formatage.
Cette page vous a-t-elle été utile ?
-
Nathalie est une rédactrice chez EaseUS depuis mars 2015. Elle est passionée d'informatique, ses articles parlent surtout de récupération et de sauvegarde de données, elle aime aussi faire des vidéos! Si vous avez des propositions d'articles à elle soumettre, vous pouvez lui contacter par Facebook ou Twitter, à bientôt!…
-
Lionel est passionné de technologie informatique, il fait partie de l'équipe EaseUS depuis 8 ans, spécialisé dans le domaine de la récupération de données, de la gestion de partition, de la sauvegarde de données.…

20+
Ans d’expérience

160+
Pays du monde d'entier

72 millions+
Utilisateurs

4,8 +
Note de Trustpilot


Logiciel de récupération
de données gratuit
Récupérez 2 Go gratuitement !