Sommaire
Auteur
Actualité
Mise à jour le 11 Aug, 2025
- Erreur : Élément trop volumineux pour le format du volume
- Pourquoi le problème de l'élément est trop volumineux pour le format du volume se pose-t-il ?
- Corriger le problème de l'élément est trop volumineux pour le format du volume sur Mac (Formater vers exFAT)
- Résoudre l'erreur de l'élément est trop volumineux pour le format du volume sous Windows 11/10 (Convertir en NTFS)
Erreur : Élément trop volumineux pour le format du volume
Hier, lorsque j'ai copié un fichier ISO de macOS sur un disque USB, j'ai reçu un message d'erreur indiquant que "Impossible de copier xxxxx car cet élément est trop volumineux pour le format du volume". Que signifie "trop volumineux pour le format du volume" ? Pourquoi ce problème se produit-il ?"
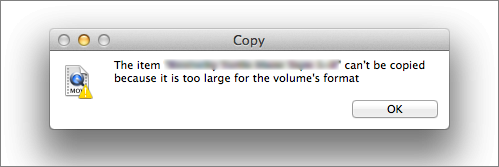
De nombreuses personnes utilisent encore une clé USB ou un disque dur externe pour transférer des fichiers entre ordinateurs. Et l'élément ne peut pas être copié parce qu'il est trop volumineux pour le format du volume n'est pas un problème inhabituel lors du transfert de données sur un stockage USB.
Cet article vous montrera comment résoudre l'erreur "Impossible de copier car cet élément est trop volumineux pour le format du volume" sur les ordinateurs Mac et Windows.
Lire aussi : Le fichier est trop volumineux pour le système de fichiers de destination sous Windows.
Pourquoi le problème de l'élément est trop volumineux pour le format du volume se pose-t-il ?
L'erreur "Impossible de copier car cet élément est trop volumineux pour le format du volume" est due au fait que la clé USB ou le disque dur sur lequel vous transférez des fichiers utilise le système de fichiers FAT32, qui ne peut prendre en charge que des partitions de 32 Go maximum, et qu'un fichier unique ne peut prendre en charge que 4 Go maximum.
Lorsque vous copiez un fichier de 4 Go ou plus de votre ordinateur ou de votre Mac vers une clé USB, une carte SD ou d'autres cartes mémoire en FAT32, vous rencontrez ce problème même s'il y a suffisamment d'espace sur le périphérique de stockage. Ce problème est dû à la limitation de FAT32.
Dans ce cas, la solution consiste à formater le périphérique en exFAT (Extended File Allocation Table) ou NTFS (NT File System). Découvrez les différences entre FAT32, NTFS et exFAT.
Corriger le problème de l'élément est trop volumineux pour le format du volume sur Mac
Si vous êtes confronté à un problème de l'élément est trop volumineux pour le format du volume lorsque vous copiez des fichiers entre un appareil Mac et une clé USB, vous pouvez reformater la clé en exFAT.
exFAT est un système de fichiers adapté aux dispositifs de mémoire flash USB introduit par Microsoft dans Windows et compatible avec macOS. Il permet de résoudre le problème posé par FAT32 et d'autres systèmes de fichiers qui ne prennent pas en charge les fichiers 4G et les fichiers plus volumineux. Pour les périphériques flash, exFAT est plus adapté que le système de fichiers NTFS.
Ceci est la ligne directrice pour aider à formater les lecteurs flash USB en exFAT sur Mac ; lisez le contenu ci-dessous et n'hésitez pas à partager cet article pour aider d'autres utilisateurs si cette partie fonctionne pour votre problème.
Par rapport aux systèmes de fichiers FAT, le système EXFAT a une capacité théorique maximale de 64 milliards d'euros et supporte actuellement jusqu'à 128 milliards d'euros. La taille maximale d'un seul fichier peut atteindre 16EB et le nombre maximal de fichiers dans le même répertoire peut atteindre 2 796 202.
Comment formater une clé USB en exFAT sur Mac
- Avertissement
- Le formatage du disque dur supprime toutes les données, assurez-vous donc d'avoir sauvegardé les fichiers au préalable. Si vous formatez accidentellement la clé USB sans sauvegarde et que vous perdez des fichiers, utilisez un logiciel de récupération de données professionnel pour récupérer les données formatées.
Étape 1. Ouvrez votre Mac. Lancez l'Utilitaire de disque en le recherchant dans le spotlight ou en le démarrant à partir d'Applications/Utilitaires.
Étape 2. Sélectionnez votre clé USB ou votre disque dur externe sur le côté gauche.
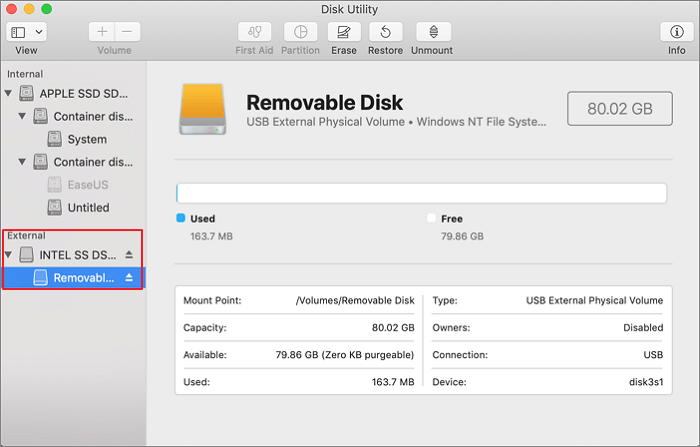
Étape 3. Cliquez sur l'onglet "Effacer". La fenêtre d'effacement du disque dur s'affiche alors.
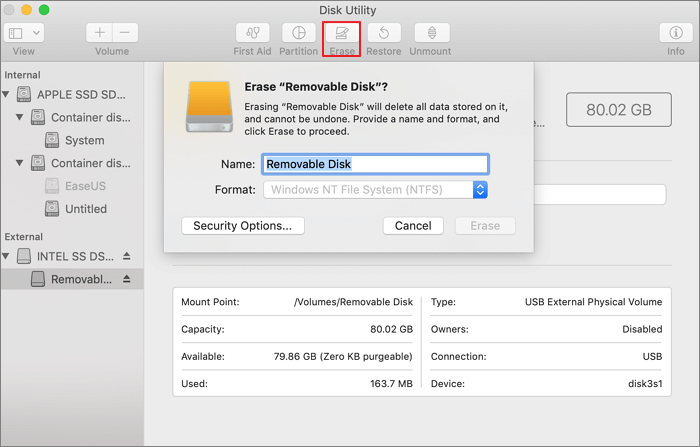
Étape 4. Définissez un nom et choisissez GUID Partition Map pour le schéma. Choisissez exFAT dans le menu déroulant pour le format, et nommez votre disque. Cliquez sur "Effacer".
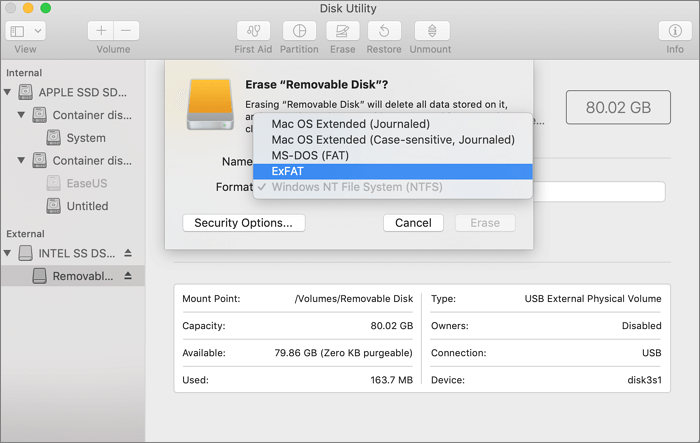
Résoudre l'erreur de l'élément est trop volumineux pour le format du volume sous Windows 11/10
Outre l'exFAT, si vous souhaitez transférer des fichiers d'une taille supérieure à 4 Go sur votre clé USB sous Windows 11/10, vous pouvez également formater FAT32 en tant que système de fichiers NTFS, ce qui résout complètement la limitation de la capacité de stockage et peut prendre en charge jusqu'à 16 Go.
Pour passer de FAT32 à NTFS, vous avez deux possibilités : l'une consiste à convertir FAT32 en NTFS sans perte de données et l'autre à formater le disque dur en NTFS, ce qui effacera tous les fichiers. Voici comment procéder.
Convertir FAT32 en NTFS directement sans perte de données via Convertisseur de disque gratuit
EaseUS Partition Master Free, outil ultime de gestion de disque Windows, offre des fonctions de partitionnement de disque tout-en-un, pour permettre à tous les types d'utilisateurs de Windows de prendre le contrôle total de leurs périphériques de stockage. Il offre même aux utilisateurs la fonction Disk Converter pour changer de type de disque et convertir le format du système de fichiers entre NTFS et FAT32 gratuitement.
Suivez les étapes ci-dessous pour convertir FAT32 en NTFS afin de résoudre le problème d'impossible de copier car cet élément est trop volumineux pour le format du volume sous Windows 11/10.
Étape 1. Installez et lancez EaseUS Partition Master sur votre ordinateur.
Étape 2. Dans le Gestionnaire de partitions, cliquez avec le bouton droit de la souris sur une partition FAT32 et cliquez sur "Avancé", sélectionnez "FAT vers NTFS ".
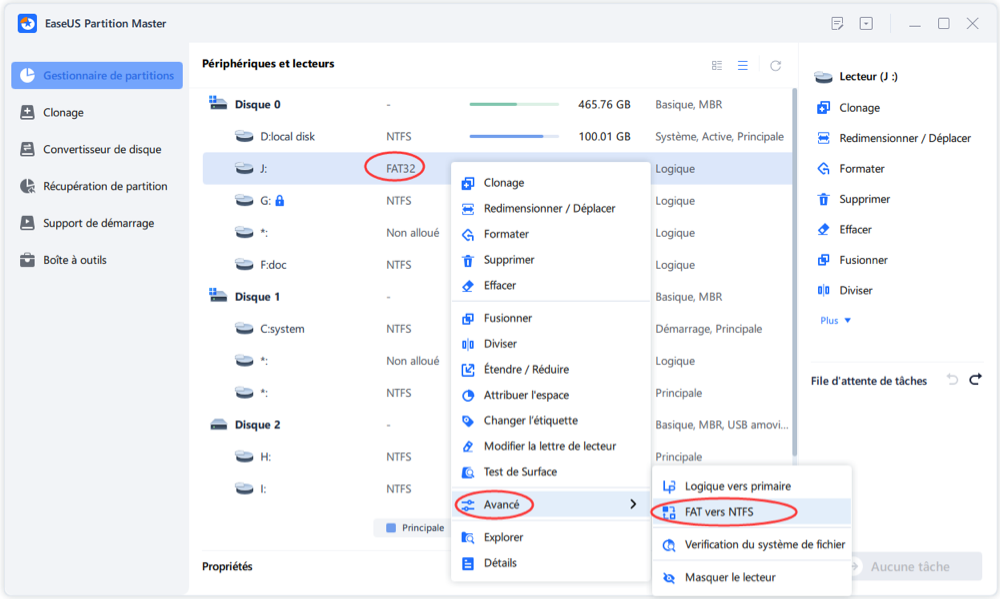
Étape 3. Cliquez sur "Procéder" dans la boîte de dialogue contextuelle pour continuer.
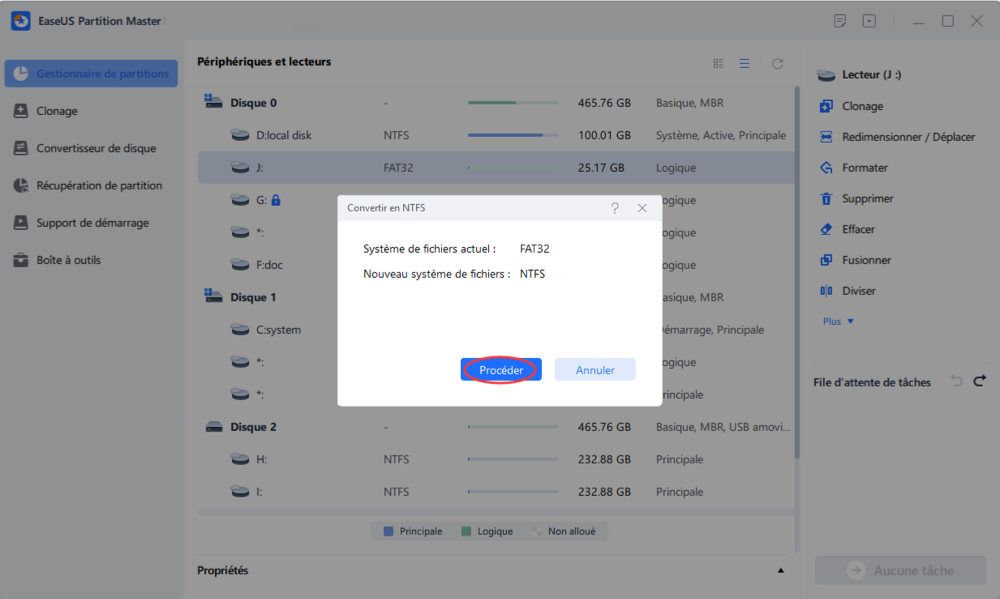
Étape 4. Cliquez sur "Appliquer" pour lancer le processus de conversion. Attendez jusqu'à ce que le processus d'opération soit terminé.
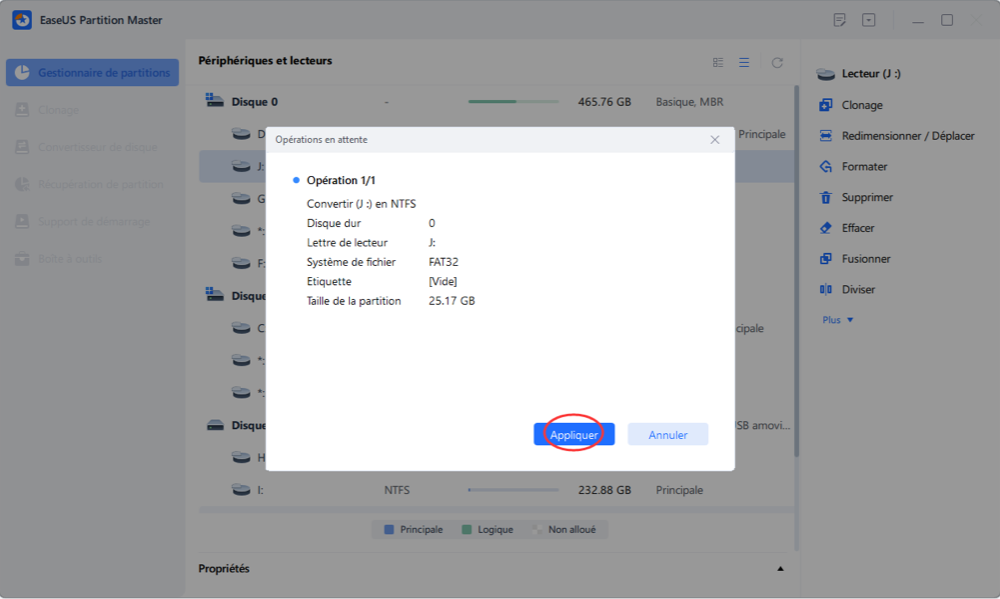
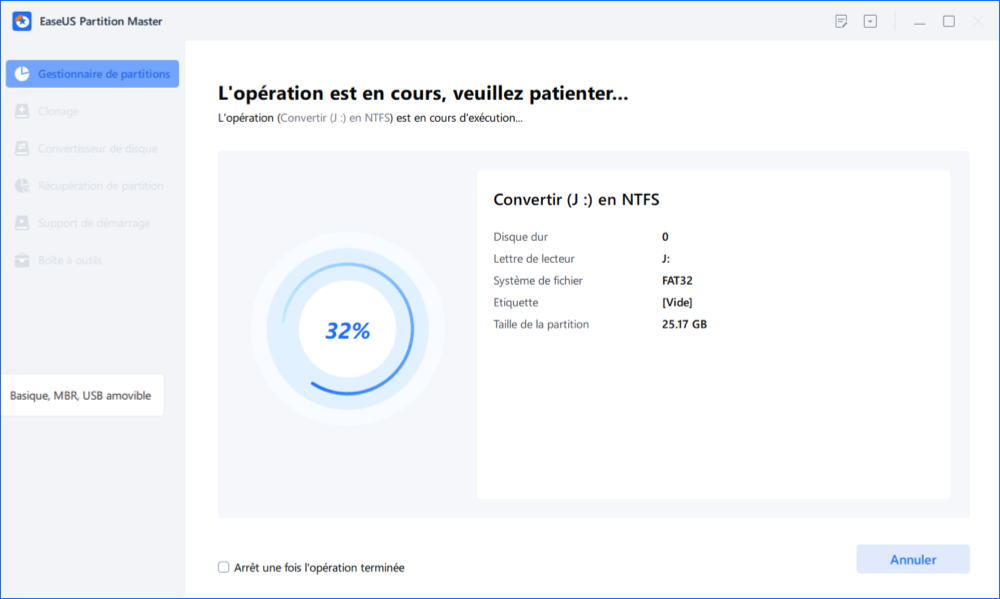
Outre la conversion de FAT32 en NTFS ou de NTFS en FAT32, EaseUS Partition Master Free est également capable d'effectuer diverses tâches de conversion de partitions, notamment :
- Convertit le style de disque de MBR à GPT sans perte de données, et vice versa.
- Modifier la partition entre le primaire et le logique.
- Convertir un disque dynamique en disque de base et vice versa.
Les utilisateurs peuvent également utiliser ce logiciel pour redimensionner/déplacer une partition, allouer de l'espace d'un disque à un autre, cloner un disque pour mettre à niveau le disque dur ou l'ordinateur sur place, fusionner des partitions et créer/supprimer/formater la partition /wipe, etc.
Formater une clé USB en NTFS en 2 façons sous Windows 11/10
Vous pouvez également formater votre clé USB en NTFS à l'aide de Disk Management et File Explorer. N'oubliez pas de sauvegarder vos fichiers au préalable.
Formater en NTFS dans la gestion des disques
Étape 1. Connectez votre clé USB à l'ordinateur.
Étape 2. Cliquez avec le bouton droit de la souris sur le bouton Windows et choisissez "Gestion des disques".
Étape 3. Trouvez votre clé USB. Cliquez dessus avec le bouton droit de la souris et choisissez "Formater".
Étape 4. Suivez les instructions à l'écran pour définir une nouvelle étiquette et choisissez NTFS. Cliquez ensuite sur "OK" pour terminer le formatage.
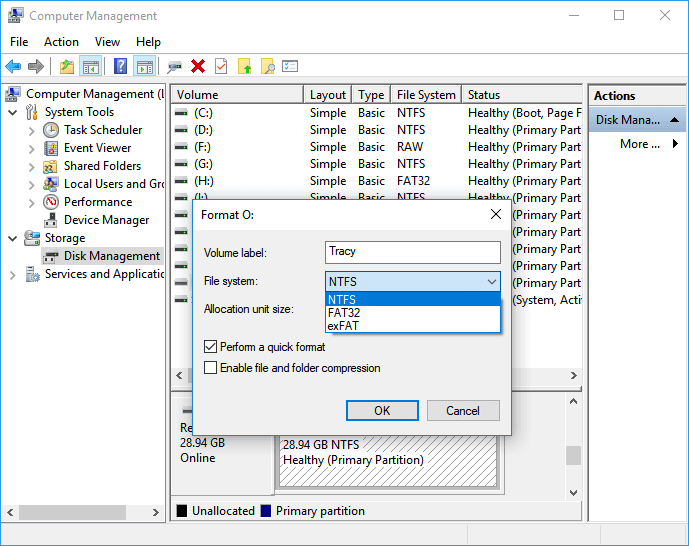
Formater FAT32 en NTFS dans l'explorateur de fichiers
Étape 1. Appuyez sur les touches Win+E pour ouvrir l'Explorateur de fichiers de Windows.
Étape 2. Cliquez avec le bouton droit de la souris sur votre disque dur externe, puis choisissez "Formater".
Étape 3. Sélectionnez le système de fichiers et définissez une nouvelle étiquette pour votre clé USB. Attendez que le formatage soit terminé.
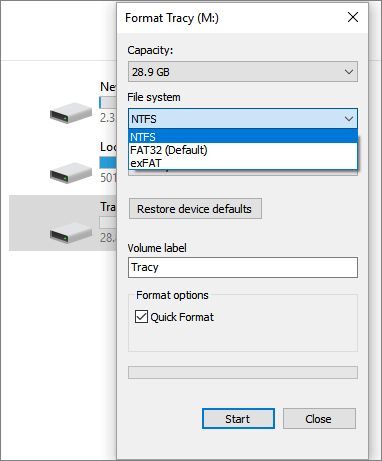
Tutoriel vidéo pour réparer l'erreur "Les éléments ne peuvent pas être copiés parce qu'ils sont trop volumineux pour les volumes".
Cette vidéo présente les correctifs ci-dessus et vous pouvez vous y référer pour résoudre ce problème sous Windows. Consultez les détails ici :
Le bilan
Lorsque vous copiez des fichiers d'un ordinateur Windows ou Mac vers une clé USB, une carte SD, un lecteur de stylo, un disque dur externe ou autre, il se peut que le message d'erreur suivant s'affiche : l'élément ne peut pas être copié parce qu'il est trop volumineux pour le format du volume en raison de la limitation FAT32.
Il est facile de résoudre le problème en formatant votre disque dur avec le système de fichiers exFAT ou NTFS. Vous pouvez suivre les guides étape par étape ci-dessus pour terminer le travail.
Pour résoudre le problème d'impossible de copier car cet élément est trop volumineux pour le format du volume sous Windows 11/10, la meilleure solution consiste à convertir directement FAT32 en NTFS avec le gestionnaire de partitions gratuit EaseUS en quelques clics. Pas de suppression de données, pas d'inquiétude.
FAQs à propos d'impossible de copier car cet élément est trop volumineux pour le format du volume
L'erreur "L'élément ne peut pas être copié car il est trop volumineux pour le format du volume" se produit souvent sur un ordinateur Mac lorsque le format du système de fichiers de l'appareil cible ne prend pas en charge les fichiers volumineux.
La meilleure solution à ce problème est de remplacer le système de fichiers par un système compatible. Si vous avez d'autres questions à ce sujet, vous trouverez les réponses ci-dessous :
1. Comment résoudre l'erreur "Impossible de copier car cet élément est trop volumineux pour le format du volume" dans Mac ?
- Connectez l'appareil amovible présentant cette erreur à l'ordinateur Mac.
- Ouvrez l'Utilitaire de disque, sélectionnez le périphérique présentant l'erreur "trop volumineux pour le format du volume" et cliquez sur "Effacer".
- Définissez "ExFAT" comme format de système de fichiers pour le périphérique cible, puis cliquez sur "Effacer".
2. Comment modifier le format du volume de mon USB ?
- Connectez votre USB à un PC Windows.
- Ouvrez l'explorateur de fichiers, ouvrez la clé USB et sauvegardez à l'avance tous les fichiers importants dans un autre emplacement.
- Cliquez avec le bouton droit de la souris sur la clé USB et sélectionnez "Format".
- Définissez un nouveau format de système de fichiers pour la clé USB et cliquez sur "OK".
3. Que faire si le fichier est trop volumineux pour être copié ?
- Tout d'abord, modifiez le format du système de fichiers du périphérique cible en NTFS ou exFAT.
- Utilisez un logiciel de transfert de fichiers comme EaseUS Todo PCTrans pour transférer tous les fichiers en une seule fois.
- Si nécessaire, compressez à l'avance les fichiers très volumineux.
Comment pouvons-nous vous aider ?
Auteur
Mise à jour par Mélanie
Mélanie est une rédactrice qui vient de rejoindre EaseUS. Elle est passionnée d'informatique et ses articles portent principalement sur la sauvegarde des données et le partitionnement des disques.
Commentaires sur les produits
-
J'adore le fait que les modifications que vous apportez avec EaseUS Partition Master Free ne sont pas immédiatement appliquées aux disques. Cela facilite grandement la simulation de ce qui se passera une fois que vous aurez effectué tous les changements. Je pense également que l'aspect général et la convivialité d'EaseUS Partition Master Free facilitent tout ce que vous faites avec les partitions de votre ordinateur.
En savoir plus -
Partition Master Free peut redimensionner, déplacer, fusionner, migrer et copier des disques ou des partitions ; convertir en local, changer l'étiquette, défragmenter, vérifier et explorer la partition ; et bien plus encore. Une mise à niveau premium ajoute une assistance technique gratuite et la possibilité de redimensionner des volumes dynamiques.
En savoir plus -
Il ne crée pas d'image à chaud de vos disques et ne les aligne pas, mais comme il est associé à un gestionnaire de partitions, il vous permet d'effectuer plusieurs tâches à la fois, au lieu de simplement cloner des disques. Vous pouvez déplacer les partitions, les redimensionner, les défragmenter, etc., ainsi que les autres outils que vous attendez d'un outil de clonage.
En savoir plus
Articles liés
-
7 façons simples de réparer Windows 11 bloqué au démarrage
![author icon]() Arnaud 11/08/2025
Arnaud 11/08/2025 -
[2025] 3 Façons de convertir disque MBR en disque GPT sans perdre les données
![author icon]() Lionel 14/08/2025
Lionel 14/08/2025 -
Comment fusionner des partitions non adjacentes sous Windows 11/10
![author icon]() Arnaud 11/08/2025
Arnaud 11/08/2025 -
Mise à niveau de Windows 11 | Convertir MBR en GPT sans supprimer les partitions
![author icon]() Nathalie 14/08/2025
Nathalie 14/08/2025
Sujets d'actualité en 2025
EaseUS Partition Master

Gérer efficacement les partitions et optimiser les disques








