Sommaire
Auteur
Actualité
Mise à jour le 01 Sep, 2025
Le SSD est un dispositif de stockage très répandu de nos jours. Il utilise la mémoire flash et des circuits intégrés pour stocker les données. Les disques SSD sont plus performants et peuvent accélérer la vitesse de lecture et d'écriture. Pour tirer un meilleur parti du SSD, il peut être nécessaire de supprimer ou de redimensionner des partitions sur le SSD.

La suppression de partitions sur un disque SSD permet de gagner de l'espace non alloué pour étendre d'autres partitions. Elle permet également de nettoyer les données indésirables afin de gagner de l'espace libre.
La suppression de partitions sur un disque SSD est une opération simple. Si vous cherchez un moyen simple et sûr de mieux gérer les partitions sur un disque SSD, vous êtes au bon endroit. Cet article présente trois méthodes pour supprimer des partitions sur un disque SSD. Pour chaque méthode, vous trouverez des instructions détaillées étape par étape.
Comment supprimer des partitions sur un disque SSD - Quelle est la meilleure méthode ?
Pour Windows 11/10, il existe trois façons de supprimer des partitions sur un disque SSD. Deux outils intégrés à Windows : Disk Management et Diskpart. Et un outil tiers professionnel : EaseUS Partition Master. Quel est le meilleur outil pour supprimer des partitions sur un disque SSD ? Suivez le tableau ci-dessous pour les comparer et choisir celui qui convient le mieux.
| Comparaison | |||
|---|---|---|---|
| Étapes de la suppression | Trois étapes | Quatre étapes |
Plus de cinq étapes |
| Supprimer des partitions | Supprimer toutes les partitions en même temps | Supprimer une partition à la fois | Supprimer toutes les partitions en même temps |
| Supprimer les partitions du système | Supprimer des partitions, y compris le système d'exploitation | Impossible de supprimer le système d'exploitation | Possibilité de supprimer la partition EFI |
| Difficulté de fonctionnement | Facile - pour tous les utilisateurs | Moyen - pour les utilisateurs expérimentés | Difficulté - pour les experts |
La comparaison ci-dessus montre que même si les trois méthodes permettent de supprimer des partitions, EaseUS Partition Master possède des fonctions plus puissantes et une interface plus facile à utiliser. Il vous permet de supprimer facilement une ou plusieurs partitions, y compris la partition du système d'exploitation. Diskpart est plus difficile à utiliser, mais ses fonctions sont meilleures que celles de Disk Management.
- Important
- Il y a deux choses à faire avant de supprimer des partitions sur un disque SSD :
- 1. La suppression des partitions sur le disque SSD supprimera toutes vos données et tous vos fichiers, alors n'oubliez pas de sauvegarder toutes les données essentielles à l'avance.
- 2. La suppression de partitions sur un disque dur SSD nécessite des privilèges d'administrateur pour l'ordinateur. Assurez-vous de vous connecter à l'ordinateur en tant qu'administrateur.
Ensuite, nous allons commencer par la meilleure façon de présenter comment supprimer des partitions sur un disque SSD.
Tutoriel Vidéo : Comment supprimer une partition de disque dur
⏰ Chapitres vidéo
- 00:32 Méthode 1. Supprimer la partition de Windows 11/10/8/7 avec la gestion des disques
- 01:01 Méthode 2. Supprimer une partition Windows 11/10/8/7 dans Diskpart
- 02:06 Méthode 3. Supprimer la partition Windows 11/10/8/7 avec EaseUS Partition Master

Supprimer des partitions sur un disque SSD via EaseUS Partition Master
EaseUS Partition Master est un bon outil d'aide à la partition de disque pour tous les utilisateurs de Windows. Il simplifie le processus de suppression des partitions sur le disque SSD. Vous pouvez supprimer les partitions du disque SSD en trois étapes seulement. Suivez les étapes ci-dessous pour supprimer une ou plusieurs partitions sur un disque SSD.
Étape 1. Lancez EaseUS Partition Master, et cliquez sur " Gestionnaire de partitions ".
Assurez-vous d'avoir sauvegardé les données importantes avant de supprimer une partition de votre disque.
Étape 2. Choisissez de supprimer une partition ou de supprimer toutes les partitions du disque dur.
Supprimer une seule partition : cliquez avec le bouton droit de la souris sur la partition que vous voulez supprimer et choisissez "Supprimer".
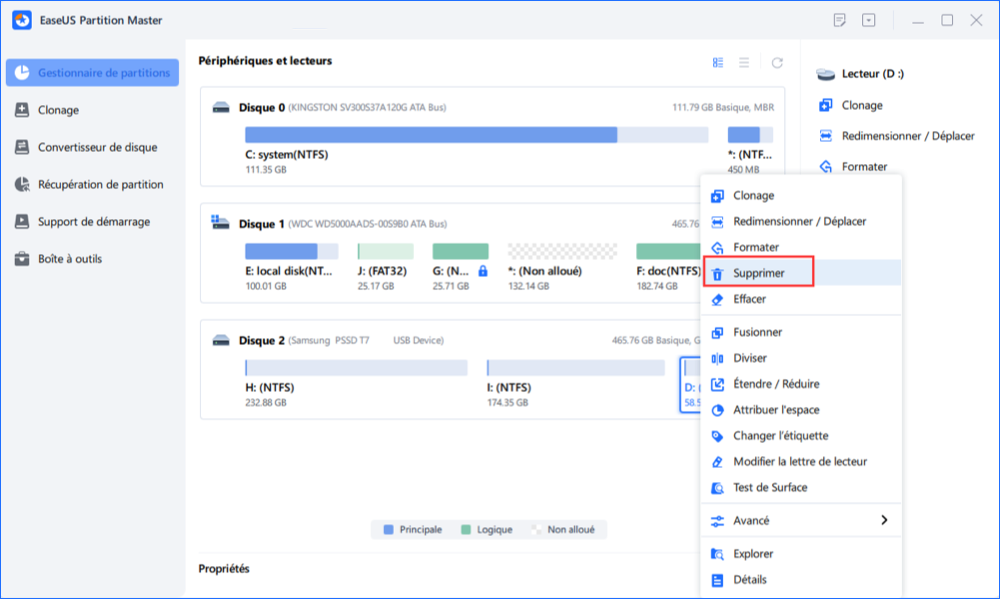
Supprimer toutes les partitions : cliquez avec le bouton droit de la souris sur un disque dur dont vous voulez supprimer toutes les partitions, puis sélectionnez "Tout supprimer".
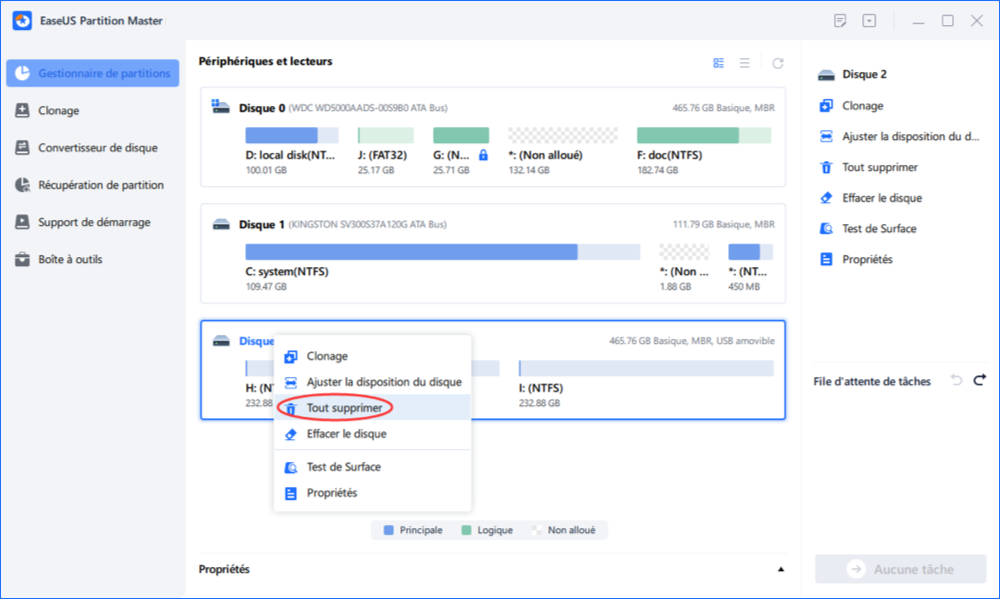
Étape 3. Cliquez sur "Oui" pour confirmer la suppression.
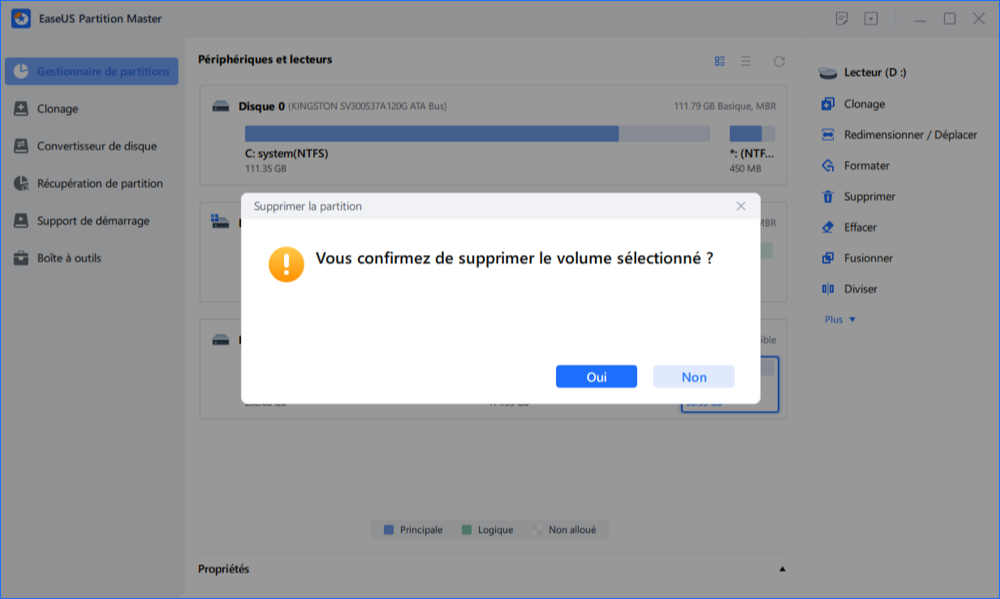
Étape 4. Cliquez sur "Exécuter la tâche xx", puis cliquez sur "Appliquer" pour enregistrer la modification.
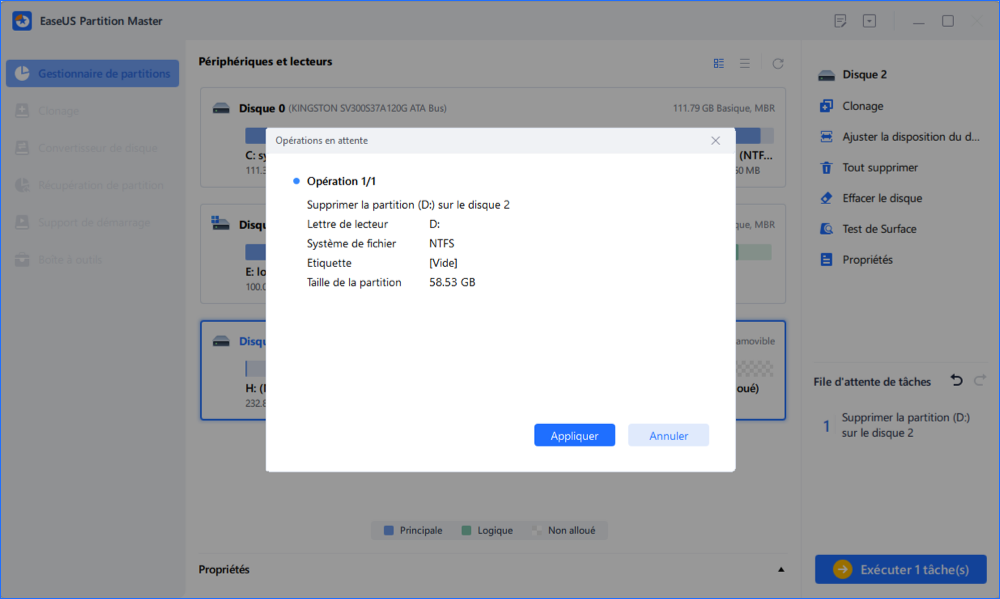
EaseUS Partition Master peut supprimer des partitions avec différents systèmes de fichiers. Par exemple, il peut facilement supprimer des partitions NTFS. En plus de supprimer des partitions sur un disque SSD, il peut également fusionner des partitions sur un disque SSD pour augmenter l'espace de stockage. Cliquez sur le bouton ci-dessous pour bénéficier de plus de confort avec EaseUS Partition Master.
Supprimer des partitions sur un disque SSD via la gestion des disques
Qu'est-ce que la gestion des disques ? La gestion des disques est un outil gratuit et simple fourni par Windows pour supprimer des partitions. Mais vous ne pouvez supprimer qu'une seule partition à la fois. Si vous souhaitez supprimer toutes les partitions, vous devez répéter l'opération plusieurs fois. Suivez les étapes ci-dessous pour supprimer des partitions sur un disque SSD.
Étape 1. Cliquez avec le bouton droit de la souris sur "Windows" et choisissez "Gestion des disques".
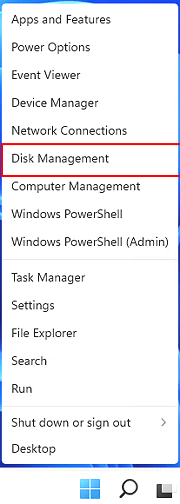
Étape 2. Choisissez la partition du disque SSD que vous souhaitez supprimer et cliquez dessus avec le bouton droit de la souris.
Étape 3. Sélectionnez "Supprimer le volume".

Étape 4. Cliquez sur "Oui" pour terminer la suppression des partitions sur le disque SSD.
- Avis :
- Si vous supprimez le système actif à l'aide de la gestion des disques, vous risquez de recevoir une erreur : "Windows ne peut pas supprimer la partition du système actif sur ce disque". Si vous devez la supprimer, vous pouvez recourir à EaseUS Partition Master.
Supprimer des partitions sur un disque SSD via Diskpart
Lacommande Diskpart possède plus de fonctionnalités que Disk Management. Par exemple, elle peut supprimer les partitions EFI et toutes les partitions en même temps. Mais il est préférable de ne pas essayer cette méthode si vous n'avez pas de connaissances en informatique. Si vous entrez un mauvais paramètre de commande, vous risquez de corrompre les données.
Étape 1. Cliquez avec le bouton droit de la souris sur "Windows" et sélectionnez "Exécuter".
Étape 2. Tapez "diskpart" pour ouvrir la fenêtre de commande.

Étape 3. Tapez "list disk" pour voir tous les disques de l'ordinateur et appuyez sur "Entrée".
Étape 4. Tapez "select disk 1" pour choisir la partition sur le SSD et appuyez sur "Entrée".
Étape 5. Tapez "list partition" et appuyez sur "Entrée".
Étape 6. Tapez "select partition 1" pour choisir la partition que vous souhaitez supprimer.
Étape 7. Tapez "delete partition" et appuyez sur "Entrée" pour supprimer la partition sur le SSD.

Étape 6. Tapez "exit" pour terminer la suppression des partitions sur le disque SSD à l'aide de CMD.
Vous obtenez alors l'espace non alloué sur le disque SSD. Vous pouvez l'utiliser pour étendre les partitions ou créer une nouvelle partition. Vous pouvez également utiliser Diskpart pour supprimer toutes les partitions. Cliquez sur le lien ci-dessous pour obtenir des informations détaillées sur l'utilisation de Diskpart.
Puis-je supprimer toutes les partitions d'un disque dur SSD en une seule fois dans Windows 10 ? Existe-t-il un outil gratuit capable de supprimer complètement toutes les partitions et d'effacer un disque en une seule fois ? Oui, l'utilitaire de disque intégré à Windows - DiskPart peut accomplir cette tâche.

Conclusion
Dans ce passage, nous proposons trois méthodes pour supprimer des partitions sur un disque SSD. EaseUS Partition Master est la méthode la plus recommandée. Vous pouvez supprimer une ou toutes les partitions simultanément et créer un disque de démarrage pour supprimer les systèmes d'exploitation dans l'environnement WinPE.
Disk Management et Diskpart peuvent également vous aider à supprimer des partitions sur un disque SSD. Mais ces méthodes peuvent être plus lentes et plus compliquées. Vous devez donc être beaucoup plus prudent lorsque vous les utilisez.
FAQ sur la suppression de partitions sur un disque SSD
Certaines questions sont fréquemment posées sur la manière de supprimer des partitions sur un disque SSD dans Windows 11/10. Si vous êtes intéressé, lisez la suite.
1. Puis-je supprimer toutes les partitions d'un disque SSD ?
Oui, vous pouvez supprimer toutes les partitions du disque SSD. Vous pouvez utiliser Diskpart ou EaseUS Partition Master pour supprimer toutes les partitions du disque SSD en même temps. Vous pouvez également utiliser Disk Management pour utiliser la fonction "Supprimer le volume" afin de supprimer une partition à la fois et répéter l'opération pour supprimer toutes les partitions du disque SSD.
2. Que se passe-t-il si je supprime une partition de mon disque dur SSD ?
Si vous supprimez une partition de votre disque SSD, vous supprimez toutes les données qu'il contient. Ensuite, vous obtiendrez l'espace non alloué. Vous pouvez l'utiliser pour étendre le disque C ou d'autres partitions. Vous pouvez également créer une partition à partir de l'espace non alloué.
3. Combien de partitions dois-je avoir sur le disque SSD ?
Les partitions sur le disque dur SSD dépendent de la capacité de votre disque dur SSD. Si le disque dur à état solide dispose de 240G-256G d'espace, il est conseillé d'avoir 1 à 3 partitions. Pour 1 To, le disque dur SSD doit être divisé en 2 à 5 partitions.
Comment pouvons-nous vous aider ?
Auteur
Mise à jour par Mélanie
Mélanie est une rédactrice qui vient de rejoindre EaseUS. Elle est passionnée d'informatique et ses articles portent principalement sur la sauvegarde des données et le partitionnement des disques.
Rédigé par Arnaud
Arnaud est spécialisé dans le domaine de la récupération de données, de la gestion de partition, de la sauvegarde de données.
Commentaires sur les produits
-
J'adore le fait que les modifications que vous apportez avec EaseUS Partition Master Free ne sont pas immédiatement appliquées aux disques. Cela facilite grandement la simulation de ce qui se passera une fois que vous aurez effectué tous les changements. Je pense également que l'aspect général et la convivialité d'EaseUS Partition Master Free facilitent tout ce que vous faites avec les partitions de votre ordinateur.
En savoir plus -
Partition Master Free peut redimensionner, déplacer, fusionner, migrer et copier des disques ou des partitions ; convertir en local, changer l'étiquette, défragmenter, vérifier et explorer la partition ; et bien plus encore. Une mise à niveau premium ajoute une assistance technique gratuite et la possibilité de redimensionner des volumes dynamiques.
En savoir plus -
Il ne crée pas d'image à chaud de vos disques et ne les aligne pas, mais comme il est associé à un gestionnaire de partitions, il vous permet d'effectuer plusieurs tâches à la fois, au lieu de simplement cloner des disques. Vous pouvez déplacer les partitions, les redimensionner, les défragmenter, etc., ainsi que les autres outils que vous attendez d'un outil de clonage.
En savoir plus
Articles liés
-
Comment créer un disque de réinitialisation de mot de passe pour un autre ordinateur 🔥
![author icon]() Arnaud 29/10/2025
Arnaud 29/10/2025 -
ScanDisk Windows 10 : Analyse et réparation le lecteur Windows 10/8/7
![author icon]() Arnaud 11/08/2025
Arnaud 11/08/2025 -
3 façons : Comment augmenter la taille du disque C dans Windows 11/10/8/7
![author icon]() Arnaud 11/08/2025
Arnaud 11/08/2025 -
Solutions au démarrage lent de Windows 10 après la mise à jour
![author icon]() Nathalie 11/08/2025
Nathalie 11/08/2025
Sujets d'actualité en 2025
EaseUS Partition Master

Gérer efficacement les partitions et optimiser les disques








