Sommaire
Auteur
Actualité
Mise à jour le 11 Aug, 2025
La fusion de partitions est une tendance populaire qui permet de réduire efficacement le nombre de partitions sur le disque dur de votre ordinateur, ce qui est assez important sur un SSD puisque celui-ci a généralement une capacité inférieure à celle des disques durs. Si vous cherchez un moyen simple de fusionner des partitions sur un disque dur SSD, vous êtes sur la bonne page. Nous allons vous présenter trois méthodes simples pour fusionner des partitions sous Windows. Mais tout d'abord, voyons pourquoi il est nécessaire de fusionner des partitions sur un disque SSD.
Pourquoi fusionner des partitions sur un disque SSD ?
La fusion de partitions consiste à fusionner deux partitions en une seule ou à fusionner une partition avec de l'espace non alloué sur le disque SSD afin d'étendre l'espace de la partition. Cependant, pourquoi avons-nous besoin de fusionner des partitions sur un disque SSD ? Les raisons les plus convaincantes sont les suivantes :
Augmenter l'espace de stockage :
Par exemple, si votre disque SSD n'est pas correctement partitionné et que le problème du lecteur C plein se produit, mais qu'il y a suffisamment d'espace libre sur le lecteur D ou un autre lecteur, vous pouvez fusionner le lecteur C avec un autre lecteur pour résoudre ce problème.
Gérer bien les partitions :
Si vous avez trop de partitions sur votre disque dur, il n'est pas facile de les gérer et vous pouvez facilement oublier où sont stockés vos fichiers importants. En outre, si vous avez de nombreuses partitions sur un disque SSD, elles peuvent être trop petites pour stocker des fichiers volumineux tels que des films.
Vous pouvez aussi aimer :
Savez-vous comment fusionner des partitions sur un disque SSD ? Ne vous inquiétez pas, même si vous ne savez pas comment faire. Vous disposez de trois méthodes efficaces pour réaliser cette opération.
Comment fusionner des partitions sur un disque SSD - Trois méthodes efficaces
Dans cette partie, vous apprendrez comment fusionner des partitions sur un disque SSD avec un outil tiers, EaseUS Partition Master Free, Disk Management et CMD. Tout d'abord, comparons les trois méthodes pour vous aider à choisir la meilleure. Il y a un tableau pour vous aider à déterminer lequel utiliser, et vous pouvez voir clairement qu'EaseUS Partition Master est multifonctionnel et plus facile à utiliser.
| Caractéristiques | EaseUS Partition Master | Gestion des disques | CMD |
|---|---|---|---|
| Difficulté de fonctionnement |
|
|
|
| Interface |
|
|
|
Gestion des disques et Diskpart exigent que vous supprimiez d'abord une partition. Vous devez donc sauvegarder vos données ou utiliser EaseUS Partition Master pour fusionner des partitions sans perte de données.
Essayons maintenant d'utiliser EaseUS Partition Master pour fusionner deux partitions.
Méthode 1. Fusionner des partitions sur un disque SSD avec EaseUS Partition Master
EaseUS Partition Master permet aux utilisateurs de fusionner des partitions sous Windows 10/11 directement sans aucune autre opération, et il permet même aux utilisateurs de combiner une partition avec de l'espace non alloué non adjacent. En outre, il est facile à utiliser, donc si vous êtes novice en informatique, vous l'apprécierez. Téléchargez-le et fusionnez vos partitions sur le SSD.
Étape 1: Installez et lancez EaseUS Partition Master sur votre PC
Faites un clic droit sur la partition à laquelle vous souhaitez ajouter de l'espace et conserver sur le disque dur, puis sélectionnez "Fusionner".
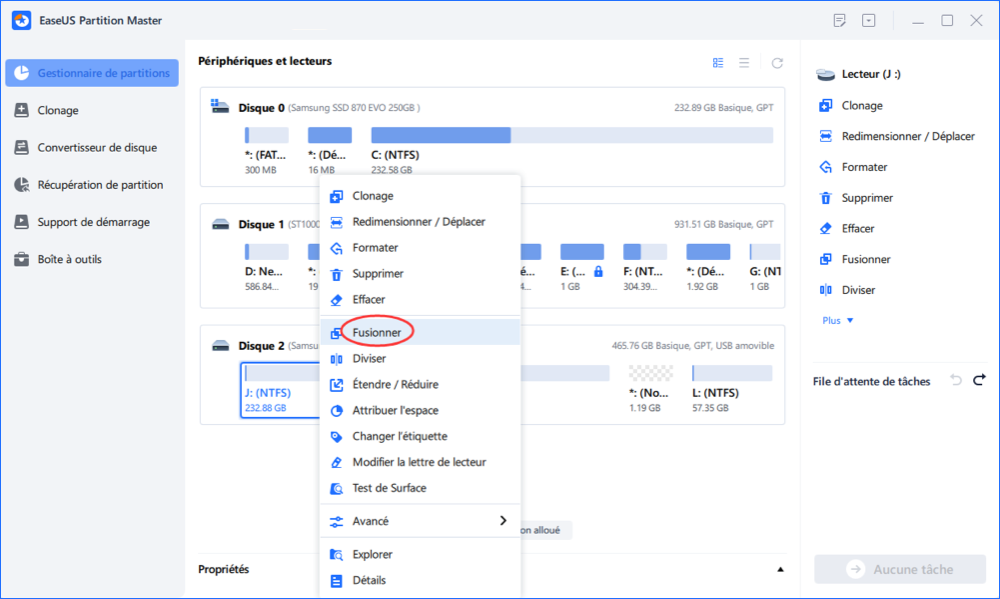
Étape 2: Sélectionnez les partitions à fusionner
1. Sélectionnez une partition à côté de l'ancienne partition sélectionnée.
2. Et cliquez sur "OK" pour continuer.
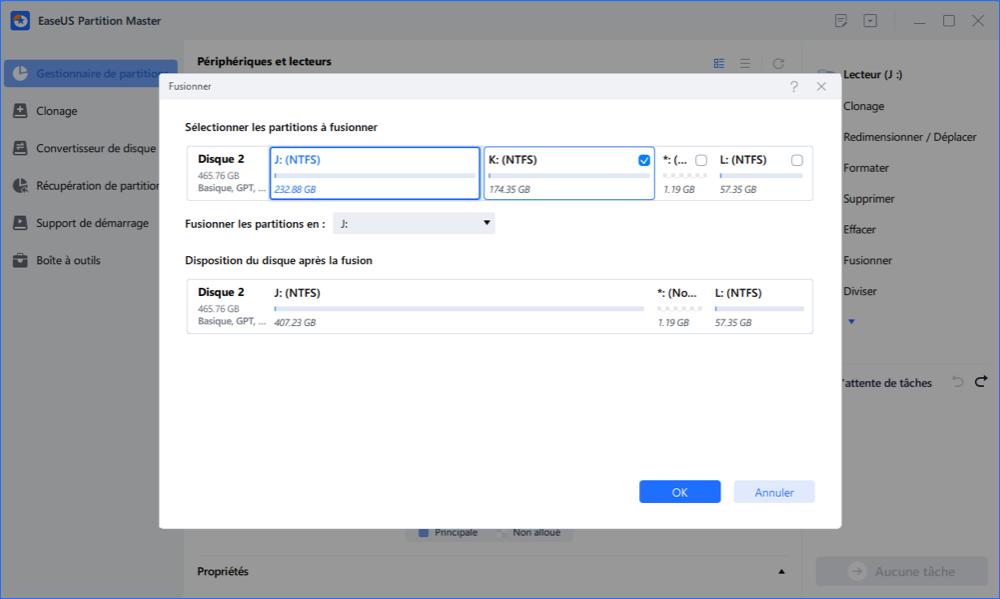
Étape 3: Fusionner les partitions
1. Cliquez sur le bouton "Exécuter la tâche(s)" , puis sur "Appliquer".
2. Le programme fusionnera l'espace et ajoutera des fichiers de la deuxième partition à la première partition.
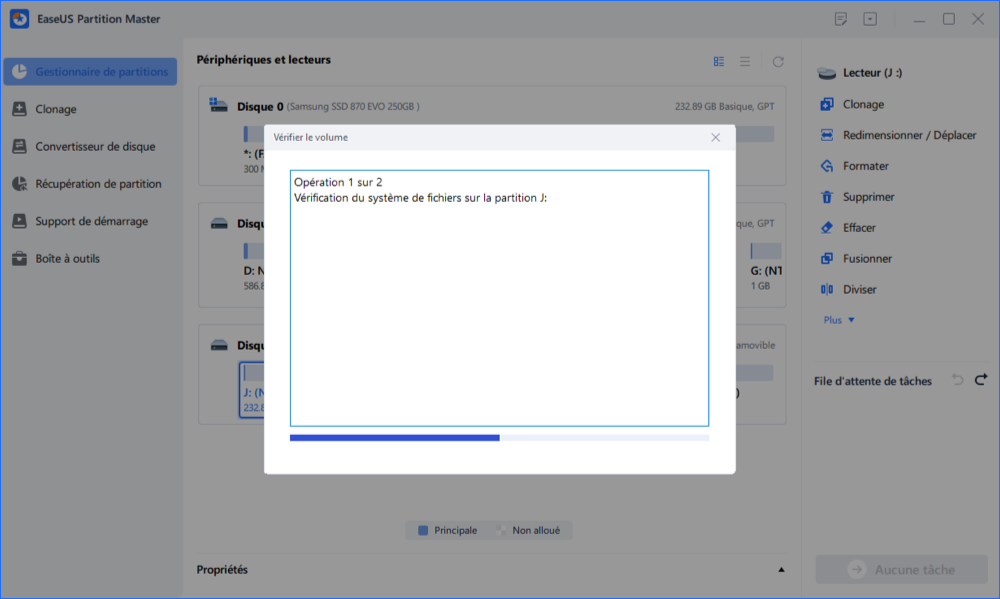
Vous voyez. Vous pouvez facilement fusionner des partitions Windows 10 avec l'aide d'EaseUS Partition Master. Cependant, EaseUS Partition Master peut-il offrir d'autres fonctionnalités que la fusion de partitions ? Bien sûr !
Autres caractéristiques d'EaseUS Partition Master :
- Corriger l'erreur de manque d'espace disque
- Fusionner les lecteurs C et D
- Extendre le lecteur C avec un deuxième disque
- Convertir MBR en GPT sans perte de données
- Fusionner des partitions non adjacentes Windows 10
Si vous êtes confronté à des problèmes de partition de disque ou à d'autres erreurs de partition, téléchargez-le pour vous aider.
Méthode 2. Fusionner des partitions sur un disque SSD avec Gestion des disques
Qu'est-ce que la gestion des disques? Il peut vous aider à fusionner des partitions dans Windows 10/11, mais vous ne pouvez pas combiner deux partitions directement. Au lieu de cela, vous devez supprimer la partition et utiliser l'option "Étendre le volume" dans la gestion des disques. Maintenant, suivez les étapes suivantes pour essayer.
Étape 1. Cliquez avec le bouton droit de la souris sur Cet ordinateur > Gérer > Gestion de l'ordinateur > Stockage > Gestion des disques.
Étape 2. Choisissez la partition ayant le plus d'espace libre et cliquez dessus avec le bouton droit de la souris.
Etape 3. Sélectionnez l'option "Supprimer le volume".

Étape 4. Cliquez avec le bouton droit de la souris sur la partition ciblée que vous souhaitez étendre et sélectionnez l'option "Étendre le volume".

Étape 5. Suivez l'assistant d'extension de volume et terminez la fusion des deux partitions.
Cette fonction est disponible lorsque votre espace non alloué est adjacent à la partition ciblée que vous souhaitez étendre. Par exemple, si vous souhaitez fusionner deux partitions directement ou avec un espace non alloué non contigu, l'option " Étendre le volume " est grisée. Dans ce cas, vous pouvez vous tourner vers EaseUS Partition Master.
Vous pouvez essayer la méthode suivante si vous êtes un professionnel de l'informatique et que vous souhaitez utiliser les commandes Diskpart pour fusionner des partitions.
Méthode 3. Fusionner des partitions sur un disque SSD avec CMD
Les administrateurs peuvent utiliser Diskpart pour effectuer des analyses afin de créer, supprimer et redimensionner des partitions de disque dur. Il est également utile pour fusionner des partitions. Suivez les étapes ci-dessous pour essayer.
Étape 1. Ouvrez le menu Démarrer et tapez la commande : diskpart.exe
Étape 2. Tapez ensuite list volume et appuyez sur Entrée.
Étape 3. Tapez la commande : select volume e
Remplacer e par la lettre du volume correct.
Étape 4. Ensuite, tapez delete volume pour rendre la partition non allouée.

Étape 5. Après les étapes ci-dessus, tapez la commande pour fusionner les partitions dont l'espace n'est pas alloué : extend
Au cours du processus, si vous rencontrez un problème tel que "Diskpart failed to extend the volume", un lien vous permet d'obtenir de l'aide :
Conclusion
Après avoir lu cet article, vous saurez peut-être comment fusionner des partitions dans Windows 10/11. Si la partition que vous souhaitez étendre dispose d'un espace non alloué adjacent derrière elle, vous pouvez combiner les partitions disposant d'un espace non alloué dans la Gestion des disques. Vous pouvez combiner des partitions avec de l'espace non alloué dans la Gestion des disques. S'il n'y a pas d'espace non alloué ou si les deux cibles ne sont pas adjacentes, nous vous recommandons d'utiliser EaseUS Partition Master. La partie suivante vous présentera d'autres questions relatives à la fusion de partitions sur un disque SSD.
FAQ sur la fusion de partitions sur un disque SSD
Vous avez encore des questions sur notre sujet ? Si c'est le cas, poursuivez votre lecture, et cette partie vous aidera peut-être.
1. Le partitionnement d'un disque dur SSD l'endommage-t-il ?
Il n'y a pas d'inconvénient à partitionner votre disque dur ; vous pouvez prolonger sa durée de vie en laissant de l'espace non alloué. De plus, le fait de partitionner correctement votre disque SSD vous permet de le gérer plus facilement.
2. Est-il préférable d'avoir plusieurs partitions sur le disque SSD ?
Nous vous déconseillons de partitionner en plusieurs partitions votre disque dur SSD dont l'espace de stockage est insuffisant. Cependant, s'il n'y a qu'une seule partition sur votre SSD, vous pouvez la partitionner pour séparer les fichiers du système d'exploitation des autres données.
3. Puis-je fusionner les partitions C et D ?
Bien sûr, c'est possible. Si votre disque C manque d'espace de stockage et que votre disque D dispose de beaucoup d'espace libre utilisable, vous pouvez fusionner directement les disques C et D à l'aide d'EaseUS Partition Master. Vous pouvez alors fusionner directement les lecteurs C et D à l'aide d'EaseUS Partition Master.
Comment pouvons-nous vous aider ?
Auteur
Mise à jour par Soleil
Soleil est passionnée d'informatique et a étudié et réalisé des produits. Elle fait partie de l'équipe d'EaseUS depuis 5 ans et se concentre sur la récupération des données, la gestion des partitions et la sauvegarde des données.
Rédigé par Arnaud
Arnaud est spécialisé dans le domaine de la récupération de données, de la gestion de partition, de la sauvegarde de données.
Commentaires sur les produits
-
J'adore le fait que les modifications que vous apportez avec EaseUS Partition Master Free ne sont pas immédiatement appliquées aux disques. Cela facilite grandement la simulation de ce qui se passera une fois que vous aurez effectué tous les changements. Je pense également que l'aspect général et la convivialité d'EaseUS Partition Master Free facilitent tout ce que vous faites avec les partitions de votre ordinateur.
En savoir plus -
Partition Master Free peut redimensionner, déplacer, fusionner, migrer et copier des disques ou des partitions ; convertir en local, changer l'étiquette, défragmenter, vérifier et explorer la partition ; et bien plus encore. Une mise à niveau premium ajoute une assistance technique gratuite et la possibilité de redimensionner des volumes dynamiques.
En savoir plus -
Il ne crée pas d'image à chaud de vos disques et ne les aligne pas, mais comme il est associé à un gestionnaire de partitions, il vous permet d'effectuer plusieurs tâches à la fois, au lieu de simplement cloner des disques. Vous pouvez déplacer les partitions, les redimensionner, les défragmenter, etc., ainsi que les autres outils que vous attendez d'un outil de clonage.
En savoir plus
Articles liés
-
Comment partitionner un SSD en toute sécurité en 2025 | Guide complet
![author icon]() Lionel 11/08/2025
Lionel 11/08/2025 -
Comment réinitialiser le code PIN sur Windows 10 | 3 méthodes rapides
![author icon]() Arnaud 11/08/2025
Arnaud 11/08/2025 -
Outil de réparation de démarrage Windows 10 : meilleurs choix 2025🔥
![author icon]() Arnaud 01/09/2025
Arnaud 01/09/2025 -
Étendre ou étendre le disque SSD C à travers les disques comme un expert en 2025
![author icon]() Arnaud 11/08/2025
Arnaud 11/08/2025
Sujets d'actualité en 2025
EaseUS Partition Master

Gérer efficacement les partitions et optimiser les disques








