Sommaire
Auteur
Actualité
Mise à jour le 11 Aug, 2025
Un ESP (partition système EFI) fonctionne avec un chargeur de démarrage pour offrir à ses utilisateurs une expérience agréable lors du démarrage du système. En outre, il peut être récupéré à l'aide d'un logiciel tiers, ce qui permet aux utilisateurs d'économiser du temps et de l'énergie.
La plupart des gens ignorent les avantages de l'EFI et les moyens d'étendre ou de supprimer ces partitions sans endommager les systèmes d'exploitation. Pour vous aider à mieux comprendre ce système, nous avons répondu à certaines questions courantes des utilisateurs.
Est-ce possible de supprimer la partition EFI ?
Qu'est ce qu'une partition UEFI ?
Que se passe-t-il si on supprime la partition EFI ?
Comment supprimer la partition EFI dans Windows 11 ? (2 méthodes)
Est-ce possible de supprimer la partition EFI ?
Généralement, en utilisant l'outil de gestion des disques de votre ordinateur, vous pouvez facilement identifier les disques afin des les gérer ou supprimer de votre système. Cependant, vous ne pouvez pas supprimer la partition EFI avec l'utilitaire Gestion des disques car lorsque vous la sélectionnez, le menu que vous obtenez est entièrement désactivé.
Une partition EFI est protégée de sorte que les outils puissants comme les outils de gestion de disque ne peuvent pas la supprimer. Cependant, si vous souhaitez la supprimer et réinitialiser votre disque depuis le début, nous avons quelques solutions qui pourraient vous aider. Mais avant cela, comprenons bien ce qu'est un système EFI.
Qu'est ce qu'une partition EFI ?
La partition EFI (extensive firmware interface) est une partition système qui est utilisée comme une partition sur la plupart des périphériques de stockage. Elle adhère à l'UEFI pendant le processus de démarrage d'un ordinateur pour charger des fichiers et des utilitaires système. Le fait d'avoir une EFI peut aider votre PC à créer plusieurs régions sur le disque dur afin que différentes informations puissent être stockées et gérées séparément.
Les utilisateurs de Windows préfèrent l'utiliser car il comporte quatre composants principaux:
- Utilitaires du système
- Fichiers de données
- Chargeurs de démarrage
- Pilotes de périphériques
Un système EFI est automatiquement généré dans votre appareil lorsque vous installez Windows OS sur un disque GPT de votre ordinateur. Vous pouvez voir plus d'EFI sur votre Windows 11, mais en général, il occupe environ 100 ou 200MB ou aucune lettre de lecteur.
Que se passe-t-il si on supprime la partition EFI ?
La création d'une partition système EFI par le biais de votre périphérique Windows peut créer une interface permettant à votre ordinateur de démarrer Windows. Un système EFI ou ESP garantit la résolution de toute erreur survenue lors de la phase de redémarrage du système.
Sans EFI, un ordinateur ne peut pas démarrer dans Windows. Donc pour éviter que l'EFI ne soit supprimée par erreur de votre système, les systèmes EFI sont généralement verrouillés et protégés par Windows OS. La suppression de cette partition rendra votre système non amorçable. C'est pourquoi vous ne pouvez pas supprimer la partition EFI avec l'outil Gestion des disques, et vous ne pouvez pas non plus la trouver facilement dans les options de l'Explorateur de fichiers.
ATTENTION:
*POUR PROTÉGER VOTRE PC WINDOWS, NE TOUCHEZ PAS À EPS.
* UTILISEZ LES BONS MOYENS POUR LIBÉRER VOTRE ESPACE DISQUE, OU CONSULTEZ UN EXPERT POUR LE FAIRE.
*SI VOUS VOULEZ INSTALLER UN NOUVEAU WINDOWS OS, NE SUPPRIMEZ PAS L'ESP; DÉSINSTALLEZ WINDOWS; CELA SUPPRIMERA AUTOMATIQUEMENT L'ESP.
Comment supprimer la partition EFI dans Windows 11 ?
Si l'utilitaire Gestion des disques peut ne pas être utile dans cette situation, heureusement, il y'a des méthodes qui peuvent vous aider dans la gestion des partitions, y compris EFI.
Deux moyens que vous pouvez envisager d'utiliser sont:
1. Utiliser EaseUS Partition Paster pour supprimer la partition EFI
2. Utiliser l'outil Diskpart pour supprimer la partition EFI
1) Utiliser EaseUS Partition Master
Les partitions EFI peuvent être gérées par des logiciels tiers, ce qui les rend plus adaptées aux utilisateurs de Windows 11. EaseUS Partition Master est un logiciel de gestion de partitions tiers qui simplifie la gestion des partitions comme supprimer la partition EFI de Windows.
Ce logiciel crée une expérience utilisateur flexible et fiable en supprimant avec succès l'EFI et toutes ses données de Windows. Vous pouvez télécharger ce logiciel et parcourir le guide détaillé:
Etape 1. Pour supprimer une partition de système comme la partition système EFI, il vous sera demandé d'opérer dans un environnement WinPE. Donc, tout d'abord, utilisez la fonctionnalité de "Support de démarrage" dans EaseUS Partition Master pour créer une clé USB bootable. Cliquez ici pour obtenir le guide complet sur comment créer un disque de démarrage WinPE avec EaseUS.
Etape 2. Ouvrez EaseuS Partition Master édition WinPE. Faites un clic droit sur la partition système EFI et sélectionnez "Supprimer".
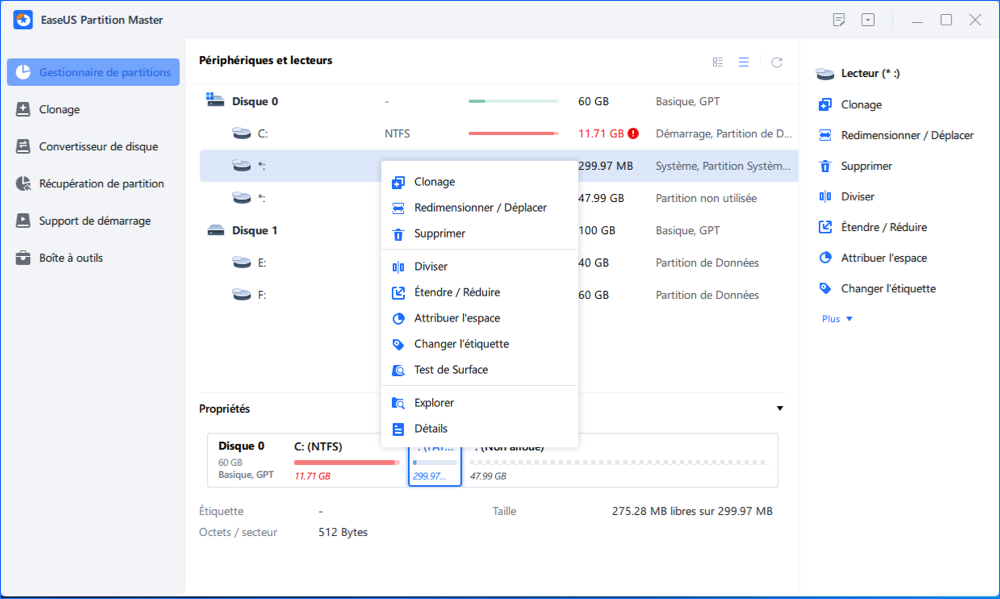
Etape 3. Cliquez sur "Oui" pour confirmer le message "vous confirmez de supprimer le volume sélectionné ?"
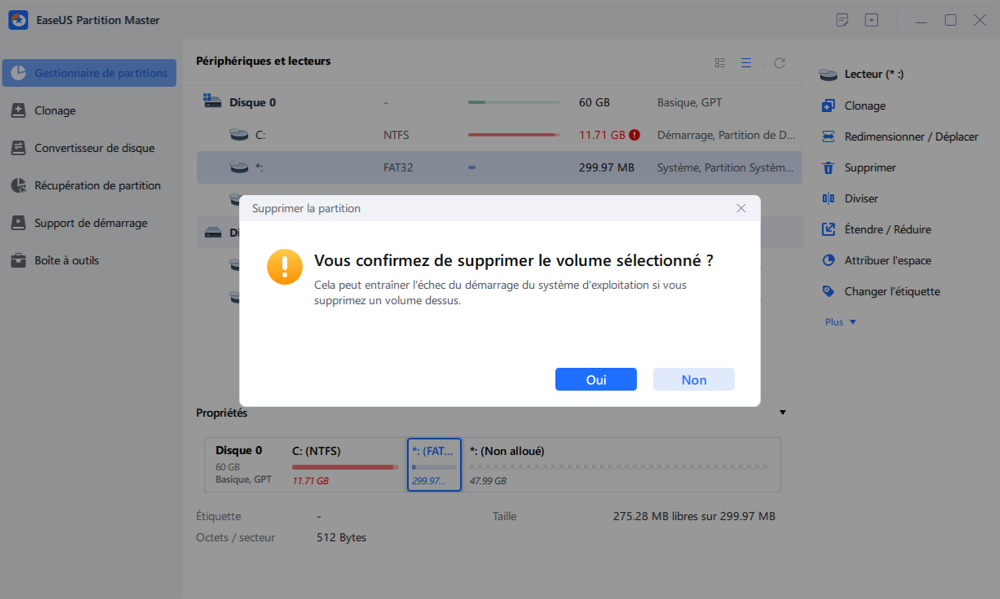
Etape 4. Cliquez sur "Exécuter 1 tâche(s)" dans le menu supérieur gauche, puis sur "Appliquer" dans la nouvelle fenêtre pour supprimer complètement la partition système EFI.
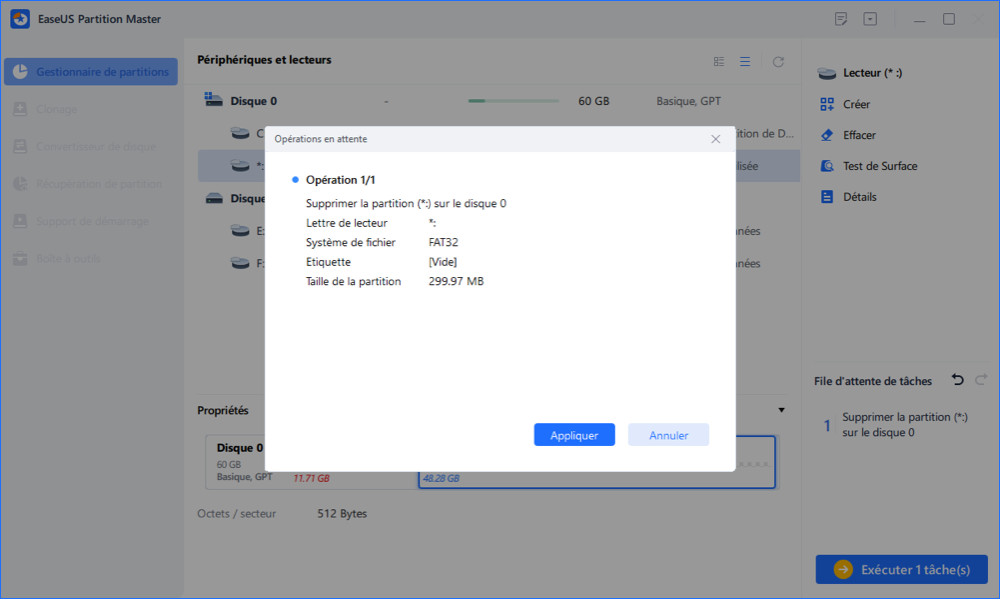
2) Utiliser l'outil Diskpart pour supprimer la partition EFI
Diskpart est un outil en ligne de commande. Il demande aux utilisateurs de taper la commande dans son invite de commande. Voici les étapes en détail:
Etape 1. Pour accéder à l'outil diskpart, entrez "cmd" dans la barre de recherche de Windows.
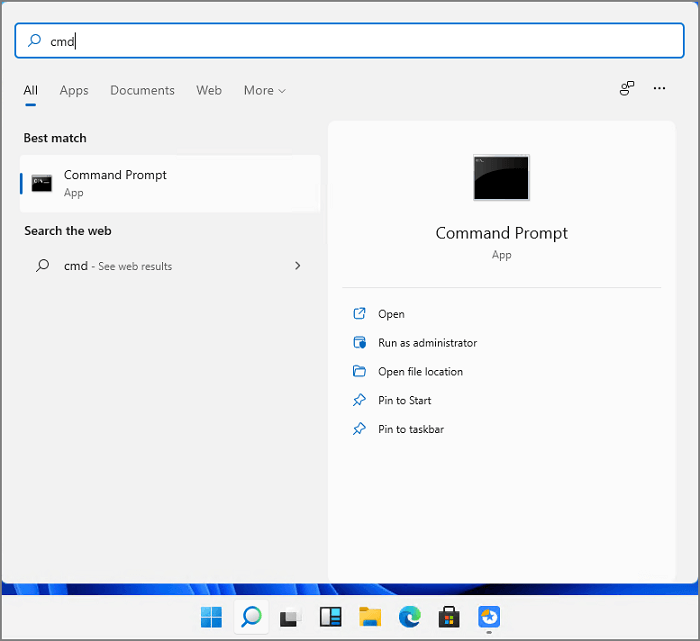
Après avoir saisi "cmd", appuyez sur les touches shift + ctrl + entrée simultanément pour exécuter l'invite de commande en tant qu'administrateur.
Maintenant, tapez "diskpart" dans l'invite de commande pour ouvrir l'outil diskpart.
Etape 2. Changez la partition EFI en partition de données. Ensuite, tapez les commandes suivantes et appuyez sur Entrée:
"List disk" (pour afficher tous les disques de votre ordinateur)
"Sel disk0" (pour identifier les disques avec lesquels vous devez travailler)
"List partition" (pour afficher toutes les partitions, y compris l'EFI, sur le disque sélectionné)
"Sel partition1" (pour choisir la partition que vous voulez supprimer, 1 représente le numéro de volume de l'EFI)
"SET ID=ebd0a0a2-b9e5-4433-87c0-68b6b72699c7"
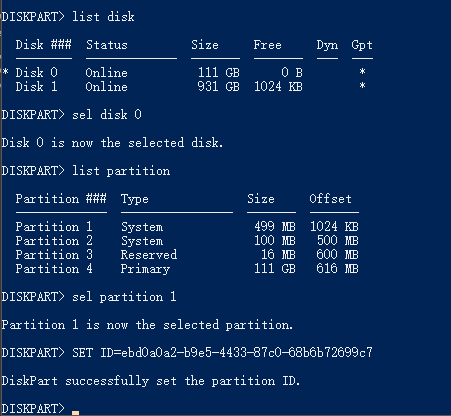
Etape 3. Maintenant, procédez à la suppression de l'EFI avec ces commandes. Appuyez sur entrée après chaque commande.
"List partition" (pour afficher tous les volumes du disque dur)
"sel partition1" (pour définir la partition à supprimer)
"Delete partition override" (pour supprimer la partition du disque Windows)
Etape 4. Vous pouvez maintenant terminer le processus de suppression et quitter lorsque vous recevez une notification de diskpart annoçant la suppression réussie.
Conclusion
Une fois que vous avez supprimé la partition, vous pouvez utiliser l'espace libre pour créer une nouvelle partition ou vous pouvez ajouter l'espace à une section déjà existante. Nous vous avons présenté un guide détaillé sur la façon de supprimer efficacement la partition EFI. Les captures d'écran jointes clarifieront davantage les étapes à suivre pour supprimer la partition EFI. Si vous voulez éviter de passer par tant d'étapes, téléchargez EaseUS Partition Master. Il fera le travail pour vous. Vous pouvez facilement supprimer la partition EFI dans Windows 11 en suivant notre guide sur l'outil. Nous espérons que ces conseils et directives vous soient utiles.
Comment pouvons-nous vous aider ?
Auteur
Mise à jour par Nathalie
Nathalie est une rédactrice chez EaseUS depuis mars 2015. Elle est passionée d'informatique, ses articles parlent surtout de récupération et de sauvegarde de données, elle aime aussi faire des vidéos! Si vous avez des propositions d'articles à elle soumettre, vous pouvez lui contacter par Facebook ou Twitter, à bientôt!
Commentaires sur les produits
-
J'adore le fait que les modifications que vous apportez avec EaseUS Partition Master Free ne sont pas immédiatement appliquées aux disques. Cela facilite grandement la simulation de ce qui se passera une fois que vous aurez effectué tous les changements. Je pense également que l'aspect général et la convivialité d'EaseUS Partition Master Free facilitent tout ce que vous faites avec les partitions de votre ordinateur.
En savoir plus -
Partition Master Free peut redimensionner, déplacer, fusionner, migrer et copier des disques ou des partitions ; convertir en local, changer l'étiquette, défragmenter, vérifier et explorer la partition ; et bien plus encore. Une mise à niveau premium ajoute une assistance technique gratuite et la possibilité de redimensionner des volumes dynamiques.
En savoir plus -
Il ne crée pas d'image à chaud de vos disques et ne les aligne pas, mais comme il est associé à un gestionnaire de partitions, il vous permet d'effectuer plusieurs tâches à la fois, au lieu de simplement cloner des disques. Vous pouvez déplacer les partitions, les redimensionner, les défragmenter, etc., ainsi que les autres outils que vous attendez d'un outil de clonage.
En savoir plus
Articles liés
-
Comment installer Windows 11/10 à partir d'une clé USB sur un nouveau PC
![author icon]() Nathalie 11/08/2025
Nathalie 11/08/2025 -
Formatage de haut et bas niveau, quelle est la différence et comment l'utiliser [Guide complet].
![author icon]() Nathalie 11/08/2025
Nathalie 11/08/2025 -
Comment cloner un disque dur Mac avec Terminal | Guide complet
![author icon]() Arnaud 09/06/2025
Arnaud 09/06/2025 -
Comment vérifier la vitesse du SSD dans CMD [Guide complet pour Windows 11/10].
![author icon]() Arnaud 08/07/2025
Arnaud 08/07/2025
Sujets d'actualité en 2025
EaseUS Partition Master

Gérer efficacement les partitions et optimiser les disques








