Sommaire
Auteur
Actualité
Mise à jour le 01 Sep, 2025
L'ajout d'un disque dur SSD peut rendre votre système beaucoup plus rapide. Toutefois, la vitesse du système diminuera si vous ne surveillez pas l'état du disque et si vous ne résolvez pas les problèmes en temps voulu. C'est pourquoi vous devez vérifier régulièrement la vitesse des disques durs de votre ordinateur. Si vous utilisez un SSD M.2 et que vous ne savez pas comment tester la vitesse du M.2, cet article vous guidera.
Puis-je tester la vitesse de mon SSD M.2 ?
Oui, vous pouvez facilement tester la vitesse du M.2 sur votre ordinateur Windows. De nombreux outils intégrés et tiers sont disponibles pour tester la vitesse du disque dur de votre ordinateur. Avec l'aide de ces méthodes, vous pouvez vérifier la vitesse des disques M.2, NVMe, SSD, HDD, USB ou tout autre disque externe. Pourquoi avez-vous besoin de tester la vitesse d'un SSD M.2 ? Voici quelques scénarios dans lesquels il est utile de vérifier la vitesse du disque :
- Gel de l'écran : si l'écran de votre ordinateur se fige ou se bloque fréquemment, cela peut être le signe d'un disque dur lent. La vérification de la vitesse du disque dur M.2 vous permettra de savoir s'il est à l'origine de ce problème.
- Temps de démarrage lent : le temps de démarrage prolongé de votre système est le signe d'un disque de démarrage lent. Si le lecteur M.2 est le lecteur de démarrage de votre système, vous devriez tester sa vitesse pour découvrir les problèmes potentiels.
- Transfert de fichiers lent : Un SSD M.2 est l'un des disques durs les plus rapides. Par conséquent, si le processus de transfert de fichiers est lent lorsque vous déplacez des données, il est évident que la vitesse du disque dur est affectée par des problèmes.
- Performance médiocre du logiciel : Si la vitesse de votre disque M.2 ralentit, le logiciel commencera à avoir des problèmes de performance. Vous constaterez qu'ils présentent des dysfonctionnements, qu'ils se figent et qu'ils se bloquent, ce qui affectera votre flux de travail.
- Gameplay décalé : Votre gameplay est criblé de lags, de bugs et de retards à l'écran malgré le SSD M.2 ? Cela indique un grave problème de vitesse avec votre disque dur. En testant la vitesse du M.2, vous saurez quels sont les problèmes potentiels du disque.
- Crash du système : Votre système peut commencer à se bloquer si le disque M.2 ne peut pas gérer la charge du système en raison d'une faible vitesse. Si les pannes du système sont fréquentes, vous devriez tester la vitesse du M.2 avant que le disque dur ne soit irrémédiablement endommagé.
Comment tester la vitesse de mon M.2 ? 3 méthodes gratuites et éprouvées
Si vous êtes confronté à l'un des scénarios mentionnés ci-dessus, pensez à vérifier la vitesse de votre disque M.2. Avant d'effectuer un test de vitesse, vous devez cesser d'utiliser le disque ciblé afin d'obtenir des valeurs de test précises. Plusieurs méthodes sont disponibles pour tester la vitesse d'un SSD M.2. Choisissez l'un des trois guides suivants pour tester la vitesse de SSD M.2 de votre ordinateur :
#1. Tester la vitesse du M.2 avec un logiciel gratuit de test de vitesse
#2. Tester la vitesse du M.2 avec CMD
#3. Tester vitesse M.2 avec un gestionnaire de tâches
Vous voulez savoir quelle méthode est la meilleure et la plus précise ? Nous vous recommandons d'utiliser la méthode n° 1 car elle est simple à suivre et fournit les résultats de test de vitesse les plus précis et les plus détaillés. Cela ne veut pas dire que les autres méthodes ne conviennent pas. Toutefois, le tableau comparatif ci-dessous révèle que cette méthode est bien meilleure que les autres :
| Catégorie | Méthode 1 | Méthode 2 | Méthode 3 |
|---|---|---|---|
| Complexité | Le plus facile | Difficile | Facile |
| Vitesse | Le plus rapide | Rapide | Plus rapide |
| Précision | Le plus précis | Précision | Relativement précis |
Guide 1 : Tester la vitesse du M.2 avec un logiciel gratuit de test de vitesse de disque
La première méthode consiste à utiliser un outil tiers fiable pour tester la vitesse de SSD M.2. Bien que de nombreux outils prétendent être les plus précis, seuls quelques-uns obtiennent la note de passage. Au cours de nos recherches, nous avons découvert qu'EaseUS Partition Master Free était le meilleur logiciel gratuit de test de vitesse de disque. Il dispose d'une fonction étonnante appelée "DiskMark" qui permet de tester avec précision la vitesse de tous les disques durs.
Après avoir téléchargé gratuitement EaseUS Partition Master, vous pouvez tester la vitesse de tous vos disques durs internes ou externes. Voici les disques durs dont la vitesse peut être testée à l'aide de ce logiciel :
- DISQUE DUR SATA
- SATA SSD
- SSD M.2
- SSD NVMe
- Carte SD
- USB
- HDD, SSD, USB
Etapes pour tester la vitesse de M.2 via EaseUS Partition Master
EaseUS Partition Master propose une procédure simple et rapide pour tester la vitesse d'un SSD M.2. Suivez les étapes ci-dessous pour tester la vitesse du M.2 sur votre ordinateur :
Étape 1. Lancez EaseUS Partition Master. Cliquez sur le bouton de téléchargement pour activer la fonction "Analyse du disque" dans la section "Découvrir".
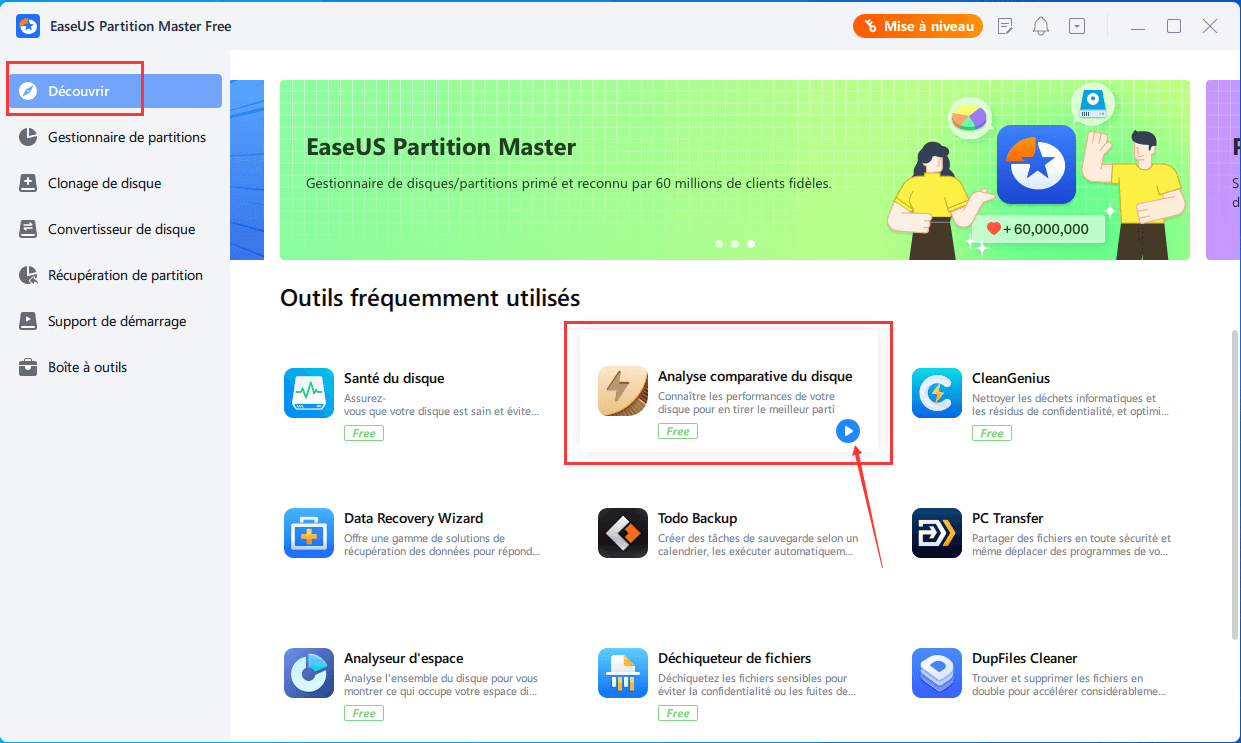
Étape 2. Cliquez sur la liste déroulante pour choisir le lecteur cible, les données de test et la taille des blocs.
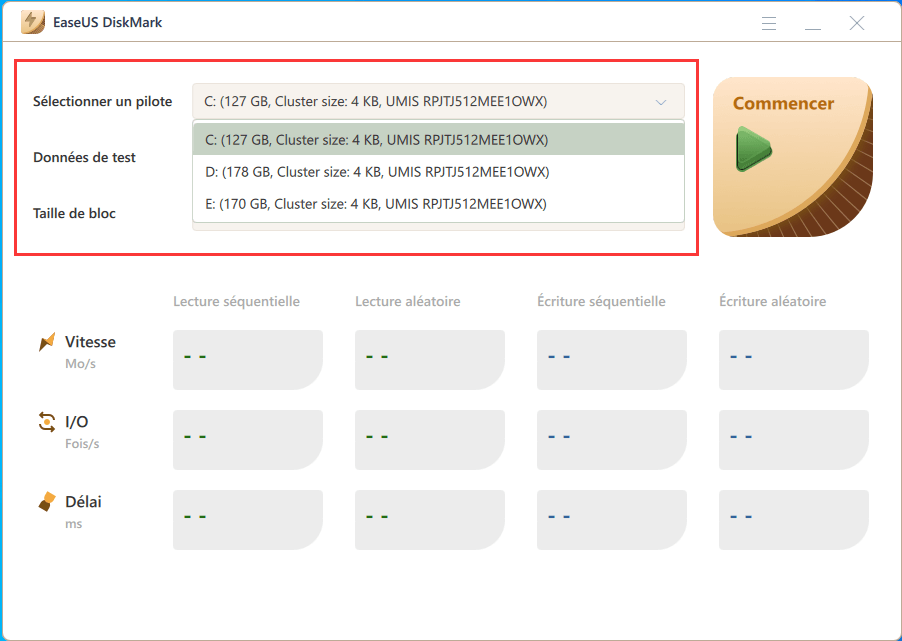
Étape 3. Une fois que tout est configuré, cliquez sur "Commencer" pour lancer le test du disque. Vous pouvez alors voir la vitesse de lecture/écriture séquentielle ou aléatoire, les I/O et les données de délai.
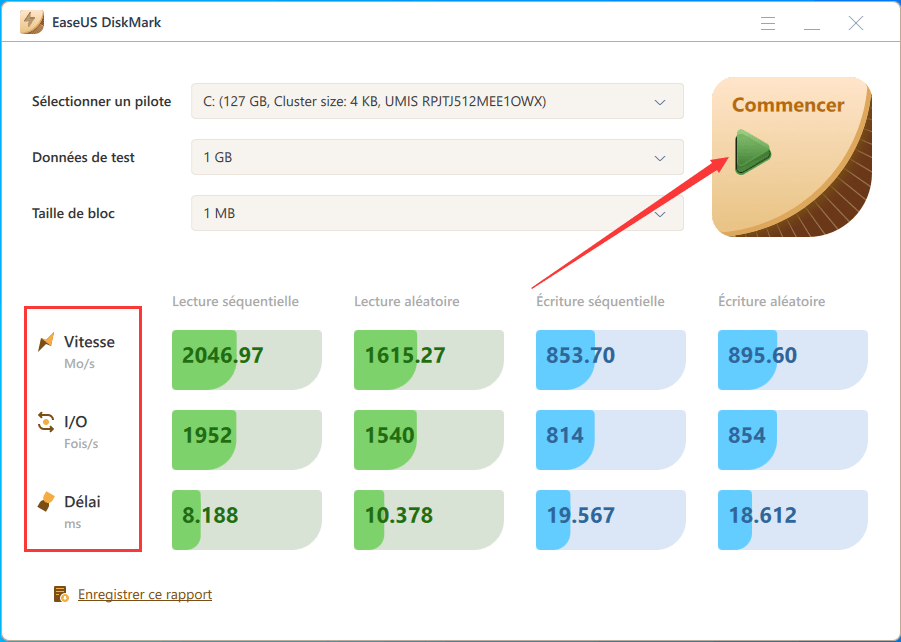
EaseUS Partition Master Free est également équipé d'autres fonctionnalités étonnantes, choisissez-en une et résolvez vos problèmes immédiatement.
- Vérifier l'état du disque dur sous Windows 10
- Redimensionner/déplacer une partition
- Vérifier et réparer des erreurs de partition
- Formater le disque
Guide 2 : Tester la vitesse d'un SSD M.2 à l'aide de CMD
L'utilisation de l'Invite de commande est également un moyen de vérifier avec précision la vitesse de votre SSD M.2. Vous pouvez essayer cette méthode si vous avez une petite connaissance de CMD et de la façon d'exécuter des commandes. Dans l'Invite de commande, vous devrez exécuter une commande WinSAT pour tester la vitesse d'un disque dur. Par exemple, utilisez l'étape suivante pour tester la vitesse d'un M.2 à l'aide de CMD :
Étape 1 : Commencez par lancer l'Invite de commande en tant qu'administrateur. Vous pouvez le faire en utilisant la barre de recherche pour trouver l'Invite de commande et en cliquant sur "Exécuter en tant qu'administrateur".
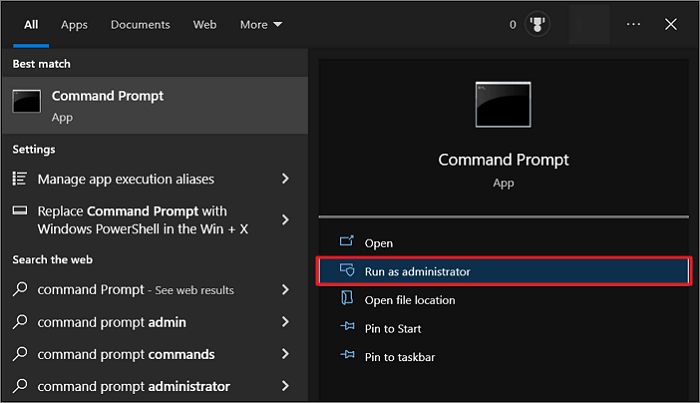
Étape 2 : Dans le CMD, exécutez la commande "winsat disk -ran -write -drive X". Le "X" représente ici le nom de votre lecteur.
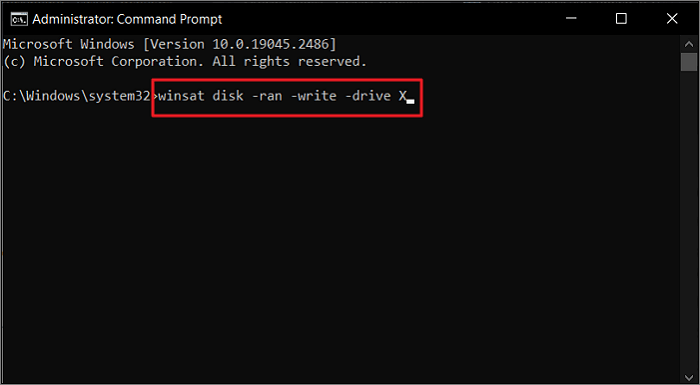
Les lignes de commande sont complexes et le processus est difficile à maîtriser, en particulier pour vérifier la vitesse de SSD avec CMD. La plupart des débutants en Windows préfèrent se tourner vers un outil alternatif à l'invite de commande pour obtenir de l'aide.
Guide 3 : Vérifier la vitesse dynamique de M.2 à l'aide du gestionnaire des tâches
Le gestionnaire des tâches de Windows est un autre outil permettant de vérifier la vitesse du M.2. Comme c'est là que se trouvent tous les processus et applications en cours d'exécution, il peut s'agir d'un bon indicateur de la santé du disque. Vous pouvez suivre les étapes suivantes pour vérifier la vitesse dynamique du M.2 à l'aide du Gestionnaire des tâches sous Windows :
Étape 1 : Ouvrez le gestionnaire des tâches de Windows à l'aide de la touche de raccourci "Ctrl + Shift + Esc". Cliquez sur l'onglet "Performances" pour afficher les performances des principaux composants de l'ordinateur.

Étape 2 : Naviguez jusqu'à votre SSD M.2 et appuyez dessus. Vous pouvez voir les vitesses d'écriture et de lecture de votre disque M.2 dans la fenêtre adjacente.
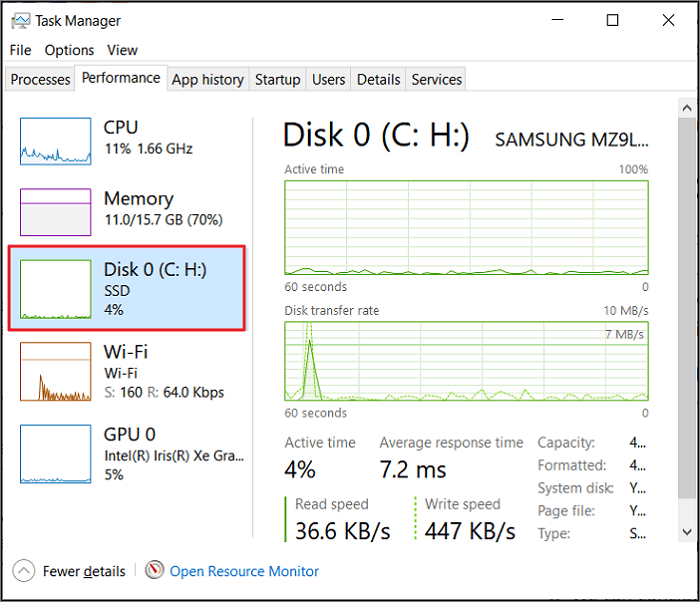
Vous pouvez aussi aimer :
Conclusion
Nous pouvons en conclure qu'il est extrêmement utile de tester la vitesse du M.2 si les performances de votre ordinateur se dégradent. Cet article contient trois méthodes simples pour tester la vitesse du M.2 afin de vous aider. Si vous testez la vitesse de votre disque pour la première fois, EaseUS Partition Master est la solution idéale. Avec son aide, vous pouvez non seulement vérifier la vitesse du disque et améliorer la vitesse de lecture et d'écriture du SSD, mais vous pouvez également résoudre les problèmes potentiels du disque.
FAQ
La lenteur des performances de l'ordinateur malgré la présence d'un SSD M.2 peut être très ennuyeuse. Le test de performance du SSD M.2 peut fournir des indices sur les problèmes à l'origine de la lenteur de votre système. Pour vous aider à mieux comprendre ce problème, vous trouverez ci-dessous les réponses à quelques questions fréquemment posées sur le test de vitesse M.2 :
1. Puis-je vérifier la vitesse de mon SSD en ligne ?
Non, vous ne pouvez pas vérifier la vitesse de SSD en ligne. Bien que de nombreux outils soient disponibles en ligne pour tester la vitesse du disque, ils doivent d'abord être téléchargés et installés. Le meilleur outil gratuit pour tester la vitesse de SSD est EaseUS Partition Master.
2. Comment exécuter le test de vitesse du SSD sous Windows 11 ?
Si vous avez Windows 11, vous pouvez utiliser l'étape suivante pour exécuter un test de vitesse du SSD via CMD :
Étape 1 : Utilisez la touche "Win + R" pour lancer la fonction Exécuter et tapez"cmd". Utilisez ensuite les touches "Ctrl + Shift + Entrée" pour l'exécuter en tant qu'administrateur.
Étape 2 : Exécutez la commande"winsat disk -ran -write -drive Y" pour vérifier la vitesse de SSD, "Y" représentant le nom de votre disque.
3. Comment effectuer un test de vitesse du SSD en ligne ?
Il n'est pas possible de vérifier la vitesse d'un SSD en ligne. C'est probablement faux, même si vous voyez un outil ou un site web qui prétend le faire. Vous devrez télécharger un outil tiers comme EaseUS Partition Master pour effectuer le test de vitesse de SSD. Si vous ne souhaitez pas utiliser CMD, optez pour EaseUS Partition Master, car il s'agit de l'outil le plus fiable disponible gratuitement.
Comment pouvons-nous vous aider ?
Auteur
Mise à jour par Lionel
Lionel est passionné de technologie informatique, il fait partie de l'équipe EaseUS depuis 8 ans, spécialisé dans le domaine de la récupération de données, de la gestion de partition, de la sauvegarde de données.
Rédigé par Arnaud
Arnaud est spécialisé dans le domaine de la récupération de données, de la gestion de partition, de la sauvegarde de données.
Commentaires sur les produits
-
J'adore le fait que les modifications que vous apportez avec EaseUS Partition Master Free ne sont pas immédiatement appliquées aux disques. Cela facilite grandement la simulation de ce qui se passera une fois que vous aurez effectué tous les changements. Je pense également que l'aspect général et la convivialité d'EaseUS Partition Master Free facilitent tout ce que vous faites avec les partitions de votre ordinateur.
En savoir plus -
Partition Master Free peut redimensionner, déplacer, fusionner, migrer et copier des disques ou des partitions ; convertir en local, changer l'étiquette, défragmenter, vérifier et explorer la partition ; et bien plus encore. Une mise à niveau premium ajoute une assistance technique gratuite et la possibilité de redimensionner des volumes dynamiques.
En savoir plus -
Il ne crée pas d'image à chaud de vos disques et ne les aligne pas, mais comme il est associé à un gestionnaire de partitions, il vous permet d'effectuer plusieurs tâches à la fois, au lieu de simplement cloner des disques. Vous pouvez déplacer les partitions, les redimensionner, les défragmenter, etc., ainsi que les autres outils que vous attendez d'un outil de clonage.
En savoir plus
Articles liés
-
![author icon]() Arnaud 11/08/2025
Arnaud 11/08/2025 -
Comment faire démarrer MSI à partir d'un port USB | Meilleur tutoriel🔥
![author icon]() Arnaud 11/08/2025
Arnaud 11/08/2025 -
Comment convertir GPT en MBR sans système d'exploitation ?
![author icon]() Arnaud 09/06/2025
Arnaud 09/06/2025 -
Meilleur outil alternatif gratuit à GParted pour Windows
![author icon]() Arnaud 11/08/2025
Arnaud 11/08/2025
Sujets d'actualité en 2025
EaseUS Partition Master

Gérer efficacement les partitions et optimiser les disques








