Sommaire
Auteur
Actualité
Mise à jour le 11 Aug, 2025
"Mon disque dur externe WD de 1 To ne fonctionne pas sur mon PC Windows 10 et je ne peux rien faire pour le disque puisqu'il ne s'affiche pas dans ce PC.
J'ai changé le port USB mais il ne fonctionne toujours pas.
Je ne sais pas quelles sont les raisons qui ont fait que le disque ne répond pas, et je ne connais pas non plus de solutions. J'ai enregistré un grand nombre de fichiers importants dans le lecteur. Si vous avez des méthodes pour résoudre mon problème et faire le disque dur externe WD travailler à nouveau , s'il vous plaît aidez-moi . Merci."
Bien qu'il ne soit plus un nouveau problème que le disque dur externe ne fonctionne pas ou soudainement ne pas apparaître dans le PC . Mais il est encore un problème difficile pour les utilisateurs ordinaires lorsque leur disque dur externe , USB ou carte SD etc périphériques deviennent soudainement non reconnus , ne fonctionne pas ou répondre dans le PC . Ci-dessous, vous trouverez 1 solution rapide et 4 méthodes pour résoudre le problème de disque dur externe WD ne fonctionne pas. Si votre disque dur externe ou des périphériques de stockage ont ce problème, détendez-vous et juste suivre pour obtenir votre problème résolu ici maintenant.
Vous pourriez également être intéressé par :
Le meilleur logiciel de récupération des données pour la récupération des données supprimées
Voici une liste des meilleurs logiciels de récupération de données pour les utilisateurs de Windows et de Mac. Utilisez un logiciel de récupération de données pour récupérer rapidement les données supprimées ou perdues.
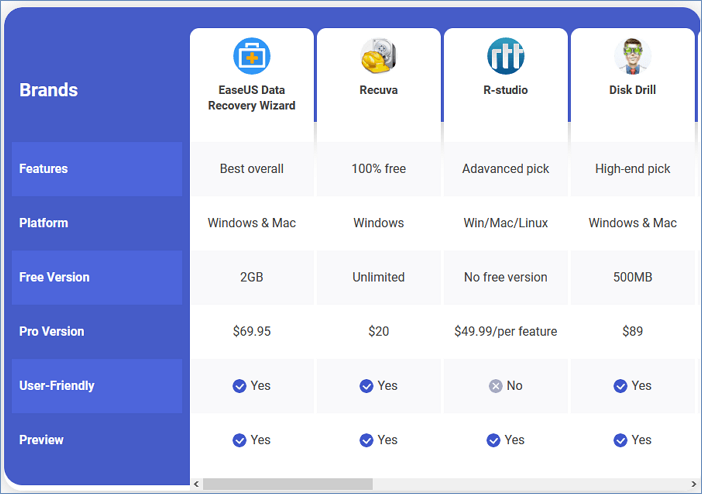
Correction rapide de l'erreur "Disque dur externe WD non affiché/non reconnu/répondant".
1. Cliquez sur Démarrer > Tapez : devmgmt.msc dans la zone de recherche et appuyez sur Entrée.
2. Ouvrez le Gestionnaire de périphériques > Développez les contrôleurs de bus série universel.
3. Cliquez avec le bouton droit de la souris sur le hub racine USB > Sélectionnez Propriétés.
4. Allez dans Gestion de l'énergie et décochez la case Autoriser l'ordinateur à éteindre ce périphérique pour économiser de l'énergie.
Après cela, redémarrez le PC et reconnectez le disque dur externe WD à votre PC, puis vous pourrez à nouveau utiliser le disque.
Si cette solution rapide ne fonctionne pas, détendez-vous et suivez simplement les méthodes proposées ci-dessous pour réparer le disque dur externe WD ou les périphériques qui ne fonctionnent pas maintenant.
Correction de l'erreur "Disque dur externe WD non reconnu
Vous avez ici deux méthodes à suivre pour corriger l'erreur "Disque dur externe WD non reconnu ou indétectable" dans Windows 10/8/7 :
Méthode 1. Redémarrez le PC en mode sans échec pour rendre le disque dur externe WD reconnaissable.
- Allez dans Paramètres > Mise à jour et sécurité.
- Cliquez sur Recovery > Advanced Startup > Restart now.
- Le PC démarrera automatiquement dans un autre écran de paramètres de démarrage.
- Appuyez sur F4 pour lancer le redémarrage du PC en mode sans échec.
- Vérifiez ensuite si le disque dur externe WD peut être détecté ou non.
Méthode 2. Changez la lettre du lecteur pour rendre détectable le disque dur externe WD non reconnu.
L'autre moyen est de changer la lettre de lecteur avec l'outil de gestion des disques afin de faire non reconnu ou indétectable WD disque dur externe pour montrer dans le PC :
- Cliquez avec le bouton droit de la souris sur This PC/My Computer > Sélectionnez Manage.
- Allez dans Gestion des disques > Trouvez votre disque dur externe et faites un clic droit dessus en choisissant Modifier la lettre de lecteur et le chemin...
- Attribuez au lecteur une nouvelle lettre qui n'existe pas dans votre PC et marquez la partition comme active.
- Cliquez sur OK.
- Redémarrez le PC et votre disque dur externe s'affichera et fonctionnera à nouveau.
Réparez le problème du disque dur externe WD qui ne fonctionne pas/ne répond pas.
Lorsque le disque dur externe WD, l'USB ou d'autres marques de périphériques de stockage ne fonctionnent pas ou ne répondent à aucune opération dans votre PC, ne vous inquiétez pas. Vous pouvez suivre les méthodes proposées ci-dessous pour résoudre les problèmes dès maintenant :
Méthode 1. Mettez à jour le pilote du disque dur externe WD pour le faire fonctionner.
1. Cliquez sur Démarrer > Tapez : devmgmt.msc dans Recherche pour ouvrir le Gestionnaire de périphériques en appuyant sur Entrée.
2. Développez les contrôleurs de bus série universels > Cliquez avec le bouton droit de la souris sur chaque périphérique USB qui s'y trouve et sélectionnez Désinstaller.
3. Vérifiez ensuite si certains périphériques apparaissent comme non reconnus ou non :
- Si le disque dur externe WD n'est pas reconnu, allez dans l'onglet Pilotes et supprimez/désinstallez le pilote. Vérifiez ensuite si le disque dur externe apparaît dans Poste de travail/Mon PC ou non.
- S'il ne s'affiche pas, redémarrez le PC ;
- S'il s'affiche mais disparaît par la suite, répétez les étapes ci-dessus et allez dans Gestion des disques, changez la lettre de lecteur de votre disque dur externe WD et reconnectez-le au PC pour que celui-ci le détecte à nouveau.
Méthode 2. Réparez les fichiers système corrompus et les secteurs défectueux d'un disque dur externe WD qui ne fonctionne pas.
Des fichiers système corrompus ou des secteurs défectueux sur le disque dur externe WD ou d'autres périphériques de stockage empêcheraient votre appareil de fonctionner ou de répondre dans un PC Windows.
Le logiciel professionnel de gestion des partitions d'EaseUS réparera les secteurs défectueux et les fichiers système corrompus pour que votre disque dur externe WD fonctionne à nouveau. Téléchargez-le gratuitement, installez-le et suivez les étapes du guide ci-dessous pour réparer les secteurs défectueux et les fichiers système corrompus sur votre disque dur maintenant :
Étape 1 : Ouvrez EaseUS Partition Master sur votre ordinateur. Ensuite, localisez le disque, faites un clic droit sur la partition que vous voulez vérifier, et choisissez "Avancé" > " Vérification du système de fichiers ".

Étape 2 : Dans la fenêtre Vérification du système de fichiers, maintenez l'option "Essayer de corriger les erreurs s'il y en a" sélectionnée et cliquez sur "Commencer".

Étape 3 : Le logiciel commencera à vérifier le système de fichiers de votre partition sur votre disque. Lorsqu'il a terminé, cliquez sur "Finir".

Conseil supplémentaire : Récupération d'un disque dur externe WD
Après avoir réparé le disque dur externe qui ne fonctionne pas sur votre PC Windows, vous pouvez continuer à l'utiliser pour stocker des données de fantaisie à nouveau.
Mais si vous avez perdu des fichiers ou des données précieuses sur le lecteur , ne vous inquiétez pas . Professional WD disque dur externe de récupération solution offerte par EaseUS logiciel de récupération de disque dur est ce que vous avez exactement besoin . Il va simplement restaurer les fichiers perdus à partir du disque dur externe WD dans 3 étapes simples sur Windows 10/8/7 etc PC .
Si vous avez perdu des fichiers après la fixation WD disque dur externe ne fonctionne pas problème ou ne peut pas accéder aux données enregistrées dans vos périphériques de stockage , il suffit de télécharger gratuitement le logiciel de récupération de disque dur EaseUS et laissez-le aider maintenant .
Comment pouvons-nous vous aider ?
Auteur
Mise à jour par Lionel
Lionel est passionné de technologie informatique, il fait partie de l'équipe EaseUS depuis 8 ans, spécialisé dans le domaine de la récupération de données, de la gestion de partition, de la sauvegarde de données.
Commentaires sur les produits
-
J'adore le fait que les modifications que vous apportez avec EaseUS Partition Master Free ne sont pas immédiatement appliquées aux disques. Cela facilite grandement la simulation de ce qui se passera une fois que vous aurez effectué tous les changements. Je pense également que l'aspect général et la convivialité d'EaseUS Partition Master Free facilitent tout ce que vous faites avec les partitions de votre ordinateur.
En savoir plus -
Partition Master Free peut redimensionner, déplacer, fusionner, migrer et copier des disques ou des partitions ; convertir en local, changer l'étiquette, défragmenter, vérifier et explorer la partition ; et bien plus encore. Une mise à niveau premium ajoute une assistance technique gratuite et la possibilité de redimensionner des volumes dynamiques.
En savoir plus -
Il ne crée pas d'image à chaud de vos disques et ne les aligne pas, mais comme il est associé à un gestionnaire de partitions, il vous permet d'effectuer plusieurs tâches à la fois, au lieu de simplement cloner des disques. Vous pouvez déplacer les partitions, les redimensionner, les défragmenter, etc., ainsi que les autres outils que vous attendez d'un outil de clonage.
En savoir plus
Articles liés
-
![author icon]() Nathalie 11/08/2025
Nathalie 11/08/2025 -
Comment formater un disque dur de 2 To en FAT32 ? Voici un guide rapide - EaseUS
![author icon]() Arnaud 11/08/2025
Arnaud 11/08/2025 -
Récupérer gratuitement la partition de l'espace non alloué avec EaseUS Partition Master
![author icon]() Nathalie 11/08/2025
Nathalie 11/08/2025 -
Disque inconnu non initialisé sous Windows 11/10/8/7 [Résolu]
![author icon]() Nathalie 13/08/2025
Nathalie 13/08/2025
Sujets d'actualité en 2025
EaseUS Partition Master

Gérer efficacement les partitions et optimiser les disques








