Sommaire
Auteur
Actualité
Mise à jour le 22 Oct, 2025

Le SSD est un lecteur à semi-conducteurs utilisé comme dispositif de stockage qui offre de meilleures performances que le HDD. De nombreux utilisateurs choisissent de migrer leurs données vers des disques SSD. Ils peuvent également faire coexister des disques SSD et des disques durs sur leur ordinateur. Lorsque vous manquez d'espace, vous pouvez vouloir redimensionner une partition sur un disque SSD.
Comment redimensionner une partition sur un disque SSD sans perdre de données ? Que vous souhaitiez étendre votre lecteur C: devenu trop petit ou créer de l'espace pour une nouvelle partition, redimensionner un SSD est une opération courante sous Windows 10/11.
Cependant, la méthode choisie est cruciale. Utiliser le mauvais outil peut entraîner une perte de données irrémédiable ou se heurter à des limitations frustrantes, comme l'impossibilité d'étendre une partition sans espace adjacent.
Cet article vous présente 3 méthodes fiables pour y parvenir, de la plus simple à la plus technique, et vous aide à choisir celle qui correspond parfaitement à vos besoins et à votre niveau technique >>>>>>.
Comment redimensionner une partition sur un disque SSD sans perdre de données - Trois méthodes
Le redimensionnement des partitions sur un disque SSD sous Windows 11/10 n'est pas une tâche difficile. Vous pouvez utiliser deux outils intégrés à Windows : Disk Management et Diskpart. ou choisir un outil tiers fiable : EaseUS Partition Master Free. Ces trois méthodes peuvent vous aider à étendre ou réduire facilement les partitions sur le disque SSD.
Vous pouvez suivre le tableau ci-dessous pour comparer et choisir la bonne méthode pour redimensionner une partition sur un disque SSD.
| Fonctionnalités | |||
|---|---|---|---|
| Format SSD pris en charge | NTFS, FAT32, exFAT, Ext... | Seulement NTFS | Seulement NTFS |
| Flexibilité du redimensionnement |
✅ Extrêmement flexible. Étendre ou réduire avec l'espace libre adjacent ou non adjacent. |
❌ Limité. Ne peut étendre qu'avec un espace non alloué adjacent. |
❌ Limité. Ne peut étendre qu'avec un espace non alloué adjacent. |
| Facilité d'utilisation |
✅ Interface graphique intuitive. Opérations par glisser-déposer. |
🟡 Interface graphique basique. Étapes manuelles et parfois contre-intuitives. |
❌ Interface ligne de commande. Risque d'erreur élevé. |
| Sécurité des données | ✅ Opérations sans perte de données et aperçu avant validation. | 🟡 Généralement sûr, mais impossible d'annuler certaines actions. |
❌ Très risqué. Aucune confirmation claire, une mauvaise commande peut effacer des données. |
| Utilisateurs cibles | Tous les utilisateurs (débutants et experts) | Utilisateurs expérimentés | Administrateurs système et experts |
Face aux limitations des outils Windows, EaseUS Partition Master s'impose comme la solution ultime. Il va bien au-delà du simple redimensionnement en vous offrant une flexibilité totale, comme la gestion des partitions FAT32. Son interface intuitive vous permet de maîtriser votre SSD en toute sécurité, quel que soit votre niveau.
Commençons par la méthode la plus simple et voyons comment les trois méthodes fonctionnent pour redimensionner les partitions sur un disque SSD.
Méthode 1. Redimensionner une partition sur un disque SSD avec EaseUS Partition Master
Que vous utilisiez Windows 11 ou une version antérieure, EaseUS Partition Master vous offre un contrôle granular de votre espace disque SSD. Son interface intuitive est conçue pour tous les niveaux de compétence, vous permettant de redimensionner vos partitions en toute simplicité et sans risque de perte de données.
Découvrez comment procéder en suivant notre guide visuel en [trois] étapes pour utiliser la fonction "Redimensionner/Déplacer".
Étape 1: Localiser le lecteur/la partition
Sélectionner le lecteur/la partition dont vous voulez ajuster la taille et cliquer avec le bouton droit de la souris pour choisir "Redimensionner/Déplacer".
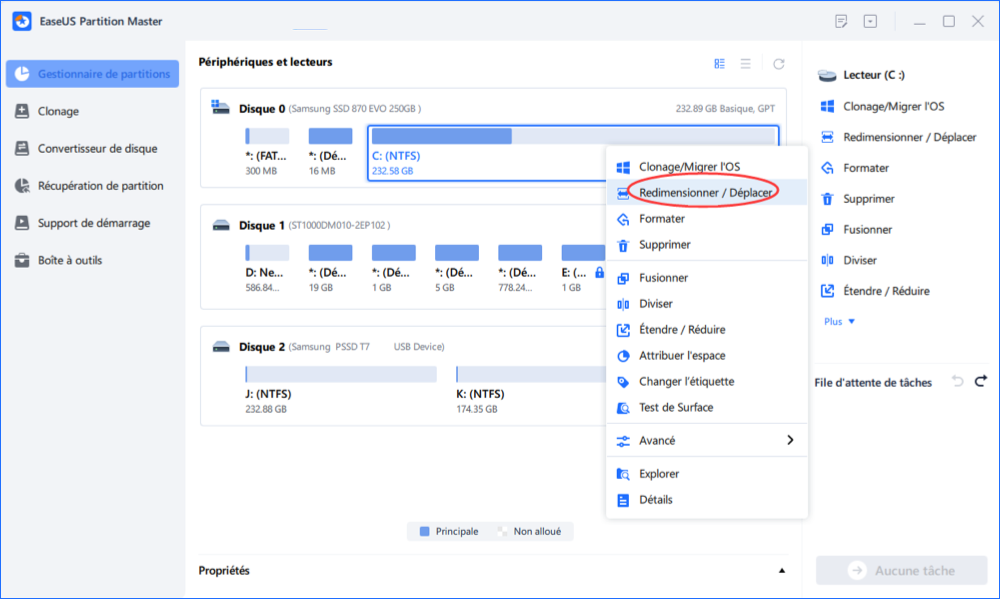
Étape 2: Redimensionner ou déplacer la partition
1.Pour réduire la partition, il suffit de faire glisser une de ses extrémités pour libérer l'espace non alloué. Une fois que c'est fait, cliquez sur "OK". ;

2. Pour étendre la partition, assurez-vous qu'il y a de l'espace non alloué à côté (s'il n'y en a pas, suivez les étapes ci-dessus pour en créer). De la même manière, faites glisser votre souris dans l'espace non alloué. Cliquez sur "OK".

3. Pour déplacer une position de partition, vous devez laisser de l'espace non alloué à côté de la partition cible. Si ce n'est pas le cas, libérez d'abord de l'espace non alloué.
Faites un clic droit sur la partition cible, sélectionnez "Redimensionner/Déplacer". Faites ensuite glisser l'ensemble de la partition vers la gauche ou la droite pour ajuster sa position. Cliquez sur "OK" pour confirmer. ;
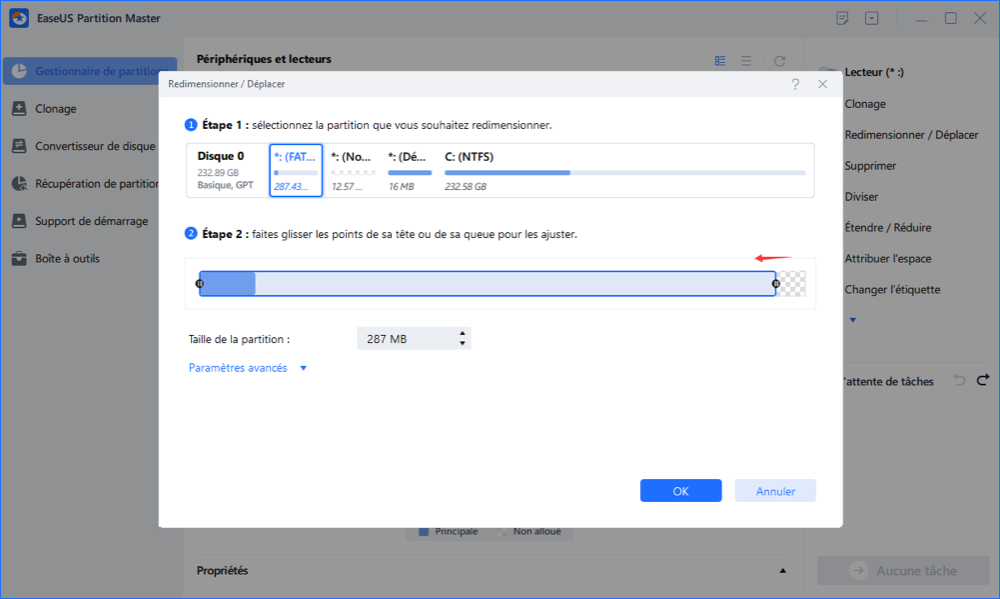
Étape 3: Appliquer les changements
À cette étape, vous verrez les informations et le diagramme de la nouvelle partition du disque.
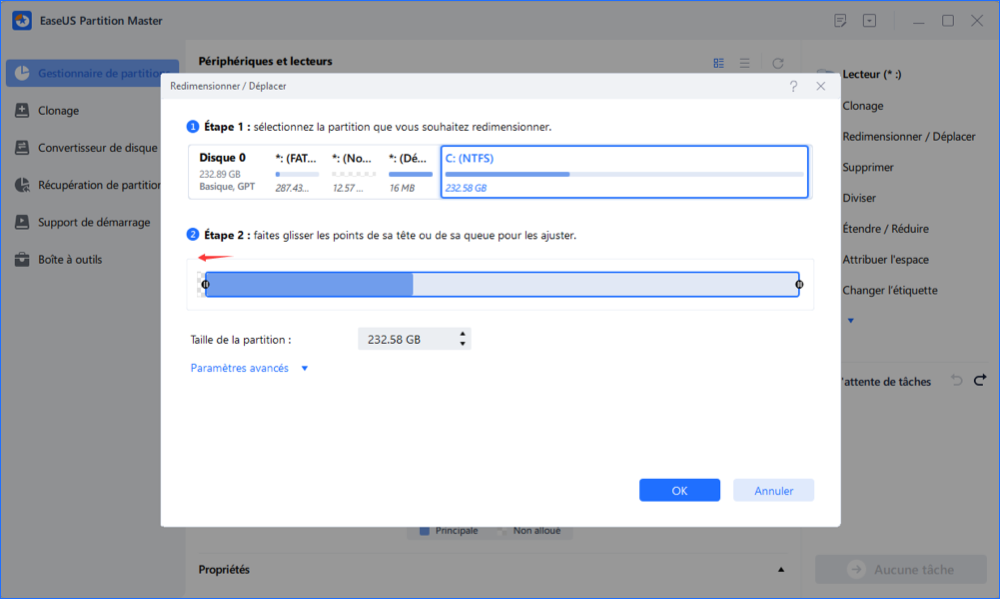
Pour enregistrer les modifications, cliquez sur le bouton "Exécuter l'opération", puis sur "Appliquer".
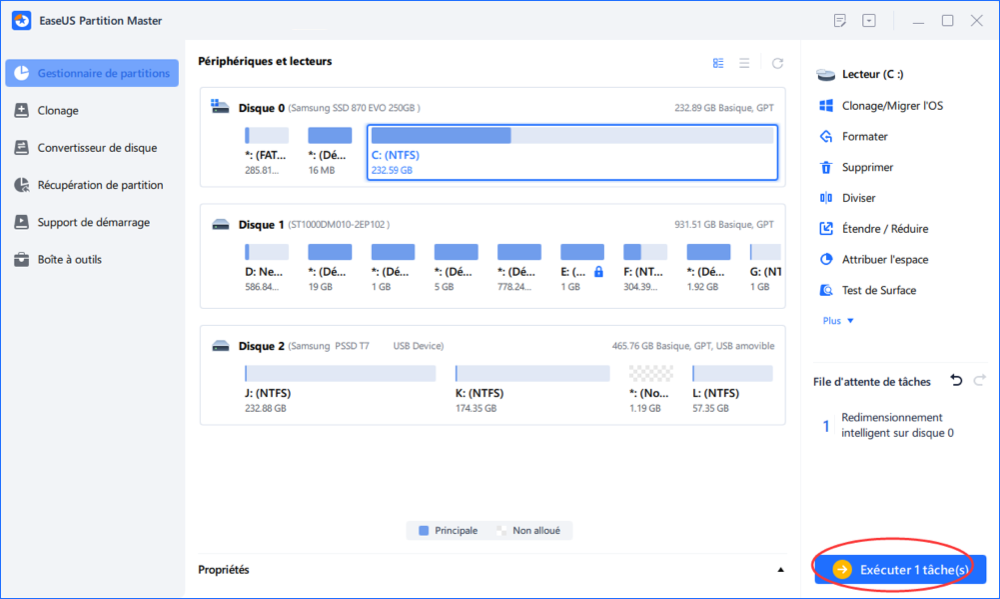
Comme vous venez de le voir, EaseUS Partition Master rend le redimensionnement de partitions SSD extrêmement simple et sûr, surpassant les limitations des outils Windows. Ne perdez plus de temps avec des méthodes complexes ou risquées.
Partitionnement de disque : Comment partitionner un disque dur : ce que vous devez savoir en 2025
La partition de disque est proche de la vie quotidienne puisque l'ordinateur joue un rôle important au quotidien. Qu'est-ce qu'une partition ? Comment partitionner un disque dur ? Apprenez ce guide de démarrage !

Vous souhaitez en savoir plus sur redimensionner une partition ? Regardez la vidéo suivante.
Tutoriel vidéo : Comment partitionner un disque dur dans Windows 10/11
📌Chapitres vidéo:
00:15 Quel est l'intérêt de partitionner son disque dur ?
00:41 (Rapide et professionnel) Partitionner un disque dur sans formater à l'aide du logiciel de partition d'EaseUS
Cas 1 : Partitionner un nouveau disque dur
Cas 2 : Partitionner un disque dur existant
02:02 (Besoin de formatage) Partitionner un disque dur avec Gestion de disque
Cas 1 : Partitionner un nouveau disque dur
Cas 2 : Partitionner un disque dur existant

Méthode 2. Redimensionner une partition sur un disque SSD via la Gestion des disques
Qu'est-ce que la gestion des disques ? Il s'agit d'une méthode manuelle pour Windows 11/10 permettant d'étendre, de rétrécir et d'ajuster la taille des partitions sur le disque SSD. Vous pouvez utiliser "Extension du volume" ou "Réduction du volume" pour modifier la partition sur le disque SSD.
- Conseil
- Si vous souhaitez étendre la partition sur le disque SSD via la gestion des disques, vous devez vous assurer que l'espace non alloué existe sur le côté droit de la partition cible. Vous ne pouvez pas fusionner des partitions non adjacentes sous Windows 10.
Maintenant, suivez les étapes ci-dessous pour redimensionner la partition sur le disque SSD.
Étape 1. Maintenez la touche "Windows+R" enfoncée et tapez"diskmgmt.msc" pour ouvrir la gestion des disques.
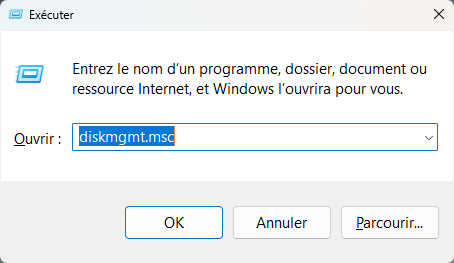
Étape 2. Choisissez la partition sur le disque SSD et cliquez dessus avec le bouton droit de la souris.
Étape 3. Choisissez "Extension du volume" pour augmenter l'espace de la partition sur le disque SSD. Vous pouvez également sélectionner "Réduire le volume" pour diminuer l'espace de la partition.

Étape 4. Cliquez sur "Suivant" dans la fenêtre de l'assistant d'extension de volume.
Étape 5. Définissez la quantité d'espace de la partition sur le disque SSD. Puis cliquez sur "Suivant".

Étape 6. Cliquez sur "Terminer" pour terminer le redimensionnement de la partition sur le disque SSD.
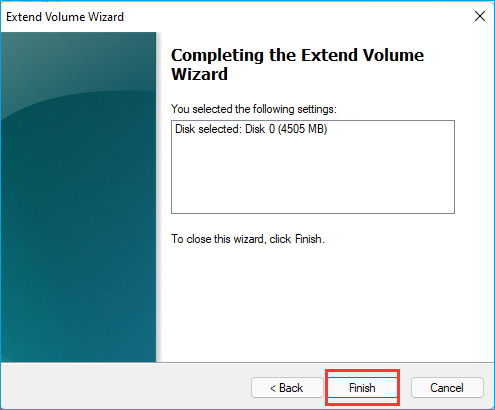
- Avis :
- Si l'option d'extension du volume est grisée ou si vous ne pouvez pas réduire le volume, cela peut être dû au mauvais format de système de fichiers - FAT32. Vous pouvez utiliser des outils de gestion de disque gratuits plus professionnels.
Méthode 3. Redimensionner une partition sur un disque SSD via la commande Diskpart
La commande Diskpart est destinée aux experts. Elle possède plus de fonctions que Disk Management. Elle peut créer, supprimer et redimensionner des partitions sur le disque SSD. Si vous choisissez cette méthode, vous devez être prudent lors de la saisie des commandes. Voyons comment redimensionner des partitions sur un disque SSD à l'aide de la commande CMD.
Étape 1. Ouvrez la fenêtre d'exécution en appuyant sur "Win+R".
Étape 2. Tapez "cmd" dans la fenêtre d'exécution et appuyez sur la touche "Entrée". Tapez"cmd" dans la fenêtre d'exécution et appuyez sur "Entrée".

Étape 3. Saisissez"diskpart" et appuyez sur "Entrée" pour ouvrir la fenêtre de commande.
Étape 4. Saisissez la commande suivante et appuyez sur "Entrée" après chaque commande.
list volume (Pour voir tous les volumes sur l'ordinateur)
select volume 5 (5 correspond au numéro du volume cible sur le SSD)
shrink desired=10240 (Vous pouvez changer les 10240 pour une taille appropriée et changer "shrink" en "extend" pour étendre la partition)

Étape 5. Tapez "exit" pour fermer la fenêtre et terminer le redimensionnement des partitions sur le SSD.
💡 En résumé, si Diskpart est une option intégrée à Windows, son utilisation est réservée aux experts en raison de son interface complexe et du risque élevé d'erreur. Pour la majorité des utilisateurs, une solution graphique comme EaseUS Partition Master Free, beaucoup plus intuitive et sécurisée, est vivement recommandée.
Conclusion
Cet article présente trois façons de redimensionner une partition sur un disque SSD. Vous pouvez utiliser la Gestion des disques et les commandes Diskpart pour ajuster la taille de la partition sous Windows 11/10. Mais vous devez avoir quelques connaissances en informatique.
EaseUS Partition Master est un outil recommandé. Il permet de gagner du temps pour ajuster la taille des partitions sur un disque SSD. Il est facile à utiliser mais possède des fonctions puissantes. Il peut dépasser les limites des outils intégrés de Windows, tels que le redimensionnement de la partition FAT32 et la fusion de partitions non adjacentes.
FAQ sur comment redimensionner les partitions sur un disque SSD
Si vous avez d'autres questions sur le redimensionnement de la partition sur le SSD, continuez à lire cette partie, et j'espère qu'elle pourra vous aider.
1. Peut-on redimensionner une partition sans perdre ses données ?
Oui, absolument. Redimensionner une partition est une opération courante et sécurisée à condition d'utiliser un logiciel fiable. Des outils comme EaseUS Partition Master → sont spécialement conçus pour effectuer ces opérations sans perte de données. Ils fonctionnent en modifiant la structure de la partition de manière contrôlée, sans toucher aux fichiers existants.
⚠️ Attention : Il est toujours recommandé de sauvegarder ses données importantes avant toute manipulation.
2. Partitionner un SSD : est-ce une bonne pratique et y a-t-il des risques ?
Oui, partitionner un SSD est une excellente pratique pour organiser vos données (système, programmes, documents personnels). Cela n'endommage pas le SSD.
Mythe à dissiper : Les SSD modernes gèrent l'usure de manière intelligente sur l'ensemble du disque. Le fait de le partitionner ne réduit pas sa durée de vie.
Le vrai risque : Ne réside pas dans le partitionnement lui-même, mais dans l'outil utilisé. Un logiciel inadapté ou une manipulation erronée peut effectivement entraîner une perte de données.
3. Comment réduire la partition C: sur un SSD sous Windows 10/11 ?
Voici comment libérer de l'espace sur votre lecteur C: :
✅ Avec EaseUS Partition Master (Recommandé) :
- Lancez le logiciel, cliquez droit sur la partition C: et choisissez « Redimensionner/Déplacer ».
- Faites glisser le bord de la partition vers la droite pour réduire sa taille et créer de l'espace non alloué.
- Cliquez sur « Exécuter » puis « Appliquer ».
✅ Avec la Gestion des disques sous Windows.
- Cliquez avec le bouton droit de la souris sur « Ordinateur » et choisissez « Gérer ».
- Double-cliquez sur « Gestion du disque » et sélectionnez le lecteur C sur SSD.
- Cliquez avec le bouton droit de la souris sur le lecteur C et choisissez « Réduire le volume ».
- Définissez la quantité d'espace que vous souhaitez réduire.
4. Comment étendre le disque C: d'un SSD quand il est plein ?
Pour agrandir votre lecteur C:, vous avez besoin d'espace libre adjacent à sa droite. Voici la méthode :
✅ Avec EaseUS Partition Master (La solution la plus flexible) :
Étape 1. Si vous avez de l'espace non alloué à côté de C:, utilisez la fonction « Redimensionner/Déplacer » et étirez la partition vers la droite.
Étape 2. Si l'espace est sur une autre partition, EaseUS peut vous permettre de « Fusionner » directement les partitions ou de déplacer l'espace de D: vers C: sans perte de données.
✅ Avec la commande Diskpart :
Étape 1. Ouvrez la fenêtre d'exécution et tapez "diskpart.exe".
Étape 2. Tapez les commandes suivantes et appuyez sur "Entrée" à chaque fois.
- list volume
- select volume x
- extend size
Étape 3. Tapez "exit" pour fermer la fenêtre.
✅ Avec le Gestionnaire de disques de Windows :
Étape 1. Ouvrez la Gestion du disque.
Étape 2. Si vous avez un espace non alloué immédiatement à droite de C:, faites un clic droit sur C: > Étendre le volume... et suivez l'assistant.
🚫 La limite de Windows : L'outil natif ne peut pas étendre C: avec l'espace libre d'une autre partition. C'est le grand avantage d'EaseUS Partition Master.
Comment pouvons-nous vous aider ?
Auteur
Mise à jour par Soleil
Soleil est passionnée d'informatique et a étudié et réalisé des produits. Elle fait partie de l'équipe d'EaseUS depuis 5 ans et se concentre sur la récupération des données, la gestion des partitions et la sauvegarde des données.
Rédigé par Arnaud
Arnaud est spécialisé dans le domaine de la récupération de données, de la gestion de partition, de la sauvegarde de données.
Commentaires sur les produits
-
J'adore le fait que les modifications que vous apportez avec EaseUS Partition Master Free ne sont pas immédiatement appliquées aux disques. Cela facilite grandement la simulation de ce qui se passera une fois que vous aurez effectué tous les changements. Je pense également que l'aspect général et la convivialité d'EaseUS Partition Master Free facilitent tout ce que vous faites avec les partitions de votre ordinateur.
En savoir plus -
Partition Master Free peut redimensionner, déplacer, fusionner, migrer et copier des disques ou des partitions ; convertir en local, changer l'étiquette, défragmenter, vérifier et explorer la partition ; et bien plus encore. Une mise à niveau premium ajoute une assistance technique gratuite et la possibilité de redimensionner des volumes dynamiques.
En savoir plus -
Il ne crée pas d'image à chaud de vos disques et ne les aligne pas, mais comme il est associé à un gestionnaire de partitions, il vous permet d'effectuer plusieurs tâches à la fois, au lieu de simplement cloner des disques. Vous pouvez déplacer les partitions, les redimensionner, les défragmenter, etc., ainsi que les autres outils que vous attendez d'un outil de clonage.
En savoir plus
Articles liés
-
![author icon]() Arnaud 09/06/2025
Arnaud 09/06/2025 -
[Guide complet] Comment reconstruire le MBR | Réparer le MBR endommagé
![author icon]() Arnaud 11/08/2025
Arnaud 11/08/2025 -
Top 5 des meilleurs nettoyeurs de disque gratuits recommandés en 2025🏆
![author icon]() Arnaud 11/08/2025
Arnaud 11/08/2025 -
5 meilleurs logiciels d'image ISO à télécharger gratuitement [Avantages et inconvénients]
![author icon]() Arnaud 11/08/2025
Arnaud 11/08/2025
Sujets d'actualité en 2025
EaseUS Partition Master

Gérer efficacement les partitions et optimiser les disques








