Sommaire
Auteur
Actualité
Mise à jour le 08 Jul, 2025
CONTENU DE LA PAGE:
Le marché est inondé de périphériques de stockage USB, et acheter des disques contrefaits est facile si vous n'y prêtez pas attention. Ces disques ont des vitesses d'écriture et de lecture plus lentes ou des capacités plus petites. Et après avoir utilisé l’USB pendant un certain temps, le problème de vitesses de transfert plus lentes peut également survenir.
Nous devons effectuer un test de référence USB pour trouver et résoudre le problème. Le benchmark fait principalement référence au test de la vitesse de lecture et d'écriture d'un disque dur. Cet article vous approfondira dans l'analyse comparative USB et vous recommandera un testeur de vitesse USB professionnel. Veuillez continuer à lire.
Consultez les outils nécessaires à l'exécution d'USB Benchmark :
| ⏱️Durée | 2-3 minutes |
| ⛏️Outils |
Outils de référence professionnels : 🥇EaseUS Partition Master - Le plus efficace 🥈CrystalDiskMark 🥉Référence Flash USB |
| 💴Données testées |
|
| 💻 Systèmes pris en charge | Windows 11/10/8/7 |
Qu'est-ce que la référence USB
Le benchmark USB fait référence à l'utilisation d'outils professionnels pour tester les performances des périphériques USB dans diverses configurations matérielles et logicielles. Il fournit également une compréhension détaillée de la vitesse USB dans divers scénarios. Après avoir analysé la vitesse USB, les utilisateurs peuvent adopter des méthodes raisonnables pour améliorer et augmenter la vitesse de l'USB.
Le benchmark comprend principalement la vitesse de transfert maximale USB, le temps de traitement du fonctionnement USB (données de retard) et la vitesse de lecture et d'écriture par seconde (test d'E/S) . L'exécution de tests de référence USB contribue à améliorer l'efficacité et garantit des performances informatiques et une vitesse de stockage rapides.
1️⃣USB 2.0 : 480 Mbps (60 Mo/sec) 2️⃣USB 3.0 : 5 Gbit/s (640 Mo/sec) 3️⃣Vitesse de la clé USB 3.1 : 5 Gbit/s (640 Mo/sec)
Le benchmark USB peut sembler compliqué, mais vous pouvez facilement effectuer un test de vitesse USB si vous choisissez le bon outil de test de vitesse professionnel. Si vous ne disposez pas déjà d'un outil, suivez ce guide et nous vous proposerons trois méthodes de test de référence USB.
Comment exécuter un test de référence USB
Dans cette partie, nous proposerons trois façons d'exécuter le benchmark USB : EaseUS Partition Master, CrystalDiskMark et USB Flash Benchmark. Vous pouvez obtenir le lien de téléchargement de référence sur la clé USB et le guide étape par étape pour vérifier la clé USB.
Méthode 1. Effectuer un test de référence USB avec EaseUS Partition Master
EaseUS Partition Master Free est un outil de gestion de disque dur tout-en-un. Il vérifie l'état du disque dur, surveille sa température et effectue des tests de performances professionnels sur le disque dur. Il propose la fonctionnalité « DiskMark », qui permet aux utilisateurs de tester les vitesses USB.
Voici quelques-uns de ses avantages pour le benchmark USB :
- Personnaliser les paramètres
- Obtenez des résultats de vitesse détaillés
- Résultats de référence exportables
- Interface simple et facile à utiliser
De plus, EaseUS Partition Master est compatible avec tous les types de systèmes Windows. Si vous souhaitez effectuer des tests de performances USB, ne manquez pas cet outil de référence USB fiable.
Ce qui suit est un guide détaillé étape par étape pour effectuer des tests de référence USB.
Étape 1. Lancez EaseUS Partition Master. Et cliquez sur le bouton de téléchargement pour activer la fonctionnalité « DiskMark » dans la section « Découverte ».

Étape 2. Cliquez sur la liste déroulante pour choisir le lecteur cible, les données de test et la taille du bloc.

Étape 3. Une fois que tout est configuré, cliquez sur « Démarrer » pour lancer le test du disque. Ensuite, vous pouvez voir la vitesse de lecture/écriture séquentielle ou aléatoire, les données d'E/S et de délai.

En plus du benchmark USB, EaseUS Partition Master est considéré comme l'un des meilleurs outils de benchmark SSD . Il peut tester la vitesse d'une large gamme de périphériques de stockage. Et il possède également les fonctionnalités suivantes pour nous aider à mieux gérer les disques durs :
- Fusionner les partitions sur la clé USB
- Formater une clé USB protégée en écriture
- Créer une clé USB bootable Windows 10
- Vérifiez l'état de l'USB et corrigez les erreurs USB
Si vous avez des besoins ou des problèmes liés à l'USB, vous pouvez trouver la réponse sur EaseUS Partition Master, qui ne sera pas un outil que vous regretterez.
Voie 2. Testez le benchmark USB avec CrystalDiskMark
CrystalDiskMark est un logiciel d'analyse comparative qui prend en charge plusieurs appareils. Il prend en charge les tests de performances de presque tous les appareils, y compris les disques durs, les SSD et les clés USB. Il peut tester les performances séquentielles et aléatoires des disques individuels, et les utilisateurs peuvent sélectionner plusieurs modes de mesure.
Lien de téléchargement : https:// crystalmark.info/en/software/ crystaldiskmark/
Pour tester les performances USB avec CrystalDiskMark, veuillez vous référer aux étapes suivantes :
Étape 1. Installez CrystalDiskMark et ouvrez-le.
Étape 2. Sélectionnez le nombre d'exécutions, la taille du lecteur de test et le disque cible.
Étape 3. Cliquez sur « Tous » pour commencer à tester les performances USB.

Méthode 3. Vérifiez l'USB avec USB Flash Benchmark
USB Flash Benchmark est un utilitaire de test de vitesse pour les cartes portables. Il fonctionne avec les cartes mémoire, les cartes SD, les disques durs portables et les clés USB. Il peut exécuter des tests de vitesse de 1 Ko à 16 Mo et vous permet de visualiser intuitivement les données de test en temps réel.
Lien de téléchargement : https://usb.userbenchmark.com/
Ce qui suit est un guide étape par étape pour exécuter un test de référence avec Practical USB Flash Benchmark :
Étape 1. Téléchargez et ouvrez USB Flash Benchmark.
Étape 2. Sélectionnez le lecteur cible et les données à tester.
Étape 3. Cliquez sur « Redémarrer le benchmark » pour commencer à tester les vitesses de lecture et d'écriture USB.
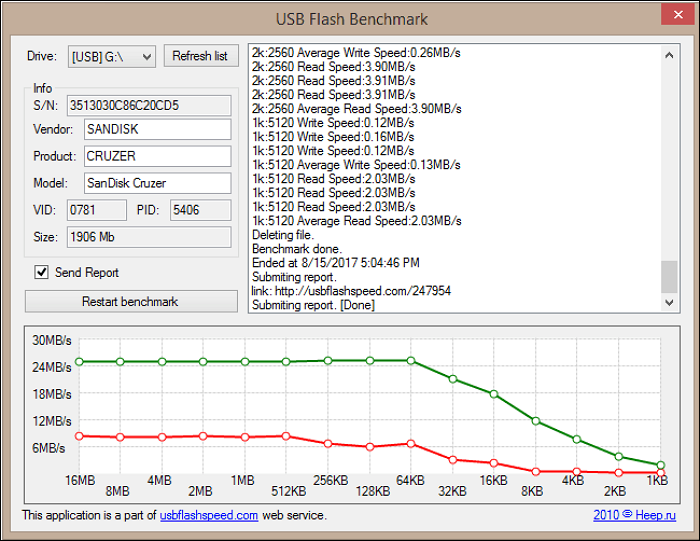
Voici la méthode et les outils recommandés pour résoudre les tests USB. Si vous souhaitez utiliser plus d'outils pour tester la vitesse USB sous Windows, cliquez sur le lien suivant pour plus de guides.
Comment vérifier la vitesse USB sous Windows
Cet article fournira deux méthodes efficaces et rapides pour tester les clés USB. Jetons un coup d'œil au fonctionnement de ces deux méthodes pour vérifier la vitesse USB.

Conclusion
Savez-vous ce qu'est un benchmark USB et comment effectuer un test USB Benchmark ? Le benchmark USB est très important pour vérifier les performances et l’état de santé de l’USB. Quelle que soit la raison pour laquelle vous souhaitez tester la vitesse USB, il est essentiel de choisir un outil professionnel.
EaseUS Partition Master est très complet et peut vous fournir toute l'aide dont vous avez besoin. Il vous offre une solution tout-en-un de vérification de l’état du disque !
Tu pourrais aussi aimer:
FAQ sur l'analyse comparative USB
Ce passage se concentre sur le benchmark USB. Deux manières sont proposées pour tester la vitesse USB. Si vous avez encore d'autres questions, vous pouvez vérifier la réponse ci-dessous. J'espère que cela pourra vous être utile.
1. Comment comparer une clé USB ?
Pour exécuter un test de vitesse USB, branchez l'USB sur l'ordinateur et essayez un outil professionnel. EaseUS Partition Master est considéré comme le meilleur outil de référence. Vous pouvez comparer l'USB en suivant les étapes :
Étape 1. Lancez EaseUS Partition Master et activez « DiskMark ».
Étape 2. Définissez les données de test et choisissez la clé USB cible.
Étape 3. Cliquez sur "Démarrer" et attendez un moment.
2. Quelle est la référence en matière de clé USB la plus rapide ?
La clé USB la plus rapide est la Corsair Flash Voyager GTX, qui offre la vitesse de lecture la plus rapide. Il a une vitesse de lecture maximale de 368 Mo/s.
3. À quelle vitesse l’USB 3.0 peut-il lire et écrire ?
La plage de vitesse de lecture moyenne augmente de 60 à 150 Mbps grâce à la technologie USB 3.0. Alors que la vitesse d'écriture doit être comprise entre 10 et 45 Mbps. Si vous n'êtes pas sûr de la vitesse de votre USB, essayez EaseUS Partition Master pour comparer votre clé USB.
Comment pouvons-nous vous aider ?
Auteur
Mise à jour par Nathalie
Nathalie est une rédactrice chez EaseUS depuis mars 2015. Elle est passionée d'informatique, ses articles parlent surtout de récupération et de sauvegarde de données, elle aime aussi faire des vidéos! Si vous avez des propositions d'articles à elle soumettre, vous pouvez lui contacter par Facebook ou Twitter, à bientôt!
Rédigé par Arnaud
Arnaud est spécialisé dans le domaine de la récupération de données, de la gestion de partition, de la sauvegarde de données.
Commentaires sur les produits
-
J'adore le fait que les modifications que vous apportez avec EaseUS Partition Master Free ne sont pas immédiatement appliquées aux disques. Cela facilite grandement la simulation de ce qui se passera une fois que vous aurez effectué tous les changements. Je pense également que l'aspect général et la convivialité d'EaseUS Partition Master Free facilitent tout ce que vous faites avec les partitions de votre ordinateur.
En savoir plus -
Partition Master Free peut redimensionner, déplacer, fusionner, migrer et copier des disques ou des partitions ; convertir en local, changer l'étiquette, défragmenter, vérifier et explorer la partition ; et bien plus encore. Une mise à niveau premium ajoute une assistance technique gratuite et la possibilité de redimensionner des volumes dynamiques.
En savoir plus -
Il ne crée pas d'image à chaud de vos disques et ne les aligne pas, mais comme il est associé à un gestionnaire de partitions, il vous permet d'effectuer plusieurs tâches à la fois, au lieu de simplement cloner des disques. Vous pouvez déplacer les partitions, les redimensionner, les défragmenter, etc., ainsi que les autres outils que vous attendez d'un outil de clonage.
En savoir plus
Articles liés
-
Comment redimensionner une partition NTFS sous Windows 11/10 [Guide complet].
![author icon]() Arnaud 09/06/2025
Arnaud 09/06/2025 -
Télécharger gratuitement l'outil de vérification de la compatibilité pour Windows 11
![author icon]() Nathalie 09/06/2025
Nathalie 09/06/2025 -
Comment formater un disque dur avec une clé USB bootable
![author icon]() Arnaud 09/06/2025
Arnaud 09/06/2025 -
Outil de partitionnement gratuit pour carte SD [avec guide pratique]
![author icon]() Arnaud 09/06/2025
Arnaud 09/06/2025
Sujets d'actualité en 2025
EaseUS Partition Master

Gérer efficacement les partitions et optimiser les disques








