Sommaire
Auteur
Actualité
Mise à jour le 11 Aug, 2025
Le prochain système d'exploitation rajeuni, Windows 11 (nom de code Sun Valley), a finalement été révélé. Windows 11 atteindra tous les ordinateurs compatibles dès cet automne, et la plupart des appareils sont susceptibles de recevoir la mise à jour à partir de novembre. Windows 11 est une autre nouvelle série de mises à jour gratuites qui doit être téléchargée dès que possible. Les anciens ordinateurs ou portables peuvent-ils installer Windows 11 ? Quelle est la configuration matérielle et système minimale requise pour Windows 11 ? Existe-t-il un outil gratuit de vérification des mises à jour de Windows 11 à utiliser ? Ici, vous trouverez tout ce que vous devez savoir pour vérifier la mise à jour vers Windows 11.
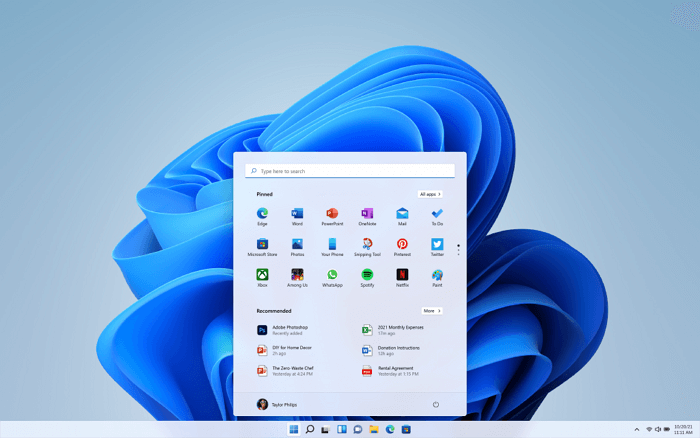
Quelle est la configuration minimale requise ?
Le jour où Microsoft a confirmé la date de lancement de l'OS Windows 11, les sujets les plus recherchés sont principalement "Windows 11 requirements" et "Windows 11 compatibility checker". Ce sont les prémisses qui décideront si vous pouvez télécharger directement la mise à jour après la sortie de la version finale, ou si vous devez mettre à niveau votre matériel ou même votre appareil pour installer le système d'exploitation remanié.
Voici un aperçu de la configuration minimale requise
- Processeur : 1 gigahertz (GHz) ou plus, avec au moins 2 cœurs ou plus sur un processeur 64 bits compatible ou un système sur puce (SoC)
- Mémoire : 4 GO DE RAM
- Stockage : Périphérique de stockage de 64 Go ou plus
- Microprogramme du système : Démarrage sécurisé compatible UEFI
- TPM : Module de plateforme sécurisée (TPM) version 2.0
- Carte graphique : Carte graphique compatible DirectX 12 / WDDM 2.x
- Écran : >9" avec résolution HD (720p)
- Connexion Internet : Compte Microsoft et connectivité Internet requis pour la configuration de Windows 11 Famille
Comment vérifier si votre ordinateur est compatible avec Windows 11
L'absence de l'un de ces huit éléments vous empêcherait de bénéficier de la mise à niveau gratuite vers Windows 11. Microsoft propose une application PC Health Check pour vous aider à vérifier si votre PC actuel remplit les conditions requises pour exécuter Windows 11, mais elle n'est pas encore disponible.

L'application Windows 11 Upgrade Checker d'EaseUS Software est déjà disponible pour vous aider à vérifier automatiquement la compatibilité de votre PC et de votre ordinateur portable avec Windows 11. Visitez la page de téléchargement et installez le logiciel, puis exécutez-le pour savoir rapidement si votre ordinateur est prêt pour Windows 11 ou non.
Étape 1. Téléchargez EaseUS Windows 11 Upgrade Checker.
Étape 2. Cliquez sur le bouton Pourquoi pas Win 11 pour commencer.

Étape 3. Dans la fenêtre de résultats, consultez le statut de chaque spécification. Le OK sur fond vert signifie que l'appareil est sûr, tandis que le X en rouge signifie que votre appareil actuel ne correspond pas à la spécification.

Comment vérifier et activer le TPM 2.0 sur votre ordinateur
Après avoir exécuté la vérification, vous constaterez peut-être que la demande de Microsoft pour un matériel spécifique, en particulier le TPM 2.0, est agressive car de nombreux anciens appareils sont dépourvus de cette partie. TPM est l'abréviation de Trusted Platform Module, qui est une fonction de sécurité pour Windows permettant de maintenir l'intégrité de la plate-forme, de faciliter le cryptage des disques, de stocker les mots de passe et les certificats. Microsoft a rendu TPM 2.0 obligatoire au milieu de l'année 2016, comme un an plus tard après le déploiement de Windows 10. Par conséquent, si votre ordinateur a été acheté avant 2016, il est probablement trop vieux pour avoir une puce TPM 2.0 ni pour supporter la mise à jour de Windows 11.
Pour les appareils postérieurs à 2016, nous suggérons aux propriétaires de suivre le guide ici pour vérifier s'il y a un module TPM sur leur carte mère. Si le résultat est positif, continuez à apprendre comment activer le TPM 2.0 dans le BIOS, afin que votre ordinateur soit prêt pour la mise à jour de Windows 11.
Étape 1. Appuyez sur les touches Windows + R pour faire apparaître la boîte d'exécution, tapez tpm.msc et appuyez sur Entrée.

Étape 2. La figure 1 indique que votre ordinateur n'est pas équipé d'une puce TPM, tandis que la figure 2 signifie que vous pouvez préparer votre ordinateur pour Windows 11.
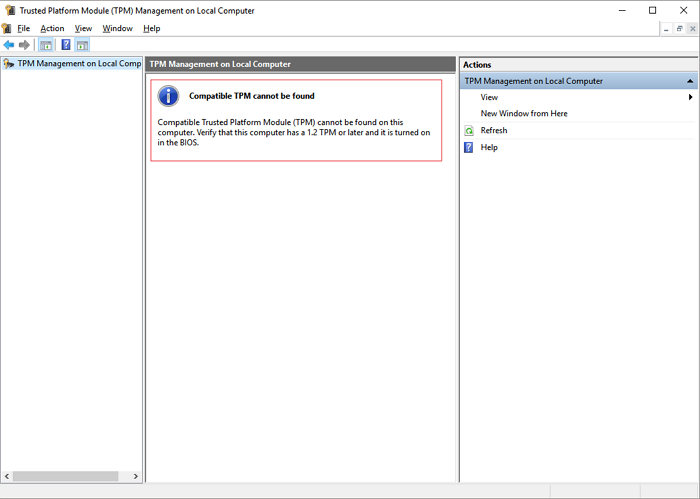
Figure 1 : Le résultat lorsque vous n'avez pas de module TPM

Figure 2 : Le résultat lorsque vous avez un module TPM
Si le vérificateur de mise à niveau signale que le TPM est absent ou désactivé, mais que vous avez un module TPM 2.0 sur votre carte mère, essayez de l'activer.
Étape 3. Appuyez et maintenez enfoncée la touche requise* (DEL et F2 sont les touches de raccourci les plus populaires pour les PC) tout en redémarrant votre PC ou votre ordinateur portable. Cela vous aidera à accéder aux paramètres du micrologiciel pour activer la puce TPM sur votre ordinateur pendant le processus de démarrage.
Vous pouvez vous référer aux touches courantes du BIOS par marque :
- Acer : F2 ou DEL
- ASUS : F2 pour tous les PC, F2 ou DEL pour les cartes mères
- Dell : F2 ou F12
- HP : ESC ou F10
- Lenovo : F2 ou Fn + F2
- Lenovo (Ordinateurs de bureau) : F1
- Lenovo (ThinkPads) : Enter + F1.
- MSI : DEL pour les cartes mères et les PCs
- Tablettes Microsoft Surface : Appuyez sur le bouton volume haut et maintenez-le enfoncé.
- PC d'origine : F2
- Samsung : F2
- Sony : F1, F2, ou F3
- Toshiba : F2
Étape 4. Utilisez les touches fléchées pour naviguer jusqu'à l'onglet Sécurité et localisez l'option Trusted Platform Module (TPM) et appuyez sur Entrée.
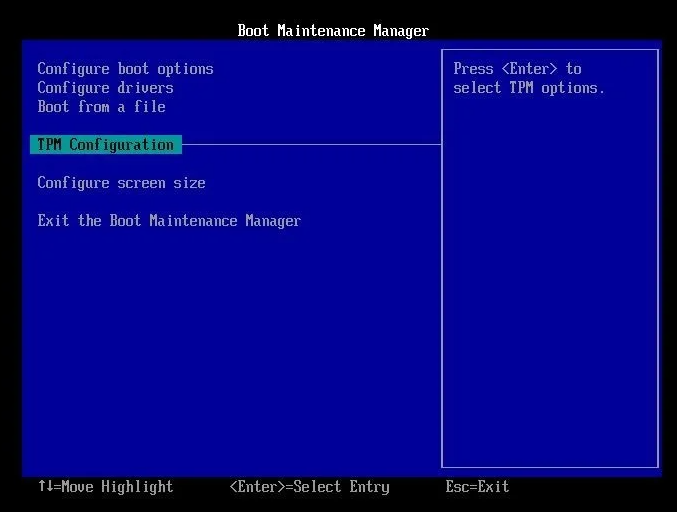
Étape 5. Sélectionnez Activer dans le menu déroulant.
Étape 6. Enregistrez et quittez le BIOS, puis redémarrez votre PC.
Comment activer le démarrage sécurisé UEFI sur un ordinateur pris en charge ?
En ce qui concerne les exigences relatives au micrologiciel du système, Microsoft revendique un démarrage sécurisé UEFI. Avec le TPM 2.0, l'UEFI est également conçu pour améliorer la sécurité de Windows dans son ensemble. UEFI est un concept plus récent de micrologiciel qui est reconnu comme un successeur et un raffinement de l'ancien Legacy BIOS, et il domine progressivement le futur mode de micrologiciel. Alors voilà, maintenant Windows 11 fait du démarrage sécurisé UEFI un élément essentiel de la mise à niveau.
Pour en savoir plus : BIOS vs. UEFI : Différence et conversion
Les PC OEM modernes prennent généralement en charge le micrologiciel UEFI. Néanmoins, le vérificateur de mise à niveau EaseUS renvoie un rapport indiquant qu'un grand nombre d'ordinateurs utilisent toujours les paramètres du BIOS hérité, bien que leur matériel soit également compatible avec l'UEFI. Par exemple, lorsque vous entrez dans les paramètres du BIOS (reportez-vous à l'étape 3 de la partie 3) et naviguez jusqu'à la section de démarrage, vous pouvez constater que les options Legacy et UEFI sont toutes deux disponibles.
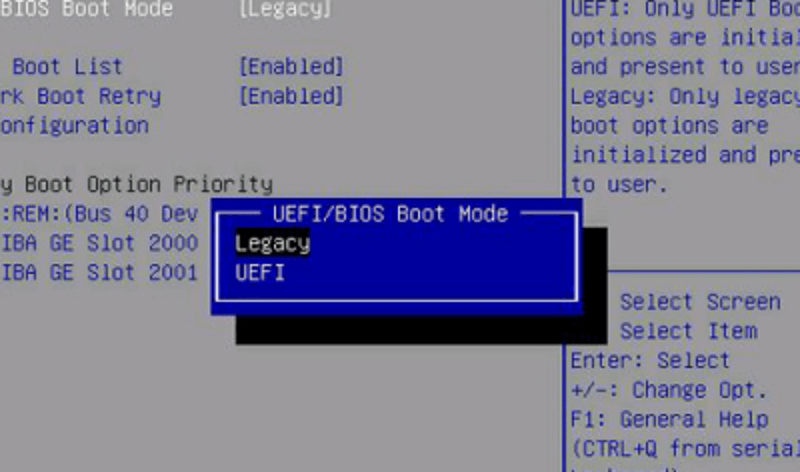
Peut-on passer directement de Legacy à UEFI pour atteindre Windows 11 ? Étant donné que le chargeur de démarrage pour UEFI est basé sur un disque GPT, et que celui du BIOS Legacy est basé sur un disque MBR, vous devez d'abord convertir le style de disque de MBR à GPT.
Comment convertir MBR en GPT
EaseUS Partition Master est l'outil de conversion MBR vers GPT que vous allez utiliser. C'est un programme complet de gestion de disques et de partitions qui offre un ensemble de solutions pratiques pour dépoussiérer l'espace disque, fusionner ou diviser les partitions, copier ou cloner un disque, migrer le système d'exploitation d'un disque dur vers un disque SSD, et la solution demandée ici : convertir un disque de MBR en GPT afin de sécuriser le démarrage de Windows 11 en mode UEFI.
Étape 1. Téléchargez et lancez EaseUS Partition Master sur votre ordinateur.
Étape 2. Allez sur Convertisseur de disque, sélectionnez "Convertir MBR en GPT" et cliquez sur "Suivant" pour continuer.

Étape 3. Sélectionnez le disque MBR cible que vous avez tendance à convertir en GPT, puis cliquez sur "Convertir" pour lancer la conversion.



Comment changer le BIOS Legacy en UEFI
Après la conversion réussie du disque de MBR à GPT avec EaseUS Partition Master, nous devons maintenant entrer à nouveau dans l'écran de configuration du BIOS pour désactiver Legacy et activer UEFI et le démarrage sécurisé.
Étape 1. Entrez à nouveau dans l'utilitaire de configuration du BIOS (reportez-vous à l'étape 3 de la partie 3).
Étape 2. Sous l'onglet Boot, trouvez le mode de démarrage UEFI/BIOS. Utilisez la flèche vers le haut ou vers le bas pour choisir le mode UEFI et appuyez sur Entrée. Enregistrez la modification.
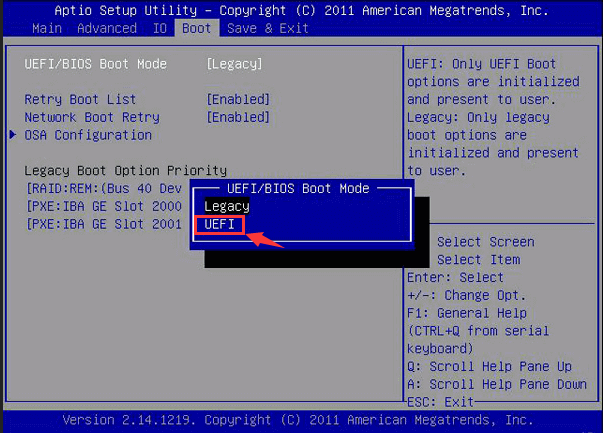
Étape 3. Ensuite, passez à l'onglet Security (Sécurité), Boot (Démarrage) ou Authentication (Authentification) en fonction de votre propre interface de micrologiciel, trouvez le paramètre Secure Boot (Démarrage sécurisé) et réglez-le sur Enabled (Activé).
Comment pouvons-nous vous aider ?
Auteur
Mise à jour par Lionel
Lionel est passionné de technologie informatique, il fait partie de l'équipe EaseUS depuis 8 ans, spécialisé dans le domaine de la récupération de données, de la gestion de partition, de la sauvegarde de données.
Rédigé par Nathalie
Nathalie est une rédactrice chez EaseUS depuis mars 2015. Elle est passionée d'informatique, ses articles parlent surtout de récupération et de sauvegarde de données, elle aime aussi faire des vidéos! Si vous avez des propositions d'articles à elle soumettre, vous pouvez lui contacter par Facebook ou Twitter, à bientôt!
Commentaires sur les produits
-
J'adore le fait que les modifications que vous apportez avec EaseUS Partition Master Free ne sont pas immédiatement appliquées aux disques. Cela facilite grandement la simulation de ce qui se passera une fois que vous aurez effectué tous les changements. Je pense également que l'aspect général et la convivialité d'EaseUS Partition Master Free facilitent tout ce que vous faites avec les partitions de votre ordinateur.
En savoir plus -
Partition Master Free peut redimensionner, déplacer, fusionner, migrer et copier des disques ou des partitions ; convertir en local, changer l'étiquette, défragmenter, vérifier et explorer la partition ; et bien plus encore. Une mise à niveau premium ajoute une assistance technique gratuite et la possibilité de redimensionner des volumes dynamiques.
En savoir plus -
Il ne crée pas d'image à chaud de vos disques et ne les aligne pas, mais comme il est associé à un gestionnaire de partitions, il vous permet d'effectuer plusieurs tâches à la fois, au lieu de simplement cloner des disques. Vous pouvez déplacer les partitions, les redimensionner, les défragmenter, etc., ainsi que les autres outils que vous attendez d'un outil de clonage.
En savoir plus
Articles liés
-
![author icon]() Arnaud 09/06/2025
Arnaud 09/06/2025 -
Comment étendre le volume du disque C dans Windows 10 sans le formater
![author icon]() Nathalie 11/08/2025
Nathalie 11/08/2025 -
Comment réparer une carte SD qui ne s'affiche pas sous Windows 10/11
![author icon]() Mélanie 01/09/2025
Mélanie 01/09/2025 -
[2025 Mise à jour] Comment redimensionner une partition EXT4 dans Windows 11/10
![author icon]() Arnaud 11/08/2025
Arnaud 11/08/2025
Sujets d'actualité en 2025
EaseUS Partition Master

Gérer efficacement les partitions et optimiser les disques








