Sommaire
Auteur
Actualité
Mise à jour le 11 Aug, 2025
Comment réduire le lecteur C sous Windows 10 ? Vous êtes au bon endroit si vous cherchez une réponse détaillée sur la réduction du lecteur C. Sur cette page, vous pouvez obtenir trois outils gratuits pour réduire le lecteur C sans détruire les données.
Afficher les outils nécessaires pour réduire le disque dur :
| ⏱️ Durée : | 3-5 minutes |
| ⛏️ Outils : |
|
| 💻 Système d'exploitation supporté : | Windows 11/10/8/7 |
| 🔑 Compétences requises |
|
Avant de commencer le guide étape par étape, nous allons répondre à la confusion de certaines personnes concernant la réduction du lecteur C.
Puis-je réduire le lecteur C sous Windows ?
Bien sûr, vous pouvez réduire le lecteur C sous Windows. Réduire le lecteur C signifie réduire la taille de la partition cible et créer de l'espace non alloué que vous pouvez utiliser. En général, vous pouvez réduire le disque C dans les deux cas pour mieux protéger et gérer votre disque dur :
- Si le lecteur système est le seul lecteur C, il est préférable de réduire la partition. En effet, pour améliorer les performances de votre ordinateur, vous devez éviter l'erreur du lecteur C plein.
- Séparer les données du système permet d'améliorer la sécurité des données. La réduction du lecteur C vous permet de créer une nouvelle partition pour stocker vos autres programmes.
La réduction du lecteur C est sans danger et vous pouvez facilement réduire la taille de votre lecteur C sans perdre de données. Mais attention. Vous ne devez pas réduire trop d'espace. En général, le disque C doit représenter au moins 1/3 de l'espace total.
Ensuite, nous allons vous présenter trois outils gratuits qui vous aideront à redimensionner la partition de votre lecteur C. Poursuivez votre lecture pour obtenir des guides détaillés étape par étape.
Comment réduire le lecteur C sous Windows - 3 outils gratuits
Dans cette section, vous pouvez utiliser deux outils intégrés fournis par Windows et un bon outil tiers : EaseUS Partition Master Free, pour réduire votre disque C.
Ces trois outils peuvent être utilisés gratuitement. Vous pouvez trouver l'outil le plus approprié en fonction de la comparaison suivante :
| Comparaison | |||
|---|---|---|---|
| Pour les fichiers inamovibles | Peut ignorer les fichiers inamovibles pour réduire la taille du disque C | Impossible de réduire le disque C | Impossible de réduire le disque C |
| Format supporté | Pour tous les formats, tels que NTFS, FAT32, exFAT et autres formats | Seulement NTFS | Seulement NTFS |
| Taille de l'espace pouvant être réduite | Peut réduire l'espace du disque C de plus de la moitié | Seule la moitié de l'espace total peut être réduite | Seule la moitié de l'espace total peut être réduite |
| Difficulté de fonctionnement | Simple | Moyen | Difficile |
| Utilisateurs appropriés | Pour tous | Pour les personnes expérimentées | Pour les experts |
D'après le tableau comparatif, EaseUS Partition Master est le plus polyvalent et le plus compatible. Quel que soit votre système ou votre format, il peut vous aider à réduire la taille de votre lecteur C sans effort.
Avant de réduire le lecteur C au-delà de la limite, vous pouvez nettoyer certains fichiers inutiles et inutilisables du disque C afin d'augmenter l'espace nécessaire. Poursuivez votre lecture et nous vous fournirons des guides détaillés, étape par étape, sur ces trois méthodes. Vous pouvez choisir la méthode que vous préférez.
Solution 1. Réduire le lecteur C avec EaseUS Partition Master
EaseUS Partition Master Free est une application complète tout-en-un. Il offre une fonction puissante de réduction des partitions :
- Il peut dépasser les limites même si le système de fichiers du lecteur C est corrompu ou s'il y a des fichiers inamovibles.
- Cet outil peut déplacer des fichiers et réduire des partitions sans endommager aucun fichier.
- Un algorithme spécial de déplacement des fichiers permet de réduire et de déplacer rapidement les partitions.
- Il prend en charge différentes versions, notamment Windows 7/10/11 et Windows Vista/XP.
Remarque : si vous souhaitez redimensionner lecteur C sous Windows Server 2012/2016/2019, veuillez vous référer à EaseUS Partition Master Server pour l'édition.
L'outil offre des performances plus puissantes que les outils intégrés de Windows et simplifie leurs étapes. Voici un guide étape par étape pour réduire un lecteur C à l'aide de cet utilitaire polyvalent :
Étape 1 : Installer et lancer EaseUS Partition Master
Dans la fenêtre principale, faites un clic droit sur la partition que vous souhaitez réduire et sélectionnez "Redimensionner/Déplacer".

Étape 2 : Ajuster la taille de la partition
Pour réduire une partition, utilisez votre souris pour faire glisser l'une de ses extrémités afin de rétrécir l'espace de la partition.
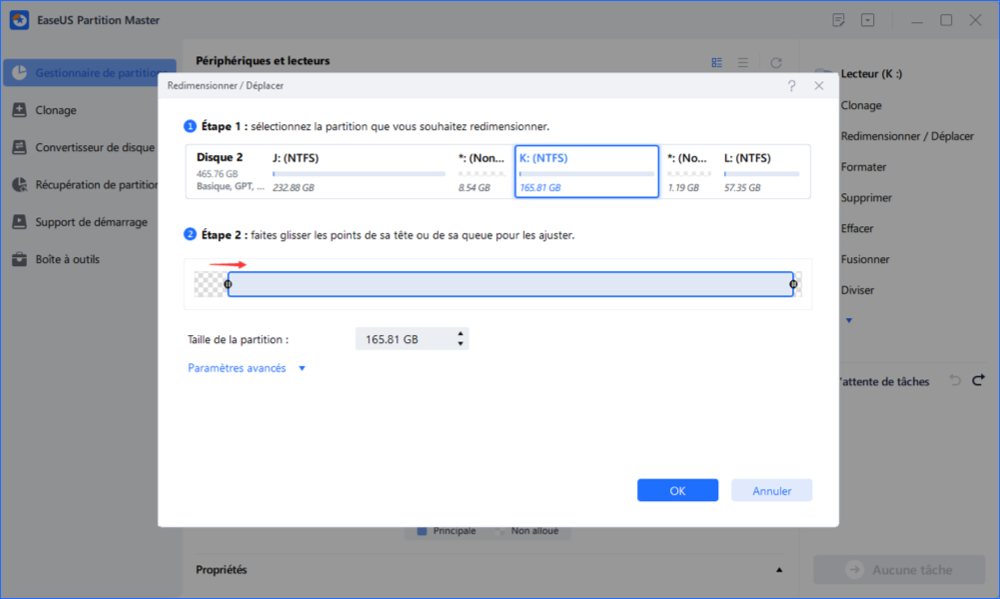
Vous pouvez également ajuster la taille de la boîte de partition pour réduire la partition cible. Cliquez sur "OK" pour continuer.
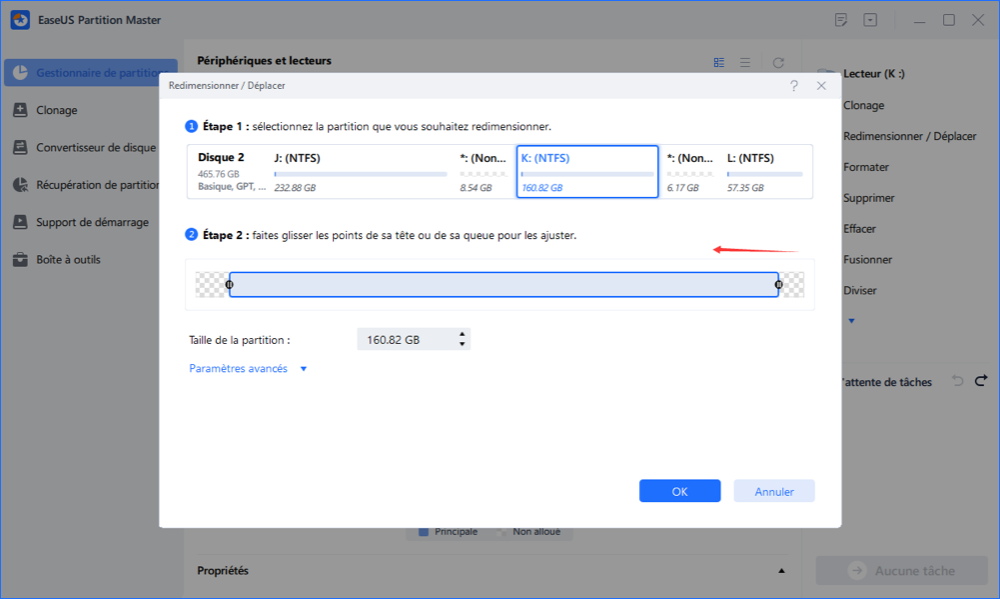
Étape 3 : Réduire la partition
Cliquez sur le bouton "Exécuter XX tâche(s)" et "Appliquer" pour conserver toutes les modifications.
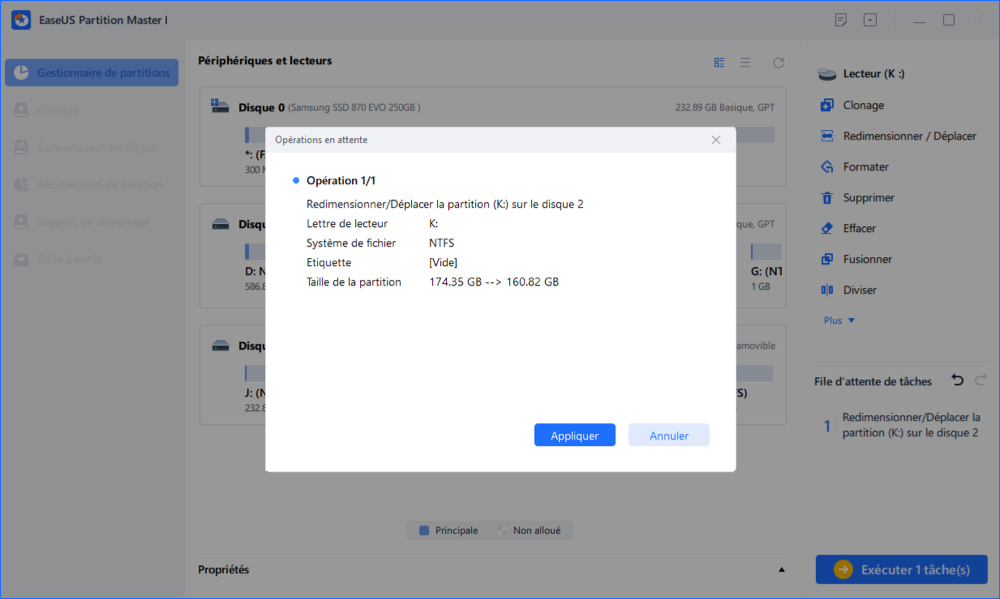
Outre la gestion de la capacité des partitions, l'outil offre de nombreuses autres fonctionnalités permettant de gérer facilement les partitions :
- Copier des partitions
- Augmenter la taille du disque C
- Créer des partitions sur l'espace non alloué
- Supprimer, fusionner et diviser des partitions
Si vous rencontrez des erreurs de partition, vous pouvez également recourir à EaseUS Partition Master !
Solution 2. Réduire le lecteur C via la gestion des disques
À partir de Windows 7, la Gestion des disques a ajouté les fonctions "Réduire le volume" et "Étendre le volume". Cette fonction ne peut étendre et réduire que les partitions NTFS. Mais il n'y a pas de problème avec le lecteur C. Le lecteur C est au format NTFS par défaut. Voici la marche à suivre pour réduire le disque C à l'aide de Gestion des disques :
Étape 1. Cliquez avec le bouton droit de la souris sur l'icône Windows et sélectionnez "Gestion des disques".
Étape 2. Cliquez avec le bouton droit de la souris sur le lecteur C et sélectionnez "Réduire le volume". Gestion des disques interroge le disque pour connaître l'espace de réduction disponible.

Étape 3. Saisissez la quantité d'espace que vous souhaitez réduire et cliquez sur "Réduire". (Vous pouvez également le redimensionner en cliquant sur les boutons haut et bas situés après la zone de saisie. Mais vous ne devez pas réduire l'espace jusqu'à 37152 Mo).
Attendez un instant et vous verrez apparaître l'espace non alloué à côté du lecteur C.
- Avis :
- S'il y a une erreur de système de fichiers sur le lecteur C ou des fichiers non amovibles, c'est impossible de réduire le volume. Veuillez vous tourner vers EaseUS Partition Master pour le réparer.
Solution 3. Réduire le lecteur C via Diskpart
Diskpart est l'un des outils intégrés fournis par Windows, spécialisé dans la gestion des disques et des partitions. Il offre de très nombreuses fonctionnalités, telles que le formatage et le redimensionnement des partitions. Mais tout cela s'utilise à l'invite de commande. Si vous n'êtes pas familier avec la ligne de commande, choisissez cette méthode avec précaution. Tout paramètre de commande erroné peut entraîner une perte de données.
Si vous avez de l'expérience avec Diskpart, veuillez vous référer aux étapes suivantes pour redimensionner le lecteur C :
Étape 1. Maintenez les touches Windows+R enfoncées pour ouvrir la fenêtre Exécuter et tapez cmd.

Etape 2. Lancez l'invite de commande et entrez les commandes suivantes en appuyant sur Entrée après chaque commande :
diskpart
list volume
select volume x (entrez le numéro du volume que vous souhaitez réduire)
shrink desired=(entrez la taille que vous souhaitez redimensionner)
exit
Ensuite, vous verrez l'espace non alloué. En outre, vous pouvez l'utiliser pour accéder à d'autres fonctions de gestion, comme vérifier l'état du disque dur.
Si vous pensez que cet article est utile pour réduire le disque dur, vous pouvez également cliquer sur le bouton ci-dessous pour le partager avec d'autres personnes dans le besoin. Nous continuerons à parler de plus d'informations sur la réduction du disque dur au-delà de la limite.
Astuce bonus : Comment réduire le lecteur C dans Windows 10 au-delà de la limite autorisée
De nombreux utilisateurs peuvent être déconcertés lorsqu'ils utilisent les outils intégrés de Windows pour réduire les partitions. Le système indique la taille maximale de réduction possible, mais vous ne pouvez pas réduire le volume au-delà d'un certain point. Par exemple, un utilisateur souhaite réduire une partition contenant plus de 130 Go d'espace libre, mais la Gestion des disques n'indique que 1 Go comme espace disponible pour la réduction. Pourquoi cette erreur se produit-elle ?
En effet, le fichier de page de la mémoire virtuelle, l'hibernation et les dossiers d'informations sur le volume du système limitent la taille de l'espace de réduction disponible. Si ces fichiers se trouvent au milieu de l'espace total, un seul côté est disponible pour la réduction des partitions.
Conclusion
La réduction d'un volume à partir d'un lecteur C permet d'exploiter pleinement le disque qui n'utilise pas tout son espace. Vous pouvez ainsi mieux protéger vos données tout en améliorant les performances. Quelle que soit la raison pour laquelle vous souhaitez réduire votre disque C, cet article peut vous être d'une grande aide. Cette page présente trois façons différentes de réduire le volume de votre disque C sous Windows.
Gestion des disques et Diskpart peuvent répondre aux besoins de base. Mais EaseUS Partition Master est un meilleur choix, surtout si vous rencontrez des fichiers inamovibles ou des erreurs de format de système de fichiers.
Même si vous êtes novice en informatique, vous pouvez réduire la taille de votre disque C avec succès. Outre la réduction de l'espace sur votre disque C, il peut également créer et fusionner des partitions. D'autres fonctions avancées, comme convertir MBR en GPT, sont également entièrement prises en charge par cet outil !
FAQ
Les trois solutions ci-dessus permettent de réduire la taille du disque C. En réduisant les partitions, de nombreuses personnes peuvent également avoir des doutes sur la sécurité des données. Voici quelques questions et réponses courantes.
1. De combien dois-je réduire le lecteur C ?
Cela dépend en grande partie de la capacité de votre disque dur. Le disque C occupe généralement entre 10 et 30 % de l'espace disponible sur le disque dur. Il est raisonnable de fixer la taille du disque C à 120-200 Go. Une fois que vous avez défini la taille du disque C, vous pouvez réduire l'espace qu'il contient et créer d'autres espaces non alloués.
2. Est-il possible de réduire le lecteur C en toute sécurité ?
Oui, il est possible de réduire le disque C en toute sécurité. La réduction du disque C consiste à supprimer l'espace inutilisé. Ce processus n'entraînera aucune perte de données sur le disque C et n'aura aucun autre impact négatif sur ce dernier. De plus, le fait de séparer les données et les systèmes permet de mieux protéger les données.
3. Pourquoi ne puis-je pas réduire le lecteur C ?
Il peut arriver que Windows ne vous permette pas d'utiliser la fonction de réduction du volume. Cela est principalement dû aux raisons suivantes :
- Certains fichiers système inamovibles se trouvent à la fin du volume, tels que les fichiers de page et les fichiers d'hibernation.
- Le lecteur C n'a pas le bon format de système de fichiers. Il n'est pas au format NTFS.
- Le disque C est très fragmenté ou manque d'espace.
4. Comment augmenter le lecteur C sous Windows 10 ?
Si de l'espace non alloué existe derrière le lecteur C, vous pouvez augmenter l'espace du lecteur C sous Windows 10 en étendant la partition C. Si l'espace non alloué est adjacent au lecteur C, vous pouvez utiliser la Gestion des disques pour étendre le lecteur C:
Étape 1. Tapez diskmgmt.msc dans la fenêtre d'exécution et ouvrez la gestion des disques.
Étape 2 :Cliquez avec le bouton droit de la souris sur la partition C et sélectionnez Développer le volume.
Comment pouvons-nous vous aider ?
Auteur
Mise à jour par Mélanie
Mélanie est une rédactrice qui vient de rejoindre EaseUS. Elle est passionnée d'informatique et ses articles portent principalement sur la sauvegarde des données et le partitionnement des disques.
Rédigé par Arnaud
Arnaud est spécialisé dans le domaine de la récupération de données, de la gestion de partition, de la sauvegarde de données.
Commentaires sur les produits
-
J'adore le fait que les modifications que vous apportez avec EaseUS Partition Master Free ne sont pas immédiatement appliquées aux disques. Cela facilite grandement la simulation de ce qui se passera une fois que vous aurez effectué tous les changements. Je pense également que l'aspect général et la convivialité d'EaseUS Partition Master Free facilitent tout ce que vous faites avec les partitions de votre ordinateur.
En savoir plus -
Partition Master Free peut redimensionner, déplacer, fusionner, migrer et copier des disques ou des partitions ; convertir en local, changer l'étiquette, défragmenter, vérifier et explorer la partition ; et bien plus encore. Une mise à niveau premium ajoute une assistance technique gratuite et la possibilité de redimensionner des volumes dynamiques.
En savoir plus -
Il ne crée pas d'image à chaud de vos disques et ne les aligne pas, mais comme il est associé à un gestionnaire de partitions, il vous permet d'effectuer plusieurs tâches à la fois, au lieu de simplement cloner des disques. Vous pouvez déplacer les partitions, les redimensionner, les défragmenter, etc., ainsi que les autres outils que vous attendez d'un outil de clonage.
En savoir plus
Articles liés
-
Comment contourner l'écran bleu de la clé de récupération BitLocker
![author icon]() Arnaud 11/08/2025
Arnaud 11/08/2025 -
Comment formater un disque SSD M.2 ? [Instructions faciles]
![author icon]() Arnaud 01/09/2025
Arnaud 01/09/2025 -
Comment démarrer Windows 10 à partir d'une clé USB
![author icon]() Arnaud 01/09/2025
Arnaud 01/09/2025 -
Comment formater une clé USB pour Xbox 360 sur PC/Mac/Xbox 360 [Dernière solution].
![author icon]() Arnaud 11/08/2025
Arnaud 11/08/2025
Sujets d'actualité en 2025
EaseUS Partition Master

Gérer efficacement les partitions et optimiser les disques








