Articles à la une
- 01 Comment savoir si Windows est GPT ou MBR
- 02 MBR ou GPT pour SSD, quel est le meilleur choix ?
- 03 Comment convertir MBR en GPT sous Windows 10
- 04 Comment installer Windows 11/10 sur une partition GPT
- 05 Windows ne peut pas être installé sur ce disque
- 06 Comment lire une partition de protection GPT ?
- 07 Le disque sélectionné est du style de partition GPT
Vous avez des problèmes pour installer Windows sur votre disque cible GPT ou MBR ? Sur cette page, nous allons discuter en profondeur de ce problème en deux parties et vous pouvez suivre pour trouver des solutions respectives vers différentes erreurs.
| Des solutions viables | Dépannage étape par étape |
|---|---|
| Solution de l'impossibilité d'installer Windows sur un disque GPT | Solution 1. Convertir un disque GPT en disque MBR en utilisant EaseUS Partition Master...Étapes complètes Solution 2. Activez l'option de démarrage UEFI dans le BIOS...Étapes complètes Solution 3. Convertir MBR en GPT via EaseUS Partition Master...Étapes complètes Solution 4. Convertir MBR en GPT avec DiskPart...Étapes complètes |
| Solution de Windows ne peut être installé sur ce disque | Solution 1. Convertir Dynamic Disk en Basic Disk...Étapes complètes Solution 2. Supprimez la protection du disque dur et modifiez le mode du contrôleur SATA...Étapes complètes Solution 3. Réparez votre disque dur...Étapes complètes Solution 4. Formater la partition en NTFS...Étapes complètes |
Consultez et trouvez la solution la plus simple pour résoudre votre problème, en installant Windows sur votre PC sans aucun problème dès maintenant.
Notez que si vous avez enregistré des données importantes sur le disque cible, sauvegardez d'abord vos données car certaines des solutions suivantes peuvent supprimer des données sur votre disque cible.
Partie 1. Corriger l'erreur "Impossible d'installer Windows sur un disque GPT"
S'applique à : Corriger l'erreur "Windows ne peut pas être installé sur le lecteur de partition GPT" ou "Impossible d'installer Windows sur GPT".
Problème : Impossible d'installer Windows sur un disque GPT
"J'essaie d'installer Windows 10 sur un nouveau SSD, mais l'ordinateur continue de me donner ce message 'Windows ne peut pas être installé sur ce disque. Le disque sélectionné est du style de partition GPT.' Qu'est-ce que cela signifie ? Dois-je convertir le disque GPT en MBR ? Ou activer le mode de démarrage UEFI dans le BIOS ?"
Vous ne pourrez pas installer Windows sur un disque GPT si vous recevez cet avis de votre PC comme indiqué ci-dessous :
Erreur 1. "Windows ne peut pas être installé sur ce disque. Le disque sélectionné est du style de partition GPT."
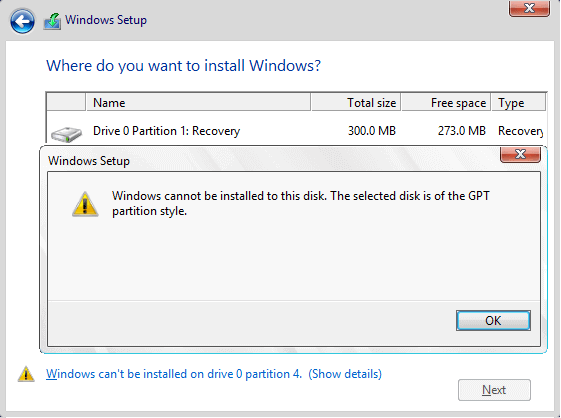
Erreur 2. "Windows ne peut pas être installé sur ce disque. Le disque sélectionné possède une table de partition MBR. Sur les systèmes EFI, Windows ne peut être installé que sur des disques GPT".
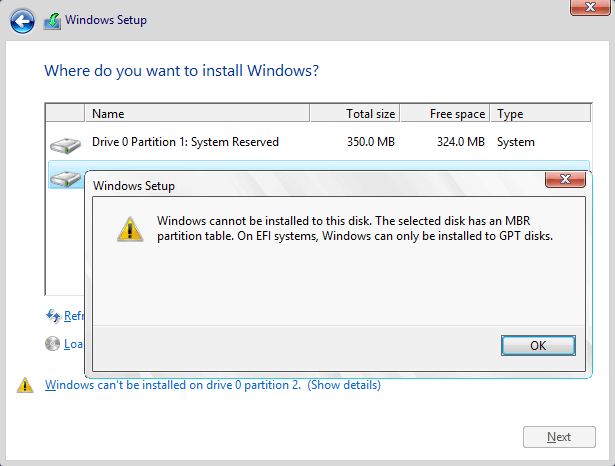
Ces deux erreurs signifient que Windows ne peut pas être installé sur un lecteur GPT. Ne paniquez pas. Dans ce qui suit, nous allons vous expliquer pourquoi vous ne pouvez pas installer Windows sur le disque sélectionné et vous proposer des solutions pratiques pour vous aider.
Pourquoi vous ne parvenez pas à installer Windows sur un lecteur GPT
1. Vous avez oublié d'activer l'option de démarrage UEFI. Ou la carte mère ne supporte que le BIOS Legacy.(Erreur 1)
2. Si vous recevez l'erreur 2, vous devez apprendre quelque chose sur l'UEFI et le BIOS. Connaître les différences et les relations entre eux.
Habituellement, lorsque vous installez Windows sur un PC basé sur l'UEFI à l'aide de Windows Setup, le disque cible doit être configuré en mode UIEFI ou en mode de compatibilité BIOS. Si votre ordinateur est démarré en mode UEFI, alors que votre disque cible n'est pas configuré en mode UEFI, vous rencontrerez l'erreur 2.
4 solutions pour résoudre l'erreur "Impossible d'installer Windows sur un disque GPT"
Ici, nous allons vous fournir 4 méthodes efficaces pour corriger ce problème d'erreur et les erreurs relatives. Notez que plus la méthode présentée est ancienne, plus le taux de réussite sera élevé.
Solution 1. Convertissez un disque GPT en disque MBR avec EaseUS Partition Master [Erreur 1].
Lorsque l'ordinateur ne prend pas en charge l'UEFI, vous ne pouvez pas installer Windows sur un lecteur GPT à moins de convertir le disque de GPT en MBR.
Le logiciel professionnel de gestion des partitions - EaseUS Partition Master peut organiser votre disque dur et changer le style de partition facilement. Vous pouvez facilement convertir GPT en MBR avec l'aide de ce logiciel, rendant le disque disponible pour installer Windows à nouveau :
Étape 1. Installez et lancez EaseUS Partition Master sur votre ordinateur, allez à la section Convertisseur de disque.
Étape 2. Sélectionnez "Convertir GPT en MBR" et cliquez sur "Suivant" pour continuer.
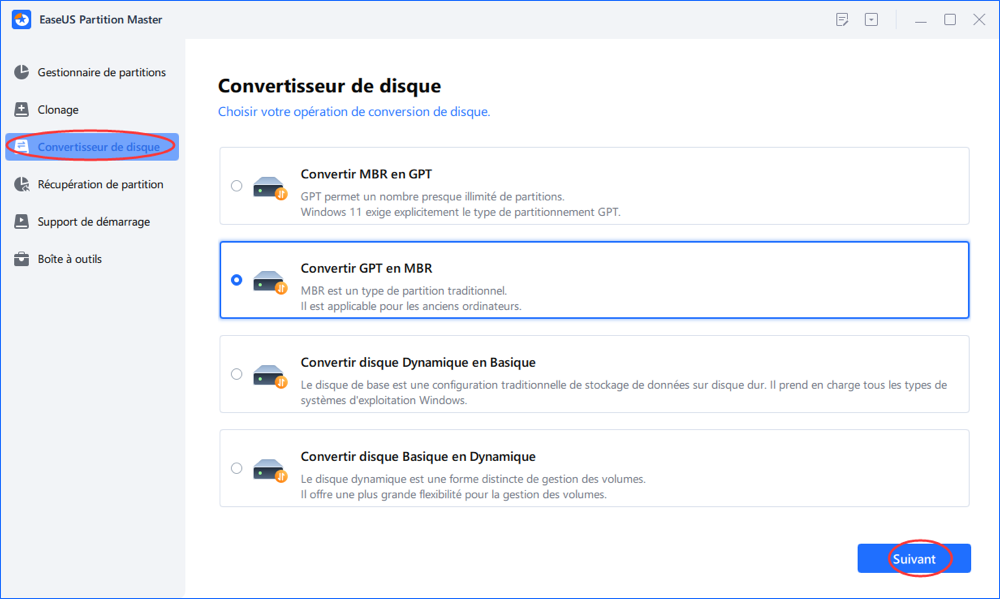
Étape 3. Sélectionnez le disque GPT cible que vous souhaitez convertir en MBR, puis cliquez sur "Convertir" pour lancer la conversion.
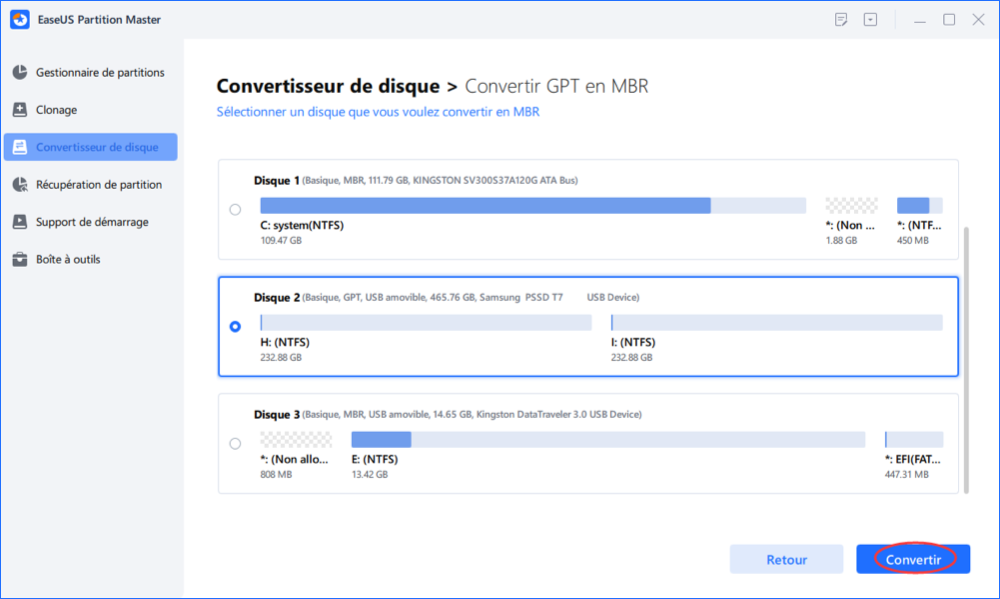
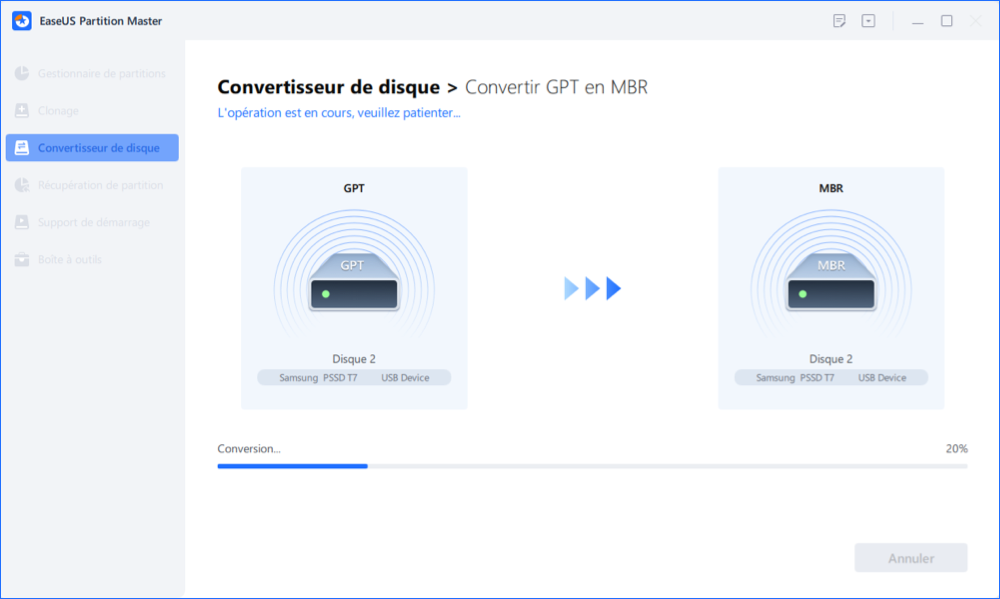
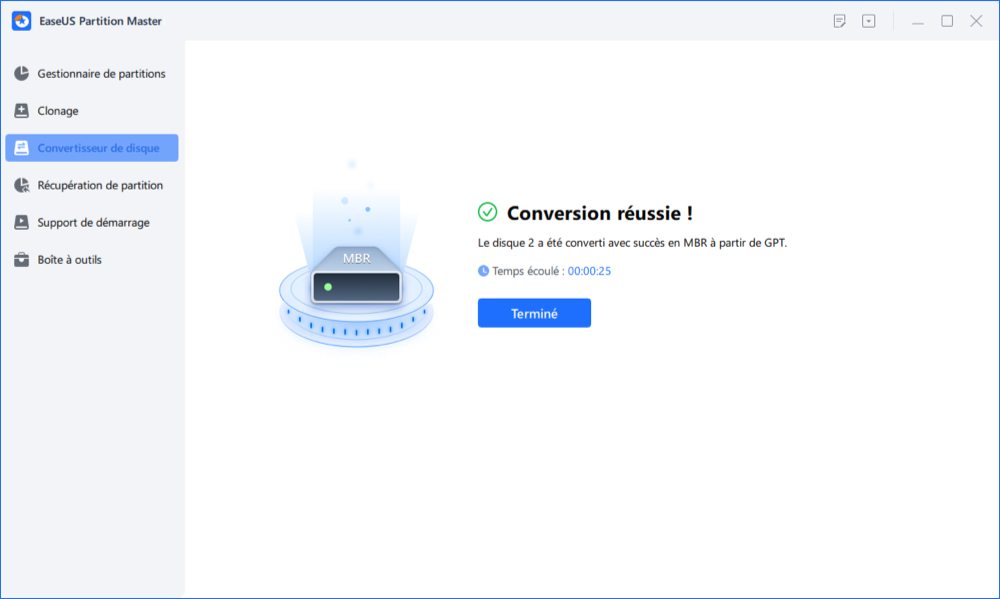
Solution 2. Activez l'option de démarrage UEFI dans le BIOS pour résoudre l'erreur Windows Cannot Install on GPT Drive.
Si vous êtes confronté à l'erreur 1 - "Windows ne peut pas être installé sur ce disque. Le disque sélectionné est de style de partition GPT", vous pouvez démarrer en mode UEFI si votre carte mère supporte l'UEFI.
Étape 1. Redémarrez le PC et appuyez sur la touche qui ouvre le menu du périphérique de démarrage. Vous pouvez appuyer sur les touches Esc, F2, F9, F12 ou une autre touche pour accéder aux menus de démarrage.
Étape 2. Démarrez en mode UEFI et localisez le menu des options de démarrage.
Étape 3. Confirmez dans la liste des priorités de démarrage que l'option de démarrage USB UEFI OS Boot est en haut de la liste. Enregistrez vos modifications et poursuivez l'installation de Windows.
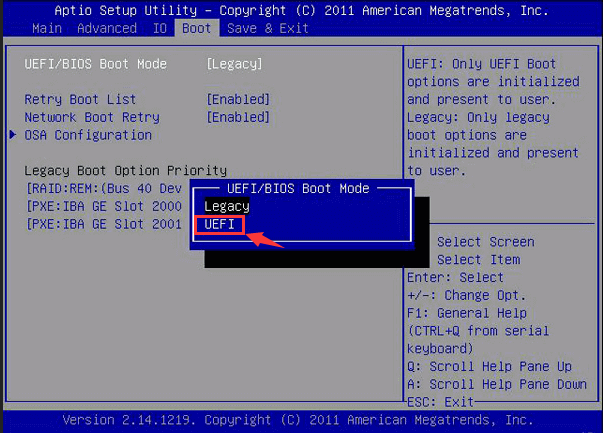
Solution 3. Convertir MBR en GPT avec EaseUS Partition Master
Si vous rencontrez l'erreur 2, vous pouvez corriger l'erreur "The Selected Disk Has an MBR Partition Table" en convertissant le disque MBR en disque GPT.
Sur le système UEFI, Windows ne peut être installé que sur des disques GPT ou quelque chose de similaire. C'est parce que MBR est compatible avec le BIOS tandis que GPT est compatible avec l'UEFI.
Les étapes sont similaires à celles de la conversion de GPT en MBR. La différence est que vous devez convertir en GPT avec l'aide d'EaseUS Partition Master :
Étape 1 : Installez et ouvrez EaseUS Partition Master et allez à Convertisseur de disque.
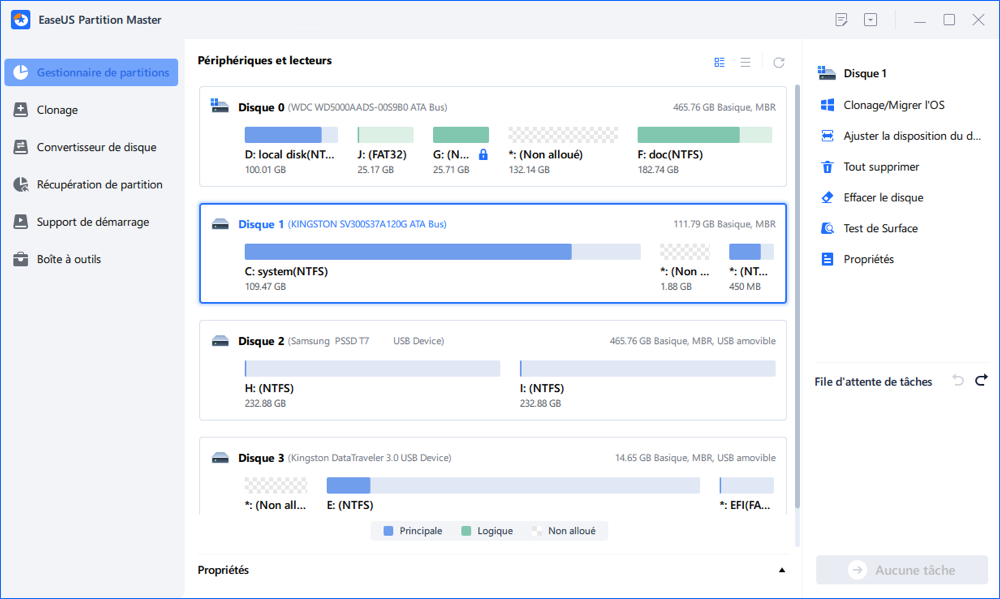
Étape 2 : Sélectionnez "Convertir disque Dynamique en Basique" et cliquez sur "Suivant" pour continuer.
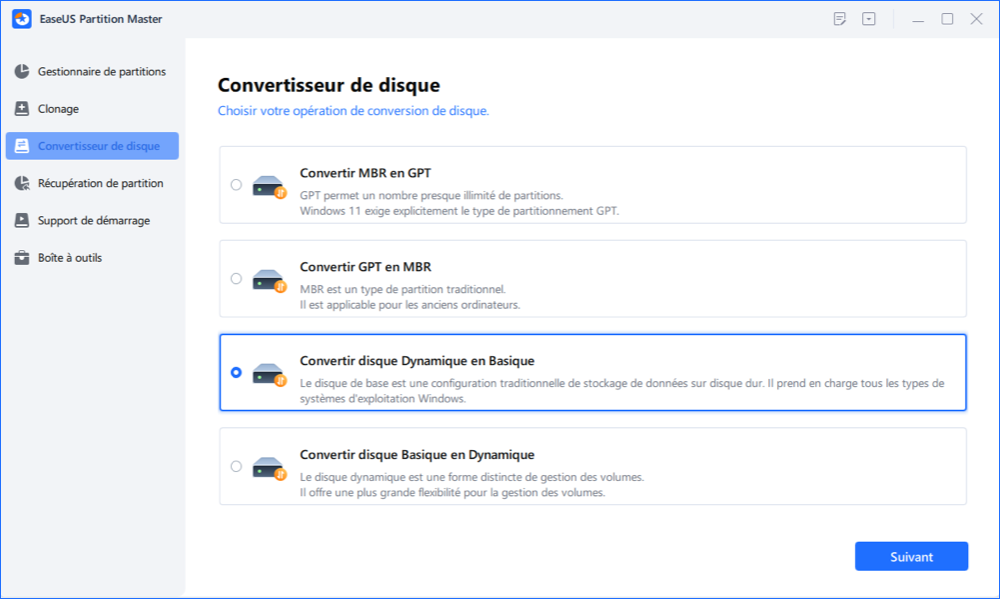
Étape 3 : Sélectionnez le disque Dynamique cible que vous souhaitez convertir en Basique, puis cliquez sur "Convertir" pour lancer la conversion.
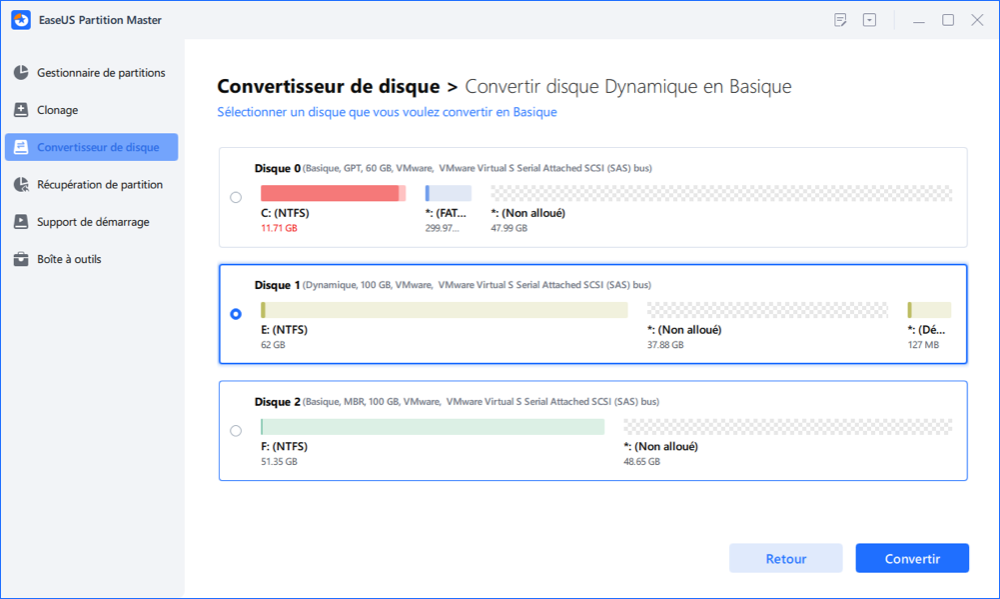
Étape 4 : Cliquez sur le bouton "Oui" pour commencer la conversion du disque dynamique en disque de base.
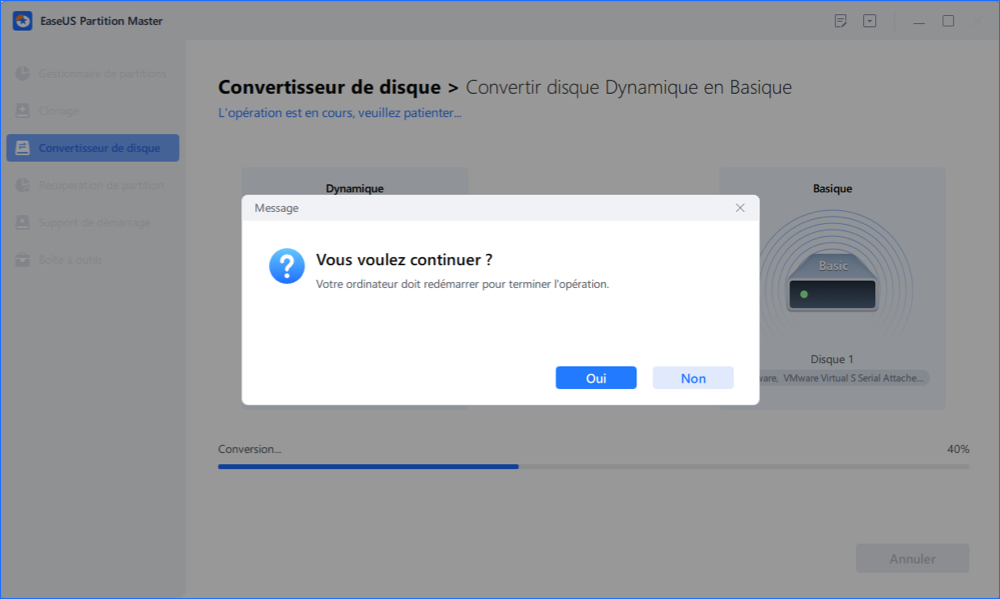
Solution 4. Convertir MBR en GPT avec DiskPart
Vise à résoudre l'erreur 2.
Étape 1. Éteignez le PC et insérez le DVD ou la clé USB d'installation de Windows.
Étape 2. Démarrez le PC à partir du DVD ou de la clé USB.
Étape 3. Dans l'installation de Windows, appuyez sur "Shift + F10" pour lancer l'invite de commande.
Étape 4. Entrez la commande suivante dans l'ordre :
- Disque dur
- disque de liste
- sélectionnez le disque
- nettoyer
- convertir le gpt
- quitter
Étape 5. Fermez l'invite de commande.
Après avoir supprimé l'erreur "Impossible d'installer Windows sur un disque GPT", vous pouvez maintenant continuer à installer Windows sur votre PC. Vous pouvez vous référer à Comment installer Windows 11 sur une partition GPT pour un guide détaillé.
Partie 2. Corriger l'erreur "Windows ne peut pas être installé sur ce disque".
S'applique à : Corriger l'erreur "Windows ne peut pas être installé sur ce disque".
Erreur : Windows ne peut pas être installé sur ce disque
Lorsque vous allez installer Windows 10/8/7, vous pouvez recevoir différents types d'erreurs indiquant que Windows ne peut pas être installé sur ce disque. Voici quelques erreurs courantes que vous pouvez recevoir :
Erreur 1. "Windows ne peut pas être installé sur cet espace de disque dur. La partition contient un ou plusieurs volumes dynamiques qui ne sont pas pris en charge pour l'installation".
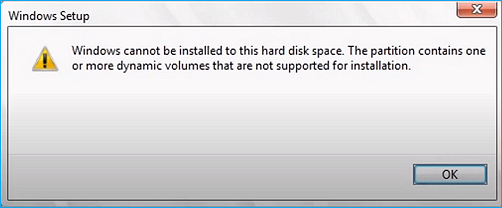
Erreur 2. "Windows ne peut pas être installé sur ce disque. Il se peut que le matériel de cet ordinateur ne prenne pas en charge le démarrage sur ce disque. Vérifiez que le contrôleur du disque est activé dans le menu BIOS de l'ordinateur."
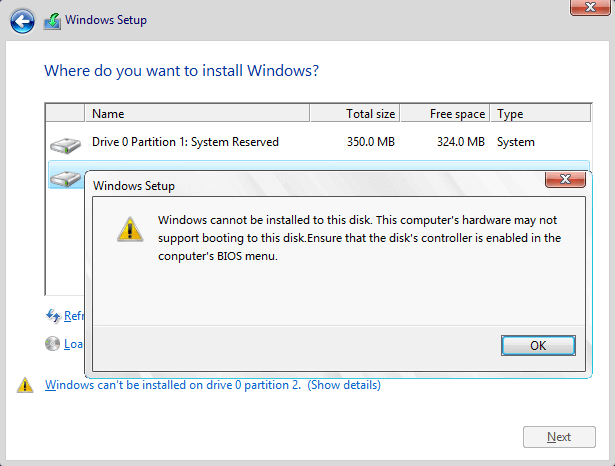
Erreur 3. "Windows ne peut pas être installé sur ce disque. Le disque risque de tomber en panne prochainement. Si d'autres disques durs sont disponibles, installez Windows à un autre endroit."
Erreur 4. "Windows ne peut pas être installé sur l'espace du disque dur. Windows doit être installé sur une partition formatée en NTFS."
Pourquoi Windows ne peut-il pas être installé sur le disque sélectionné ?
Pourquoi pouvez-vous recevoir ces erreurs ? Quelles sont les principales raisons ? D'après les messages d'erreur, les principales raisons sont les suivantes :
1. Les utilisateurs ne peuvent effectuer une nouvelle installation sur un volume dynamique que lorsque le volume a été converti à partir d'un disque de base et qu'il s'agissait d'une partition de démarrage ou d'une partition système.(Erreur 1)
2. La protection matérielle et le mode contrôleur SATA peuvent provoquer l' erreur 2.
3. Si vous obtenez l'erreur 3, vous pouvez tenir compte de la défaillance de votre disque dur.
4. Un système de fichiers incompatible de la partition à installer avec Windows. Microsoft impose que Windows soit installé sur une partition formatée en NTFS depuis Windows Vista.(Erreur 4)
Solutions pour supprimer l'erreur "Windows ne peut pas être installé sur ce disque".
Vous pouvez maintenant choisir l'une des solutions pour résoudre le problème de Windows ne pouvant être installé sur le disque sur votre propre PC.
Solution 1. Convertir un disque dynamique en disque de base
Si vous recevez l'erreur 1 - "Windows ne peut pas être installé sur cet espace de disque dur. La partition contient un ou plusieurs volumes dynamiques qui ne sont pas pris en charge pour l'installation", convertissez le disque dynamique en disque de base.
EaseUS Partition Master vous aide également à convertir facilement et rapidement un disque dynamique en disque de base.
Voici les étapes détaillées :
Étape 1. Installez et lancez EaseUS Partition Master sur votre ordinateur, allez à la section Convertisseur de disque.
Étape 2. Sélectionnez "Convertir GPT en MBR" et cliquez sur "Suivant" pour continuer.
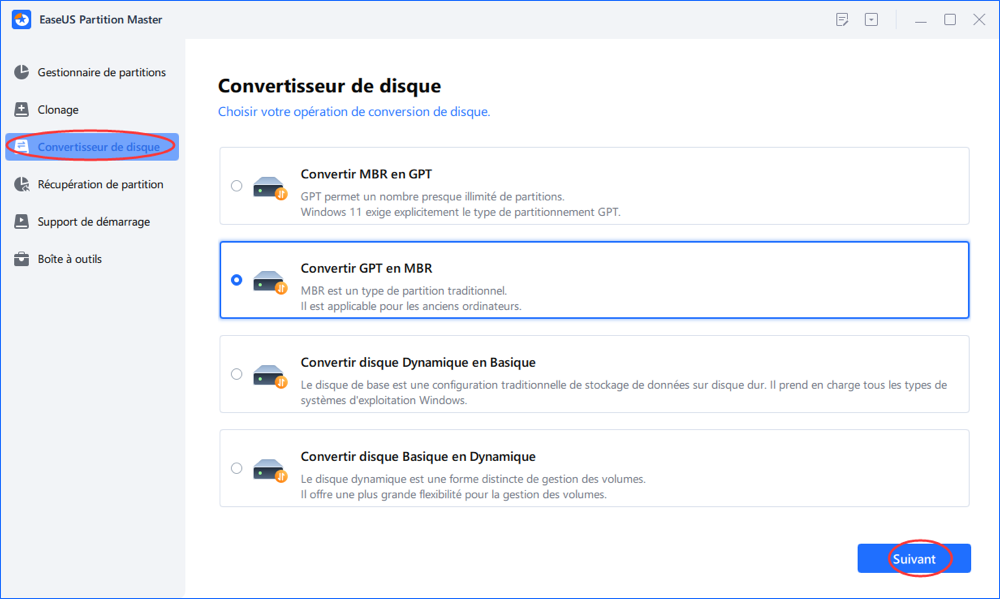
Étape 3. Sélectionnez le disque GPT cible que vous souhaitez convertir en MBR, puis cliquez sur "Convertir" pour lancer la conversion.
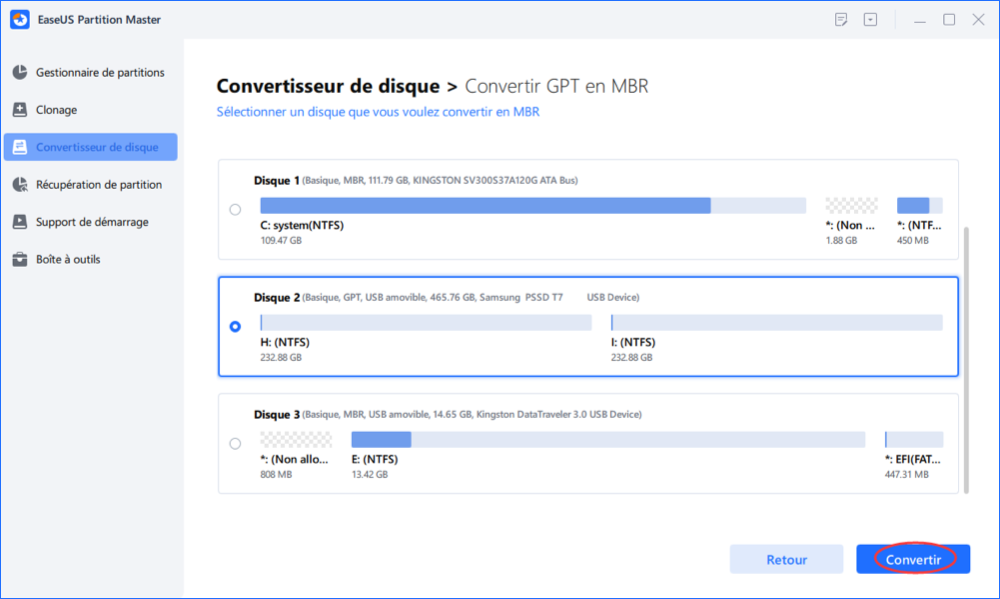
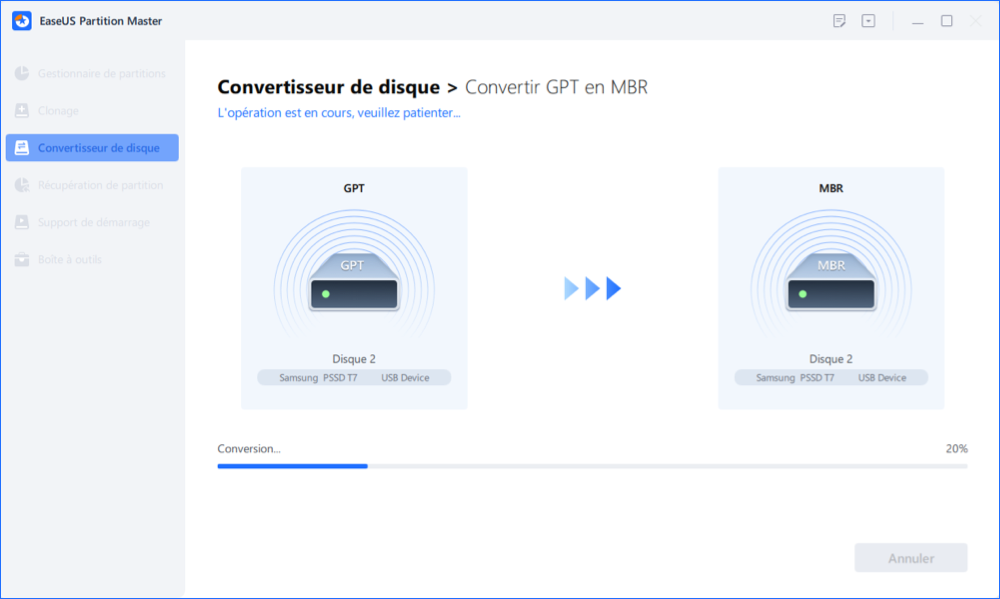
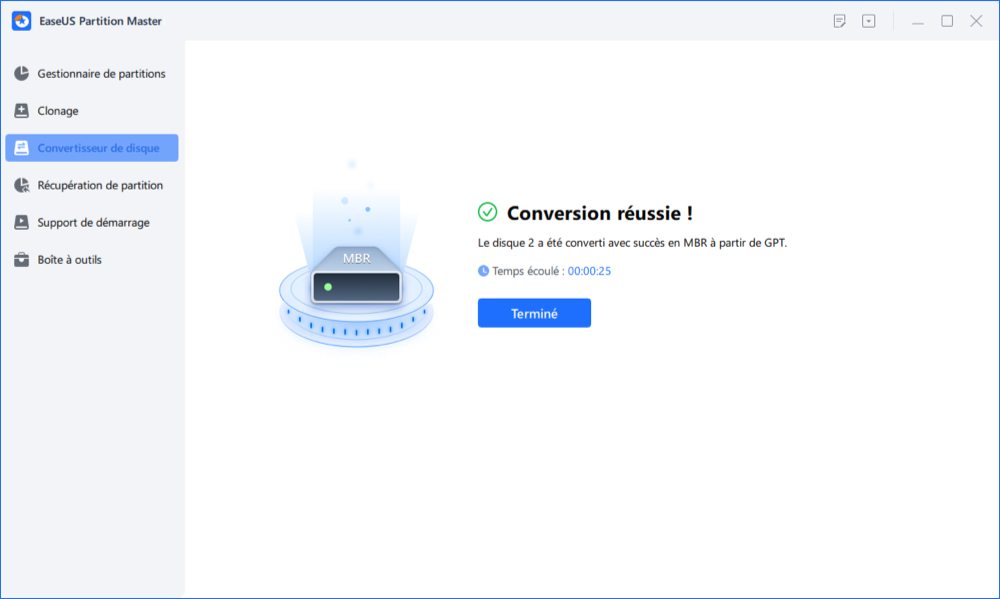
Solution 2. Supprimez la protection du disque dur et changez le mode du contrôleur SATA (pour l'erreur 2)
Si vous recevez le message "Windows ne peut pas être installé sur ce disque. Il se peut que le matériel de cet ordinateur ne prenne pas en charge le démarrage sur ce disque. Assurez-vous que le contrôleur du disque est activé dans le menu BIOS de l'ordinateur". - Error 2, vous devez faire deux choses :
Phrase 1. Supprimer la protection du disque dur
Vérifiez si la protection de votre disque dur est activée. Si c'est le cas, contactez le vendeur et supprimez la protection en suivant ses instructions.
Voici un guide rapide que vous pouvez suivre pour supprimer la protection en écriture du disque dur en utilisant DiskPart :
Étape 1. Démarrer > Exécuter -> tapez CMD et appuyez sur la touche Entrée.
Étape 2. Tapez diskpart et appuyez sur la touche Entrée.
Etape 3. Tapez les lignes de commande suivantes et appuyez sur la touche Entrée à chaque fois :
- volume de la liste
- sélectionnez le volume # (# est le numéro de votre disque dur.)
- attributs disk clear read-only
- nettoyer
Étape 4. Tapez exit et appuyez sur Entrée. Fermez DiskPart pour terminer le processus.
Après cela, vous avez réussi à supprimer la protection en écriture de votre disque dur. Si vous avez besoin de solutions plus pratiques, consultez la rubrique Comment supprimer la protection en écriture sur un SSD pour obtenir de l'aide.
Phrase 2. Changer le mode du contrôleur SATA
Cette erreur peut indiquer que les paramètres du BIOS de votre ordinateur ne sont pas correctement configurés. Vérifiez que vous avez modifié le mode du contrôleur SATA dans le BIOS. Ensuite, vous pouvez essayer de configurer le BIOS en usine et de revenir aux paramètres par défaut.
Solution 3. Réparez votre disque dur pour résoudre le problème "Windows ne peut pas être installé sur l'espace du disque dur".
Erreur 3 - "Windows ne peut pas être installé sur ce disque. Le disque risque de tomber en panne prochainement" se produit lorsqu'il y a un problème avec votre disque dur. Que faire avec un disque dur à l'agonie? Comment le réparer ? Vous devez arrêter l'installation de Windows, puis cloner ou sauvegarder immédiatement les données importantes. Ensuite, vous pouvez commencer à réparer votre disque dur.
Lisez aussi : Comment réparer un disque dur sans perdre de données
Solution 4. Formatez la partition en NTFS
Cette méthode vise à résoudre l'erreur 4. Lorsque les partitions du disque cible ne sont pas dotées du système de fichiers NTFS, Windows ne peut pas être installé sur le disque.
Changer le système de fichiers d'un volume n'est pas une tâche facile pour ceux qui ne sont pas familiers avec la gestion d'un ordinateur et la ligne de commande. Il faut donc trouver une solution simple et sûre.
Un logiciel de gestion de partition complet - EaseUS Partition Master peut répondre entièrement à cette exigence. Il vous permet de formater le disque dur en NTFS facilement.
Dans ce cas, vous devez créer un disque amorçable, puis formater le disque dur à partir de la clé USB.
Après avoir corrigé l'erreur "Windows ne peut pas être installé sur ce disque" ou "partition GPT/MBR", vous pouvez continuer à installer Windows sur votre disque cible dans votre PC.
Conclusion
Cette page couvre 4 solutions pour se débarrasser de l'erreur "Impossible d'installer Windows sur un disque GPT" et 4 méthodes pratiques pour supprimer l'erreur "Impossible d'installer Windows sur le disque" pour tous les niveaux d'utilisateurs de Windows.
Si vous êtes confronté à l'une de ces erreurs, vous pouvez trouver des réponses ici. Si votre disque cible a des styles de partition non supportés qui vous empêchent d'y installer Windows, EaseUS Partition Master vous aide à convertir GPT en MBR, à convertir MBR en GPT, et même à changer Dynamic en Basic disk.
Ce logiciel joue un rôle important dans le processus de fixation. Pourquoi ne pas l'acquérir maintenant ?
Lecture approfondie : Impossible d'installer les FAQ de Windows
Outre les problèmes susmentionnés, si vous avez d'autres préoccupations concernant l'installation de Windows sur un disque GPT ou MBR, consultez les questions et réponses ci-dessous.
Vous aurez peut-être un indice :
1. Comment puis-je réparer le MBR de Windows qui ne peut être installé sur ce disque ?
Comment résoudre le problème "Windows ne peut pas être installé sur ce disque" ? La solution est facile à trouver : remplacer MBR par GPT.
Voici deux méthodes que vous pouvez essayer :
- Méthode 1. Changez MBR en GPT en utilisant EaseUS Partition Master (comme présenté sur cette page dans Fix 3 Part 1)
- Méthode 2. Exécutez DiskPart pour changer le disque MBR en GPT (comme présenté sur cette page dans la Solution 4 Partie 1)
2. Est-ce que GPT peut démarrer dans Windows? ?
Oui. GPT peut être utilisé pour amorcer le système d'exploitation Windows, à condition qu'un système Windows soit installé sur le disque ou que vous ayez migré le système d'exploitation de votre ordinateur sur le disque.
Si vous avez besoin d'un guide pour migrer l'OS vers GPT, suivez ce lien pour obtenir de l'aide : Transférer Windows 10 sur un nouveau disque dur (HDD/SSD).
3. Comment changer la partition GPT dans le BIOS ?
La plupart du temps, la partition GPT supporte le mode de démarrage UEFI et le mode de compatibilité BIOS. Afin de changer la partition GPT en mode BIOS Legacy, vous devez suivre les conseils suivants :
- #1. Vérifiez si la carte mère de votre ordinateur supporte le mode de démarrage du BIOS.(Vérifiez le BIOS)
- #2. Si la carte mère prend en charge le démarrage par le BIOS, vous devez vérifier si votre disque a le style de partition MBR.
- Si ce n'est pas le cas, convertissez le disque GPT en MBR en utilisant la méthode fournie sur cette page dans la partie 1.
- #3. Installez les Windows qui supportent le démarrage par BIOS sur le disque.
- #4. Terminez l'installation de Windows, entrez dans le BIOS et configurez l'ordinateur pour qu'il démarre sur le disque MBR qui était avec la partition GPT.
- #5. Enregistrez les modifications et redémarrez le PC.
Ces informations vous-ont elles été utiles ?
Articles associés
-
Comment redimensionner une partition NTFS sous Windows 11/10 [Guide complet].
![author icon]() Arnaud/Jun 09, 2025
Arnaud/Jun 09, 2025 -
Meilleur logiciel de gestion de partition portable pour Windows
![author icon]() Arnaud/Aug 11, 2025
Arnaud/Aug 11, 2025 -
Comment transférer de l'espace d'une partition à une autre sous Windows 11/10/8/7
![author icon]() Arnaud/Aug 11, 2025
Arnaud/Aug 11, 2025 -
Comment effacer un disque dur externe sous Windows 10 et Mac sans récupération
![author icon]() Aveline/Sep 01, 2025
Aveline/Sep 01, 2025