Sommaire
Auteur
Actualité
Mise à jour le 11 Aug, 2025
EaseUS Partition Master est un programme tiers équivalent à la gestion des disques, classé parmi les meilleurs outils de gestion de disques Windows, qui surmonte les lacunes de la gestion des disques et offre aux utilisateurs une autre façon de résoudre les problèmes de disque dur les plus courants. Ici, lorsque vous ne pouvez pas changer la lettre de disque dur dans Gestion des disques, vous utiliserez ce logiciel alternatif pour continuer.
| Solutions réalisables | Dépannage étape par étape |
|---|---|
| Changer une lettre de disque dur | Il est censé être facile de remplacer une lettre de disque dur par une lettre nécessaire...Étapes complètes |
| [Resolu]Impossible de changer la lettre de disque dur et les chemins | Outre la situation, nous avons mentionné la possibilité de modifier une lettre de disque dur dans la gestion des disques...Étapes complètes |
Changer la lettre de disque dur dans la gestion des disques
Lorsque la lettre de lecteur n'est pas disponible, vous pouvez modifier le disque dur pour le réparer. Et il est censé être facile de remplacer une lettre de disque dur par une lettre nécessaire ou d'attribuer une nouvelle lettre de lecteur, à l'exception de la valeur par défaut C: pour la partition système/partition de démarrage. Théoriquement, n'importe quelle lettre parmi D, E, F, G, H... peut être choisie et utilisée pour d'autres partitions primaires ou partitions logiques. Voici comment modifier, ajouter ou attribuer une lettre de l'alphabet au disque dur souhaité dans la Gestion des disques Windows. Notez que vous devez être connecté en tant qu'administrateur pour effectuer les étapes suivantes.
Étape 1. Ouvrez « Gestion des disques » sous Stockage en cliquant avec le bouton droit sur « Ordinateur/Ce PC » > « Gérer ».
Étape 2. Cliquez avec le bouton droit sur le disque dur que vous souhaitez modifier, puis cliquez sur « Modifier la lettre de lecteur et les chemins d'accès ».

À l'étape suivante, vous pouvez effectuer l'une des opérations suivantes :
- (1) Pour attribuer une lettre de lecteur, cliquez sur Ajouter, cliquez sur la lettre que vous souhaitez utiliser, puis cliquez sur OK.
- (2) Pour modifier une lettre de lecteur, cliquez sur Modifier, cliquez sur Attribuer la lettre de lecteur suivante, cliquez sur la lettre que vous souhaitez utiliser, puis cliquez sur OK.
- (3) Pour supprimer une lettre de lecteur, cliquez sur Supprimer, puis cliquez sur Oui pour confirmer que vous souhaitez la supprimer.
- Important
- Ne modifiez pas la lettre d'un lecteur C du système ou d'un volume sur lequel Windows ou des applications sont installés. Sinon, cela peut entraîner des problèmes de démarrage des applications ou du système, car l'ordinateur ne sait pas où charger les applications ou le système d'exploitation.
Pourquoi ne peut-on pas changer la lettre de disque dur comme souhaité
Modifier la lettre de disque dur et les chemins grisés dans la gestion des disques ? Comment résoudre le problème de l'impossibilité de changer la lettre du disque dur existante ? Par exemple, remplacez D par E ou attribuez une nouvelle lettre de lecteur comme vous le souhaitez à un disque dur nouvellement créé. Voyez quelle est la cause du problème et comment vous en débarrasser.
- Le disque dur que vous essayez de modifier est peut-être en cours d'utilisation, vous n'êtes donc pas autorisé à y apporter des modifications. Fermez simplement le programme ou la fenêtre qui utilise le lecteur et réessayez.
- Le lecteur sur lequel vous travaillez est soit une partition système, soit une partition de démarrage. Vous ne pouvez pas y apporter de modifications.
- Lorsque vous modifiez une lettre ou attribuez une nouvelle lettre à un certain disque dur, mais que vous constatez soudainement que la lettre souhaitée n'est pas disponible dans la liste déroulante des lettres de lecteur, la lettre n'est cependant pas prise par un autre lecteur. Ensuite, il peut vous indiquer que la lettre a déjà été utilisée par certains supports de stockage externes actuellement connectés à l'ordinateur.
Habituellement, la règle d'attribution des lettres de disque dur Windows est la suivante.
- Notice
-
Windows utilise MountMgr pour gérer les lettres de disque dur. MountMgr attribuera la prochaine lettre de lecteur disponible à chaque périphérique ajouté, quel que soit son type. Avec le lecteur système attribué à la lettre C, il peut y avoir d'autres périphériques IDE, SATA ou USB, tels qu'un DVD ROM ou un lecteur Flash attribué aux lettres D et E. Lors de l'ajout d'un autre lecteur, Windows attribuera la prochaine lettre de lecteur disponible, qui dans ce cas serait la lettre de lecteur H :
Donc, si des périphériques de stockage externes sont insérés dans l'ordinateur, débranchez-le et réessayez.
Cliquez sur les boutons ci-dessous et vous pourrez partager cet article. Faites simplement connaître les raisons à plus de gens.
Si toutes les circonstances énumérées vont à l'encontre de votre cas, par exemple si la lettre H n'est pas utilisée par un autre disque interne ou externe, mais qu'elle est toujours indisponible, essayez de la corriger avec un autre logiciel de gestion de partition compatible.
[Resolu] Impossible de changer la lettre d'un disque dur
Outre la situation que nous avons mentionnée dans laquelle l'option de modification d'une lettre de lecteur dans la gestion des disques est grisée, il existe d'autres erreurs similaires qui vous empêcheront de terminer le travail comme prévu. Par exemple :
- Le gestionnaire de disque logique indique "Le paramètre est incorrect".
- Lettre de lecteur manquante dans la liste des lettres de lecteur disponibles (Lettre de lecteur non disponible)
Chaque fois que vous essayez de modifier, d'ajouter ou d'attribuer une lettre de lecteur à un disque local ou à un disque dur externe dans Gestion des disques, mais que vous échouez d'une manière ou d'une autre, vous avez besoin d'un outil alternatif capable de corriger l'erreur et de passer à autre chose. Le logiciel partition disque dur gratuit d'EaseUS fonctionne presque de la même manière avec la gestion des disques Windows pour gérer un disque dur ou un disque dur amovible/externe, y compris pour modifier une lettre de lecteur et des chemins.
Étape 1 : Exécutez EaseUS Partition Master, cliquez sur la partition avec le bouton droit de la souris et choisissez "Modifier la lettre de lecteur".
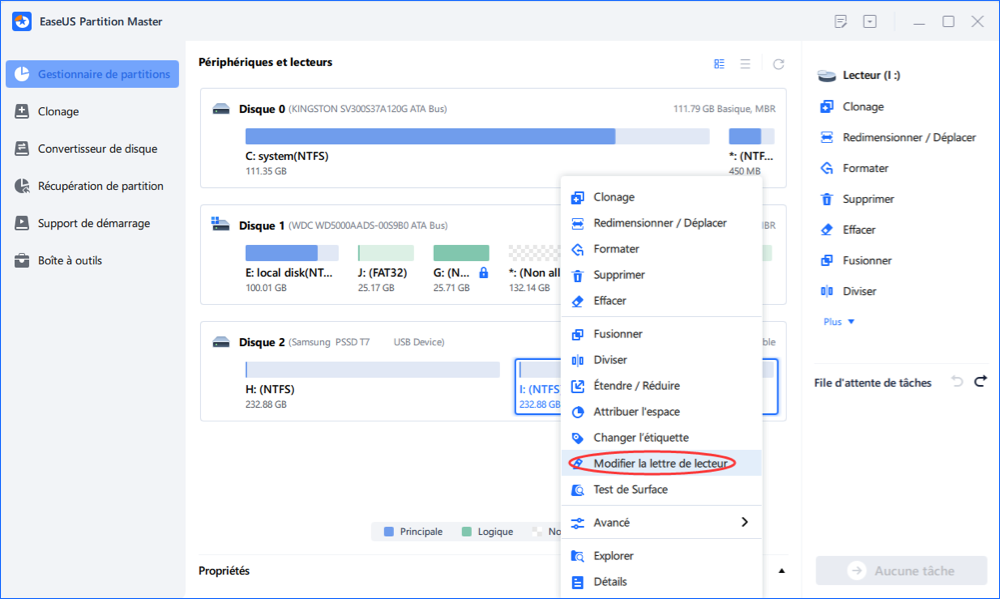
Étape 2 : Dans la nouvelle fenêtre, cliquez sur la flèche vers le bas et choisissez une lettre de lecteur pour la partition dans le menu déroulant, puis cliquez sur "OK".
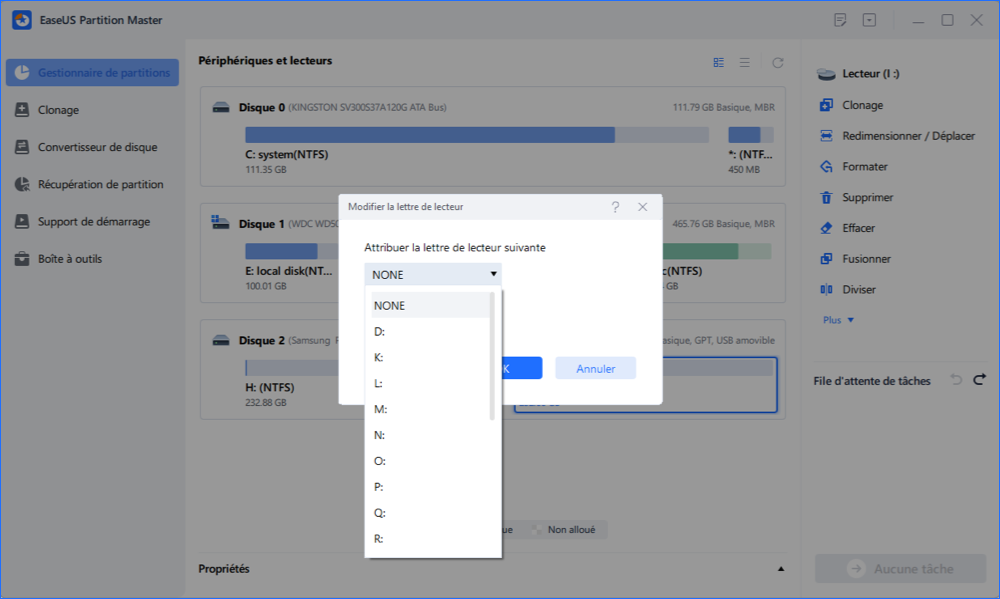
Étape 3 : Cliquez sur le bouton "Exécuter xx tâche(s)" dans le coin supérieur gauche, vérifiez les changements, et cliquez sur "Appliquer" pour modifier la lettre du lecteur de la partition sélectionnée.
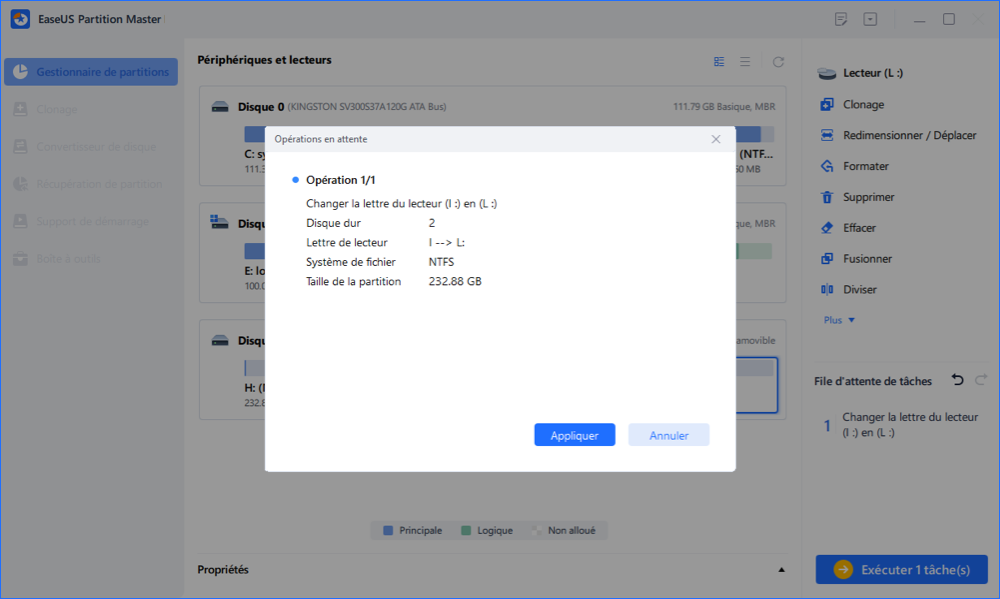
Conclusion
Changer une lettre de disque dur sous Windows 11/10/8/7 pour le lecteur D/E/F/G ou un lecteur externe est une fonction très élémentaire que l'on peut trouver dans la Gestion des disques. Cependant, cette petite modification nous décevrait parfois, et nous ne pouvons pas y changer la lettre de lecteur.
Les raisons peuvent être difficiles à déterminer, mais avec EaseUS Partition Master, le gestionnaire de disques et de partitions tiers complet, il peut être très simple de résoudre le problème de l'impossibilité de changer la lettre de disque dur ou d'en attribuer une nouvelle à un disque dur. En effet, il peut remplacer 100% des fonctions de Gestion des Disques, en plus, offrir beaucoup plus de fonctions pratiques dont vous ne pouvez pas profiter dans le programme par défaut. Par exemple, copiez une partition, fusionnez des partitions, migrez le système d'exploitation vers un disque dur/SSD, vérifiez les erreurs de partition, etc. Téléchargez le gestionnaire de partition gratuit et explorez par vous-même les nombreuses fonctionnalités.
Comment pouvons-nous vous aider ?
Auteur
Mise à jour par Mélanie
Mélanie est une rédactrice qui vient de rejoindre EaseUS. Elle est passionnée d'informatique et ses articles portent principalement sur la sauvegarde des données et le partitionnement des disques.
Rédigé par Arnaud
Arnaud est spécialisé dans le domaine de la récupération de données, de la gestion de partition, de la sauvegarde de données.
Commentaires sur les produits
-
J'adore le fait que les modifications que vous apportez avec EaseUS Partition Master Free ne sont pas immédiatement appliquées aux disques. Cela facilite grandement la simulation de ce qui se passera une fois que vous aurez effectué tous les changements. Je pense également que l'aspect général et la convivialité d'EaseUS Partition Master Free facilitent tout ce que vous faites avec les partitions de votre ordinateur.
En savoir plus -
Partition Master Free peut redimensionner, déplacer, fusionner, migrer et copier des disques ou des partitions ; convertir en local, changer l'étiquette, défragmenter, vérifier et explorer la partition ; et bien plus encore. Une mise à niveau premium ajoute une assistance technique gratuite et la possibilité de redimensionner des volumes dynamiques.
En savoir plus -
Il ne crée pas d'image à chaud de vos disques et ne les aligne pas, mais comme il est associé à un gestionnaire de partitions, il vous permet d'effectuer plusieurs tâches à la fois, au lieu de simplement cloner des disques. Vous pouvez déplacer les partitions, les redimensionner, les défragmenter, etc., ainsi que les autres outils que vous attendez d'un outil de clonage.
En savoir plus
Articles liés
-
![author icon]() Arnaud 11/08/2025
Arnaud 11/08/2025 -
3 façons de tester la vitesse de transfert d'un disque dur externe
![author icon]() Arnaud 11/08/2025
Arnaud 11/08/2025 -
Le magasin de données de configuration de démarrage n'a pas pu être ouvert [6 façons]
![author icon]() Arnaud 01/09/2025
Arnaud 01/09/2025 -
Windows 11 24H2 nécessite un SSD ? – Comment effectuer la mise à niveau
![author icon]() Arnaud 11/08/2025
Arnaud 11/08/2025
Sujets d'actualité en 2025
EaseUS Partition Master

Gérer efficacement les partitions et optimiser les disques








