Sommaire
Auteur
Actualité
Mise à jour le 07 Jul, 2025
- ⏲️Durée estimée : 5 minutes de lecture
- 🎯Objectif : réparer une carte SD corrompue
- 💽Appareils pris en charge : carte SD, carte micro SD, SDHC, SDXC, SDUC
Avez-vous des recommandations d'outils de réparation de carte SD que je peux appliquer pour réparer et réparer ma carte SD corrompue ? Oui bien sûr. Voici une liste de conseils pour définir un outil de réparation de carte SD qualifié que vous pouvez utiliser pour examiner l'outil actuel dont vous disposez :
| 💵Prix : | Le paiement de l'outil de réparation de carte SD est-il conforme à votre budget ? Sinon, abandonnez-le. |
| 🚩Caractéristiques : | Si la carte SD vous offre des fonctionnalités pour réparer la carte SD et même optimiser les performances de la carte SD. |
| 🆗Complexité : | L'outil de réparation de carte SD est-il facile à appliquer ? Sinon, sautez-le. |
| 👩🏼💻Compatibilité : | L'outil de réparation de carte SD est-il compatible avec votre système d'exploitation ? Sinon, ignorez-le. |
7 meilleurs logiciels de réparation de cartes SD recommandés en 2024 [gratuits et payants]

Nous avons rassemblé ici les 7 meilleurs outils de réparation de carte SD , que nous avons essayés et testés parmi 20 utilitaires de réparation de carte SD similaires, et vous pouvez suivre pour trouver celui qui vous convient le mieux ici :
| Logiciel de réparation de carte SD | Raison de le choisir | Utilisateurs appropriés |
|---|---|---|
| Simple et efficace à utiliser, plus qu'un outil de réparation de carte SD | Débutants Windows, professionnels, développeurs, etc. | |
| #2. Vérification des erreurs Windows 🥈 | Gratuit et ne nécessite pas de réinstallation du logiciel | Débutants Windows |
| #3. CMD avec CHKDSK 🥉 | Gratuit et pas besoin d'installer de logiciel | Utilisateurs Windows expérimentés |
| #4. Diskpart | Gratuit et pas besoin d'installer de logiciel | Professionnels |
| #5. Dépannage Windows | Gratuit et pas besoin d'installer de logiciel | Utilisateurs Windows expérimentés |
| #6. MiniTool Partition Wizard | Plus qu'un outil de réparation de carte SD | Professionnels et utilisateurs avancés |
| #7. Disk Drill | Logiciel de récupération de données de carte SD corrompue | Utilisateurs de cartes SD personnelles |
- Attention
- La plupart des problèmes de corruption de la carte SD peuvent entraîner une perte permanente de données et rendre difficile la récupération de la carte SD. Si vous avez enregistré du contenu essentiel sur la carte SD, vous pouvez appliquer un logiciel de récupération de carte SD fiable comme EaseUS Data Recovery Wizad pour restaurer à l'avance les fichiers perdus à partir d'une carte SD corrompue.
#1. EaseUS Partition Master

EaseUS Partition Master est un logiciel de partition de disque qui permet aux utilisateurs de gérer des disques durs ou des disques SSD sur les PC Windows 32 bits ou 64 bits et les serveurs Windows. En dehors de cela, les utilisateurs peuvent également utiliser cet outil pour cloner et mettre à niveau des disques durs, migrer le système d'exploitation vers SSD, convertir le disque entre MBR et GPT sans perdre aucune donnée.
Logiciel de réparation de carte SD - Téléchargement d'EaseUS Partition Master :
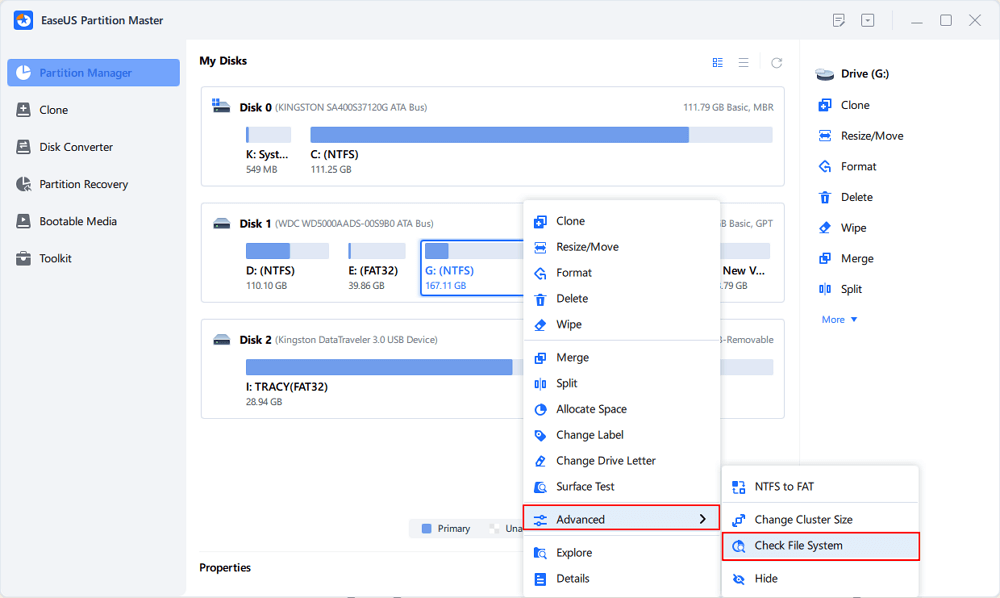
Fonctionnalités prises en charge pour la réparation de la carte SD :
- ✔️Vérifier le système de fichiers de la carte SD et corriger l'erreur
- ✔️Surface tester la carte SD, détecter les secteurs défectueux
- ✔️ Vérifier l'état de santé de la carte SD
- ✔️Formater une carte SD brute et corrompue
- ✔️Supprimer la protection en écriture de la carte SD
- ✔️Eessayer et réinitialiser la carte SD corrompue
Prix et spécifications techniques :
Prix:
- 1️⃣Gratuit
- 2️⃣0 $ pour toutes les fonctionnalités de réparation de carte SD répertoriées ci-dessus dans EaseUS Partition Master Free Edition
Spécifications techniques:
- 1️⃣Supporte Windows 11/10/8.1/8/7/Vista/XP
- 2️⃣Supporte NTFS, FAT32, exFAT, EXT2/3/4, ReFS
- 3️⃣Prise en charge des disques durs, SSD, périphériques amovibles, SCIS, IDE, SATA RAID, etc.
Revue des rédacteurs et réflexions personnelles :
| ✒️Revue des éditeurs | 🤔Pensée personnelle |
|---|---|
| EaseUS Partition Master Free Edition est incroyablement simple à utiliser, l'une des nombreuses raisons pour lesquelles vous devriez en tenir compte lorsque vous recherchez un bon outil de partitionnement de disque gratuit. (par Tim Fisher de Lifewire ) | Les débutants Windows et les utilisateurs personnels non techniques peuvent répondre sur ce logiciel avec sa conception d'interface utilisateur simple et ses fonctionnalités efficaces pour tester et corriger les erreurs internes de la carte SD. |
# Réparation de carte SD # Outil de réparation de carte SD pour Android # Outil de réparation de carte SD gratuit # Pour PC # Windows
Si vous avez réussi à appliquer cet outil pour réparer votre carte SD et qu'il fonctionne à nouveau normalement, n'hésitez pas à partager cet outil avec d'autres amis autour de vous pour qu'ils aiment à nouveau leurs cartes SD :
📖Lire aussi : Outil de réparation de carte SD Téléchargement gratuit pour les débutants
#2. Vérification des erreurs Windows

La vérification des erreurs est un outil de réparation de carte SD intégré à Windows qui permet de tester et d'analyser les erreurs existantes sur les disques durs sélectionnés, les disques durs externes et même les périphériques de stockage amovibles, tels que les cartes SD. La fonction « Vérification des erreurs » vous permet d'analyser et de réparer la carte SD corrompue présentant des problèmes de système de fichiers.
Logiciel de réparation de carte SD - Vérification des erreurs Télécharger :

Notez que l'outil de vérification des erreurs est intégré aux paramètres des propriétés Windows et que vous n'avez pas besoin de le télécharger ou de l'installer. Voici comment accéder à cet outil :
- Connectez la carte SD à votre PC via un lecteur de carte SD.
- Appuyez sur les touches Windows + E pour ouvrir l'Explorateur Windows et sélectionnez « Ce PC » dans le panneau de gauche.
- Faites un clic droit sur la carte SD et sélectionnez "Propriétés".
- Passez à l'onglet "Outils" et sélectionnez l'option "Vérifier" dans la section Vérification des erreurs.
- Cliquez sur « Analyser le lecteur » pour commencer à analyser et réparer la carte SD si des erreurs sont détectées.
Fonctionnalités prises en charge pour la réparation de la carte SD :
- ✔️ Vérifiez et corrigez l'erreur du système de fichiers de la carte SD
- ✔️ Scannez et réparez la carte SD corrompue
- ✔️ Vérifiez la carte SD pour les erreurs
Prix et spécifications techniques :
Prix:
- 1️⃣Gratuit
- 2️⃣0$ et disponible sur tous les ordinateurs Windows
Spécifications techniques:
- 1️⃣Supporte Windows 11/10/8.1/8/7/Vista/XP
- 2️⃣Supporte NTFS, FAT32, exFAT
- 3️⃣Prise en charge des disques durs, SSD, périphériques amovibles, etc.
Revue des rédacteurs et réflexions personnelles :
| ✒️Revue des éditeurs | 🤔Pensée personnelle |
|---|---|
| L'outil de vérification des erreurs Windows est la version graphique de la commande chkdsk en ligne de commande, qui est toujours disponible et offre des options plus avancées que la vérification des erreurs. (par Tim Fisher de Lifewire ) | Pour un nouvel utilisateur d'ordinateur qui a très peu de compétences en informatique, il est recommandé d'essayer cet outil. C'est simple, léger et accessible à tout moment sur un ordinateur. |
#Réparation gratuite de la carte SD #Réparation de la carte SD pour PC #Windows #Débutant
#3. CMD avec CHKDSK

Comme vous le savez, CHKDSK est une ligne de commande qui ordonne à l'ordinateur de procéder à l'analyse et à la correction des erreurs du système de fichiers sur les cartes SD, les clés USB, les disques durs externes corrompus ou inaccessibles ou même les disques durs internes via l'invite de commande (également connue sous le nom de CMD). .
Logiciel de réparation de carte SD - Téléchargement CMD :
Semblable à la vérification des erreurs, l'invite de commande est également préinstallée avec les systèmes d'exploitation Windows. Tous les utilisateurs Windows peuvent accéder et ouvrir cet utilitaire de disque pour Windows de cette manière :
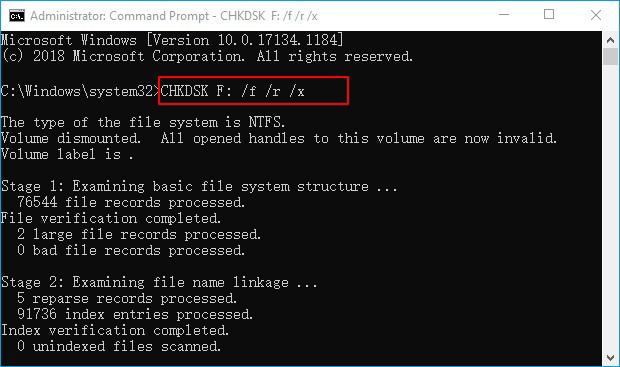
- Dans Windows 10, par exemple, tapez cmd dans la zone de recherche et vous obtiendrez la meilleure correspondance appelée Invite de commandes.
- Faites un clic droit dessus et choisissez "Exécuter en tant qu'administrateur".
- Attendez un moment, puis l'invite de commande s'ouvrira automatiquement.
Pour un guide détaillé, lisez également :
Fonctionnalités prises en charge pour la réparation de la carte SD :
- ✔️Vérifier le système de fichiers de la carte SD et corriget l'erreur
- ✔️Formater la carte SD corrompue
- ✔️Nettoyer et réinitialiser la carte SD
- ✔️Corriger l'erreur de lecture seule sur la carte SD
Prix et spécifications techniques :
Prix:
- 1️⃣Gratuit
- 2️⃣0$ et disponible sur tous les ordinateurs Windows
Spécifications techniques:
- 1️⃣Supporte Windows 11/10/8.1/8/7/Vista/XP
- 2️⃣Supporte NTFS, FAT32, exFAT
- 3️⃣Prise en charge des disques durs, SSD, périphériques amovibles, etc.
Revue des rédacteurs et réflexions personnelles :
| ✒️Revue des éditeurs | 🤔Pensée personnelle |
|---|---|
| Vérifie le système de fichiers et les métadonnées du système de fichiers d'un volume pour les erreurs logiques et physiques... S'il est utilisé avec les paramètres /f , /r , /x ou /b , il corrige les erreurs sur le volume. -Microsoft | Les lignes de commande CHKDSK pourraient être écrites de la mauvaise manière, et avec une fausse ligne de commande, cela pourrait entraîner des résultats graves. Je pense donc que cela convient mieux aux propriétaires Windows expérimentés. |
#Réparer la carte SD gratuitement #Réparation de la carte SD sous Windows #Gratuit # Avancé
Si vous aimez cet outil gratuit de réparation de carte SD, partagez-le pour aider vos amis en ligne à réparer leurs cartes SD problématiques :
#4. Diskpart

Qu'il s'agisse d'un outil similaire à CMD, Diskpart est un processeur de ligne de commande qui transmet les commandes au système d'exploitation Windows pour gérer et utiliser l'espace du disque dur sur un PC. Lorsqu'il s'agit de réparation de carte SD, il offre également de magnifiques fonctionnalités pour les professionnels avancés de l'informatique.
Logiciel de réparation de carte SD - Téléchargement Diskpart :

Comme Diskpart est similaire à CMD, vous n'avez pas non plus besoin d'installer l'outil. Il est préfabriqué avec le système d'exploitation Windows. Et vous pouvez suivre le guide ici pour l'évaluer :
- Appuyez sur les touches Windows + S, tapez diskpart .
- Faites un clic droit dessus et sélectionnez "Exécuter en tant qu'administrateur".
Fonctionnalités prises en charge pour la réparation de la carte SD :
- ✔️ Supprimer la protection en écriture de la carte SD
- ✔️Comment vérifier l'état de la carte SD sous Windows
- ✔️Formater une carte SD brute et corrompue
- ✔️Essuyer et réinitialiser la carte SD corrompue
Prix et spécifications techniques :
Prix:
- 1️⃣Gratuit
- 2️⃣0$ et disponible sur tous les ordinateurs Windows
Spécifications techniques:
- 1️⃣Supporte Windows 11/10/8.1/8/7/Vista/XP
- 2️⃣Supporte NTFS, FAT32, exFAT
- 3️⃣Supporte les disques durs, SSD et les périphériques amovibles
Revue des rédacteurs et réflexions personnelles :
| ✒️Revue des éditeurs | 🤔Pensée personnelle |
|---|---|
| L'interpréteur de commandes diskpart vous aide à gérer les lecteurs de votre ordinateur (disques, partitions, volumes ou disques durs virtuels). - par Microsoft | Comparez CMD - Invite de commandes avec Diskpart, et cela oblige les utilisateurs à sélectionner d'abord un disque spécifique, ce qui nécessite que les utilisateurs soient plus avancés en informatique. Donc, je ne pense pas que cet outil soit destiné à un débutant. |
#Réparer la carte SD CMD #Outil de réparation de carte SD gratuit #Windows #Avancé
#5. Dépannage Windows

L'utilitaire de résolution des problèmes Windows est un utilitaire gratuit et préinstallé qui permet aux utilisateurs de Windows de réparer les disques durs et les périphériques de stockage locaux corrompus. Vous pouvez appliquer cet outil pour réparer une carte mémoire SD corrompue causée par des problèmes de matériel et de pilotes.
Logiciel de réparation de carte SD - Outil de dépannage Windows Télécharger :
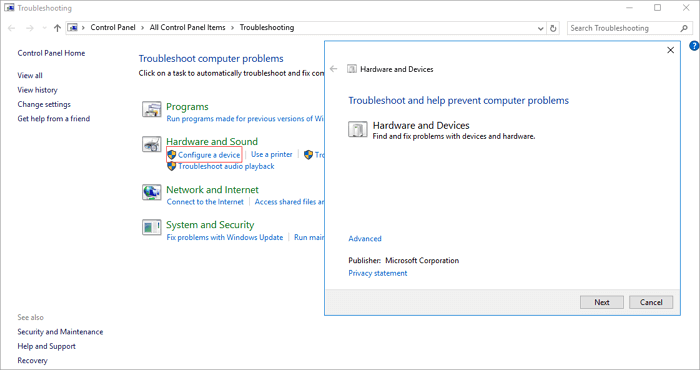
Voici comment accéder et ouvrir cet outil :
- Connectez votre carte SD au PC. Ouvrez le Panneau de configuration et cliquez sur « Dépannage ».
- Recherchez Matériel et audio, puis cliquez sur « Configurer un périphérique ».
- Cliquez sur « Suivant » pour commencer à détecter et à résoudre les problèmes liés aux appareils et au matériel sur la carte SD.
Fonctionnalités prises en charge pour la réparation de la carte SD :
- ✔️Réparez la carte SD corrompue en raison d'un problème de matériel ou de pilote
Prix et spécifications techniques :
Prix:
- 1️⃣0$
- 2️⃣Gratuit pour tous les utilisateurs Windows
Spécifications techniques:
- 1️⃣Supporte Windows 11/10/8.1/8/7
- 2️⃣Supporte NTFS, FAT32, exFAT
- 3️⃣Supporte les disques durs, SSD et les périphériques amovibles comme la carte SD
Revue des rédacteurs et réflexions personnelles :
| ✒️Revue des éditeurs | 🤔Pensée personnelle |
|---|---|
| Indépendamment de ce que vous essayez de résoudre, l'utilitaire de résolution des problèmes n'offrira pas beaucoup d'informations sur ce qu'il fait en arrière-plan pendant son exécution. - par Mark W. Kaelin de techrepublic.com | Cet outil nécessite un redémarrage du système pour voir si la carte SD corrompue est réparée après l'exécution de l'utilitaire de résolution des problèmes Windows. Je ne le considérerai donc pas comme un outil efficace pour réparer les cartes SD. |
#Outil de réparation Windows #Windows #Gratuit
#6. MiniTool Partition Wizard
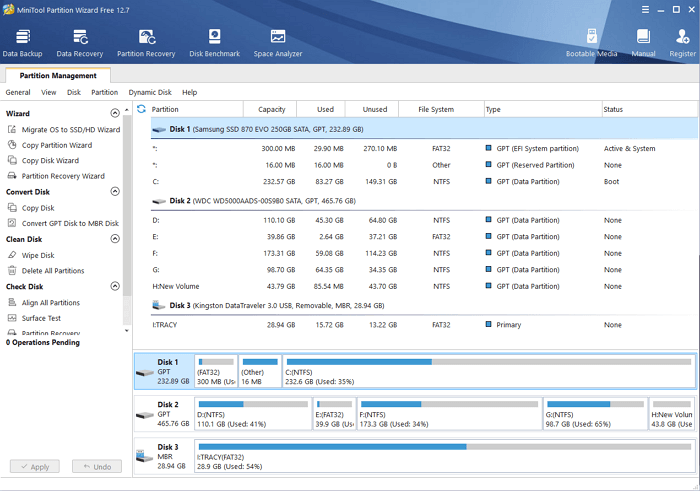
MiniTool Partition Wizard est un programme de gestion de partitions pour disques durs développé par MiniTool Solution (par Wikipedia ). Doté de plusieurs outils, les utilisateurs sont capables d'appliquer cet outil pour résoudre les problèmes de corruption de la carte SD.
Logiciel de réparation de carte SD - Téléchargement de MiniTool Partition Wizard :
Cliquez sur le lien ici pour : TÉLÉCHARGER Minitool Partition Wizard .
Fonctionnalités prises en charge pour la réparation de la carte SD :
- ✔️Vérifiez le système de fichiers de la carte SD et corrigez l'erreur
- ✔️Formatez une carte SD brute et corrompue
- ✔️Essuyez et réinitialisez la carte SD corrompue
- ✔️Testez le secteur défectueux de la carte SD
Prix et spécifications techniques :
Prix:
- 1️⃣Gratuit
- 2️⃣$0 pour les fonctionnalités de réparation de la carte SD répertoriées ci-dessus
Spécifications techniques:
- 1️⃣Supporte Windows 11/10/8.1/8/7/Vista/XP
- 2️⃣Supporte NTFS, FAT32, exFAT, EXT2/3/4
- 3️⃣Supporte HDD, SSD, SSHD, disque externe, USB, carte SD
Revue des rédacteurs et réflexions personnelles :
| ✒️Revue des éditeurs | 🤔Pensée personnelle |
|---|---|
| Cet outil logiciel facilite le partitionnement de vos disques, la gestion de vos fichiers et l'analyse des performances de votre disque. - par Stefan Ionescu de techradar | Ce logiciel est un logiciel de partitionnement renommé, et ses fans l'adorent pour sa capacité à maîtriser les compétences en gestion de disque. Vous n’aimerez peut-être pas qu’il ne soit plus mis à jour régulièrement ces dernières années. |
#Logiciel de réparation de carte SD #Réparation de carte SD #Pour PC
#7. Disk Drill
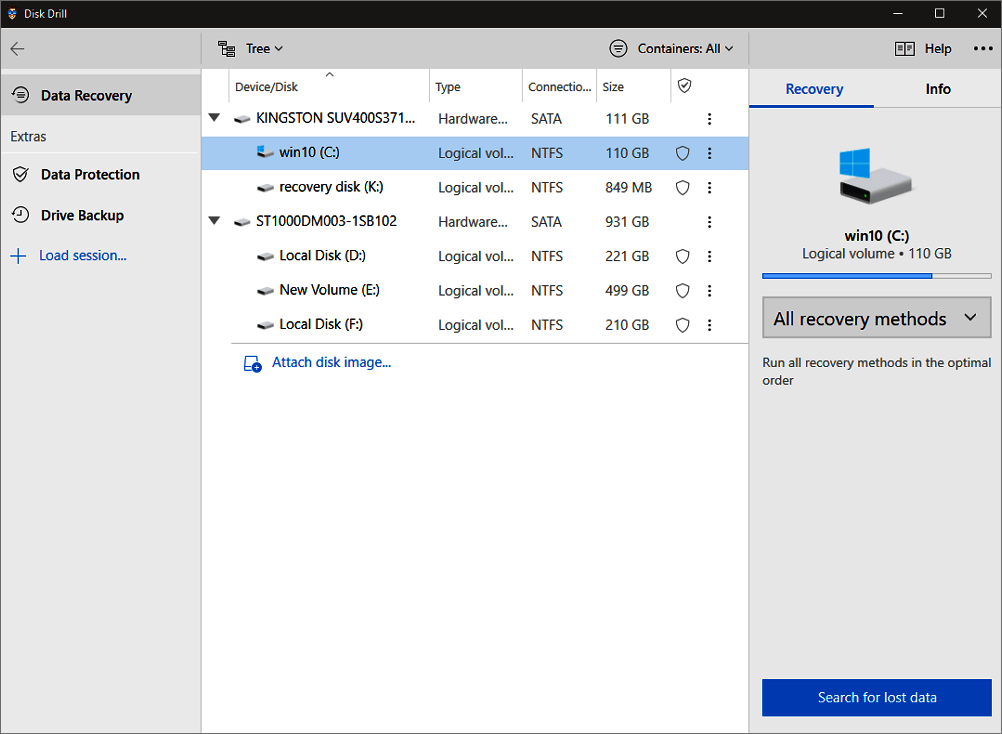
Disk Drill est un utilitaire de récupération de données pour Windows et macOS développé par Cleverfiles. Il est principalement conçu pour récupérer des fichiers supprimés ou perdus sur des disques durs, des clés USB et des disques SSD à l'aide de la technologie Recovery Vault (par Wikipedia ). Il permet aux débutants de Windows de récupérer les données d'une carte SD corrompue.
Logiciel de réparation de carte SD - Disk Drill Télécharger :
Suivez le lien ici pour TÉLÉCHARGER Disk Drill instantanément.
Fonctionnalités prises en charge pour la réparation de la carte SD :
- ✔️Récupérer les données d'une carte SD corrompue
Prix et spécifications techniques :
Prix:
- 1️⃣Gratuit
- 2️⃣0 $ pour restaurer des fichiers de 500 Mo à partir d'une carte SD corrompue
Spécifications techniques:
- 1️⃣Supporte Windows 11/10
- 2️⃣Supporte FAT32/exFAT, NTFS, NTFS5, HFS, HFS+, APFS, EXT2/EXT3/EXT4
- 3️⃣Supporte les disques durs, SSD et les périphériques amovibles
Revue des rédacteurs et réflexions personnelles :
| ✒️Revue des éditeurs | 🤔Pensée personnelle |
|---|---|
| L'un des outils de récupération de données les plus populaires sur macOS, Disk Drill est désormais disponible pour Windows. Disk Drill est conçu pour récupérer les données des disques durs, des disques SSD, des clés USB, des cartes SD/CF, des appareils photo numériques et même des smartphones. - par Christian Cawley de Techradar | Pour les débutants sous Windows, vous pouvez utiliser Disk Drill comme solution de récupération immédiate de la carte SD lorsque le périphérique est corrompu ou inaccessible. Cependant, pour la réparation de la carte SD, cela n’est pas très utile. |
#Outil de réparation de carte SD #Logiciel #PC
Pour votre information : si votre carte SD est corrompue pour des raisons inconnues et que vous ne savez pas si les fichiers enregistrés sont sécurisés ou non, nous vous recommandons fortement d'utiliser le meilleur logiciel de récupération de carte SD - EaseUS Data Recovery Wizard pour obtenir de l'aide. C'est une alternative parfaite pour remplacer DiskDrill et restaurer des photos, des vidéos et de la musique à partir de cartes SD inaccessibles ou illisibles. Il vous permet également de réparer certains fichiers corrompus tout en restaurant le contenu de la carte SD.
Causes et symptômes courants d'une carte mémoire SD corrompue
Alors, quand dois-je me tourner vers l’outil de réparation de carte SD pour obtenir de l’aide ? Vos cartes SD sont sujettes à des dommages corrompus dans les situations suivantes. Vous pouvez également vérifier si vous rencontrez un symptôme similaire répertorié ici. Si oui, vous êtes sur le point d’avoir besoin d’un logiciel de réparation de carte SD fiable :
| Causes de la corruption de la carte SD | Symptômes d'une carte SD corrompue |
|---|---|
|
|
Conseils pour prévenir et réparer la corruption de la carte SD
Alors, comment puis-je empêcher la corruption de ma carte SD ? Et que puis-je faire d'autre lorsque ma carte SD est corrompue, à part me tourner vers les outils de réparation de carte SD ? Nous avons ici quelques conseils pour vous aider :
- Conseils pour empêcher votre carte SD d'être corrompue
- ✅Ne retirez jamais une carte mémoire lorsque vous allumez/éteignez votre appareil photo ou d'autres appareils.
- ✅Ne retirez jamais votre carte mémoire lors de l'enregistrement et de la visualisation d'une photo.
- ✅Ne jamais prendre/visualiser de nouvelles photos avec une batterie faible.
- ✅Ne changez jamais de carte mémoire lorsque l'appareil photo est allumé.
- ✅Utilisez des cartes SD de grandes marques telles que SanDisk, Panasonic, Sony, Kingston, Lexar, Olympus, etc.
- Conseils pour réparer une carte SD corrompue
- Tournez-vous vers l'outil de réparation de carte SD fiable comme indiqué ci-dessus
- Utilisez un autre ordinateur et un lecteur de carte
- Affichez les fichiers cachés dans une carte SD corrompue et exécutez un logiciel antivirus
- Attribuez une nouvelle lettre de lecteur à la carte SD
- Réinstallez le pilote de la carte SD
Dernier conseil : si votre carte SD présente une erreur de périphérique d'E/S , vous aurez peut-être une rare chance de réparer la carte SD corrompue. La plupart des outils de réparation de carte SD ci-dessus peuvent également ne pas résoudre ce problème.
Mais vous pouvez toujours essayer ces méthodes ici :
1️⃣ Contactez le fabricant de la carte SD pour obtenir de l'aide si la garantie de la carte est valide ;
2️⃣Envoyez la carte SD à un centre de réparation de disque local si elle contient des données vitales ;
3️⃣Mettez à jour les pilotes de la carte SD pour la maintenir à jour.
Résumé du logiciel de réparation de carte SD
Ce didacticiel couvre 7 outils efficaces de réparation de cartes SD avec des conseils bonus pour vous aider à sélectionner le bon outil et à réparer efficacement les cartes SD corrompues. Peu importe si vous êtes un utilisateur non technique ou si vous ne savez pas lequel vous convient le mieux. Voici une liste de recommandations et vous pouvez essayer :
- Pour les propriétaires avancés de cartes SD, essayez CMD ou Diskpart.
- Pour les débutants Windows, utilisez EaseUS Partition Master ou Error Checking pour obtenir de l'aide.
En plus de réparer la carte SD, EaseUS Partition Master propose également des fonctionnalités bonus pour vous aider à mieux gérer les cartes SD, telles que :
- Créer, formater, supprimer, copier et fusionner des partitions sur la carte SD
- Convertir gratuitement FAT32 en NTFS ou NTFS en FAT32 sur carte SD
- Tester la vitesse, la santé et la température de la carte SD
- Convertir MBR en GPT sur carte SD
Si vous avez des questions sur la façon de réparer une carte mémoire corrompue avec l'outil de réparation de carte SD ou de récupérer les données d'une carte SD corrompue, vous pouvez contacter notre équipe d'assistance technique pour obtenir de l'aide via un chat en direct ou une assistance par e-mail.
FAQ sur l'outil de réparation de carte SD
Si vous avez également l'une des questions suivantes sur la réparation de la carte SD, consultez les brèves réponses.
1. Comment puis-je réparer ma carte SD ?
Pour réparer la carte SD, vous pouvez essayer les dix solutions présentées dans cet article. Ici, nous vous montrons comment exécuter l'outil de réparation de carte SD Windows pour réparer une carte SD corrompue.
Étape 1. Connectez la carte SD à votre PC. Appuyez sur Windows + E pour ouvrir l'Explorateur Windows.
Étape 2. Cliquez avec le bouton droit sur la carte SD et cliquez sur « Propriétés ».
Étape 3. Cliquez sur l'onglet "Outils". Cliquez sur le bouton "Vérifier". Et laissez le processus d’analyse se terminer.
2. Comment réparer une carte Micro SD SanDisk ?
Comment réparer une carte SD Sandisk ? Vous pouvez essayer la commande CHKDSK pour rechercher les erreurs de la carte mémoire, attribuer une nouvelle lettre de lecteur, réinstaller le pilote, utiliser l' outil SanDiskrepair ou le logiciel de réparation de carte SD fourni par le fabricant, etc. Si toutes ces méthodes échouent, vous pouvez réparer une carte Micro SD en la formatant.
Étape 1. Insérez votre carte SD Sandisk dans votre convertisseur SD vers USB ; ou insérez simplement la carte SD directement dans votre ordinateur s'il y a un emplacement pour carte SD.
Étape 2. Ouvrez l'Explorateur Windows et recherchez la carte SD. Faites un clic droit sur votre carte SD, puis cliquez sur l'option "Formater" dans le menu contextuel.
3. Comment réparer les secteurs défectueux sur ma carte SD ?
Lorsqu'il y a des secteurs logiques défectueux sur votre disque, vous pouvez utiliser les lignes de commande CHKDSK pour réparer la carte SD corrompue. La commande chkdsk analysera la carte SD endommagée, vérifiera et réparera les problèmes. Mais si votre carte SD comporte trop de secteurs physiques défectueux (vous pouvez effectuer un test de surface de la carte SD pour savoir si votre carte SD comporte des secteurs défectueux) et qu'elle tombe en panne, vous ne pouvez pas utiliser un outil de réparation de carte SD pour la réparer. Vous devrez peut-être en changer pour un nouveau.
4. Comment puis-je réparer ma carte SD en ligne ?
Il est difficile de rechercher une réparation de carte SD en ligne. Par rapport à la réparation de carte SD en ligne, vous devez choisir un logiciel de réparation de carte SD de bureau, tel que l'utilisation d'EaseUS Partition Master - un logiciel gratuit de formatage et de réparation de carte mémoire corrompue. Avec cet outil de réparation de carte SD, vous pouvez vérifier et réparer le système de fichiers en un seul clic.
5. Comment puis-je réparer ma carte SD sans la formater ?
Il existe plusieurs façons de réparer une carte SD sans formatage. Par exemple, vous pouvez réparer une carte SD corrompue en attribuant une nouvelle lettre de lecteur dans Gestion des disques.
Étape 1. Connectez la carte SD corrompue à votre ordinateur.
Étape 2. Cliquez avec le bouton droit sur le bouton Démarrer et choisissez « Gestion des disques ».
Étape 3. Faites un clic droit sur la carte SD et cliquez sur « Modifier la lettre de lecteur et les chemins ».
Étape 4. Sélectionnez la lettre de lecteur dans la liste déroulante. Cliquez sur OK". La gestion des disques Windows est très utile pour résoudre certains problèmes de carte SD.
6. Comment réparer ma carte SD sur mon Android ?
Vous pouvez réparer et formater une carte SD Android corrompue sans perdre de données avec la méthode suivante :
- Effectuez une sauvegarde ou restaurez les données de la carte SD Android corrompue.
- Formatez la carte SD sur votre ordinateur avec le logiciel de formatage de carte mémoire corrompue d'EaseUS ou Windows Disk Management.
- Réparez la carte SD Android corrompue avec la commande CHKSDK.
Comment pouvons-nous vous aider ?
Auteur
Mise à jour par Mélanie
Mélanie est une rédactrice qui vient de rejoindre EaseUS. Elle est passionnée d'informatique et ses articles portent principalement sur la sauvegarde des données et le partitionnement des disques.
Rédigé par Nathalie
Nathalie est une rédactrice chez EaseUS depuis mars 2015. Elle est passionée d'informatique, ses articles parlent surtout de récupération et de sauvegarde de données, elle aime aussi faire des vidéos! Si vous avez des propositions d'articles à elle soumettre, vous pouvez lui contacter par Facebook ou Twitter, à bientôt!
Commentaires sur les produits
-
J'adore le fait que les modifications que vous apportez avec EaseUS Partition Master Free ne sont pas immédiatement appliquées aux disques. Cela facilite grandement la simulation de ce qui se passera une fois que vous aurez effectué tous les changements. Je pense également que l'aspect général et la convivialité d'EaseUS Partition Master Free facilitent tout ce que vous faites avec les partitions de votre ordinateur.
En savoir plus -
Partition Master Free peut redimensionner, déplacer, fusionner, migrer et copier des disques ou des partitions ; convertir en local, changer l'étiquette, défragmenter, vérifier et explorer la partition ; et bien plus encore. Une mise à niveau premium ajoute une assistance technique gratuite et la possibilité de redimensionner des volumes dynamiques.
En savoir plus -
Il ne crée pas d'image à chaud de vos disques et ne les aligne pas, mais comme il est associé à un gestionnaire de partitions, il vous permet d'effectuer plusieurs tâches à la fois, au lieu de simplement cloner des disques. Vous pouvez déplacer les partitions, les redimensionner, les défragmenter, etc., ainsi que les autres outils que vous attendez d'un outil de clonage.
En savoir plus
Articles liés
-
(3 méthodes gratuites) Comment supprimer ou effacer une partition Windows 11/10/8/7
![author icon]() Lionel 11/08/2025
Lionel 11/08/2025 -
Logiciel de clonage de disque gratuit pour Windows [Meilleur 2025]
![author icon]() Mélanie 11/08/2025
Mélanie 11/08/2025 -
![author icon]() Nathalie 11/08/2025
Nathalie 11/08/2025 -
![author icon]() Arnaud 09/06/2025
Arnaud 09/06/2025
Sujets d'actualité en 2025
EaseUS Partition Master

Gérer efficacement les partitions et optimiser les disques








