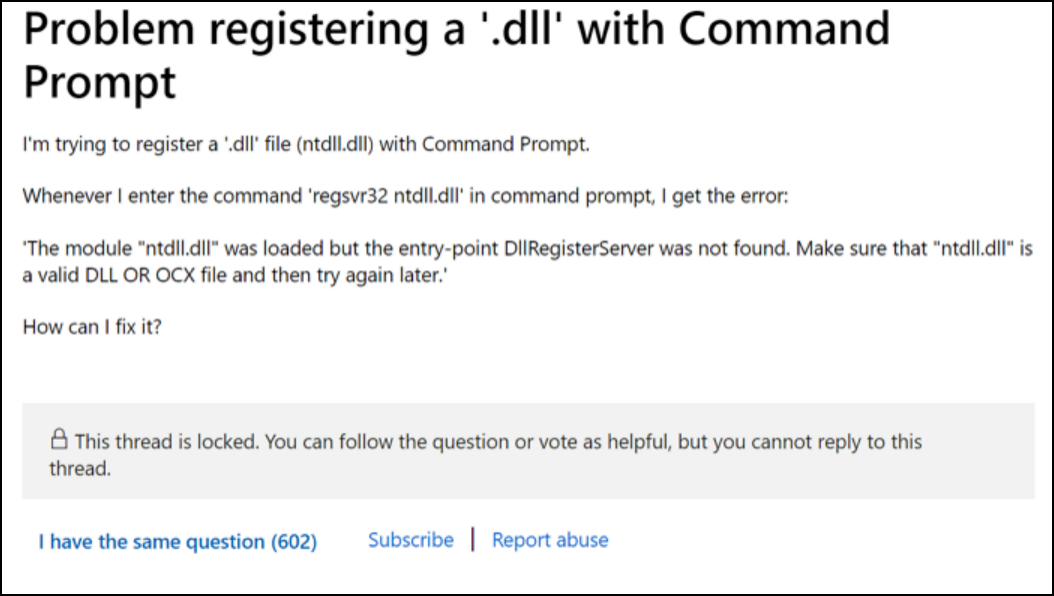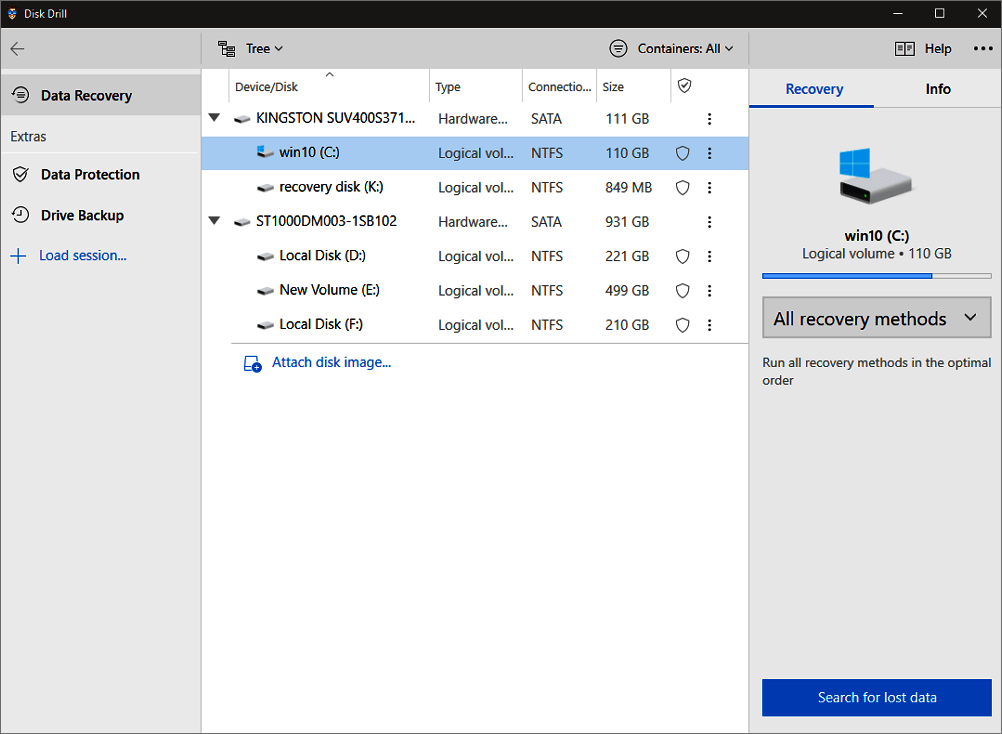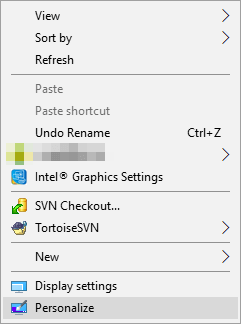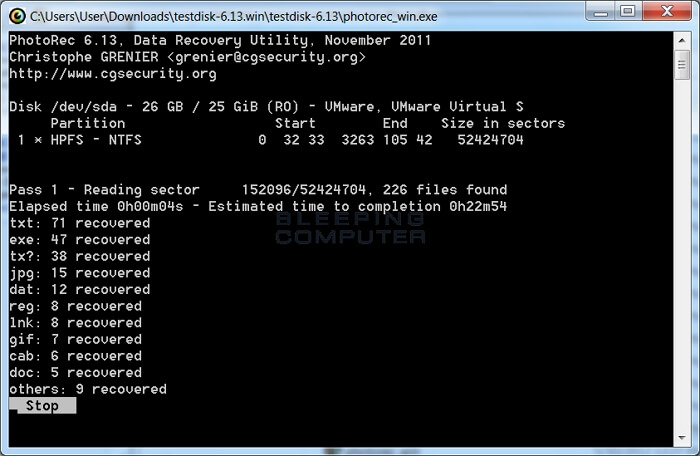-
![]() Comment réparer DllRegisterServer est introuvable
Comment réparer DllRegisterServer est introuvable le 13 Aug 2025
le 13 Aug 2025 6 min de lecture
6 min de lecture -
Récupérer des fichiers Photoshop non enregistrés/supprimés/perdus sous Windows 10/8/7
 le 13 Aug 2025
le 13 Aug 2025 6 min de lecture
6 min de lecture -
![]() Comment retrouver un fichier Word qui a disparu après enregistrement ?
Comment retrouver un fichier Word qui a disparu après enregistrement ? le 13 Aug 2025
le 13 Aug 2025 6 min de lecture
6 min de lecture -
![]() 7 solutions pour réparer les points de restauration du système non supprimés [Conseils Windows 11]
7 solutions pour réparer les points de restauration du système non supprimés [Conseils Windows 11] le 13 Aug 2025
le 13 Aug 2025 6 min de lecture
6 min de lecture -
![]() EaseUS Data Recovery Wizard vs Disk Drill : lequel est le meilleur pour vous
EaseUS Data Recovery Wizard vs Disk Drill : lequel est le meilleur pour vous le 13 Aug 2025
le 13 Aug 2025 6 min de lecture
6 min de lecture -
![]() Récupérer les fichiers Access avec le logiciel de récupération des bases de données Access
Récupérer les fichiers Access avec le logiciel de récupération des bases de données Access le 13 Aug 2025
le 13 Aug 2025 6 min de lecture
6 min de lecture -
![]() La corbeille ne se vide pas, impossible de vider la corbeille sur Windows 10 [Véritable solution]
La corbeille ne se vide pas, impossible de vider la corbeille sur Windows 10 [Véritable solution] le 13 Aug 2025
le 13 Aug 2025 6 min de lecture
6 min de lecture -
![]() Top 5 des meilleurs logiciels de récupération de données open source pour Windows/Mac/Linux/Android
Top 5 des meilleurs logiciels de récupération de données open source pour Windows/Mac/Linux/Android le 13 Aug 2025
le 13 Aug 2025 6 min de lecture
6 min de lecture -
Télécharger Cerber Decryptor pour décrypter / restaurer .cerber fichiers cryptés
 le 13 Aug 2025
le 13 Aug 2025 6 min de lecture
6 min de lecture -
Les fichiers de jeux vidéo sont corrompus, comment les réparer ?
 le 13 Aug 2025
le 13 Aug 2025 6 min de lecture
6 min de lecture
Sommaire
Sommaire:
Vue d’ensemble de l'invite de commande pour la récupération des données USB
L'invite de commande, étant l'un des utilitaires intégrés à Windows qui permet aux utilisateurs de prendre le contrôle total de votre ordinateur, pourrait vous rendre service en récupérant des fichiers après les avoir cachés, supprimés accidentellement, corrompus ou infectés par un virus. Vous pouvez récupérer des fichiers supprimés ou corrompus à partir d'un disque dur d'ordinateur, d'une clé USB, d'un stylo, d'une carte mémoire ou d'autres disques durs externes en utilisant CMD.
Par rapport à un logiciel professionnel de récupération des données, l'invite de commande pour la récupération des données présente les avantages et les inconvénients suivants.
Avantages :
- Gratuit
- Préinstallé sur Windows, vous n'avez pas besoin de le télécharger
Inconvénients :
- Il demande d'entrer la ligne de commande manuellement, qui n'est pas convenable aux débutants en informatique
- Pas aussi puissant qu'un outil professionnel de récupération de fichiers, vous ne pourrez peut-être pas restaurer tous les fichiers perdus en utilisant pleinement CMD
- Impossible de récupérer des fichiers dans des scénarios complexes de perte de données, comme la récupération de fichiers supprimés définitivement sur une clé USB
Lisez ce post et apprenez comment récupérer des fichiers à partir d'une clé USB en utilisant l'attribut CMD pour récupérer des fichiers cachés, ou utilisez d'autres lignes de commande pour récupérer des données à partir d'un stylo ou d'un disque dur. De plus, vous pouvez utiliser EaseUS Data Recovery Wizard pour récupérer des fichiers à partir de l'USB lorsque le CMD échoue.
Comment récupérer des fichiers en utilisant CMD
Dans le contenu suivant, vous allez apprendre toutes les lignes de commande de récupération de données qui sont disponibles pour être utilisées dans certaines situations spécifiques, y compris la récupération de fichiers à partir d'un disque dur infecté par un virus, la récupération de fichiers à partir d'un disque corrompu avec des secteurs défectueux et la récupération de fichiers inaccessibles à partir du disque RAW.
- 1. Récupérer des fichiers sur une clé USB en utilisant l'attribut CMD
- 2. Récupérer les fichiers supprimés de la corbeille à l'aide de CMD
- 3. Récupérez les fichiers du disque RAW en utilisant le chkdsk CMD et renumérisez
- Remarque
- La capacité de l'invite de commande à récupérer des fichiers supprimés est largement limitée, ce qui signifie que vous ne pourrez peut-être pas restaurer entièrement chaque fichier perdu en utilisant la CMD.
Faites attention lorsque vous utilisez les lignes de commande. Une petite erreur de frappe peut entraîner de graves conséquences.
Méthode 1. Retrouver les fichiers infectés par la commande attrib
Applicable à: Récupérer des fichiers supprimés, perdus, cachés et même infectés par un virus
Périphériques pris en charge: disque dur Windows, disque dur externe, clé USB, carte SD, etc. périphériques de stockage
Remarque: Faites attention lorsque vous suivez les lignes de commande. Un petit type incorrect peut entraîner des résultats graves.
Etape 1. Brancher votre disque dur, carte mémoire ou clé USB à votre ordinateur
Etape 2. Dans le menu “démarrer” tapez « cmd » dans la barre de recherche, appuyer sur « entrer » et vous pouvez alors voir cmd.exe apparaitre sous une liste de programmes.
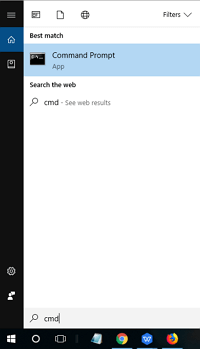
Etape 3. Cliquez droit sur « cmd.exe » et vous verrez apparaitre l’invite de commande vous permettant de retrouver des fichiers infecter par les virus.
Tapez : "attrib -h -r -s /s /d Lettre du lecteur:\*.*", par exemple, "attrib -h -r -s /s /d G:\*.*". (Remplacez G par la lettre de lecteur de votre disque dur ou de votre périphérique de stockage externe où vous avez perdu des fichiers.)
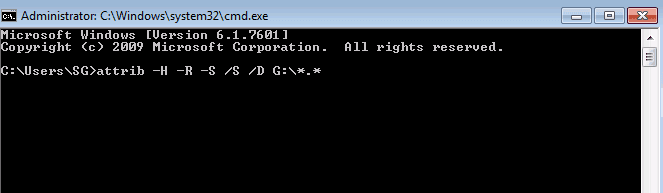
Méthode 2. Récupérer les fichiers supprimés de la corbeille à l'aide de l'invite de commande
Applicable à: récupération de fichier supprimé, récupération de fichier de la corbeille
Appareils pris en charge: disque dur Windows, ordinateur de bureau
Si vous avez supprimé des fichiers de la corbeille, vous pouvez choisir de cliquer avec le bouton droit de la souris sur les fichiers de la corbeille ou de suivre les lignes de commande pour les restaurer à l'emplacement d'origine avant de les vider:
- Remarque
- La ligne de commande ne peut récupérer que les fichiers qui se trouvent encore dans la corbeille, et non les fichiers qui ne se trouvent pas dans la corbeille ou sur le disque dur. Si vous souhaitez récupérer des fichiers dans une corbeille vidée, voici les tutoriels.
Étape 1: Allez dans le menu Démarrer, tapez: cmd dans une barre de recherche et appuyez sur Entrée.
Cliquez sur "cmd. exe" sous une liste de programmes pour ouvrir une invite de commande.
Étape 2: Tapez: start shell:RecycleBinFolder et appuyez sur Entrée.
Étape 3: Sélectionnez les fichiers à restaurer.
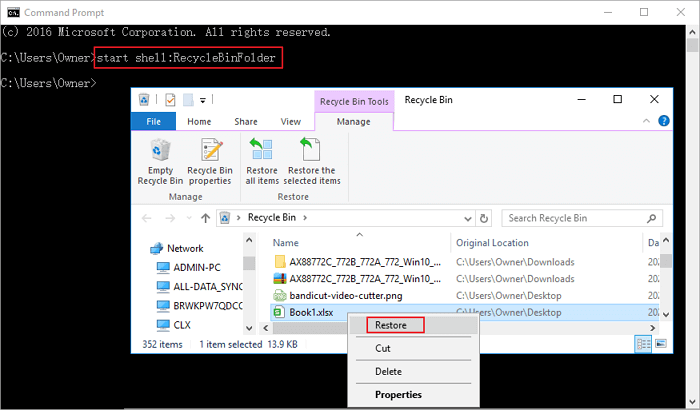
Méthode 3. Récupérer des fichiers du lecteur RAW à l'aide de chkdsk et de la commande rescan
Applicable à: système de fichiers RAW ou récupération du système de fichiers corrompue
Périphériques pris en charge: lecteur RAW, disque dur externe / USB / SD inaccessible
Si vous avez perdu des fichiers sur des périphériques de stockage externes, connectez-vous à votre ordinateur à l'avance et ouvrez l'invite de commande sous Windows. Connectez-vous avec votre compte administrateur et votre mot de passe si nécessaire.
Étape 1: Dans la fenêtre de commande, tapez "chkdsk drive letter: /r/f" (par exemple, chkdsk d: /r/f) et appuyez sur Entrée. (Remplacez d par la lettre de lecteur de votre périphérique de stockage où vous avez perdu des fichiers.)
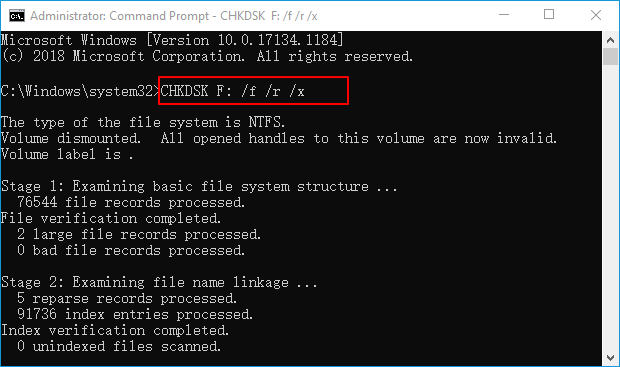
Étape 2: Dans la fenêtre d'invite de commande, tapez diskpart, puis appuyez sur Entrée.
Étape 3: Tapez rescan puis appuyez sur enter.
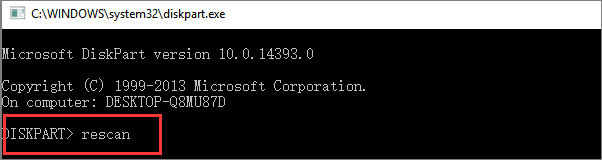
Étape 4: Quittez DiskPart, tapez chkdsk /f d: dans CMD et appuyez sur Entrée. (Remplacez d par la lettre de lecteur de votre périphérique de stockage où vous avez perdu des données.)
Attendez la fin du processus et vous pourrez vérifier sur l'appareil si vos fichiers perdus ont été restaurés. Si vous n'avez pas restauré les fichiers perdus à l'aide de l'invite de commande ci-dessus, ou si vous devez récupérer des fichiers dans des situations plus complexes, comme la récupération de données d'une partition perdue sous Windows 10/8/7, l'assistant de récupération de données d'EaseUS avec les fonctionnalités avancées présentées ci-dessous peut vous aider à le découvrir.
Tutoriel en vidéo pour récupérer des fichiers supprimés sur une clé USB gratuit sans logiciel:
Comment récupérer des fichiers sur une clé USB en utilisant la meilleure alternative CMD
Comme l'invite de commande est incapable de récupérer des fichiers dans de nombreuses circonstances, comme la restauration de données à partir d'un disque dur d'ordinateur mort, d'un disque dur non formaté, la récupération d'une corbeille vidée, et donc fils, vous avez besoin d'une alternative CMD pour la récupération de fichiers USB.
EaseUS Data Recovery Wizard peut remplacer entièrement l'invite de commande et vous permet de le faire :
- Récupérer les données supprimées, formatées et inaccessibles dans différentes situations de perte de données.
- Restaurer les photos, les fichiers audio, la musique et les e-mails à partir de n'importe quel stockage, de manière sûre et complète.
- Récupérer les données de la corbeille, du disque dur, de la clé USB, de la carte mémoire, du lecteur flash, de l'appareil photo numérique et du caméscope.
- Réparer efficacement les fichiers Excel, Word, PowerPoint, les photos et les vidéos corrompus.
Pour retrouver les fichiers quand la ligne de commande ne peut plus vous aidez, faîtes comme suit:
1. Téléchargez et installez EaseUS Data Recovery Wizard sur votre ordinateur.
2. Utilisez l'outil de récupération de données pour rechercher et récupérer vos données perdues.
■ Choisissez un périphérique de stockage ou un dossier spécifique dans lequel vos données ont été perdues, puis cliquez sur le bouton Analyser.

■ Une fois l'analyse terminée, recherchez les fichiers ou dossiers récupérables dans la liste des résultats d'analyse.

■ Sélectionnez les fichiers, puis cliquez sur le bouton Récupérer. Lorsque vous choisissez un emplacement pour enregistrer les données récupérées, vous ne devez pas utiliser le lecteur d'origine.

Conclusion
Ce post présente toutes les lignes de commande qui peuvent récupérer les fichiers cachés, restaurer les données de la corbeille, et récupérer les fichiers de la partition RAW. Suivez les exemples et soyez prudent. De mauvaises lignes de commande peuvent aggraver votre perte de données.
EaseUS Data Recovery Wizard est un outil de récupération de fichiers facile à utiliser qui vous permet de récupérer des fichiers supprimés ou perdus en quelques clics. Si vous êtes un débutant en informatique et que vous ne savez pas comment utiliser l'invite de commande pour récupérer des fichiers à partir d'une clé USB, nous vous recommandons vivement d'essayer ce logiciel simple de récupération de données.
Autres questions posées - Récupérer des fichiers depuis une clé USB avec CMD
Voici les questions les plus pertinentes sur la manière de récupérer des fichiers à l'aide de la CMD. Consultez les brèves explications si vous rencontrez également l'un de ces problèmes.
Qu'est-ce que la commande attrib dans CMD ?
La commande attrib permet à un utilisateur de la ligne de commande MS-DOS et Windows de modifier les attributs d'un fichier ou d'un dossier. Par exemple, vous pouvez récupérer des fichiers cachés en utilisant la commande attrib. La commande attrib est disponible dans l'invite de commande dans tous les systèmes d'exploitation Windows, y compris Windows 10, Windows 8, Windows 7, Windows Vista, Windows XP et d'autres versions antérieures de Windows.
Comment récupérer des fichiers sur la clé USB corrompue ?
Votre clé USB est-elle corrompue ? Comment récupérer et ouvrir des fichiers sur une clé USB corrompue ? Utilisez le programme de récupération de données EaseUS pour récupérer des fichiers à partir d'un disque dur, SDD, clé USB, disque dur externe, Pen drive, carte SD, carte CF, etc. corrompus, endommagés ou formatés.
Étape 1. Connectez le lecteur flash USB corrompu à votre ordinateur et lancez le logiciel de récupération de données EaseUS USB sur votre PC.
Étape 2. Sélectionnez votre clé USB, qui se marque comme un disque amovible, et cliquez sur "Scan" pour commencer à trouver vos fichiers.
Étape 3. Prévisualisez et récupérez tous les fichiers à partir de la clé USB corrompue.
Comment attribuer une clé USB à l'aide de l'invite de commande ?
Suivez les étapes suivantes pour récupérer des fichiers depuis un lecteur flash USB en utilisant l'attribut CMD :
Étape 1. Cliquez avec le bouton droit de la souris sur l'icône Windows et tapez cmd dans la barre de recherche.
Étape 2. Choisissez d'exécuter l'invite de commande en tant qu'administrateur. Connectez-vous avec votre compte d'administrateur si nécessaire.
Étape 3. Tapez : attrib -h -r -s /s /d G:\*. * (Remplacez G par la lettre du lecteur où vous souhaitez afficher les fichiers cachés) et appuyez sur Entrée.
Comment utiliser la CMD pour récupérer des fichiers perdus ou supprimés ?
Vous pouvez utiliser la commande attrib pour récupérer des fichiers cachés d'un lecteur de stockage comme les disques durs, les lecteurs flash, les USB. etc. Vous pouvez suivre ces commandes dans l'invite de commande et récupérer facilement les fichiers supprimés sous Windows 10, 8, 7 :
Étape 1. Appuyez sur la touche Windows + R ensemble dans une boîte de recherche, tapez CMD.
Étape 2. Dans la fenêtre de l'invite de commande, tapez chkdsk drive letter /f et appuyez sur Entrée. ( par exemple : chkdsk D : /f)
Étape 3. Appuyez sur Y "Oui" jusqu'à ce que les lignes de commande recommencent. Entrez la lettre du lecteur et cliquez sur Entrée.
Étape 4. Tapez la lettre de lecteur : \ >attrib –h –r –s /s /d *.*. Cette commande permet de récupérer tous les fichiers cachés dans un périphérique de stockage
- -r est l'abréviation de Read-only attribute qui signifie que les fichiers sont lisibles et qu'ils ne peuvent pas être modifiés
- -attribue l'attribut "System" aux fichiers multiples sélectionnés
- La commande -h signifie que l'attribut "Caché" ne s'applique qu'à des fichiers sélectionnés
- /S indique de rechercher le chemin particulier, y compris les sous-dossiers
- La commande /D concerne les dossiers de processus
Cette page vous a-t-elle été utile ?
-
Nathalie est une rédactrice chez EaseUS depuis mars 2015. Elle est passionée d'informatique, ses articles parlent surtout de récupération et de sauvegarde de données, elle aime aussi faire des vidéos! Si vous avez des propositions d'articles à elle soumettre, vous pouvez lui contacter par Facebook ou Twitter, à bientôt!…

20+
Ans d’expérience

160+
Pays du monde d'entier

72 millions+
Utilisateurs

4,8 +
Note de Trustpilot


Logiciel de récupération
de données gratuit
Récupérez 2 Go gratuitement !