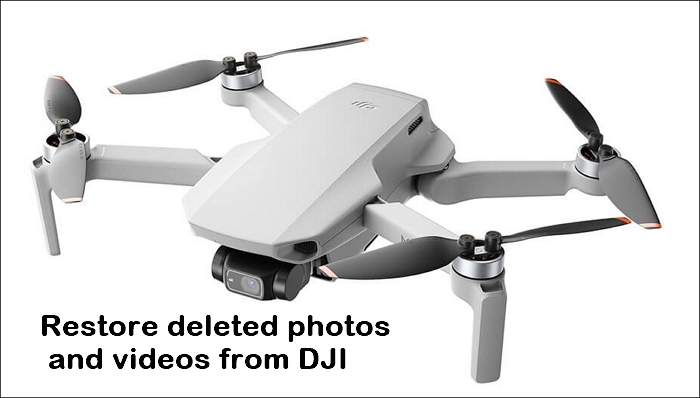-
![]() Comment réparer une clé USB endommagée avec 8 méthodes | 2025
Comment réparer une clé USB endommagée avec 8 méthodes | 2025 le 13 Aug 2025
le 13 Aug 2025 6 min de lecture
6 min de lecture -
![]() Guide détaillé | Comment récupérer les photos et vidéos supprimées de DJI
Guide détaillé | Comment récupérer les photos et vidéos supprimées de DJI le 13 Aug 2025
le 13 Aug 2025 6 min de lecture
6 min de lecture -
![]() Récupérer des données d'un SSD endommagé
Récupérer des données d'un SSD endommagé le 13 Aug 2025
le 13 Aug 2025 6 min de lecture
6 min de lecture -
![]() Récupérer facilement vos données de la carte micro SD illisible
Récupérer facilement vos données de la carte micro SD illisible le 13 Aug 2025
le 13 Aug 2025 6 min de lecture
6 min de lecture -
![]() Réparer un disque dur externe WD lent sans perte de données
Réparer un disque dur externe WD lent sans perte de données le 13 Aug 2025
le 13 Aug 2025 6 min de lecture
6 min de lecture -
Récupérer les données du lecteur exFAT
 le 13 Aug 2025
le 13 Aug 2025 6 min de lecture
6 min de lecture -
Réparer un disque dur affichant 0 octet gratuitement sur Windows 10/8/7
 le 13 Aug 2025
le 13 Aug 2025 6 min de lecture
6 min de lecture -
![]() Durée de vie entre HDD et SSD, lequel dure le plus longtemps ? Quelle est la différence ?
Durée de vie entre HDD et SSD, lequel dure le plus longtemps ? Quelle est la différence ? le 13 Aug 2025
le 13 Aug 2025 6 min de lecture
6 min de lecture -
![]() Comment réparer un lecteur de stylo qui s'affiche vide alors qu'il contient des données - 4 solutions
Comment réparer un lecteur de stylo qui s'affiche vide alors qu'il contient des données - 4 solutions le 06 Nov 2025
le 06 Nov 2025 6 min de lecture
6 min de lecture -
![]() Comment réparer un disque dur externe endommagé sans perte de données
Comment réparer un disque dur externe endommagé sans perte de données le 06 Nov 2025
le 06 Nov 2025 6 min de lecture
6 min de lecture
Sommaire
S'applique à: cartes SD SanDisk et cartes mémoire d'autres marques
Sommaire:
Quand avez-vous besoin d'un logiciel de réparation de carte SD?
Généralement, vous aurez besoin d'un logiciel de réparation de carte SD lorsque votre carte mémoire sera endommagée. Une carte SD peut être corrompue de différentes manières. Vous pouvez le diviser en deux catégories: corruption logique ou corruption physique. Si votre carte SD SanDisk est physiquement endommagée, aucun outil de réparation ne vous aidera et seuls les services de réparation manuelle peuvent fonctionner. Si votre carte mémoire est corrompue logiquement, vous constaterez peut-être que votre carte SD peut être utilisée dans l’une des situations suivantes:
- La carte SD plein mais aucun fichier
- La carte mémoire indique le système de fichiers RAW
- La carte SD indique "Manquant", "Aucun média" ou d'autres états dans Gestion des disques.
Bien sûr, il existe d'autres situations dans lesquelles votre carte SD est inaccessible. Mais ce sont les plus communs dans lesquels vous avez besoin d'un outil de réparation de carte SD pour réparer votre carte SD endommagée. Un logiciel de réparation de carte SD est capable de réparer les corruptions logiques telles que les erreurs de système de fichiers, un formatage incorrect, des erreurs de lecture, etc. Cependant, étant donné que certains outils de réparation de carte SD permettent de réparer une carte SD corrompue en restaurant votre lecteur flash avec ses paramètres d'usine, ce qui signifie qu'il y aura une perte de données après la réparation, vous devrez d'abord sauvegarder vos données avant d'appliquer l'outil de réparation.
Préparation: Sauvegarder vos fichiers sur la carte SD endommagée
Si les fichiers de votre carte SD sont toujours disponibles, vous pouvez les copier directement vers un autre emplacement pour effectuer une sauvegarde. Toutefois, dans la plupart des cas, lorsque votre carte SD est corrompue, vous ne pouvez pas ouvrir et accéder aux fichiers sur le périphérique. C'est pourquoi vous avez besoin du logiciel de récupération de disque dur - EaseUS Data Recovery Wizard, pour récupérer vos données avant la réparation. Il récupérera facilement les données d'une carte SD détectable mais inaccessible, que ce soit de SanDisk, Toshiba, Sony, Kingston ou d'autres marques.
- Remarquer:
- Même si votre carte SD SanDisk est toujours sous garantie, vous devez quand même effectuer la récupération des données vous-même. En outre, la garantie SanDisk ne prévoit aucun remboursement pour les services de récupération de données. Ainsi, l’utilisation d’un logiciel de récupération de données est plus abordable que de demander de l’aide aux services de récupération manuelle des données.
Pour récupérer des données de votre carte SD SanDisk:
- Conseils
- Veillez arrêter d'utiliser votre carte SD immédiatement après avoir perdu des fichiers ou des données.
- Si vous continuez à utiliser la carte, d'autres problèmes de perte de données se produiront.
1. Rendre la carte SD reconnue par PC.
Connectez la carte SD à un lecteur de carte et insérez le lecteur de carte avec votre carte SD dans un ordinateur.
2. Exécuter le logiciel de récupération de carte SD et analyser la carte.
Lancez EaseUS Data Recovery Wizard sur votre PC et sélectionnez votre carte SD dans l'icône Pilotes externes.
Cliquez ensuite sur Analyser pour commencer à trouver les données perdues sur votre carte SD.

3. Restaurer les données de la carte SD.
Après analyser , vous pouvez prévisualiser et trouver vos fichiers perdus sur la carte SD à partir des onglets répertoriés ci-dessous:
- Fichiers supprimés: Répertorie vos fichiers supprimés
- Disque (avec le nom de votre appareil): Il charge la plupart des fichiers cachés, des fichiers inaccessibles.
- Autres dossiers perdus : Trouver les fichiers qui ont perdu des noms ou des chemins.
- Et vous pouvez utiliser Filtre et Rechercher des données pour trouver rapidement vos fichiers.

4. Restaurer les données de la carte SD.
Vous pouvez vérifier et prévisualiser les fichiers trouvés en double-cliquant.
Puis cliquez sur Récupérer pour enregistrer les fichiers de carte SD trouvés dans un emplacement sécurisé sur votre PC ou sur un stockage externe.

Télécharger le logiciel de réparation de carte SD pour réparer une carte SD endommagée
Plusieurs raisons peuvent entraîner la corruption de votre carte SD. Par conséquent, il existe plusieurs manières d’essayer de réparer la carte SD endommagée. Avec l'outil de partition gratuite - EaseUS Partition Master Free, qui peut également servir d'outil de réparation de carte SD, vous pouvez essayer de différentes manières pour réparer votre carte SD facilement.
Avec ce logiciel de réparation de carte SD, vous pouvez réparer votre carte SD de trois manières:
Méthode 1. Réparer la carte SD endommagée en changeant la lettre du lecteur.
En cas de conflit de lettre de lecteur entre votre carte SD et une partition de votre carte SD, vous ne pourrez peut-être pas voir votre carte SD s’afficher sous Explorateur de fichiers. Ainsi, changer la lettre de votre carte SD peut vous aider. Téléchargez et lancez l'outil de réparation de carte SD EaseUS, cliquez avec le bouton droit de la souris sur la carte SD et choisissez de modifier la lettre du lecteur. Dans la liste déroulante, sélectionnez la lettre de lecteur que vous souhaitez attribuer à la carte et cliquez sur "OK" pour terminer le processus.
Méthode 2. Réparer une carte SD corrompue en exécutant CHKDSK
CHKDSK est en mesure de vérifier et de réparer les erreurs de votre carte SD, notamment les erreurs de système de fichiers, les secteurs défectueux, etc.
Étape 1 : Ouvrez EaseUS Partition Master sur votre ordinateur. Ensuite, localisez le disque, faites un clic droit sur la partition que vous voulez vérifier, et choisissez "Avancé" > " Vérification du système de fichiers ".

Étape 2 : Dans la fenêtre Vérification du système de fichiers, maintenez l'option "Essayer de corriger les erreurs s'il y en a" sélectionnée et cliquez sur "Commencer".

Étape 3 : Le logiciel commencera à vérifier le système de fichiers de votre partition sur votre disque. Lorsqu'il a terminé, cliquez sur "Finir".

Méthode 3. Réparer une carte SD endommagée en formatant
Le formatage de votre carte SD est utile pour la réparer lorsque vous voyez que votre carte SD a un système de fichiers RAW. Le formatage entraînant une perte de données sur votre support de stockage, assurez-vous d'avoir sauvegardé les fichiers sur votre carte SD en procédant de la manière décrite ci-dessus.
Étape 1. Lancez EaseUS Partition Master, faites un clic droit sur la partition de votre disque dur externe/USB/carte SD que vous souhaitez formater et choisissez l'option «Formater».

Étape 2. Attribuez une nouvelle étiquette de partition, un nouveau système de fichiers (NTFS / FAT32 / EXT2 / EXT3) et une nouvelle taille de cluster à la partition sélectionnée, puis cliquez sur «OK ».

Étape 3. Dans la fenêtre d'avertissement, cliquez sur «Oui» pour continuer.

Étape 4. Cliquez sur le bouton «Exécuter xx tâche(s)» dans le coin supérieur gauche pour examiner les modifications, puis cliquez sur «Appliquer» pour commencer à formater votre disque dur externe/USB/carte SD.

Conseils pour réparer une carte SD endommagée sans logiciel de réparation de carte SD
Outil de réparation intégré de Windows - Diskpart permet de supprimer la protection en écriture et de réparer les cartes mémoire SanDisk, clés USB, disques durs ou autres périphériques corrompus en un clic. En outre, le dépanneur intégré à Windows peut rechercher et résoudre les problèmes liés aux périphériques et au matériel. Ainsi, vous pouvez également essayer ces conseils pour réparer votre carte SD corrompue.
Méthode 1. Retirer la protection en écriture sur la carte mémoire SanDisk avec Diskpart
Lorsque votre carte SD est protégée en écriture, vous ne pouvez pas modifier ses fichiers. C’est pourquoi la suppression de la protection en écriture est utile pour réparer votre carte SD.
Étape 1. Appuyez sur "Win + R", tapez cmd et appuyez sur "Entrée" pour ouvrir l'invite de commande.
Étape 2. Tapez diskpart et appuyez sur "Entrée" pour ouvrir diskpart.
Étape 3. Tapez list disk et appuyez sur "Entrée".
Étape 4. Tapez select disk 0 ("0" est le numéro de votre carte SD corrompue) et appuyez sur "Entrée".
Étape 5. Saisissez les attributs du disque en lecture seule et appuyez sur "Entrée" pour supprimer la protection en écriture sur le périphérique de stockage.
Étape 6. Fermez la fenêtre diskpart une fois le processus de suppression de la protection en écriture terminé.
Méthode 2. Réparer la carte SD endommagée à l'aide de Windows Résolution des problèmes
Comme mentionné précédemment, Windows Troubleshooter est en mesure de résoudre les problèmes liés aux périphériques et au matériel. Vous pouvez également exécuter le dépanneur pour tenter votre chance.
Étape 1. Connectez votre carte SD à votre ordinateur via un lecteur de carte.
Étape 2. Cliquez sur le bouton "Démarrer", tapez "dépannage" et sélectionnez "Dépannage".
Étape 3. Sous "Rechercher et résoudre d’autres problèmes", cliquez sur "Matériel et unités".
Étape 4. Cliquez sur "Exécuter l’outil de résolution des problèmes".
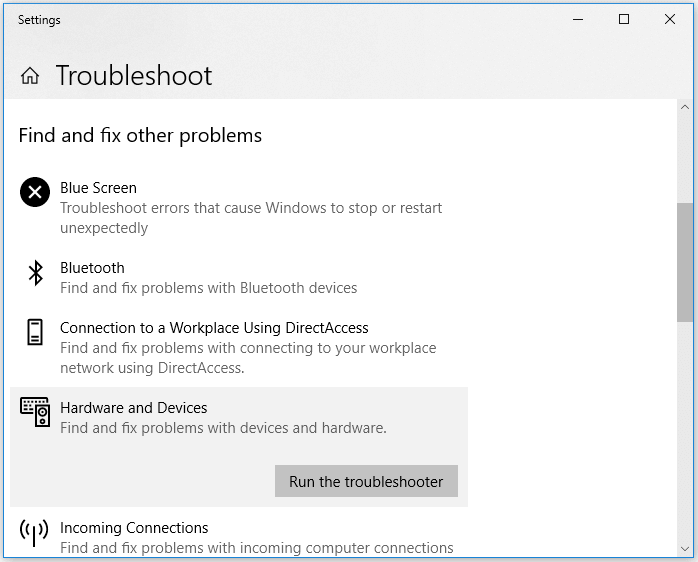
Le résultat final
Lorsque vous obtenez une carte SD corrompue, vous pouvez d’abord spécifier la cause, puis la réparer en conséquence. Parfois, l’utilisation d’un outil de réparation de carte SD n’est pas nécessaire, car certaines solutions intégrées peuvent également vous aider à réparer votre carte SD. Si vous ne connaissez pas la cause, vous pouvez essayer tous les conseils détaillés ci-dessus.
Cette page vous a-t-elle été utile ?
-
Lionel est passionné de technologie informatique, il fait partie de l'équipe EaseUS depuis 8 ans, spécialisé dans le domaine de la récupération de données, de la gestion de partition, de la sauvegarde de données.…
-
Nathalie est une rédactrice chez EaseUS depuis mars 2015. Elle est passionée d'informatique, ses articles parlent surtout de récupération et de sauvegarde de données, elle aime aussi faire des vidéos! Si vous avez des propositions d'articles à elle soumettre, vous pouvez lui contacter par Facebook ou Twitter, à bientôt!…

20+
Ans d’expérience

160+
Pays du monde d'entier

72 millions+
Utilisateurs

4,8 +
Note de Trustpilot


Logiciel de récupération
de données gratuit
Récupérez 2 Go gratuitement !