Sommaire
Auteur
Actualité
Mise à jour le 11 Aug, 2025
Lorsque vous connectez ou installez un nouveau disque dur, vous constaterez peut-être que l'Explorateur de fichiers Windows ne l'affiche pas. Bien qu'il soit visible dans le BIOS/UEFI, il reste caché dans l'Explorateur de fichiers. En effet, un nouveau disque dur doit être initialisé avant de pouvoir être utilisé sur un ordinateur Windows. Dans cet article, EaseUS vous proposera trois méthodes efficaces et sûres (guide étape par étape) pour vous aider à initialiser les disques durs ou les nouveaux disques durs sous Windows 11/10/8/7. Apprenons comment.
Initialiser disque dur Windows 10 : MBR ou GPT ?
1. MBR ou GPT : Quelle est la différence ?
Avant de commencer, vous devez déterminer si vous souhaitez initialiser le disque dur en GPT ou MBR. GPT est une norme plus récente qui existe depuis 2006, tandis que MBR existe depuis 1983. GPT est plus robuste et permet d'utiliser des disques plus grands, mais MBR reste une option parfaitement valable pour les petits disques. Lisez la suite pour connaître la différence entre MBR et GPT et déterminer quel est le meilleur choix si vous souhaitez Initialiser disque dur Windows 10.
✅ Fonctionnalités et avantages techniques
| Critère | MBR | GPT |
|---|---|---|
| Compatibilité |
|
|
| Limite de partitions |
|
|
| Taille maximale du disque |
|
|
| Support du démarrage UEFI |
|
|
2. Quand choisir MBR ou GPT ?
Optez pour GPT si :
- Votre PC utilise UEFI (la norme moderne).
- Le disque dépasse 2 To (ex : disque de 4 To).
- Vous avez besoin de plus de 4 partitions ou d'une meilleure sécurité.
Optez pour MBR si :
- Vous utilisez un ancien BIOS (Legacy).
- Le disque est < 2 To et destiné à un usage basique.
- Compatibilité avec des systèmes d'exploitation anciens (Windows XP/7).
Lire Aussi
Tutoriel vidéo : Convertir GPT en MBR sans perdre les données
Voulez-vous convertir GPT en MBR ? Cette vidéo vous offre 3 solutions à convertir GPT en MBR sans perdre les données.
📌Chapitres vidéo:
00:21 Pourquoi convertir GPT en MBR ? Comment convertir le GPT en MBR ?
01:47 Solution 1: Convertir GPT en MBR sans perdre les données avec EaseUS Partition Master
02:54 Solution 2: Convertir GPT en MBR avec Gestionnaire de disque
03:26 Solution 3: Convertir GPT en MBR avec Diskpart

Comment initialiser un disque dur sous Windows 10/11?
Présentation de la façon d'initialiser un disque dur :
| ⚙️Niveau complexe | Guide simple, étape par étape, pour les débutants |
| ⏱️Durée | 3 à 5 minutes |
| 💻S'applique à | Initialiser un disque dur sous Windows 11/10/8/7 |
| ✏️Façons |
Initialiser un disque dur via EaseUS Partition Master - Le plus simple |
🥇Initialiser un disque dur via EaseUS Partition Master - Le plus simple
Si vous débutez en informatique, le moyen le meilleur et le plus sûr d'initialiser votre disque dur consiste à utiliser le logiciel de gestion de disque facile à utiliser EaseUS Partition Master. Il s'agit d'un outil d'initialisation professionnel avec une interface claire. Selon vos besoins, vous pouvez librement initialiser le disque dur en MBR ou GPT. Et pendant le processus d'initialisation, vous n'avez pas besoin de saisir de commandes, donc avec cet outil, vous pouvez initialiser le disque dur en toute sécurité sans aucune perte de données. Téléchargez-le pour essayer.
En savoir plus sur EaseUS Partition Master :
- Bonne compatibilité : Windows 11/10, Windows 8/7 et Windows XP/Vista.
- Prise en charge des périphériques de stockage : Initialisez les disques durs, les nouveaux disques durs, les disques durs externes, les SSD, les cartes SD, etc.
- Interface : Bien organisée et claire
- Niveau complexe : Faible, facile à utiliser pour les débutants
Voyons maintenant comment utiliser EaseUS Partition Master pour initialiser les disques durs :
Étape 1 : Télécharger le logiciel
Téléchargez EaseUS Partition Master. Connectez le disque dur ou le SSD au PC.
Étape 2 : Initialiser votre disque dur/SSD
Accédez au Boîte à outils et sélectionnez "Reconstruire le MBR".


Étape 3 : Appliquer l'opération
Une opération d'initialisation du disque sur le disque MBR ou GPT sera ajoutée. Exécutez l'opération et cliquez sur "Reconstruire".

De plus, EaseUS Partition Master possède d'autres fonctionnalités pour gérer un disque dur. Voici une liste pour vous :
- 👍Vérifier la santé du disque dur
- 👍Cloner un disque dur sur un autre
- 👍Initialiser un disque dur en GPT ou MBR
- 👍 Convertir MBR en GPT sans perte de données ou vice versa
- 👍Créer/supprimer/fusionner/étendre des partitions sur un disque dur
- 👍Et plus encore
Téléchargez cet outil pour gérer vos disques durs ; cliquez sur le bouton bleu ci-dessous pour essayer.
🥈Initialiser un disque dur via Gestion des disques - Moyen
Gestion des disques est un programme Windows qui permet aux utilisateurs de gérer les disques durs et les partitions. Cela peut également aider à initialiser les disques durs. Vous pouvez initialiser votre disque dur à l'aide de la gestion des disques Windows en suivant les instructions ci-dessous.
Étape 1. Appuyez sur la touche Windows + R pour ouvrir la boîte de dialogue Exécuter ; tapez diskmgmt.msc et appuyez sur OK pour ouvrir la fenêtre Gestion des disques.
Étape 2. Cliquez avec le bouton droit sur le disque dur qui doit être initialisé et cliquez sur l'option Initialiser le disque dans le menu contextuel.
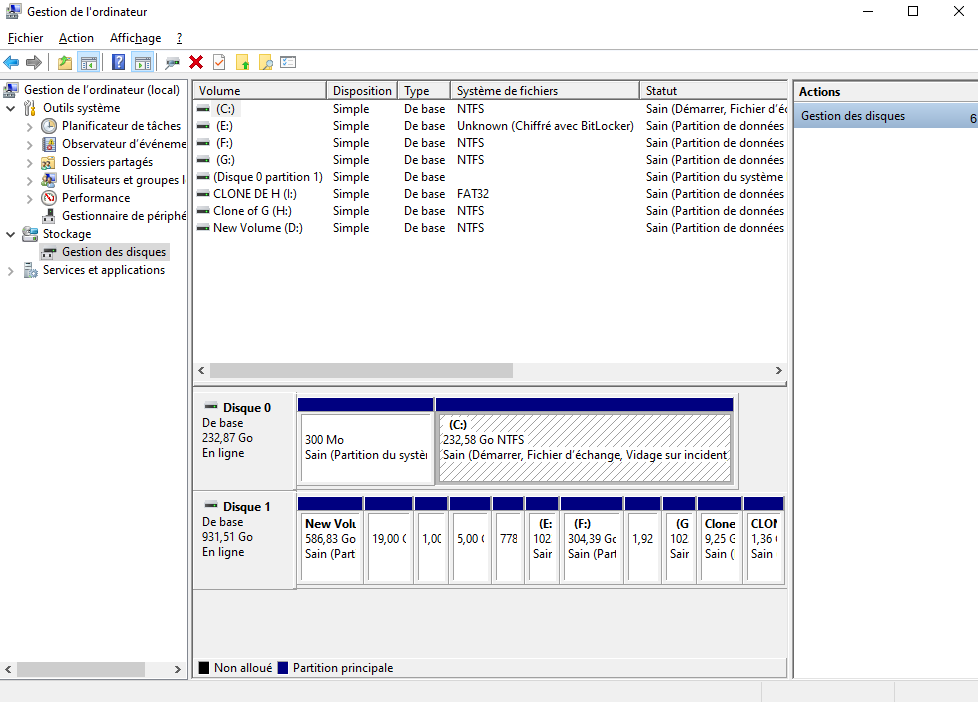
💡Remarque : Si votre disque dur est marqué Hors ligne, faites un clic droit dessus une fois et sélectionnez En ligne.
Étape 3. Dans la fenêtre contextuelle Initialiser le disque, sélectionnez le format de disque souhaité ( MBR ou GPT ) et cliquez sur OK pour initialiser le disque dur.
🥉Initialiser un disque dur via CMD - Difficile
Si vous avez beaucoup d'expérience en informatique et maîtrisez bien l'invite de commande, vous pouvez essayer cette méthode pour initialiser un disque dur. Notez que vous devez sauvegarder les données importantes à l'avance pour éviter toute perte de données inutile.
Étape 1. Appuyez sur Win+R et ouvrez une boîte de dialogue "Exécuter" ; tapez : diskpart dans la zone Exécuter et appuyez sur "Entrée".
Étape 2. Entrez les commandes suivantes dans CMD et appuyez sur la touche Entrée après avoir tapé chaque commande.
- disque de liste
- sélectionner le disque 1
- faire le ménage
- convert gpt (vous pouvez taper convert mbr si vous souhaitez initialiser le disque dur au style MBR.)
- créer une partition principale
- format quick fs=ntfs (Cliquez sur ce lien pour en savoir plus sur la commande format quick fs=ntfs )
- attribuer
- sortie

Vous avez terminé le processus d'initialisation du disque dur avec les commandes ci-dessus. CMD peut être difficile, surtout lorsque vous n'êtes pas familier avec les lignes de commande. Se tourner vers la voie 1 est un meilleur choix.
Lecture approfondie : Comment réparer l'erreur de disque inconnu non initialisé.
Les trois méthodes sont-elles utiles ? Si c'est le cas, partagez cet article pour permettre à davantage de personnes d'apprendre comment initialiser un disque dur en GPT ou MBR.
Pourquoi initialiser un disque dur sous Windows ?
Pourquoi le système Windows continue-t-il de vous demander ou de vous forcer à initialiser votre disque dur ? Voici les raisons pour lesquelles les disques durs doivent être initialisés et les erreurs résultant de disques durs non initialisés :
- Le nouveau disque dur n'apparaît pas sur le PC :
Lorsque vous branchez un tout nouveau disque dur sur votre PC, vous pouvez immédiatement rencontrer l'erreur "Le disque n'apparaît pas dans Gestion des disques/Ce PC/Ordinateur". Dans ce cas, vous devez l'initialiser pour le rendre instrumental.
- Logical Disk Manager ne peut pas accéder au disque car il n'est pas initialisé :
Parfois, si le disque dur n'est pas initialisé en tant que MBR ou GPT, vous pouvez recevoir un avertissement : "Vous devez initialiser le disque avant que Logical Disk Manager puisse y accéder".
- Des messages d'erreur tels que "Le disque 0 est inconnu, non initialisé, non alloué" peuvent apparaître si vous essayez d'allumer un disque dur.
Ce problème peut survenir sur tous les systèmes Windows, tels que Windows 10/8/7, et la seule façon de le faire est de corriger l'erreur « disque non initialisé ».
Conclusion
L'initialisation des disques durs est l'une des tâches essentielles. Savoir comment initialiser un disque dur sous Windows peut facilement résoudre les problèmes non initialisés. Utilisez un logiciel tiers (recommandé), Gestion des disques et DiskPart pour initialiser le disque dur sous Windows 11, 10, 8 et 7. Ce processus peut être effectué en quelques étapes seulement.
FAQ sur l'initialisation d'un disque dur
Windows ne peut pas détecter ou stocker des fichiers sur un disque dur non initialisé. Il est donc important d'initialiser un disque dur dans le style de partition cible. Lisez les questions et réponses ci-dessous pour en savoir plus :
1. Comment initialiser un disque dur sans perdre les données ?
Voici comment initialiser un disque dur sans perdre vos données sous Windows, avec des solutions adaptées selon votre situation :
Cas 1 : Disque neuf : Initialisez directement (pas de perte de données).
Cas 2 : Le disque contient des données mais est "non initialisé"
Si le disque affiche "Non initialisé" alors qu'il contient des fichiers à conserver :
Étape 1 : Récupérez les données avant toute action
-
Utilisez un logiciel de récupération comme EaseUS Data Recovery Wizard.
Étape 2 : Initialisez le disque après sauvegarde
-
Une fois les données récupérées, initialisez le disque via la Gestion des disques (comme au Cas 1).
-
Recréez les partitions et copiez vos fichiers sauvegardés.
Cas 3 : Convertir MBR ↔ GPT sans perte de données
Utilisez un outil tier comme EaseUS Partition Master.
⚠️ Précautions: Sauvegardez vos données avant la conversion et vérifiez que votre système supporte le nouveau style de partition.
2. Comment initialiser mon disque dur sous Windows 10 ?
Suivez les étapes ci-dessous pour initialiser votre disque dur :
Étape 1. Ouvrez Gestion des disques avec les privilèges d'administrateur : Dans la zone de recherche de votre PC Windows, tapez gestion des disques. Sélectionnez et maintenez (ou cliquez avec le bouton droit) Gestion des disques, puis sélectionnez Exécuter en tant qu'administrateur > Oui.
Étape 2. Dans Gestion des disques, sélectionnez et maintenez (ou cliquez avec le bouton droit) le disque que vous souhaitez initialiser, puis choisissez Initialiser le disque. Si le disque est affiché comme Hors ligne, sélectionnez d'abord et maintenez (ou cliquez avec le bouton droit) le disque, puis sélectionnez En ligne.
Étape 3. Dans la boîte de dialogue Initialiser le disque, après vous être assuré d'avoir sélectionné le bon disque, sélectionnez OK pour accepter le style de partition par défaut. (Ou vous pouvez librement choisir MBR ou GPT.)
3. Dois-je initialiser le disque en MBR ou GPT ?
Cela dépend de vos besoins. Si votre disque fait 2 To ou moins, sélectionnez MBR lors de la première initialisation du lecteur. Sélectionnez GPT si le disque dur est supérieur à 2 To. Choisissez également un disque GPT comme disque système si vous souhaitez des temps de démarrage plus rapides, ou choisissez MBR si votre ordinateur est basé sur le BIOS.
Comment pouvons-nous vous aider ?
Auteur
Mise à jour par Soleil
Soleil est passionnée d'informatique et a étudié et réalisé des produits. Elle fait partie de l'équipe d'EaseUS depuis 5 ans et se concentre sur la récupération des données, la gestion des partitions et la sauvegarde des données.
Rédigé par Arnaud
Arnaud est spécialisé dans le domaine de la récupération de données, de la gestion de partition, de la sauvegarde de données.
Commentaires sur les produits
-
J'adore le fait que les modifications que vous apportez avec EaseUS Partition Master Free ne sont pas immédiatement appliquées aux disques. Cela facilite grandement la simulation de ce qui se passera une fois que vous aurez effectué tous les changements. Je pense également que l'aspect général et la convivialité d'EaseUS Partition Master Free facilitent tout ce que vous faites avec les partitions de votre ordinateur.
En savoir plus -
Partition Master Free peut redimensionner, déplacer, fusionner, migrer et copier des disques ou des partitions ; convertir en local, changer l'étiquette, défragmenter, vérifier et explorer la partition ; et bien plus encore. Une mise à niveau premium ajoute une assistance technique gratuite et la possibilité de redimensionner des volumes dynamiques.
En savoir plus -
Il ne crée pas d'image à chaud de vos disques et ne les aligne pas, mais comme il est associé à un gestionnaire de partitions, il vous permet d'effectuer plusieurs tâches à la fois, au lieu de simplement cloner des disques. Vous pouvez déplacer les partitions, les redimensionner, les défragmenter, etc., ainsi que les autres outils que vous attendez d'un outil de clonage.
En savoir plus
Articles liés
-
Top 8 analyseurs d'espace disque gratuits recommandés et téléchargés en 2025
![author icon]() Arnaud 07/07/2025
Arnaud 07/07/2025 -
Comment réinitialiser un mot de passe oublié dans Windows 11 [2025 Tutoriel]
![author icon]() Arnaud 11/08/2025
Arnaud 11/08/2025 -
5 alternatives à Blackmagic Disk Speed Test pour Mac
![author icon]() Arnaud 09/06/2025
Arnaud 09/06/2025 -
Comment réinitialiser le mot de passe CMD de Windows 10 [Easy Unlock]
![author icon]() Aveline 11/08/2025
Aveline 11/08/2025
Sujets d'actualité en 2025
EaseUS Partition Master

Gérer efficacement les partitions et optimiser les disques








