Sommaire
Auteur
Actualité
Mise à jour le 08 Jul, 2025
Il peut arriver que vous ayez besoin de formater votre carte SD de 64 Go en FAT32 sur un Mac et que vous ayez besoin de trouver la méthode. Les raisons peuvent être multiples. Quelle que soit la raison, il est essentiel de connaître et de suivre la procédure appropriée pour formater votre carte SD sans risque. Que votre carte SD soit inaccessible, illisible, corrompue, utilisée pour la première fois, nécessite une préparation pour un autre système d'exploitation ou que vous souhaitiez libérer de l'espace, il est important de savoir comment procéder correctement.
Dans ce tutoriel simple, EaseUS vous expliquera comment formater une carte SD en FAT32 sur un Mac.
Devez-vous formater votre carte SD en FAT32 ?
Vous devez déterminer si FAT32 est plus adapté à vos besoins. FAT32 et ExFAT sont les options privilégiées pour le formatage des cartes SD et micro SD en raison de leur compatibilité. ExFAT offre des vitesses de lecture et d'écriture plus rapides, mais FAT32 est plus compatible avec les appareils plus anciens comme la Xbox 360 et la PlayStation 3.
Pour les cartes SD de 32 Go ou moins, si vous n'avez pas besoin de stocker de fichier de plus de 4 Go, utilisez MS-DOS (FAT) dans l'Utilitaire de disque. Sinon, ExFAT est l'option privilégiée. Bien que Windows ne puisse pas formater les cartes SD de plus de 32 Go en FAT32, les Mac peuvent formater les cartes SD de 64 Go ou plus en FAT32. Assurez-vous simplement que votre appareil prend en charge les cartes SD de plus de 32 Go formatées en FAT32.
Comment formater une carte SD en FAT32 sur Mac – 4 méthodes
Vous cherchez des méthodes fiables pour formater une carte SD en FAT32 sur un Mac ? Plusieurs méthodes s'offrent à vous selon la taille de la carte et les outils disponibles. Cette section vous guidera étape par étape pour chaque méthode afin de vous aider à formater votre carte SD avec succès.
✅Préparations pour le formatage de la carte SD sur Mac
Vérifiez si votre Mac dispose d'un emplacement pour carte SD. Sinon, utilisez un adaptateur ou un lecteur de carte mémoire. Vous pouvez également connecter votre appareil photo à la carte SD insérée. Sauvegardez les données de votre carte SD, car le formatage effacera tous les fichiers. Assurez-vous ensuite que la carte n'est pas physiquement verrouillée pour éviter tout problème de formatage.
Méthode 1 : Formater une carte SD en FAT32 sur Mac sans limitation de taille
EaseUS Partition Master for Mac est un outil de gestion de disque performant, conçu pour les utilisateurs Mac, afin de gérer efficacement diverses tâches. Ce logiciel permet de formater des cartes SD de plus de 64 Go en FAT32, de cloner des données ou des disques macOS, de déchiffrer des disques chiffrés BitLocker, de convertir des périphériques FAT32, de lire et d'écrire des disques NTFS sur un Mac, et même de télécharger et de mettre à jour vers la dernière version de macOS sans complications.
Étape 1. Lancez EaseUS Partition Master Mac, sélectionnez le disque cible dans le panneau de gauche.
Étape 2. Cliquez sur le bouton « Convertir » sous l’option « Convertir le disque de FAT en ExFAT ».
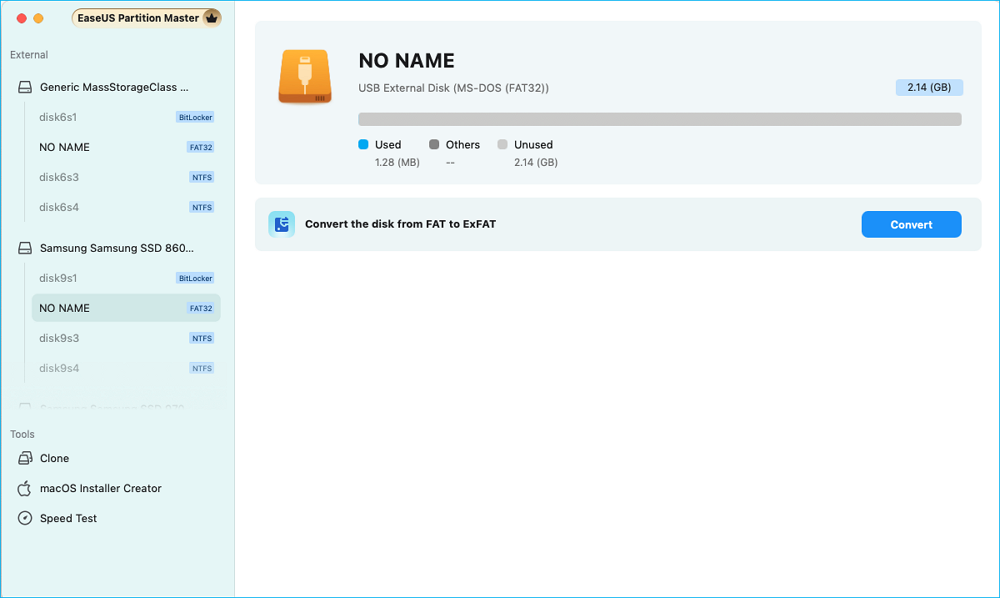
Étape 3. Ensuite, vous verrez un message d'avertissement, choisissez « Oui » pour continuer.
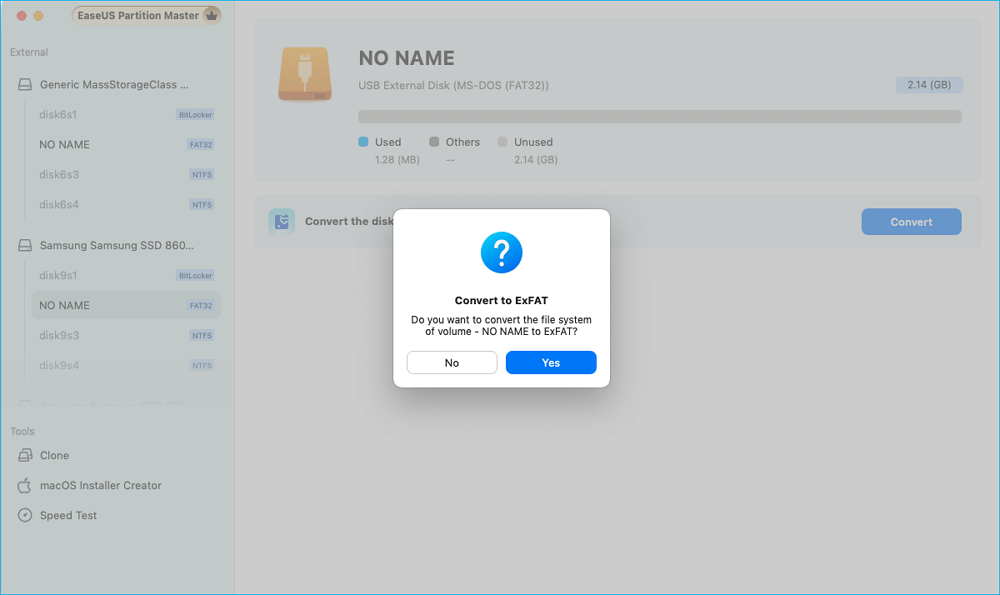
Étape 4. Patientez jusqu'à ce que la conversion soit terminée. Cliquez sur « Terminé » pour terminer.
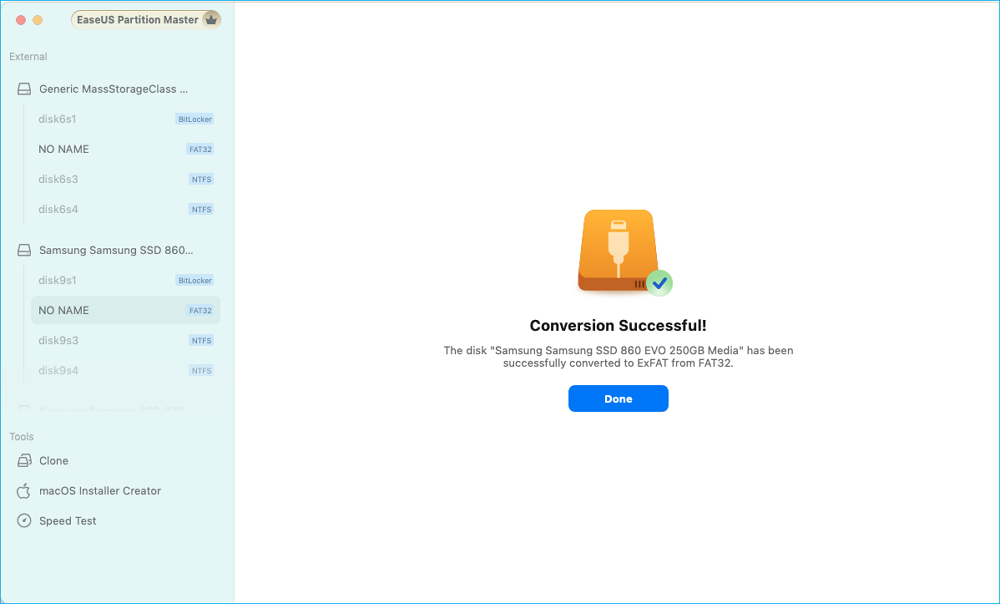
Principales caractéristiques d'EaseUS Partition Master :
- Convertir FAT en exFAT sur Mac
- Cloner le disque dur du Mac
- Guider les utilisateurs pour déverrouiller Bitlocker sur Mac
- Cloner une carte SD sur Mac
Essayez EaseUS Partition Master pour une expérience de formatage de carte SD transparente et efficace.
Méthode 2. Formater une carte SD de 32 Go ou moins avec l'Utilitaire de disque
Pour ceux qui ont une carte SD de 32 Go ou moins, Utilitaire de disque est une option simple disponible sur tous les Mac.
Voici comment formater une carte SD de 32 Go en FAT32 via l'Utilitaire de disque :
Étape 1. Ouvrez le Finder , accédez à Applications > Utilitaires et ouvrez Utilitaire de disque .
Étape 2. Dans l'Utilitaire de disque , sélectionnez votre carte SD dans la barre latérale, puis cliquez sur « Effacer » dans la barre d'outils supérieure. Assurez-vous de sélectionner la carte SD principale, et non les partitions, et vérifiez sa capacité pour confirmer qu'il s'agit bien de la bonne carte.

Étape 3. Saisissez un nom pour votre carte SD.

Étape 4. Choisissez le système de fichiers souhaité dans le menu déroulant.

Étape 5. Laissez le schéma tel quel.
Étape 6. Pour formater la carte SD en toute sécurité, cliquez sur Options de sécurité , ajustez le curseur pour définir le nombre de fois que les données doivent être écrasées, puis cliquez sur OK.

Étape 7. Cliquez sur « Effacer » pour lancer le formatage de votre carte SD. Attendez la fin du processus.

Méthode 3 : Téléchargez et utilisez un formateur de carte SD pour Mac
SD Card Formatter reconnaît automatiquement la carte SD ou microSD insérée et sélectionne le système de fichiers approprié en fonction de la capacité de la carte.
Suivez les étapes :
Étape 1. Téléchargez et installez Mac SD Card Formatter .
Étape 2. Ouvrez l’application depuis LaunchPad > SD Card Formatter .
Étape 3. Insérez votre carte SD dans votre Mac et elle apparaîtra dans le formateur de carte SD.
Étape 4. Sélectionnez « Formatage rapide » pour effacer le contenu de la carte. Si vous souhaitez effacer complètement les données et empêcher leur récupération, choisissez « Écraser le format ».
Étape 5. Saisissez un nouveau nom pour la carte SD sous l’étiquette Volume, puis cliquez sur Formater pour démarrer le processus.

Partagez cet article et aidez davantage d'utilisateurs Mac à apprendre comment formater une carte SD (plus de 32 Go) en exFAT/FAT32 sur Mac :
Méthode 4. Formatez votre carte SD en FAT32 sur Mac via Terminal
Cette méthode est légèrement plus complexe, car elle nécessite l'exécution de commandes via le Terminal. Suivez attentivement les instructions pour éviter les erreurs et exécuter les commandes correctes.
Suivez les étapes :
Étape 1. Ouvrez Terminal en accédant à Applications > Utilitaires > Terminal .
Étape 2. Dans l'utilitaire Terminal , tapez la commande suivante et appuyez sur Entrée :
- liste diskutil
Étape 3. Consultez la liste des lecteurs affichés pour identifier votre carte SD en vérifiant la taille et le type. Notez l'identifiant spécifique de votre carte SD (par exemple, disk2).

Étape 4. Utilisez la commande suivante pour formater votre carte SD, en remplaçant « diskname » par le nom souhaité et « diskidentifier » par l'identifiant de votre carte SD :
- sudo diskutil effacerDisk FAT32 nom de disque MBRFormat /dev/diskidentifier
Par exemple, pour formater une carte SD identifiée comme disk2 et la nommer RASPBIAN , la commande serait :
- sudo diskutil eraseDisk FAT32 RASPBIAN MBRFormat /dev/disk2

Étape 5. Appuyez sur Entrée , puis saisissez le mot de passe de votre compte pour autoriser l'opération. Le terminal commencera immédiatement le formatage de la carte SD.
Conclusion
Vous pouvez désormais formater une carte SD de 64 Go ou plus en FAT32 sur un Mac. Il vous suffit de connaître la procédure et d'utiliser les utilitaires appropriés. Plusieurs options sont disponibles, notamment Utilitaire de disque, Terminal, SD Card Formatter et l'outil pratique EaseUS Partition Master for Mac. Choisissez l'option qui vous convient le mieux en fonction de vos préférences et de votre maîtrise de la technologie.
EaseUS Partition Master for Mac est la solution idéale pour les utilisateurs souhaitant travailler sans limite de taille. Cet outil est idéal pour formater des cartes SD volumineuses en FAT32, gérer des disques ou effectuer d'autres tâches avancées sur leur Mac.
FAQ sur le formatage d'une carte SD de 32 Go ou plus en FAT32 sur Mac
Vous avez d'autres questions sur le formatage d'une carte SD sur Mac ? Consultez la FAQ ci-dessous !
1. Pourquoi ne puis-je pas formater en FAT32 sur Mac ?
Cela peut être dû à la taille de la carte. L'Utilitaire de disque ne peut formater que les cartes SD de 32 Go ou moins.
2. Quel est le format FAT32 sur Mac ?
FAT32 est souvent appelé MS-DOS (FAT) sur Mac. C'est le nom utilisé par macOS pour FAT32.
3. Quel est le meilleur format pour une carte SD sur un Mac ?
FAT32 et ExFAT sont les options préférées pour le formatage des cartes SD et micro SD en raison de leur compatibilité.
Comment pouvons-nous vous aider ?
Auteur
Mise à jour par Soleil
Soleil est passionnée d'informatique et a étudié et réalisé des produits. Elle fait partie de l'équipe d'EaseUS depuis 5 ans et se concentre sur la récupération des données, la gestion des partitions et la sauvegarde des données.
Rédigé par Arnaud
Arnaud est spécialisé dans le domaine de la récupération de données, de la gestion de partition, de la sauvegarde de données.
Commentaires sur les produits
-
J'adore le fait que les modifications que vous apportez avec EaseUS Partition Master Free ne sont pas immédiatement appliquées aux disques. Cela facilite grandement la simulation de ce qui se passera une fois que vous aurez effectué tous les changements. Je pense également que l'aspect général et la convivialité d'EaseUS Partition Master Free facilitent tout ce que vous faites avec les partitions de votre ordinateur.
En savoir plus -
Partition Master Free peut redimensionner, déplacer, fusionner, migrer et copier des disques ou des partitions ; convertir en local, changer l'étiquette, défragmenter, vérifier et explorer la partition ; et bien plus encore. Une mise à niveau premium ajoute une assistance technique gratuite et la possibilité de redimensionner des volumes dynamiques.
En savoir plus -
Il ne crée pas d'image à chaud de vos disques et ne les aligne pas, mais comme il est associé à un gestionnaire de partitions, il vous permet d'effectuer plusieurs tâches à la fois, au lieu de simplement cloner des disques. Vous pouvez déplacer les partitions, les redimensionner, les défragmenter, etc., ainsi que les autres outils que vous attendez d'un outil de clonage.
En savoir plus
Articles liés
-
Comment formater un disque dur externe pour PS3 [Guide complet 2025]
![author icon]() Arnaud 01/09/2025
Arnaud 01/09/2025 -
6 façons de tester la vitesse d'un disque dur gratuitement [2025🔥]
![author icon]() Mélanie 11/08/2025
Mélanie 11/08/2025 -
Comment corriger 'Étendre le volume grisé' dans Windows 11 ?
![author icon]() Nathalie 11/08/2025
Nathalie 11/08/2025 -
Comment partitionner une clé USB sous Windows 10 [Guide étape par étape]
![author icon]() Arnaud 11/08/2025
Arnaud 11/08/2025
Sujets d'actualité en 2025
EaseUS Partition Master

Gérer efficacement les partitions et optimiser les disques








