Ⅰ. Qu'est-ce que la sauvegarde et les types de sauvegardes
*Dans cet article, le terme "sauvegarde" désigne principalement la sauvegarde de fichiers informatiques.
Tous les sites de protection des données soulignent l'importance de la sauvegarde. Cependant, même si nous savons que nous sommes censés faire des sauvegardes pour protéger nos données et nos fichiers importants, chacun d'entre nous peut se tromper sur la méthode de sauvegarde la meilleure et la plus sûre. Reprenons donc depuis le début. Avant de créer une sauvegarde, il faut d'abord comprendre ce qu'est une sauvegarde et quels sont les types de sauvegardes.
Qu'est-ce qu'une sauvegarde ? En général, une sauvegarde est une copie des données qui peut être utilisée pour restaurer l'original après une perte de données. Le but de la création d'une sauvegarde est de protéger les fichiers importants contre la perte due à une défaillance matérielle, une corruption logicielle, une suppression accidentelle ou d'autres catastrophes imprévues.
Il existe trois types de sauvegardes : la sauvegarde complète, la sauvegarde incrémentielle et la sauvegarde différentielle. Examinons chacun d'entre eux plus en détail.
1) Sauvegarde complète: Une sauvegarde complète copie tous les fichiers des dossiers/répertoires sélectionnés vers la destination spécifiée. Les sauvegardes complètes sont généralement effectuées moins fréquemment que les autres types de sauvegardes car elles nécessitent plus de temps et d'espace de stockage. Si vous avez de grandes quantités de données à sauvegarder, vous pouvez envisager d'utiliser un disque dur externe ou d'autres périphériques de stockage amovibles.
2) Sauvegarde incrémentale: Une sauvegarde incrémentale copie uniquement les fichiers qui ont été modifiés depuis la dernière sauvegarde (complète ou incrémentale). Les sauvegardes incrémentielles sont généralement effectuées plus fréquemment que les sauvegardes complètes et nécessitent moins de temps et d'espace de stockage.
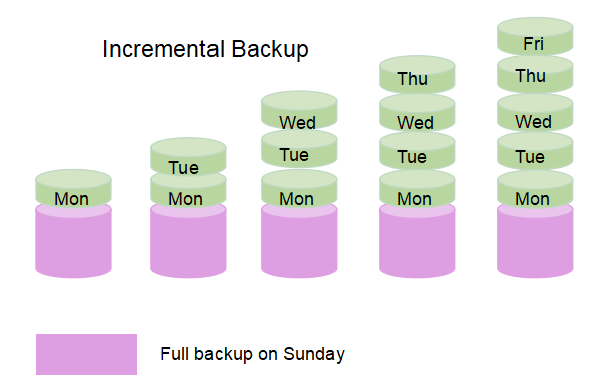
3) Sauvegarde différentielle: Une sauvegarde différentielle copie uniquement les fichiers qui ont été modifiés depuis la dernière sauvegarde complète. Les sauvegardes différentielles sont généralement effectuées moins fréquemment que les sauvegardes incrémentielles mais plus souvent que les sauvegardes complètes. Elles nécessitent plus de temps que les sauvegardes incrémentielles mais moins d'espace de stockage.
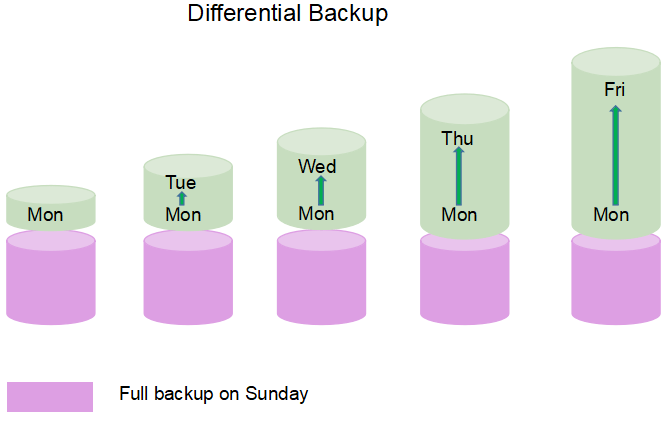
EN SAVOIR PLUS
Dans cette partie, nous avons présenté les trois types de sauvegarde. Parmi ceux-ci, la plupart des utilisateurs sont plus familiers avec la sauvegarde complète. Si vous êtes curieux de connaître la sauvegarde incrémentielle et différentielle, cliquez ici pour en savoir plus sur la sauvegarde incrémentielle et différentielle.
Ⅱ. Un plan intelligent : La meilleure stratégie pour créer une sauvegarde
Il n'existe pas de solution universelle en matière de sauvegarde informatique. La meilleure stratégie de sauvegarde dépend de vos données, de la fréquence à laquelle elles changent et de ce que vous pouvez vous permettre de perdre.
Voici quelques facteurs à prendre en compte lors de la création d'un plan de sauvegarde :
- - Combien de données avez-vous ?
- - A quelle fréquence change-t-elle ?
- - De quel type de données s'agit-il ? (par exemple, documents, photos, musique, etc.)
- - Combien pouvez-vous vous permettre de perdre ?
- - Quelle est la probabilité de perte de données ? (par exemple, panne de matériel, corruption de logiciel, suppression accidentelle, etc.)
- - Quel est le coût de la récupération des données ?
En fonction des réponses à ces questions, vous pouvez décider de la fréquence de sauvegarde de vos données et du type de sauvegarde à utiliser.
Par exemple, si vous avez une grande quantité de données qui changent fréquemment, vous pouvez envisager d'utiliser une stratégie de sauvegarde incrémentielle. Cela signifie que vous sauvegarderez vos données régulièrement (par exemple, quotidiennement ou hebdomadairement) et que seuls les fichiers qui ont été modifiés depuis la dernière sauvegarde seront copiés. C'est une bonne option si vous avez un espace de stockage et/ou un temps limité pour les sauvegardes.
En revanche, si vous disposez d'une petite quantité de données qui ne changent pas souvent, vous pouvez envisager d'utiliser une stratégie de sauvegarde complète. Cela signifie sauvegarder toutes vos données en une seule fois (par exemple, tous les mois ou tous les ans) et copier tous les fichiers vers la destination spécifiée. C'est une bonne option si vous disposez de beaucoup d'espace de stockage et/ou de temps de sauvegarde.
Quelle que soit la stratégie de sauvegarde que vous choisissez, il est essentiel de tester régulièrement vos sauvegardes pour vous assurer qu'elles fonctionnent correctement. Pour ce faire, vous pouvez restaurer quelques fichiers à partir de votre sauvegarde et les comparer aux originaux. S'il y a des différences, vous saurez que votre sauvegarde ne fonctionne pas correctement et vous devrez résoudre le problème.
EN SAVOIR PLUS
Si vous explorez plus en profondeur le domaine de la sauvegarde, vous ne manquerez pas la stratégie de sauvegarde 3-2-1. En général, les chiffres représentent les copies de sauvegarde et les emplacements de sauvegarde. Cliquez ici pour en savoir plus sur la stratégie de sauvegarde.
Ⅲ. Comment sauvegarder un ordinateur sous Windows - Choix de sauvegarde
Après avoir appris les informations de base de la sauvegarde, il est maintenant temps de savoir comment sauvegarder un ordinateur sous Windows. Lorsque nous disons "sauvegarder votre ordinateur", il s'agit en fait d'une description très vague car nous devons sauvegarder les données, et les données d'un ordinateur peuvent être divisées en plusieurs parties. Par exemple, vous pouvez vouloir sauvegarder des fichiers importants sur votre ordinateur, et ces fichiers peuvent être stockés dans des dossiers ou des disques. Ou bien vous voulez sauvegarder le disque système de votre ordinateur afin de pouvoir restaurer votre système au cas où votre ordinateur serait incapable de démarrer ou serait gravement endommagé. Cette section explique donc ce qu'il faut faire pour sauvegarder les différentes parties de votre ordinateur et où stocker la sauvegarde.
Les choix de sauvegarde que vous devez connaître
Lors de la création du fichier de sauvegarde, il est très important de choisir une destination et un format de sauvegarde appropriés. En général, trois choix de sauvegarde peuvent répondre à différentes exigences en matière de protection des données : la sauvegarde sur un disque dur externe, la création d'une image disque et la sauvegarde sur un service en nuage.
Disque dur externe : Lors de la création du fichier de sauvegarde, le choix d'une destination appropriée est très important. Le meilleur endroit pour stocker des sauvegardes est un disque dur externe car il est sûr, facile à utiliser et peut stocker beaucoup de données. Avec un disque dur externe, vous pouvez copier et coller des fichiers spécifiques, stocker une image de sauvegarde ou cloner un disque ou une partition.
Image de disque : Une image disque est une copie exacte d'un disque ou d'une partition. Les images disque sont souvent utilisées à des fins de sauvegarde. Il est recommandé de créer une image disque du système sur un disque dur externe au cas où votre ordinateur ne démarrerait pas.
Cloud: L'enregistrement de fichiers sur un service en nuage en tant que sauvegarde est une nouvelle tendance. Le nuage est plus performant que la destination de sauvegarde traditionnelle en termes d'accès universel et d'évolutivité. Si vous pensez avoir besoin de vérifier et d'accéder aux fichiers sauvegardés de temps en temps, l'utilisation d'un service de disque en nuage est un bon choix.
Ⅳ. Sauvegarde de l'ensemble de l'ordinateur | Tous les choix de sauvegarde sont inclus.
- #1. Sauvegarde de l'ordinateur sur un disque dur externe
- #2. Créer une image disque de sauvegarde de l'ordinateur
- #3. Sauvegarde de l'ordinateur dans le nuage
#1. Comment sauvegarder un ordinateur sur un disque dur externe ?
Dans la partie ci-dessus, il a été mentionné qu'un disque dur externe est la meilleure destination de sauvegarde. Il est riche en stockage, rapide dans le transfert de données et portable dans le transport. De plus, avec un disque dur externe, vous pouvez créer manuellement une copie des données essentielles ou définir le disque comme destination de sauvegarde avec un logiciel de sauvegarde.
a) Sauvegarder manuellement les fichiers et les dossiers :
C'est le moyen le plus simple de sauvegarder des données informatiques sur le disque dur externe.
Étape 1. Connectez votre disque dur externe de sauvegarde à votre ordinateur. (S'il s'agit d'un nouveau disque, vous devrez peut-être l'initialiser à l'avance).
Étape 2. Copiez et collez les fichiers que vous souhaitez sauvegarder sur le disque dur externe.
- Avis :
- Avec cette méthode, vous ne pouvez sauvegarder que des fichiers et des dossiers. Si vous souhaitez sauvegarder votre système ou le disque entier (y compris la disposition du disque), vous devez utiliser l'outil d'image système intégré de Windows ou un utilitaire de sauvegarde tiers.
b) Définissez le lecteur comme emplacement de sauvegarde :
Lorsque vous utilisez les utilitaires de sauvegarde intégrés de Windows (Historique des fichiers ou Sauvegarde et restauration) et des logiciels de sauvegarde tiers sur un ordinateur de sauvegarde, le système vous demande de choisir un lecteur de sauvegarde lors du processus de configuration. Nous allons vous expliquer ici comment configurer votre disque dur externe comme emplacement de sauvegarde.
Configurer l'historique des fichiers :
Étape 1. Allez dans Panneau de configuration > Système et sécurité > Historique des fichiers.
Étape 2. Connectez votre disque dur externe à l'ordinateur.
Étape 3. Cliquez sur "Sélectionner le lecteur" à gauche, et choisissez le disque dur connecté comme destination de sauvegarde.
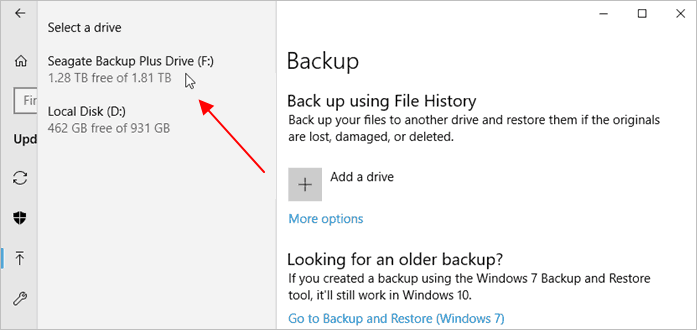
L'historique des fichiers de Windows vous aide à créer des copies de différentes versions de vos fichiers afin que vous puissiez les restaurer à tout moment. Cliquez sur l'article lié ci-dessous pour voir comment sauvegarder l'ordinateur avec l'historique des fichiers de Windows.
Configurer un logiciel de sauvegarde tiers :
Si vous utilisez un logiciel de sauvegarde tiers, vous pouvez choisir d'enregistrer le fichier de sauvegarde à différents endroits. Ici, nous allons prendre EaseUS Todo Backup comme exemple pour vous montrer le processus de sauvegarde d'un ordinateur sur un disque dur externe. Téléchargez le logiciel de sauvegarde gratuit et suivez le guide pas à pas.
- Principaux points forts d'EaseUS Todo Backup
-
- Logiciel entièrement gratuit pour la sauvegarde de l'ordinateur
- Facile à vivre. N'a pas besoin de passer trop de temps à apprendre comment utiliser le système.
- Définir une tâche pour la sauvegarde complète/différentielle/incrémentale
- Prise en charge d'un large éventail de sauvegardes : d'un simple dossier de fichiers à l'ensemble du système d'exploitation.
Téléchargement sécurisé
Étape 1. Cliquez sur le bouton "Sélectionner le contenu" de la sauvegarde pour lancer la sauvegarde.

Étape 2. Il y a quatre catégories de sauvegarde de données, Fichier, Disque, OS, et Mail, cliquez sur Fichier.

Étape 3. Les fichiers locaux et réseau seront listés sur la gauche. Vous pouvez développer le répertoire pour sélectionner les fichiers à sauvegarder.

Étape 4. Suivez le guide à l'écran, sélectionnez la destination où vous souhaitez enregistrer la sauvegarde.

Cliquez sur "Options" pour crypter la sauvegarde avec un mot de passe dans "Options de sauvegarde", définissez le calendrier de sauvegarde et choisissez de démarrer la sauvegarde à un certain événement dans "Schéma de sauvegarde". Il existe également de nombreuses autres options que vous pouvez explorer et personnaliser la tâche de sauvegarde en fonction de vos besoins.

Étape 5. Vous pouvez stocker la sauvegarde sur le disque local, le service de cloud d'EaseUS et le NAS.

Étape 6. EaseUS Todo Backup permet aux utilisateurs de sauvegarder des données à la fois sur un lecteur cloud tiers et sur son propre lecteur cloud.
Si vous voulez sauvegarder des données sur un lecteur en nuage tiers, choisissez Lecteur local, faites défiler vers le bas pour ajouter le périphérique cloud, ajoutez et connectez votre compte.

Vous pouvez également choisir le propre lecteur de nuage d'EaseUS. Cliquez sur EaseUS Cloud, inscrivez-vous avec votre compte EaseUS et connectez-vous.

Étape 7. Cliquez sur "Sauvegarder maintenant" pour lancer la sauvegarde. Une fois la tâche de sauvegarde terminée, elle s'affiche sous la forme d'une carte sur le côté gauche du panneau. Cliquez avec le bouton droit de la souris sur la tâche de sauvegarde pour la gérer davantage.

EaseUS Todo Backup et Windows Backup and Restore sont les méthodes recommandées pour sauvegarder l'ordinateur sur un disque dur externe. Cliquez sur le lien ci-dessous pour consulter le guide complet sur la façon de sauvegarder un ordinateur sur un disque dur externe.
#2. Comment sauvegarder un ordinateur en créant une image disque
Une image de disque contient l'ensemble des données, y compris la structure du disque, et enregistre les informations dans un format de fichier image. Après avoir créé une image de disque, vous ne pourrez pas accéder au contenu de la sauvegarde avant d'effectuer une restauration. La plupart des utilisateurs choisissent donc de sauvegarder le système sous forme d'image. Une image système est une copie complète de votre PC, y compris le système d'exploitation, les applications, les paramètres, la configuration et tous vos fichiers. Si vous avez des difficultés à démarrer Windows, ou si votre PC a été endommagé par un logiciel malveillant ou a subi une panne matérielle, vous pouvez utiliser une image système pour restaurer votre PC à un état antérieur à la création de l'image système.
Windows Backup and Restore (Windows 7) est conçu pour que les utilisateurs puissent créer des images système, suivez le guide pour voir comment créer une image système d'ordinateur avec cet outil.
Note : N'oubliez pas de formater votre clé USB en NTFS à l'avance. Sinon, vous rencontrerez l'erreur "can't create system image to USB drive".
Voyons comment créer manuellement une image système sous Windows 10/8/7 par vous-même :
Étape 1. Connectez le lecteur flash USB vide à votre PC. Si c'est un lecteur flash USB, formatez-le d'abord en NTFS.
Étape 2. Ouvrez le volet "Sauvegarde et restauration" (Windows 7).
- Sous Windows 7 : Cliquez avec le bouton droit de la souris sur l'icône Démarrer > Sélectionnez "Panneau de configuration" > Sélectionnez pour ouvrir "Sauvegarde et restauration".
- Sous Windows 10/8 : Cliquez avec le bouton droit de la souris sur l'icône Windows > Sélectionnez "Rechercher" > Tapez : Panneau de configuration et sélectionnez pour l'ouvrir > Cliquez sur "Sauvegarde et restauration (Windows 7)".
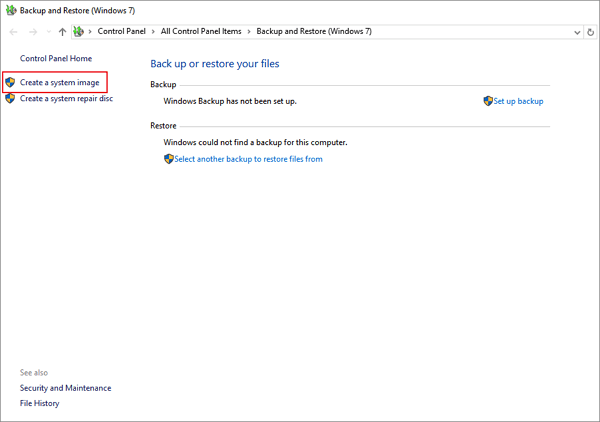
Étape 3. Cliquez sur "Créer une image système".
Dans la section "Sur un disque dur", sélectionnez le lecteur USB externe ou le lecteur flash USB comme disque de destination pour enregistrer l'image système de Windows, puis cliquez sur "Suivant" pour continuer.
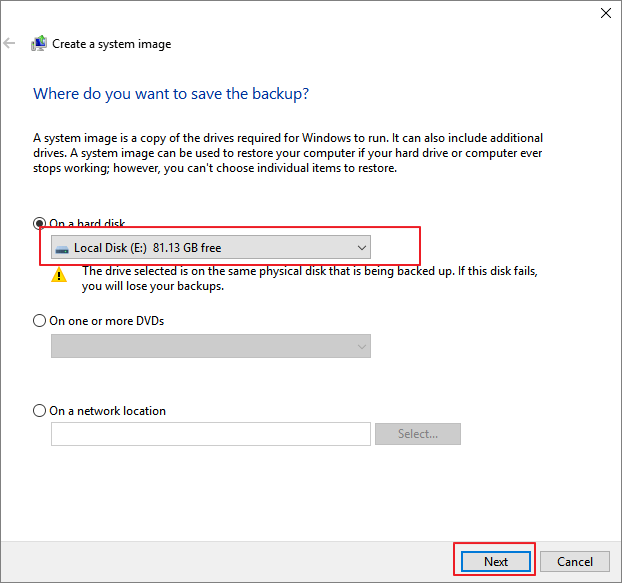
Étape 4. Les partitions Système et Système réservé sont sélectionnées par défaut ; cliquez sur "Next" pour continuer le processus.
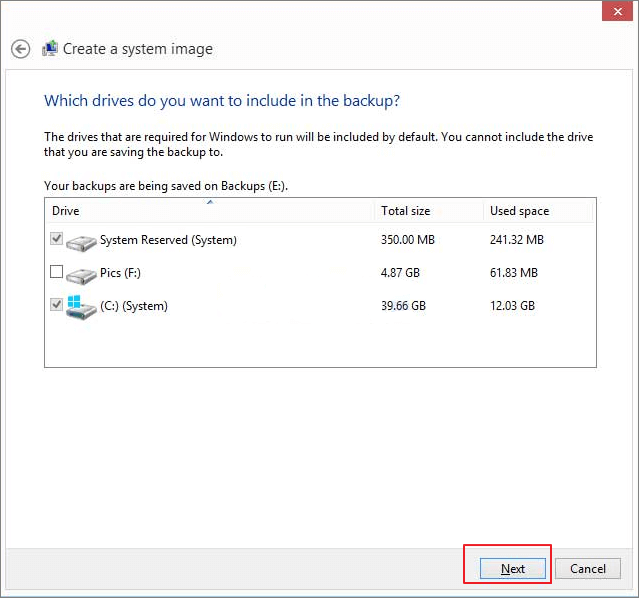
Étape 5. Cliquez sur "Démarrer la sauvegarde" pour créer votre image système actuelle sur le lecteur USB.
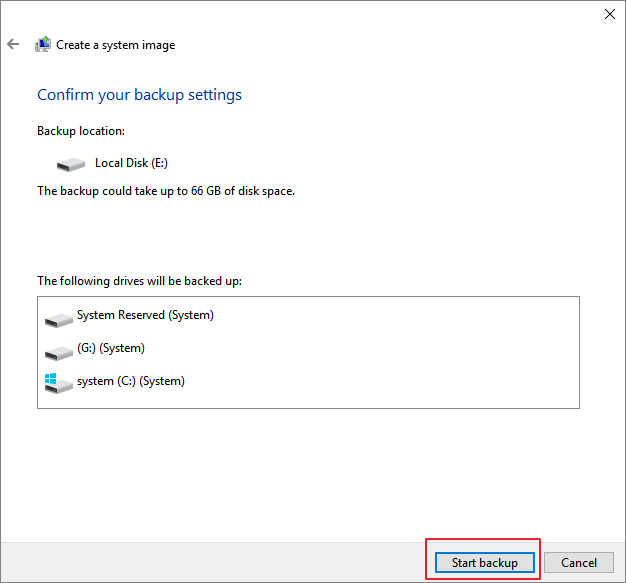
Lorsque le processus se termine, vous avez créé avec succès l'image de sauvegarde du système sur votre lecteur USB.
Pour votre information :
- 1. L'image système créée à l'aide de Windows Backup and Restore ne peut être restaurée que lorsque le système d'exploitation Windows actuel peut démarrer ou démarrer dans la fenêtre de restauration.
- En d'autres termes, lorsque le système actuel ne peut pas démarrer, vous ne pouvez pas restaurer Windows avec l'image sur votre lecteur USB.
- 2. L'image système ne peut être utilisée que pour restaurer l'ordinateur source.
- 3. Vous ne pouvez pas restaurer l'image système sur un autre ordinateur utilisant un système différent, par exemple, pour restaurer une image système Windows 7 sur un ordinateur Windows 10. Ce n'est pas pris en charge.
#3. Comment sauvegarder un ordinateur sur le cloud (OneDrive) ?
Il existe deux façons pour un utilisateur de sauvegarder le contenu de son ordinateur sur le lecteur de nuage, l'une consiste à configurer la sauvegarde et la synchronisation du contenu de l'ordinateur sur le lecteur de nuage, et l'autre consiste à choisir le lecteur de nuage comme destination de sauvegarde. OneDrive est le service de cloud intégré de Windows. Vous pouvez le configurer pour synchroniser automatiquement des dossiers spécifiques vers OneDrive. Voici comment procéder.
Pour sauvegarder vos principaux fichiers ou données, suivez les étapes ci-dessous :
Étape 1 : ouvrez l'application OneDrive sur votre bureau. Vous pouvez la trouver dans le menu Démarrer ou en appuyant sur la touche Windows + I de votre clavier.
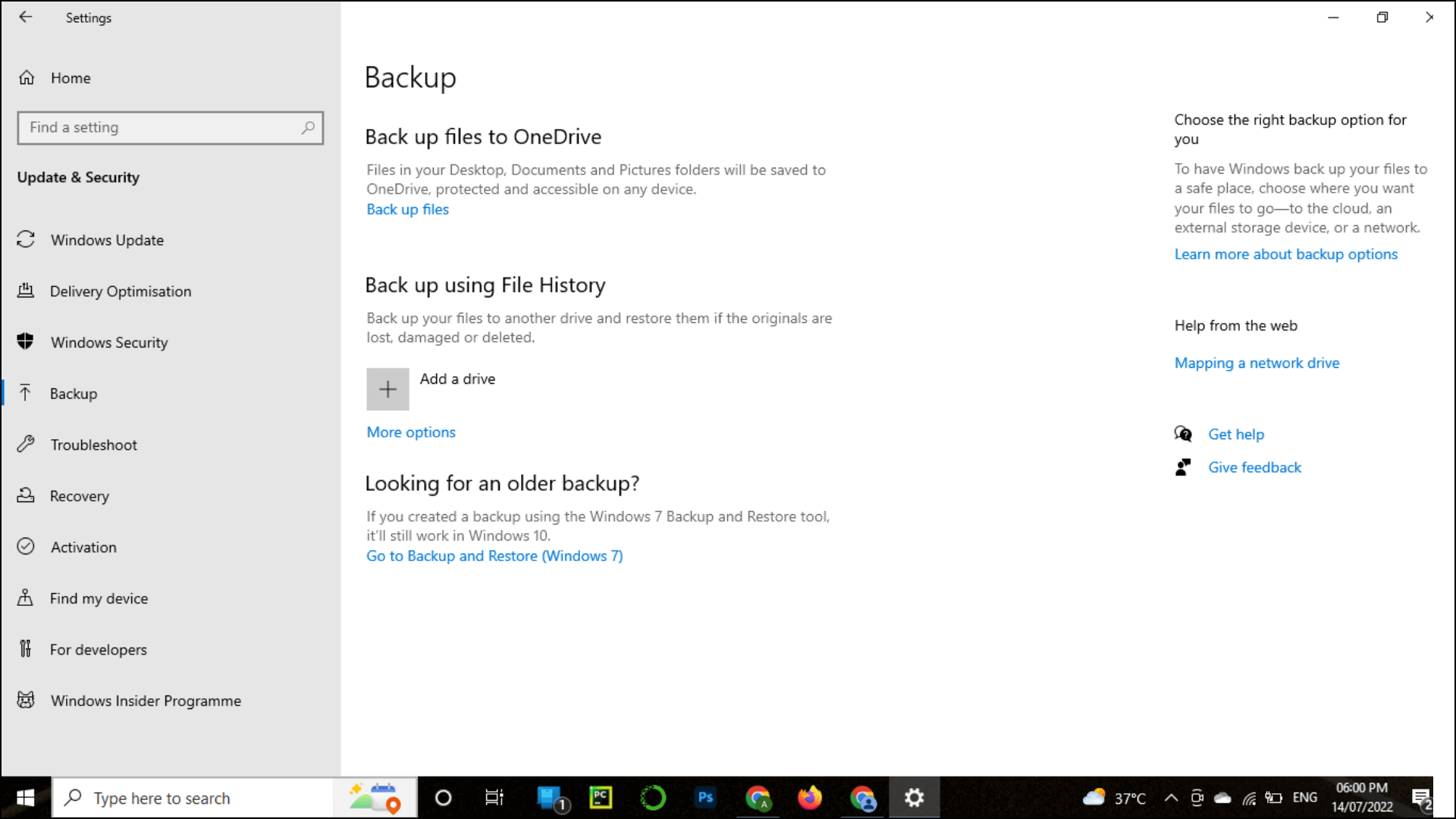
Étape 2 : une fois OneDrive ouvert, cliquez sur l'option "Sauvegarder les fichiers" dans la barre latérale gauche.
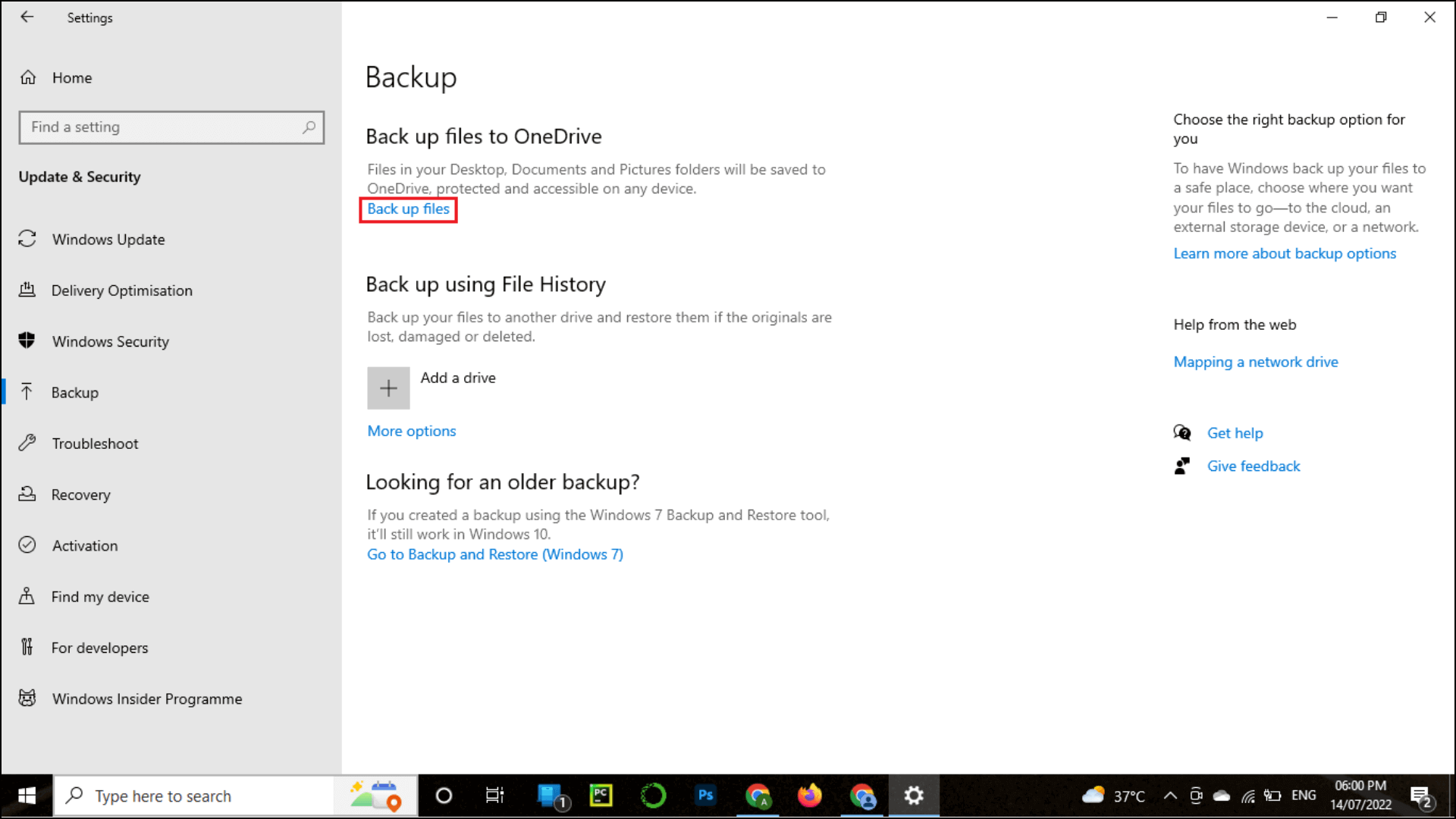
Étape 3 : sélectionnez les dossiers que vous souhaitez sauvegarder sur l'écran suivant et cliquez sur le bouton "Suivant".
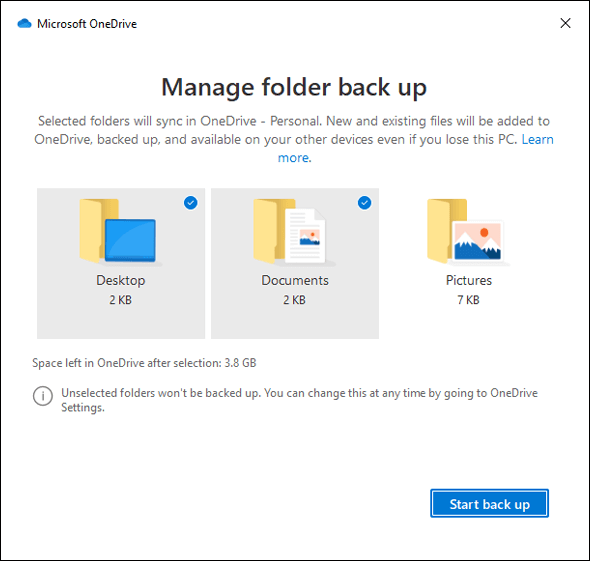
Étape 4 : Enfin, cliquez sur le bouton "Démarrer la sauvegarde" pour lancer le processus.
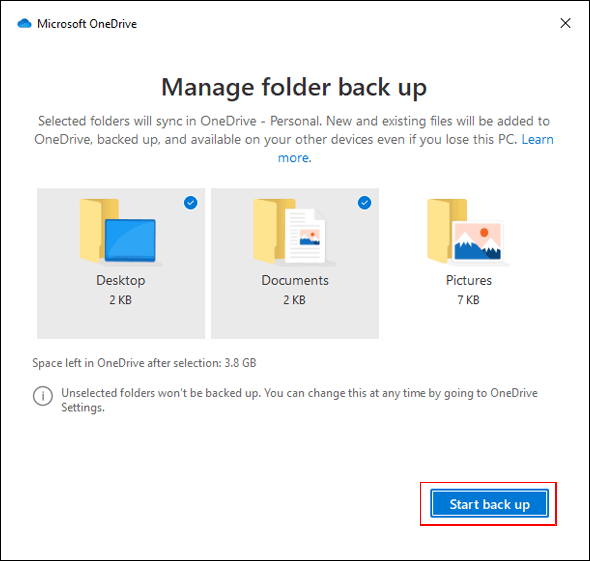
EN SAVOIR PLUS
Que vous souhaitiez sauvegarder un ordinateur sur un disque dur portable ou synchroniser des données informatiques sur un service de disque en nuage, vous pouvez trouver des solutions sur le contenu ci-dessus. L'article lié fournit une vue d'ensemble de la sauvegarde de l'ordinateur entier. Si vous êtes toujours curieux, cliquez ici pour savoir comment sauvegarder l'ensemble de l'ordinateur.
Ⅴ. Les 7 meilleurs logiciels de sauvegarde Windows pour l'imagerie informatique
Dans le contenu ci-dessus, vous avez vu qu'il existe des utilitaires de sauvegarde intégrés à Windows gratuits comme Historique des fichiers, Sauvegarde et restauration (Windows 7) et OneDrive. Il existe également des logiciels de sauvegarde tiers efficaces, comme EaseUS Todo Backup, qui peuvent vous aider à sauvegarder votre ordinateur avec un minimum d'effort. Mais comment choisir le bon outil de sauvegarde pour votre PC ? Existe-t-il d'autres choix ? Voici les huit meilleurs logiciels de sauvegarde pour Windows 11/10/8/7 que vous pouvez utiliser en fonction de leurs principales caractéristiques.
| Comparaison | Pour | Contre |
|---|---|---|
| Historique des fichiers |
|
|
| EaseUS Todo Backup |
|
1. Clone et certaines autres fonctions avancées sont payantes. |
| Paragon Backup & Recovery |
|
|
| Sauvegarde Cobian |
|
|
| Protection cybernétique d'Acronis |
|
|
| O&O Disk Image |
|
|
| FBackup |
|
|
À partir de ce tableau comparatif, vous pouvez voir les avantages et les inconvénients de ces huit logiciels de sauvegarde. Vérifiez les contenus un par un, et choisissez celui qui vous convient le mieux.
EN SAVOIR PLUS
La partie ci-dessus n'est qu'un tableau comparatif des fonctionnalités des 7 meilleurs logiciels de sauvegarde. Si vous voulez en savoir plus sur chaque logiciel de sauvegarde, cliquez ici pour en savoir plus sur le meilleur logiciel de sauvegarde gratuit pour Windows.
Ⅵ. Comment sauvegarder un ordinateur Mac
Il existe deux façons de sauvegarder un ordinateur Mac : Time Machine et les logiciels de sauvegarde tiers. Time Machine est un utilitaire de sauvegarde intégré à tous les ordinateurs Mac qui peut sauvegarder les données sur un disque externe. Il permet aux utilisateurs de sauvegarder l'ensemble de leur système ou seulement certains dossiers. En outre, il conserve des sauvegardes horaires pour les dernières 24 heures et des sauvegardes quotidiennes pour le dernier mois. En ce qui concerne le logiciel de sauvegarde tiers, nous recommandons d'utiliser EaseUS Todo Backup for Mac car il est facile à utiliser et prend en charge plusieurs options de sauvegarde.
#1. Comment utiliser Time Machine pour sauvegarder un ordinateur Mac
Étape 1. Connectez un disque externe à votre ordinateur Mac. Time Machine nécessite un périphérique de stockage externe connecté à votre Mac afin de créer des sauvegardes. Il peut s'agir d'un lecteur USB, Thunderbolt ou Firewire.
Étape 2. Une fois qu'il est connecté, ouvrez Time Machine à partir du dossier Applications ou en cliquant sur l'icône Time Machine dans la barre de menus.
Troisième étape. Lorsque l'interface Time Machine apparaît, sélectionnez Utiliser un disque, puis choisissez le disque externe que vous venez de connecter.
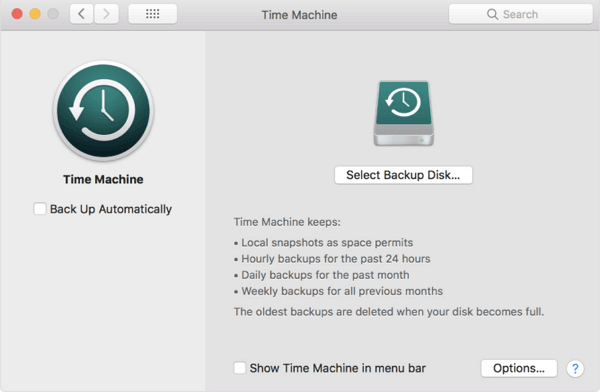
Étape 4. Après avoir sélectionné le disque, cliquez sur Utiliser pour la sauvegarde pour commencer à l'utiliser pour les sauvegardes. Time Machine commence alors à sauvegarder l'ensemble de votre système sur le disque externe.
Étape 5. Vous pouvez vérifier que les sauvegardes sont créées en cliquant sur l'icône Time Machine dans la barre de menus, puis en sélectionnant Enter Time Machine. Une fenêtre du Finder s'ouvre alors, dans laquelle vous pouvez parcourir les sauvegardes antérieures.
#2. Comment utiliser EaseUS Todo Backup for Mac
Étape 1. Lancez et exécutez EaseUS Todo Backup for Mac.
Cliquez sur le premier onglet Sauvegarde ou cliquez simplement sur le bouton + dans le coin inférieur gauche pour créer un projet de sauvegarde - nommez le projet de sauvegarde et cliquez sur OK.
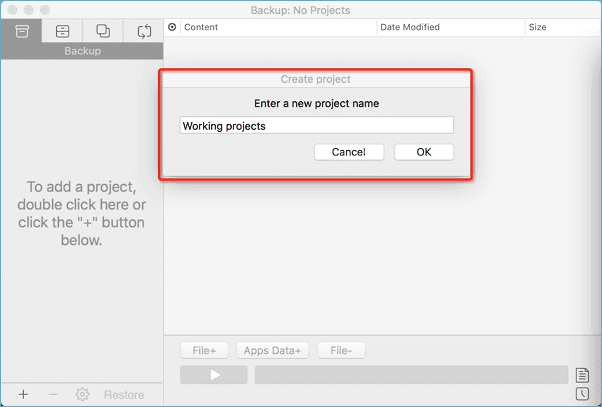
Étape 2. Configurez la destination de sauvegarde où vous souhaitez stocker les fichiers Mac en tant que sauvegardes, la fréquence de sauvegarde automatique, etc. et cliquez sur OK.
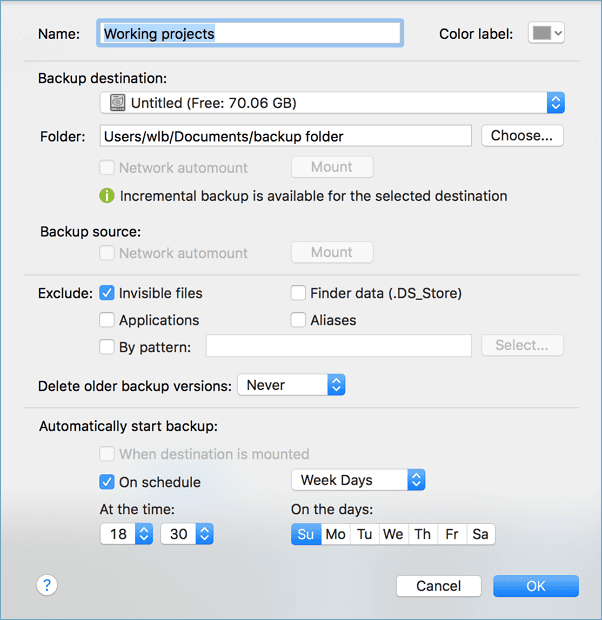
Étape 3. Ajoutez des fichiers et des dossiers au projet de sauvegarde.
Cliquez sur Fichier+ pour choisir de manière sélective les fichiers et les dossiers à ajouter à la sauvegarde, puis cliquez sur le bouton de démarrage bleu pour sauvegarder votre Mac sur un autre disque ou un périphérique externe.
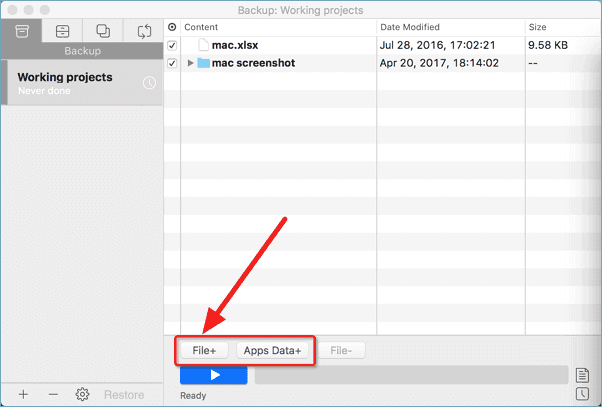
EN SAVOIR PLUS
Vous voulez en savoir plus sur la sauvegarde Mac ? Cliquez ici pour obtenir plus d'informations sur la façon de sauvegarder un ordinateur Mac.
La ligne de fond
C'est tout sur la façon de sauvegarder l'ordinateur. En suivant ce guide, vous pouvez connaître les types de sauvegarde, ce qu'est une stratégie de sauvegarde intelligente, comment sauvegarder un ordinateur, etc. Si vous avez des questions ou des suggestions, n'hésitez pas à nous laisser un commentaire ci-dessous. Et n'oubliez pas de partager ce guide avec vos amis si vous le trouvez utile.
Ces informations vous-ont elles été utiles ?
Articles associés
-
Guide complet de la récupération d'images système sous Windows 11/10/8.1/7
![author icon]() Lionel/Aug 12, 2025
Lionel/Aug 12, 2025 -
(2025) Sauvegarde et restauration de cartes SD sur Android, PC et Raspberry Pi
![author icon]() Nathalie/Sep 16, 2025
Nathalie/Sep 16, 2025 -
Un guide ultime pour sauvegarder un disque dur et restaurer votre ordinateur
![author icon]() Nathalie/Sep 01, 2025
Nathalie/Sep 01, 2025 -
Comment sauvegarder un PC Windows 10 avec l'outil de sauvegarde et de restauration
![author icon]() Lionel/Sep 16, 2025
Lionel/Sep 16, 2025