Sommaire
Auteur
Actualité
Mise à jour le 09 Jun, 2025
L'invite de commande ne fonctionne pas sous Windows 11/10
"Je vais dans la boîte de recherche, je tape CMD et j'appuie sur Entrée. Mais aucune fenêtre d'invite de commande ne s'affiche. J'ai ensuite fait un clic droit sur le bouton Windows et j'ai sélectionné l'Invite de commande ou l'Invite de commande (Admin), mais rien n'a fonctionné.
Je ne sais pas ce qui se passe. Je veux créer une nouvelle partition avec l'Invite de commande. Et maintenant, voici le problème : que puis-je faire ? Existe-t-il un moyen de m'aider à résoudre ce problème ? Comment ?"
Il semble qu'un nombre important d'utilisateurs de Windows 10 aient rencontré le problème de la commande CMD qui ne fonctionne pas après la mise à jour vers un nouveau système. Ainsi, comment faire en sorte que la commande CMD fonctionne à nouveau devient un nouveau problème.
Ci-dessous, vous trouverez une solution rapide et des méthodes fiables pour réparer efficacement l'erreur Command Prompt not working dans Windows 10 PC :
| Des solutions réalistes | Dépannage étape par étape |
|---|---|
| Correction 1. Utiliser l'alternative CMD | Exécuter le logiciel alternatif CMD > Cliquer avec le bouton droit de la souris sur la partition cible pour "Vérifier le système de fichiers"...Etapes complètes |
| Correction 2. Permettre à la CMD de fonctionner | Tapez environ dans la barre de recherche pour ouvrir les propriétés du système > Cliquez sur "Variables d'environnement"...Etapes complètes |
| Correction 3. Effectuer une restauration du système | Tapez restauration du système dans la barre de recherche pour ouvrir Restauration du système > Sélectionnez un point de restauration récent...Etapes complètes |
Solution rapide : Utiliser un logiciel alternatif CMD
Si vous ne pouvez pas utiliser l'invite CMD pour créer une partition ou effacer un disque ou même convertir un disque en MBR/GPT, ne vous inquiétez pas. Le logiciel professionnel de remplacement de CMD - EaseUS Partition Master - vous aidera efficacement à faire le travail.
Vous pouvez également utiliser EaseUS Partition Master pour réparer efficacement les secteurs défectueux et les systèmes de fichiers corrompus qui empêchent la CMD de fonctionner dans Windows 10 :
Étape 1. Ouvrez EaseUS Partition Master sur votre ordinateur. Localisez le disque, faites un clic droit sur la partition que vous souhaitez vérifier, et choisissez "Avancé" > "Vérifier le système de fichiers".

Étape 2. Dans la fenêtre Vérifier le système de fichiers, gardez l'option "Essayer de réparer les erreurs si elles sont trouvées" sélectionnée et cliquez sur "Démarrer".

Étape 3. Le logiciel commence à vérifier le système de fichiers de votre partition sur votre disque. Lorsqu'il a terminé, cliquez sur "Terminer".

Si ce n'est pas le cas, suivez la méthode 1 ou la méthode 2 pour résoudre ce problème.
Méthode 1. Mettre à jour la variable d'environnement PATH pour permettre à CMD de fonctionner
1. Tapez : environ dans la boîte de recherche et sélectionnez "Edit" les variables d'environnement du système pour ouvrir "System Properties with Advanced".
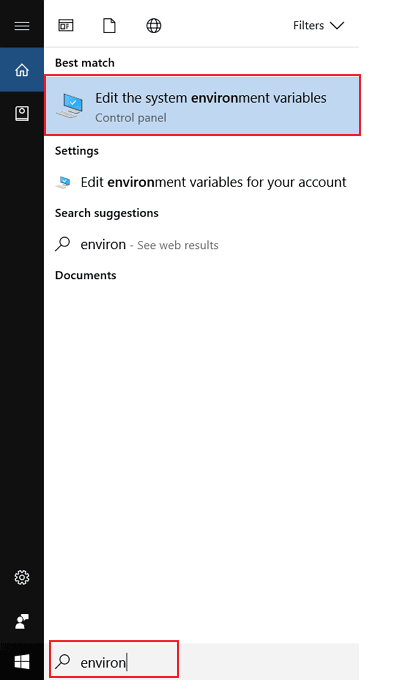
2. Ouvrez l'onglet Avancé dans "Propriétés du système" et cliquez sur "Variables d'environnement".
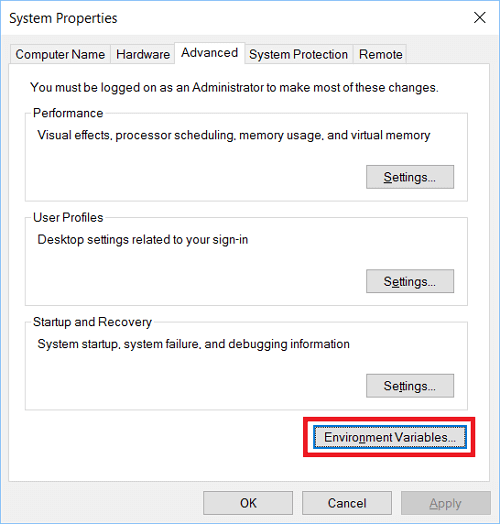
3. Cliquez sur "PATH" dans Variables d'environnement et cliquez sur "Edition".
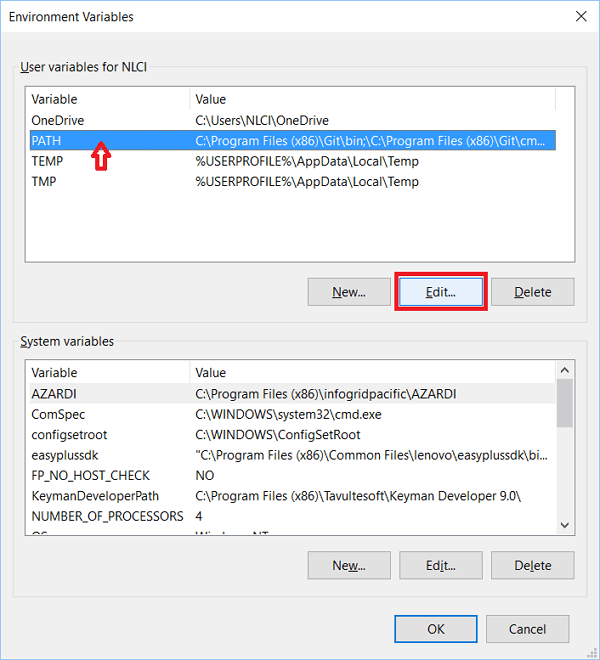
4. Créez une "Nouvelle entrée" et ajoutez : C:\NWindows\NSysWow64\, puis cliquez sur "OK".
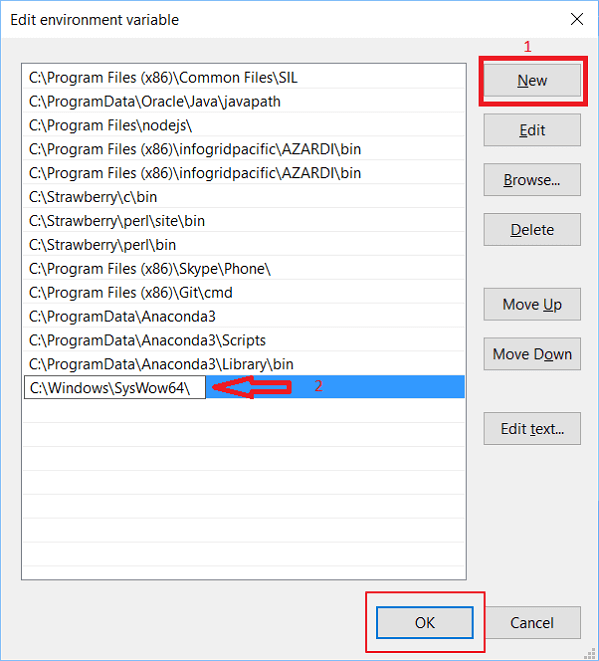
5. Redémarrez l'ordinateur et vous pourrez à nouveau utiliser la commande CMD dans Windows 10.
Méthode 2. Essayez la restauration du système pour résoudre le problème de l'invite de commande de Windows 11/10.
1. Cliquez sur "Démarrer" et tapez : Restauration du système dans la zone de recherche.
2. Cliquez sur "Restauration du système", puis sélectionnez un point de restauration récent que vous avez créé et cliquez sur "Suivant".
3. Confirmez que le point de restauration sélectionné est le bon et cliquez sur "Terminer" pour restaurer Windows 10 à la version précédente, ce qui vous permettra d'exécuter Windows 10 sans problème.
Après cela, vous pouvez appliquer CMD pour vous aider à supprimer des fichiers, créer une partition ou même convertir la table de partition du disque sans aucun problème.
Comment pouvons-nous vous aider ?
Auteur
Mise à jour par Mélanie
Mélanie est une rédactrice qui vient de rejoindre EaseUS. Elle est passionnée d'informatique et ses articles portent principalement sur la sauvegarde des données et le partitionnement des disques.
Rédigé par Arnaud
Arnaud est spécialisé dans le domaine de la récupération de données, de la gestion de partition, de la sauvegarde de données.
Commentaires sur les produits
-
J'adore le fait que les modifications que vous apportez avec EaseUS Partition Master Free ne sont pas immédiatement appliquées aux disques. Cela facilite grandement la simulation de ce qui se passera une fois que vous aurez effectué tous les changements. Je pense également que l'aspect général et la convivialité d'EaseUS Partition Master Free facilitent tout ce que vous faites avec les partitions de votre ordinateur.
En savoir plus -
Partition Master Free peut redimensionner, déplacer, fusionner, migrer et copier des disques ou des partitions ; convertir en local, changer l'étiquette, défragmenter, vérifier et explorer la partition ; et bien plus encore. Une mise à niveau premium ajoute une assistance technique gratuite et la possibilité de redimensionner des volumes dynamiques.
En savoir plus -
Il ne crée pas d'image à chaud de vos disques et ne les aligne pas, mais comme il est associé à un gestionnaire de partitions, il vous permet d'effectuer plusieurs tâches à la fois, au lieu de simplement cloner des disques. Vous pouvez déplacer les partitions, les redimensionner, les défragmenter, etc., ainsi que les autres outils que vous attendez d'un outil de clonage.
En savoir plus
Articles liés
-
Comment formater un DVD RW/CD et effacer un CD sous Windows 10/11
![author icon]() Arnaud 01/09/2025
Arnaud 01/09/2025 -
Logiciel gratuit pour formater et réparer la clé USB SanDisk
![author icon]() Lionel 11/08/2025
Lionel 11/08/2025 -
Corrigé : SFC scannow Une réparation du système est en attente | 2025🔥
![author icon]() Arnaud 11/08/2025
Arnaud 11/08/2025 -
Téléchargement gratuit du meilleur utilitaire de remplissage de disque dur à zéro | Avec guide
![author icon]() Arnaud 01/09/2025
Arnaud 01/09/2025
Sujets d'actualité en 2025
EaseUS Partition Master

Gérer efficacement les partitions et optimiser les disques








