Sommaire
Auteur
Actualité
Mise à jour le 11 Aug, 2025
Suivez ce guide didacticiel et obtenez immédiatement par vous-même les solutions directes pour étendre la taille du disque C dans Windows 11 :
| 🎯Objectif : | Étendre et augmenter l'espace disque C dans Windows 11 |
| 🧰Outils : |
|
| 💻OS pris en charge : | Windows 11 Famille, Windows 11 Professionnel, Windows 11 Entreprise |
| 👔Qui l'utiliser : | Débutants Windows, gestionnaires avancés et professionnels |
Windows 11 est le nom donné au dernier système d'exploitation de Microsoft, qui combine les atouts de Windows 10, offrant une approche centrée sur le réseau pour les PC et appareils allant des tablettes au centre de données. Au lieu de procéder à une autre révision incrémentielle, Microsoft a proposé quelque chose de complètement différent qu'il espère que les utilisateurs de PC trouveront convaincant.
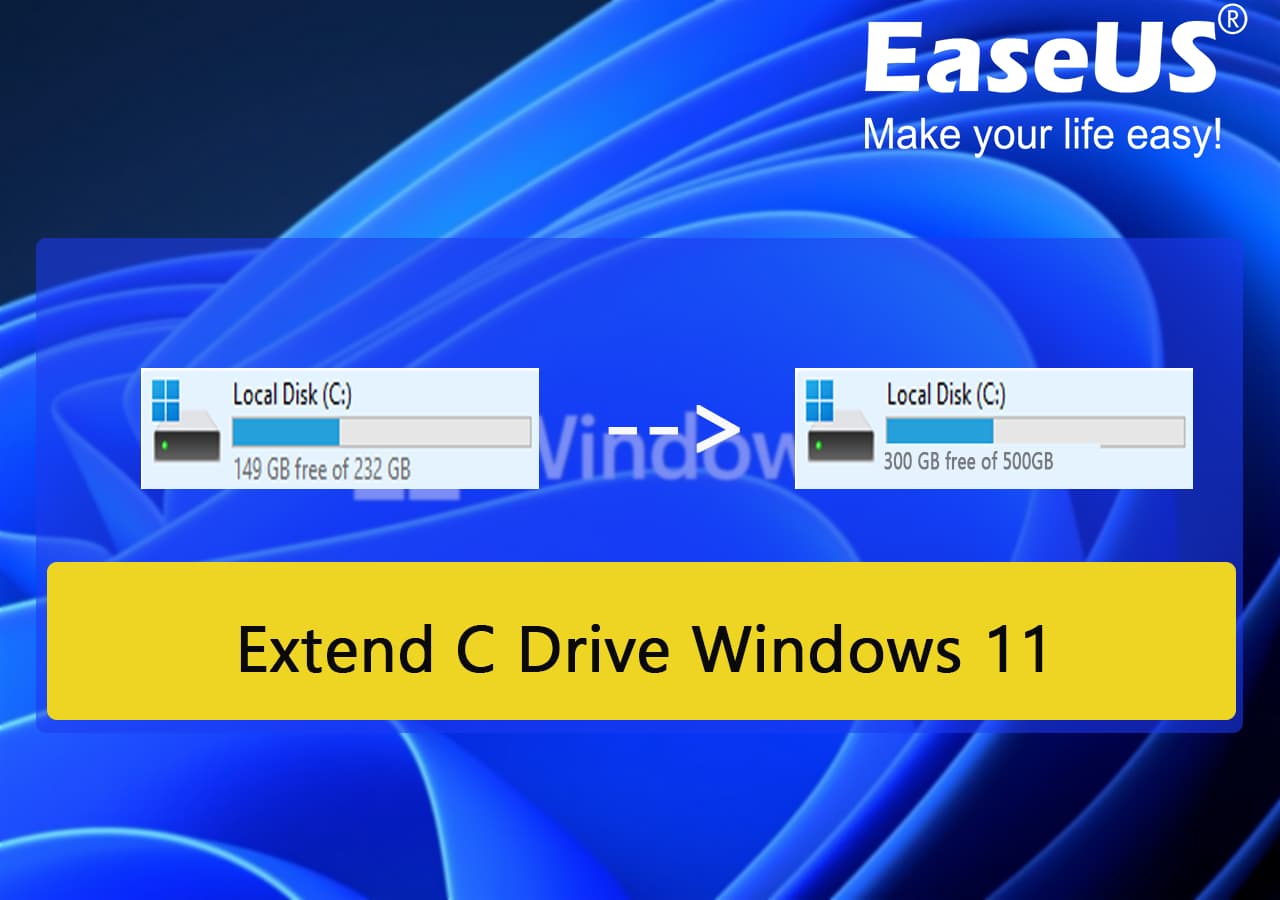
Cette page a pour objectif de vous guider pour résoudre un problème dans Windows 11, comme indiqué ici :
Dans la partie suivante, vous trouverez 3 méthodes fiables qui fonctionnent efficacement pour étendre le lecteur C dans Windows 11. Accédez au guide correspondant et commencez à augmenter l'espace du lecteur C maintenant.
Comment étendre l'espace du disque C dans Windows 11 [3 méthodes efficaces]
- Pour les débutants sous Windows 11, un logiciel de gestion de partition tiers comme EaseUS Partition Master est la solution la plus simple et la plus efficace pour augmenter le lecteur C.
- Pour les utilisateurs Windows expérimentés et même professionnels, les outils de gestion de disque intégrés à Windows 11 - Gestion des disques et CMD Diskpart sont suffisamment efficaces pour vous aider à étendre l'espace du disque C.
Tutoriel vidéo : Augmenter la taille de disque C Windows 11/10/8/7 [3 façons]
Cette vidéo montre comment augmenter la taille du disque sous Windows 11/10/8/7 avec trois outils de partition disque dur - Gestion de disque, CMD, EaseUS Partition Master.
📌Chapitres vidéo:
0:00 Introduction
0:13 Pourquoi avoir besoin d'augmenter l'espace de disque C ?
1:20 Méthode 1. Augmenter la taille du disque C avec EaseUS Partition Master
3:00 Méthode 2. Etendre le disque C avec la gestion des disques de Windows
4:04 Méthode 3. Ajouter de l'espace au disque C avec les commandes CMD de DiskPart
5:30 Conclusion
Alors quelle méthode choisir ? La gestion des disques rend plus difficile l'extension de l'espace disque s'il n'y a pas d'espace non alloué dans la partition. EaseUS Partition Master est plus facile à utiliser et s'avère utile dans cette situation. Suivre le guide étape par étape sous forme de texte ci-dessous, pour augmenter la taille du disque C sous Windows 11.
Méthode 1. Utilisez EaseUS Partition Master - Le plus simple
EaseUS Partition Master Free est un excellent gestionnaire de partitions qui peut étendre l'espace du disque C sans perdre les données. Il vous permet de gérer, réorganiser et entretenir vos partitions de disque. Le gestionnaire de partitions EaseUS pour Windows 11 vous permet également de fusionner deux partitions adjacentes et d'en créer une nouvelle, plus grande.
Avec EaseUS Partition Master, le partitionnement du disque devient plus flexible. Cela permet même d'étendre le volume sans espace non alloué. Suivez les étapes ici pour étendre le lecteur C de Windows 11 maintenant :
Étape 1. Localisez la partition cible
Pour commencer à étendre la partition, vous devez d'abord lancer EaseUS Partition Master et localiser la partition cible que vous souhaitez étendre.
Étape 2. Étendez la partition cible
1. Faites un clic droit sur la partition cible que vous souhaitez étendre et sélectionnez "Redimensionner/Déplacer".

2. Faites glisser le panneau de partition vers la droite ou vers la gauche pour ajouter de l'espace non alloué dans votre partition actuelle et cliquez sur "OK" pour confirmer.

3. S'il n'y a pas ou pas assez d'espace non alloué sur votre disque, utilisez la fonction avancée de redimensionnement de partition pour allouer directement de l'espace libre d'autres partitions au lecteur cible sans suppression ni formatage.

Recherchez l'option «Allouer l'espace XX à partir de», puis cliquez sur «Sélectionner la partition». Choisissez la partition à partir de laquelle vous souhaitez allouer de l'espace. Faites glisser le panneau de partition vers la droite ou la gauche pour redimensionner la partition que vous souhaitez étendre. Cliquez ensuite sur "OK" pour confirmer.

Étape 3. Exécutez les opérations pour étendre la partition
Cliquez sur le bouton "Exécuter XX tâche(s)" et cliquez sur "Appliquer" pour conserver toutes les modifications.

Que vous soyez novice ou utilisateur avancé, vous pouvez gérer les partitions sans risque avec le gestionnaire de partitions EaseUS. Il prend entièrement en charge tous les systèmes d'exploitation Windows, y compris Windows 11.
Si vous pensez que cette méthode est simple et efficace pour vous aider à étendre le lecteur C, partagez cette solution en ligne pour aider davantage d'amis autour de vous :
Il prend également en charge des fonctions plus avancées, notamment :
- Créez des disques amorçables ou des clés USB pour gérer les lecteurs de disque.
- Modification des fichiers système des partitions à la volée, etc.
- Migrez le système d'exploitation vers SSD/HDD sans réinstaller le système.
- Il vous permet également de fusionner facilement des partitions.
Surtout, l'interface utilisateur du gestionnaire de partition EaseUS est spécialement conçue pour l'utilisateur quotidien afin que toutes les opérations soient plus faciles. Ce logiciel ne limite pas le nombre de partitions à des fins de stockage de données, mais il permet aux utilisateurs de créer des partitions de disque de pratiquement n'importe quelle taille.
Méthode 2. Utilisation de la gestion des disques
Les façons d'utiliser la gestion des disques pour augmenter le lecteur C avec ou sans espace non alloué peuvent être un peu différentes. Tout d'abord, vérifiez si vous disposez ou non d'un espace non alloué à côté du lecteur C. Ensuite, suivez le didacticiel correspondant pour étendre votre espace disque C :
#1. Développer le lecteur C avec de l'espace non alloué
Si vous trouvez de l'espace non alloué sur votre disque, suivez les étapes ci-dessous :
Étape 1. Appuyez sur les touches Windows + R et tapez diskmgmt.msc , appuyez sur Entrée.
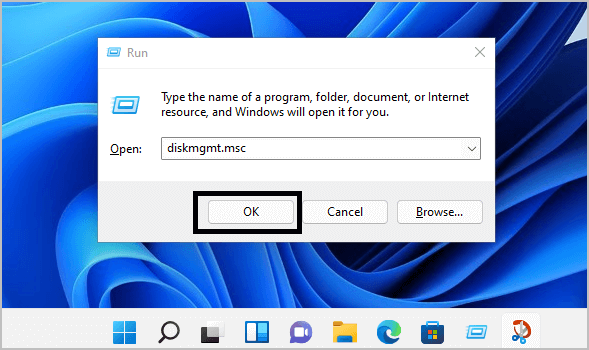
Étape 2 . Faites un clic droit sur le lecteur de disque C, et cliquez sur " Étendre le volume" .

Étape 3 . Maintenant, sélectionnez n'importe quel nombre de disques dans la colonne Disponible et cliquez sur Ajouter pour sélectionner les disques pour étendre l'espace du lecteur C. Cliquer sur Suivant pour continuer.
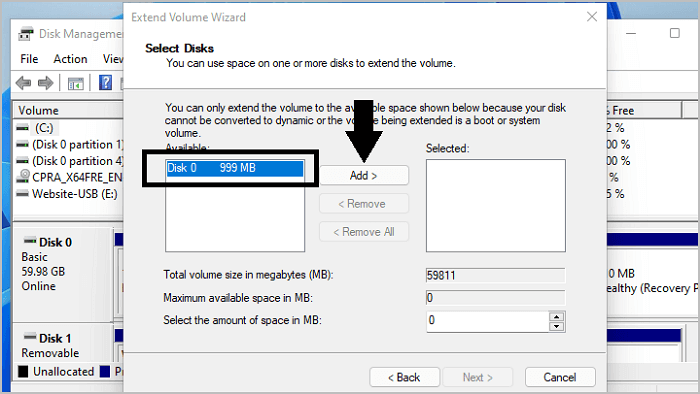
Étape 4. Cliquez sur « Terminer » pour fermer l'outil de gestion des disques.

L'outil de gestion des disques a désormais réussi à augmenter l'espace du lecteur C dans Windows 11.
#2. Augmenter l'espace disque C sans espace non alloué
Recherchez tout espace non alloué derrière le lecteur C: de votre système. Si vous ne trouvez aucun espace non alloué, procédez comme suit.
Étape 1. Appuyez sur les touches Windows + R et tapez diskmgmt.msc , appuyez sur Entrée.
Étape 2. Faites un clic droit sur les différentes partitions adjacentes au lecteur C (choisissez n'importe quelle partition disposant d'un espace décent) et cliquez sur « Réduire le volume ».

Étape 3 . Entrez la taille que vous devez réduire en Mo, puis cliquez sur « Réduire » pour confirmer.

Étape 4 . Maintenant, faites un clic droit sur le lecteur C et choisissez « Étendre le volume ».
Étape 5. Suivez les étapes ci-dessus à partir de « Étape 3 » dans le premier guide pour étendre le lecteur C avec l'espace non alloué créé et terminer le processus.
Si vous ne souhaitez pas comprendre ce processus en détail et ne souhaitez pas y consacrer beaucoup de temps, je vous recommande d'utiliser un logiciel tiers. Vous pouvez utiliser EaseUS Partition Master pour gérer rapidement et en toute sécurité des partitions et en créer de nouvelles sans aucune connaissance de Windows 11.
Remarque : Vous pouvez également utiliser cette méthode pour développer d'autres lecteurs, par exemple votre lecteur D.
Méthode 3. Utiliser CMD
Diskpart est un outil précieux pour étendre l'espace disque du système C. Dans les étapes ci-dessous, je vais vous montrer comment utiliser cet outil pour étendre l'espace du lecteur C dans Windows 11.
Remarque : Contrairement aux deux méthodes précédentes mentionnées ci-dessus, cette méthode convient mieux aux utilisateurs avancés uniquement, utilisez-la donc avec précaution.
#1. Étendre le lecteur C lorsque l'espace non alloué est disponible
Étape 1. Appuyez sur les touches Windows + R et tapez cmd , appuyez sur ctrl + shift + Enter pour l'exécuter en tant qu'application administrateur.

Étape 2. Tapez diskpart et appuyez sur Entrée.
Tapez maintenant les commandes ci-dessous et appuyez sur Entrée pour exécuter la commande.
- disque de liste
- sélectionnez le disque 0 (remplacez le numéro 0 par la lettre de votre disque système)
J'ai utilisé "0" car mon numéro de disque dur est "0", comme le montre la capture d'écran.

- partitionner la liste
- sélectionnez la partition 3 (remplacez le numéro 3 par la lettre de lecteur C de votre système)
J'ai utilisé "3" car le numéro de partition de mon lecteur C est "3", comme le montre la capture d'écran.

- étendre
- sortie
#2. Augmenter l'espace disque C lorsqu'il n'y a pas d'espace non alloué
L'erreur du service de disque virtuel se produit généralement lors de la tentative d'extension d'un volume partitionné. Cela peut se produire parce que vous n'avez pas laissé suffisamment d'espace à côté d'un lecteur système, qu'un lecteur système est sur le point d'être plein ou que la partition du disque est corrompue.
Eh bien, si jamais vous rencontrez cette erreur lorsque votre lecteur C est plein de données sans espace non alloué derrière. Vous pouvez toujours augmenter l'espace du disque C dans Windows 11 en suivant les étapes ci-dessous :
Étape 1. Appuyez sur les touches Windows + R et tapez cmd, appuyez sur ctrl + maj + Entrée (Exécuter en tant qu'administrateur).
Étape 2. Tapez diskpart et appuyez sur Entrée.
Tapez maintenant les commandes ci-dessous et appuyez sur Entrée pour exécuter la commande.
- disque de liste
- sélectionnez le disque 0 (remplacez le numéro 0 par la lettre de votre disque système)
- partitionner la liste
- sélectionnez la partition n (remplacez le numéro n par votre numéro de partition que vous souhaitez supprimer)
J'ai remplacé n par "11" car je souhaite supprimer cette partition avec "1 000 Mo" d'espace et l'utiliser pour étendre l'espace du lecteur C dans Windows 11.

- supprimer une partition
- sélectionnez la partition n (remplacez n par votre lettre de lecteur C:)
- étendre
- sortie
Si vous pensez que cet article vous est utile pour étendre l'espace du lecteur C dans Windows 11, vous pouvez cliquer sur le bouton ci-dessous pour le partager avec quelqu'un qui en a besoin !
Pourquoi avez-vous besoin d'augmenter le volume du disque C dans Windows 11
Le disque dur interne d'un ordinateur est un périphérique de stockage qui peut fournir beaucoup d'espace pour vos données essentielles. Le disque dur qui occupe la majeure partie du stockage sur votre ordinateur est généralement le lecteur C. Si vous utilisez votre ordinateur depuis quelques jours/semaines/mois, il est incontestablement nécessaire d'augmenter l'espace disque C car vous avez déjà utilisé tout l'espace disponible, comme dans l'exemple présenté ici :
De plus, si vous souhaitez installer de nouvelles applications ou de nouveaux jeux sur votre ordinateur, il peut y avoir quelques exigences en matière d'espace disque C supplémentaire, comme indiqué ici :
1) Problème d'espace disque C faible : pour faire fonctionner votre PC Windows 11 en douceur, il nécessite suffisamment d'espace sur le lecteur C de votre ordinateur. De plus, à mesure que vous installez de plus en plus de programmes et de données sur la partition système, le lecteur C peut manquer d'espace.
2) Problème de performances lentes de Windows : lorsque l'espace de stockage de l'ordinateur est rempli, le disque dur peut être fragmenté, ce qui ralentit les performances de lecture et d'écriture et peut même provoquer le blocage de votre ordinateur lors du lancement de jeux ou du démarrage.
La lenteur des performances de l'ordinateur est ennuyeuse. Comment contourner ce problème ? Alors, qu'en est-il de libérer de l'espace sur le disque dur ? La meilleure solution instantanée à ce problème consiste à étendre l'espace du volume sur le lecteur C. Cependant, il est difficile pour les utilisateurs ordinaires de se passer de l'aide d'un outil professionnel d'extension de partition. Si vous ne savez pas comment résoudre un tel problème, revenez simplement aux 3 méthodes ci-dessus et suivez un guide correspondant pour agrandir votre lecteur C dans Windows 11 avec succès maintenant.
Conclusion
Il peut être coûteux de gérer un disque C plus petit sur votre Windows 11. Heureusement, vous n'avez pas besoin d'acheter un nouveau disque. Il vous suffit d'augmenter une partition pour créer de l'espace libre pour de nouveaux documents.
Pour étendre le lecteur C, vous devez combiner l'espace non alloué des autres partitions avec la partition C. Si votre ordinateur Windows n'est pas équipé d'un outil de partition tiers, vous risquez de rencontrer des problèmes lorsque vous essayez d'effectuer ce processus manuellement. Le gestionnaire de partition EaseUS est le meilleur choix.
Cela peut vous aider à allouer de l'espace d'autres partitions au lecteur C sans les supprimer. Vous pouvez également étendre rapidement le lecteur C même si l'espace non alloué n'est pas adjacent au lecteur.
FAQ sur l'extension du lecteur C dans Windows 11
Cette page couvre 3 méthodes fiables pour aider les débutants et les professionnels de Windows 11 à augmenter efficacement et facilement l'espace du disque C. Si vous avez encore des doutes, suivez et trouvez les réponses ici :
1. Que se passe-t-il lorsque le lecteur C manque d'espace ?
Que se passe-t-il lorsque le lecteur C manque d'espace disque ? Ce serait un désastre pour le système informatique, y compris les problèmes suivants répertoriés ici :
- Performances informatiques lentes
- Disque lent à transférer des fichiers
- Ordinateur bloqué ou gelé
- Avertissement de disque faible
- Échec du téléchargement de fichiers ou de logiciels
En dehors de cela, lorsque les partitions de votre lecteur C sont pleines et manquent d'espace disque, vous aurez du mal à faire quoi que ce soit sur l'ordinateur. Dans le pire des cas, vous ne pourrez peut-être pas démarrer Windows en raison d'un manque d'espace disque. Et puis, comment pourrions-nous y faire face ? Eh bien, la première considération devrait être d'étendre le stockage du disque dur, tandis que la seconde devrait être d'optimiser les systèmes informatiques et de supprimer les fichiers et dossiers indésirables sur le lecteur C.
2. Puis-je étendre le lecteur C lorsqu'il n'y a pas d'espace non alloué ou libre ?
Lorsque vous utilisez Windows 11, si vous avez remarqué qu'un espace compacté est disponible à côté de la partition C, vous vous êtes peut-être demandé si vous pouviez utiliser cette partition pour étendre l'espace du lecteur C sur votre ordinateur portable même lorsqu'il n'y a pas d'espace non alloué. Oui, c'est possible.
EaseUS Partition Master, Disk Management et Diskpart, comme recommandé ci-dessus sur cette page, peuvent facilement étendre le lecteur C sur votre PC Windows 11.
3. Pourquoi mon lecteur C se remplit-il si facilement sous Windows 11 ?
De nombreuses raisons peuvent entraîner la saturation de votre lecteur C, et voici une liste de raisons qui pourraient facilement entraîner la saturation du lecteur C dans Windows 11 :
- Sauvegarde de mise à jour Windows : crée automatiquement une sauvegarde du système lorsqu'il y a une nouvelle mise à jour sur le PC.
- Fichiers temporaires : Windows crée de gros fichiers temporaires qui peuvent également occuper énormément de place.
- Infection par un virus ou un logiciel malveillant.
- La corbeille enregistre trop de fichiers inutiles.
- Les dossiers de téléchargement du navigateur contenant des logiciels, des applications et même des jeux consomment également de l'espace sur le lecteur C.
Comment pouvons-nous vous aider ?
Auteur
Mise à jour par Nathalie
Nathalie est une rédactrice chez EaseUS depuis mars 2015. Elle est passionée d'informatique, ses articles parlent surtout de récupération et de sauvegarde de données, elle aime aussi faire des vidéos! Si vous avez des propositions d'articles à elle soumettre, vous pouvez lui contacter par Facebook ou Twitter, à bientôt!
Commentaires sur les produits
-
J'adore le fait que les modifications que vous apportez avec EaseUS Partition Master Free ne sont pas immédiatement appliquées aux disques. Cela facilite grandement la simulation de ce qui se passera une fois que vous aurez effectué tous les changements. Je pense également que l'aspect général et la convivialité d'EaseUS Partition Master Free facilitent tout ce que vous faites avec les partitions de votre ordinateur.
En savoir plus -
Partition Master Free peut redimensionner, déplacer, fusionner, migrer et copier des disques ou des partitions ; convertir en local, changer l'étiquette, défragmenter, vérifier et explorer la partition ; et bien plus encore. Une mise à niveau premium ajoute une assistance technique gratuite et la possibilité de redimensionner des volumes dynamiques.
En savoir plus -
Il ne crée pas d'image à chaud de vos disques et ne les aligne pas, mais comme il est associé à un gestionnaire de partitions, il vous permet d'effectuer plusieurs tâches à la fois, au lieu de simplement cloner des disques. Vous pouvez déplacer les partitions, les redimensionner, les défragmenter, etc., ainsi que les autres outils que vous attendez d'un outil de clonage.
En savoir plus
Articles liés
-
Boucle de démarrage Surface : des solutions 100 % fonctionnelles 🔥
![author icon]() Arnaud 01/09/2025
Arnaud 01/09/2025 -
Comment formater une clé USB à bas niveau ? Guide Détaillé pour Débutants
![author icon]() Arnaud 11/08/2025
Arnaud 11/08/2025 -
Comment vérifier l'état du disque dur Western Digital [Guide étape par étape]
![author icon]() Arnaud 09/06/2025
Arnaud 09/06/2025 -
Code d'erreur 0x80070057 après mise à jour Windows 10 1709/1803[Résolu]
![author icon]() Nathalie 11/08/2025
Nathalie 11/08/2025
Sujets d'actualité en 2025
EaseUS Partition Master

Gérer efficacement les partitions et optimiser les disques








