Sommaire
Auteur
Actualité
Mise à jour le 11 Aug, 2025
Cela peut être très stressant si votre PC manque de place dans Windows 11. La bonne nouvelle est que vous pouvez libérer de l'espace disque sur votre PC grâce aux solutions suivantes.
Combien d'espace Windows 11 prend-il ?
Vous ne pouvez pas installer les mises à jour importantes de Windows si votre ordinateur manque d'espace disque libre. Avant de libérer de l'espace disque, vous devez savoir combien d'espace prend Windows 11. Lorsque vous allez installer Windows 11 sur votre ordinateur de bureau ou portable, il faut environ 27 Go d'espace.
Si vous avez installé Windows 11, vous pouvez trouver ce qui consomme votre espace disque dans Windows 11 en suivant les étapes suivantes.
Étape 1. Sélectionnez le bouton Démarrer, puis sélectionnez "Paramètres".
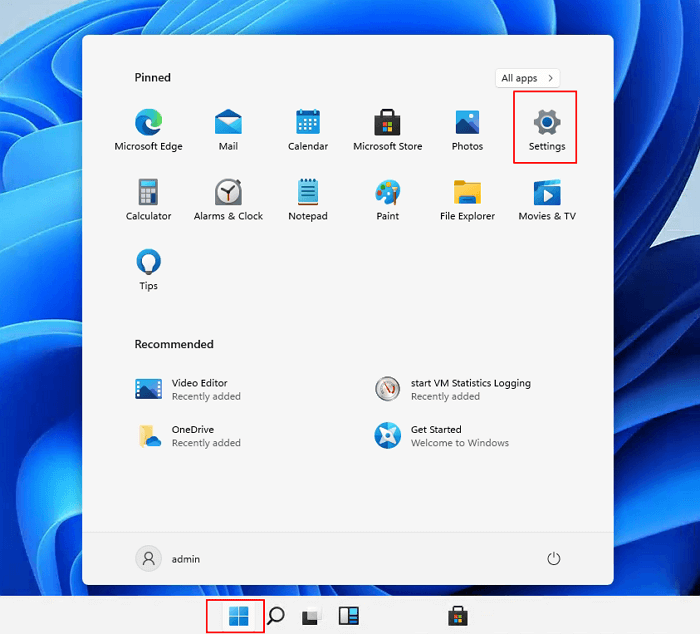
Étape 2. Naviguez jusqu'à "Système > Stockage", et vous pouvez voir ce qui consomme votre espace disque.
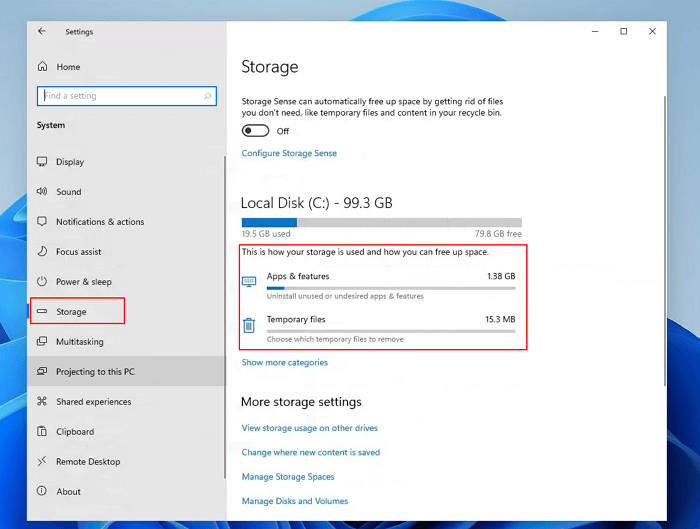
Comment libérer de l'espace disque dans Windows 11
Il est toujours important de s'assurer que votre disque ne manque pas d'espace. La réinitialisation de votre PC peut vous aider, mais vous risquez de perdre d'autres éléments. Ainsi, suivez les solutions ci-dessous pour libérer de l'espace disque dans Windows 11.
Méthode 1. Vider la corbeille
Lorsque vous supprimez des fichiers, Windows 11 ne les efface pas du disque dur. Au contraire, ils sont placés dans la corbeille au cas où vous auriez besoin de les récupérer. Cependant, selon la façon dont la fonction est configurée, la corbeille peut prendre beaucoup d'espace au fil du temps. Par conséquent, vider la corbeille est la première action que vous devez entreprendre pour récupérer un espace de stockage précieux.
Étape 1. Sur le bureau, cliquez avec le bouton droit de la souris sur l'icône de la corbeille.
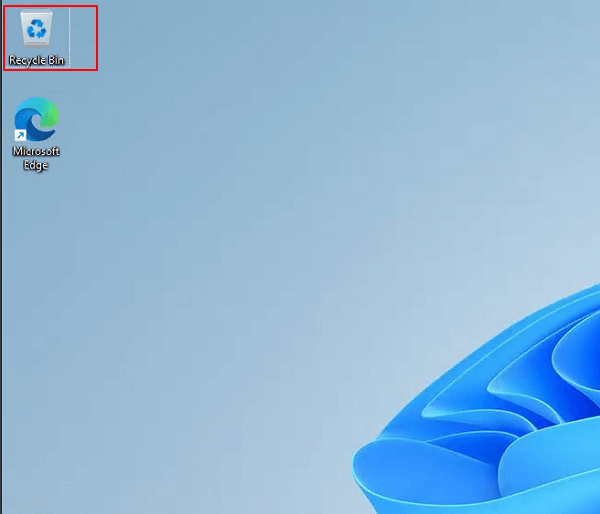
Étape 2. Sélectionnez "Vider la corbeille" et cliquez sur "OK".
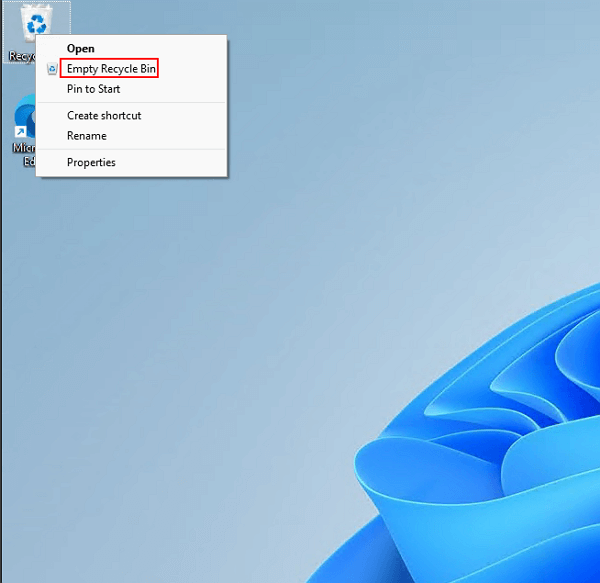
Une fois que vous avez terminé ces étapes, le système libère environ dix pour cent de la capacité du disque (en supposant que la corbeille est pleine).
Méthode 2. Utiliser l'outil de nettoyage de disque
Vous pouvez également libérer de l'espace en utilisant l'ancien outil de nettoyage de disque. Il s'agit d'un outil intégré à Windows 11 qui libère de l'espace sur le disque et l'aide à mieux fonctionner. C'est l'un des moyens les plus simples de nettoyer des fichiers. Pour utiliser le Nettoyage de disque, suivez les étapes ci-dessous :
Étape 1. Sélectionnez le bouton Démarrer, tapez disk cleanup, puis sélectionnez "Nettoyage de disque" dans la liste des résultats.
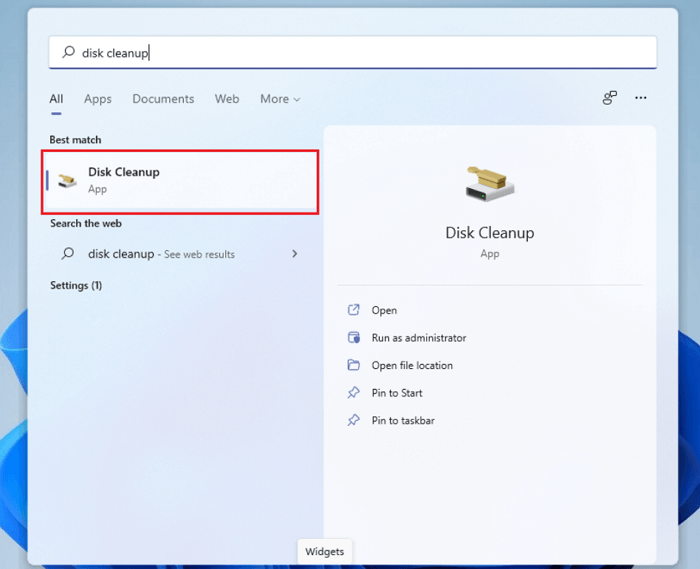
Étape 2. Cochez tous les contenus que vous souhaitez effacer. Par exemple :
- Fichiers de programme téléchargés
- Fichiers Internet temporaires
- Fichiers d'optimisation des livraisons
- Cache des shaders DirectX
- Corbeille...
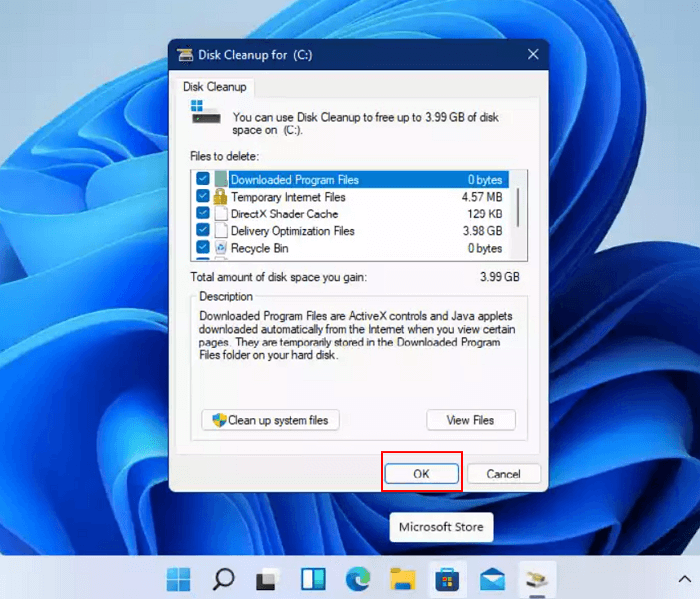
Étape 3. Sélectionnez les types de fichiers à supprimer, choisissez "OK", puis sélectionnez "Supprimer les fichiers" dans la fenêtre de confirmation pour lancer le processus de nettoyage.
Une fois que vous avez terminé les étapes, ces fichiers inutiles seront supprimés de l'ordinateur pour libérer l'espace du disque dur.
Méthode 3. Activer Storage Sense
Windows 11 est livré avec un outil intégré appelé Storage Sense. Bien que vous puissiez utiliser Storage Sense manuellement, vous pouvez également activer la fonction pour qu'elle exécute automatiquement la maintenance afin d'éviter de manquer d'espace rapidement. Pour configurer Storage Sense afin qu'il fonctionne automatiquement, procédez comme suit :
Étape 1. Sélectionnez le bouton Démarrer, puis cliquez sur "Paramètres".
Étape 2. Naviguez jusqu'à Système > Stockage et activez "Storage sense".
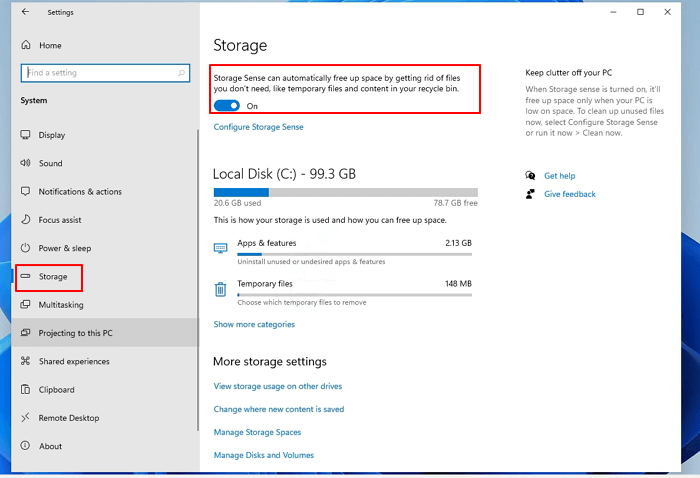
Étape 3. Sélectionnez "Configurer Storage sense", puis cochez ou décochez les cases des options sous Fichiers temporaires et Contenu du nuage disponible localement. Vous pouvez également utiliser le menu déroulant "Run Storage Sense" et sélectionner la meilleure option pour votre situation.
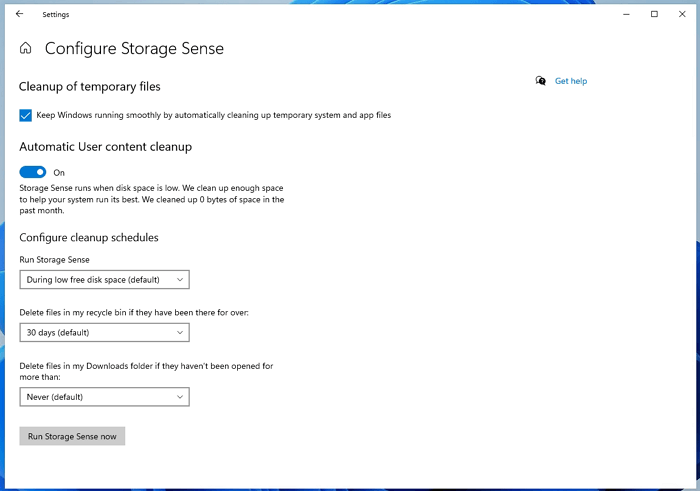
Une fois que vous avez terminé les étapes, Storage Sense s'exécutera automatiquement selon la planification que vous avez spécifiée.
Méthode 4. Nettoyer les fichiers inutiles avec un logiciel
Si vous avez du mal à déterminer quels fichiers doivent être supprimés et lesquels ne doivent pas l'être, vous pouvez choisir un logiciel tiers de nettoyage de disque. Je vous recommande EaseUS CleanGenius. Avec ce logiciel, vous pouvez facilement libérer de l'espace disque sans frais. Suivez les étapes pour libérer de l'espace disque dans Windows 11.
Étape 1. Télécharger et installer EaseUS CleanGenius sur votre PC. Pour commencer, naviguez vers "Nettoyage" et cliquez sur "Scan".
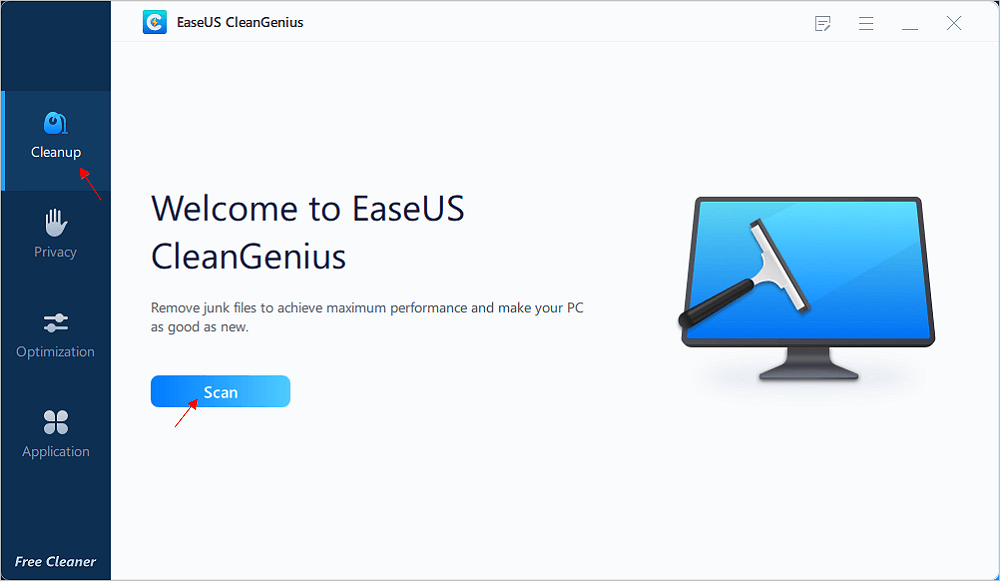
Étape 2. EaseUS CleanGenius commencera immédiatement à analyser tous les fichiers inutiles, les fichiers indésirables et les entrées invalides sur l'ensemble de votre PC.
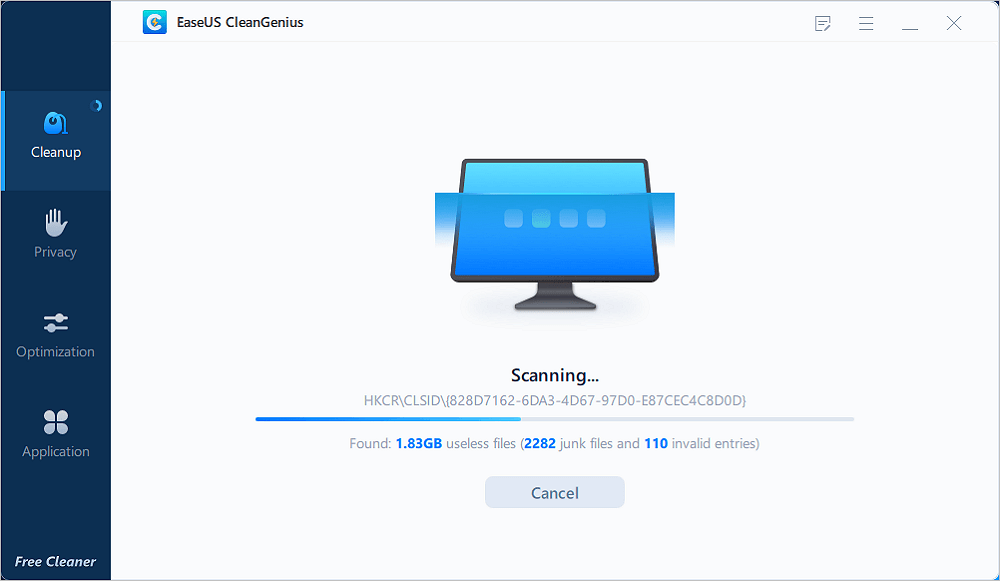
Étape 3. Après l'analyse, vous pouvez voir clairement combien de Mo ou de Go de données peuvent être nettoyés avec des informations détaillées pour chaque section, y compris les fichiers inutiles, les fichiers de registre et les plug-ins des navigateurs Web. Sélectionnez les éléments que vous souhaitez supprimer et cliquez sur "Nettoyer".
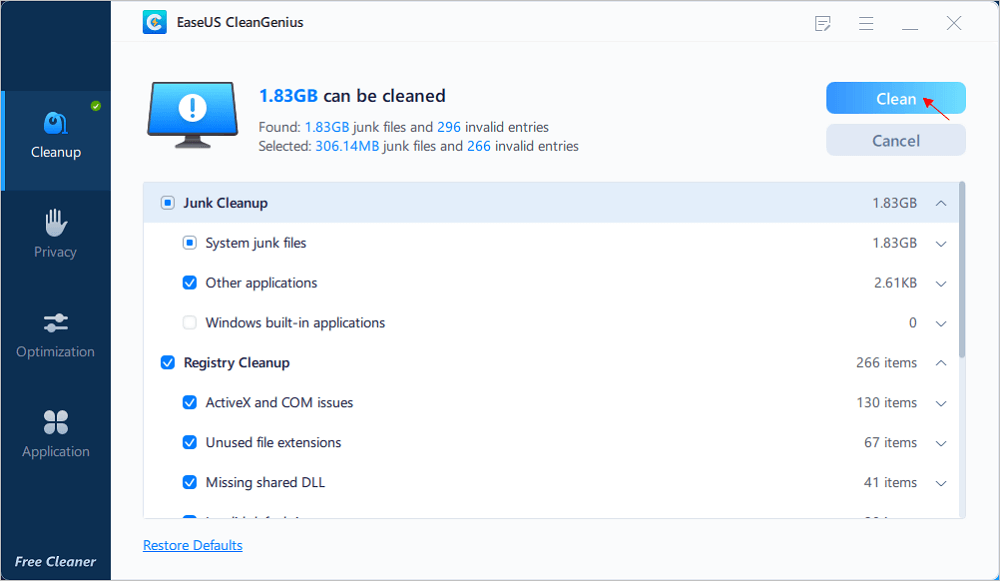
Méthode 5. Désinstaller les applications dont vous n'avez plus besoin
Un autre moyen efficace de récupérer de l'espace de stockage consiste à désinstaller les applications dont vous n'avez plus besoin ou que vous utilisez rarement. Pour désinstaller des applications dans Windows 11, suivez les étapes ci-dessous.
Étape 1. Sélectionnez le bouton Démarrer, tapez Panneau de configuration, puis sélectionnez "Panneau de configuration" dans la liste des résultats.
Étape 2. Sous les Programmes, sélectionnez "Désinstaller un programme".
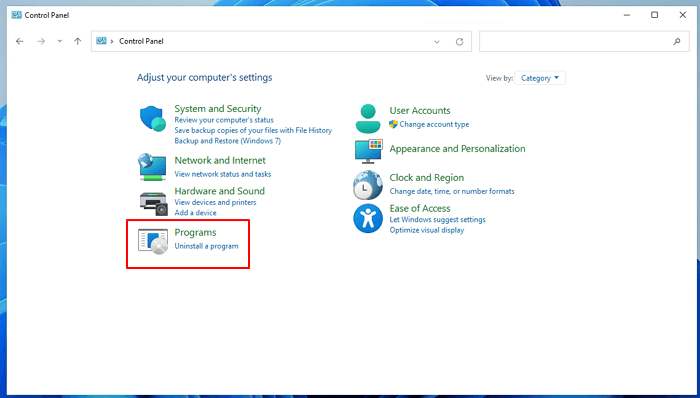
Étape 3. Cliquez avec le bouton droit de la souris sur le programme et cliquez sur "Désinstaller".
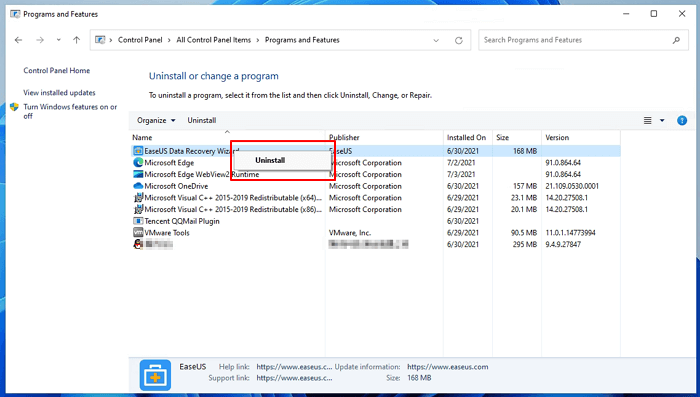
Une fois ces étapes terminées, répétez les mêmes instructions pour supprimer d'autres programmes et jeux de votre appareil. Vous pouvez également utiliser un logiciel pour désinstaller des applications si vous n'aimez pas la méthode manuelle.
Tutoriel en vidéo pour réparer le disque C plein Windows 11
Cette vidéo vous montrera 7 solutions pour aider à résoudre le disque C est plein sur Windows 11/10/8/7. Vous pouvez les essayer un par un pour libérer de l'espace disque.
📌Chapitres vidéo:
0:55 Solution 1. Vérifier le virus
01:24 Solution 2. Poubelle de recyclage vide
01:49 Solution 3. Vérifier et réparer les erreurs de disque
03:07 Solution 4. Afficher les fichiers et dossiers cachés
03:33 Solution 5. Autres solutions utiles
04:01 Solution 6. Étendre le lecteur C
04:58 Solution 7. Mettre à jour le disque dur vers un HDD/SSD plus grand
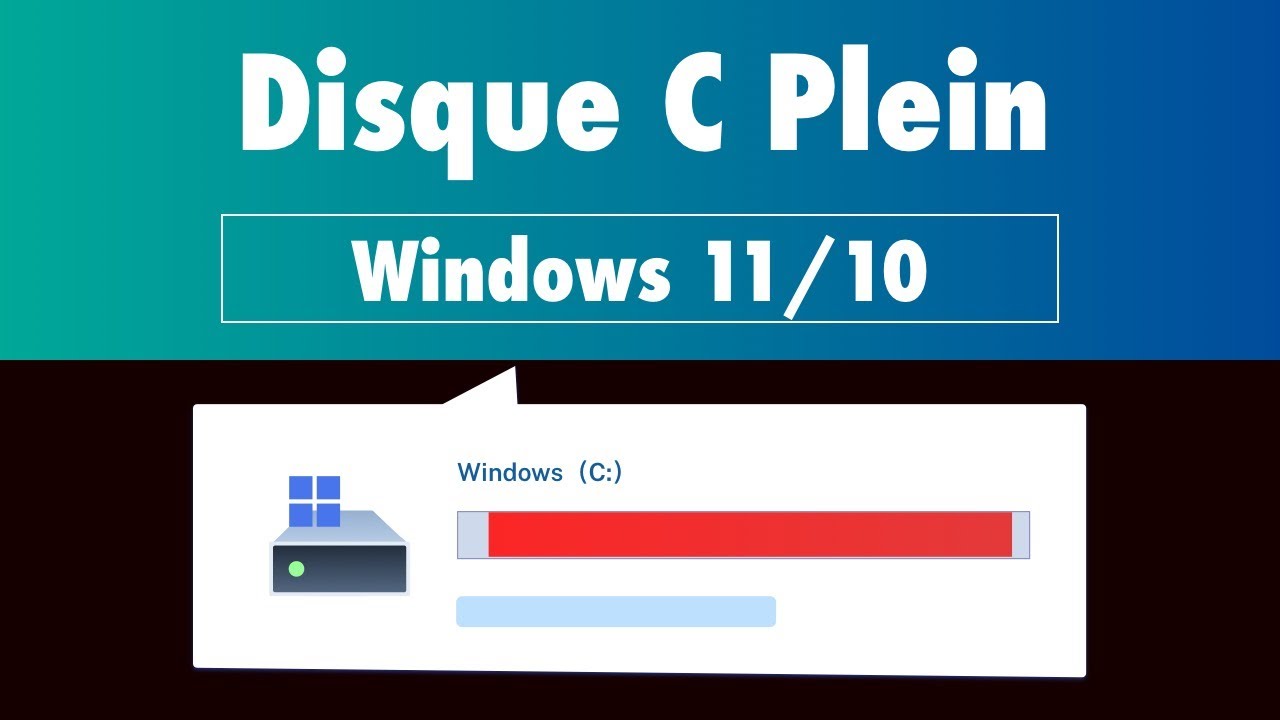
Conseil - Ajouter de l'espace libre à votre disque dans Windows 11
Il n'y a rien de pire que de manquer d'espace, en particulier sur le lecteur C. Si votre lecteur C est presque plein d'espace, comment pouvez-vous ajouter de l'espace libre au lecteur C à partir du lecteur D, du lecteur E ou du lecteur F ? Tout ce dont vous avez besoin est EaseUS Partition Master qui est un outil de gestion de disque tout-en-un. Il peut ajouter de l'espace libre d'autres lecteurs au lecteur C avec ou sans espace non alloué. La seule condition est que ces partitions doivent se trouver sur le même disque. Suivez les étapes ci-dessous pour ajouter de l'espace libre au lecteur souhaité afin d'augmenter l'espace de votre partition.
Étape 1. Lancez EaseUS Partition Master et cliquez sur "Ajustement en un clic".
Lorsque l'espace de votre disque C est insuffisant, vous verrez l'alerte d'espace disque faible sur notre produit.
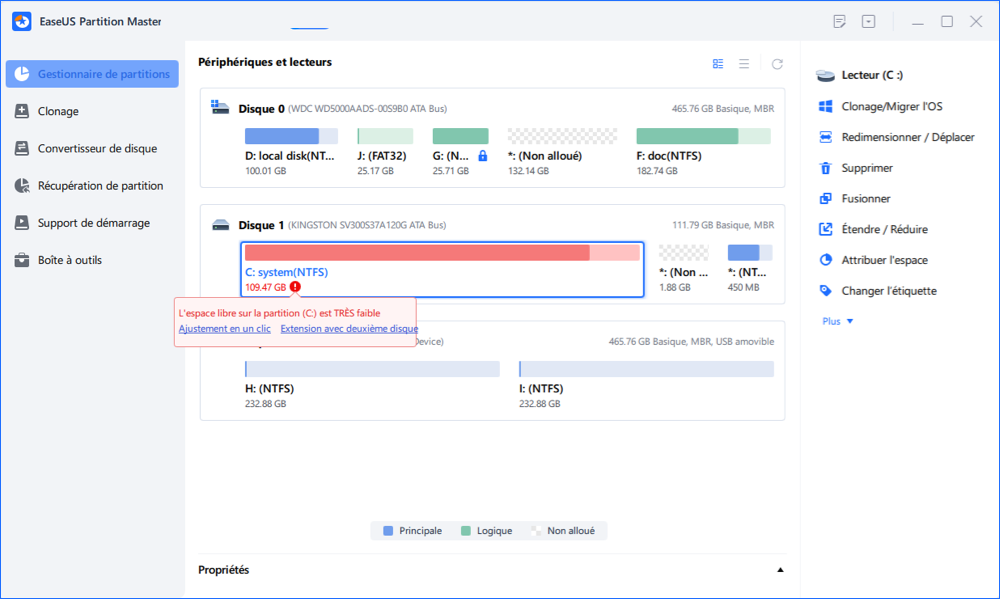
Étape 2. Cliquez sur «OK» pour ajuster l'espace automatiquement.
EaseUS Partition Master ajustera automatiquement votre lecteur C pour résoudre le problème de faible espace. Cliquez sur «OK» pour continuer.
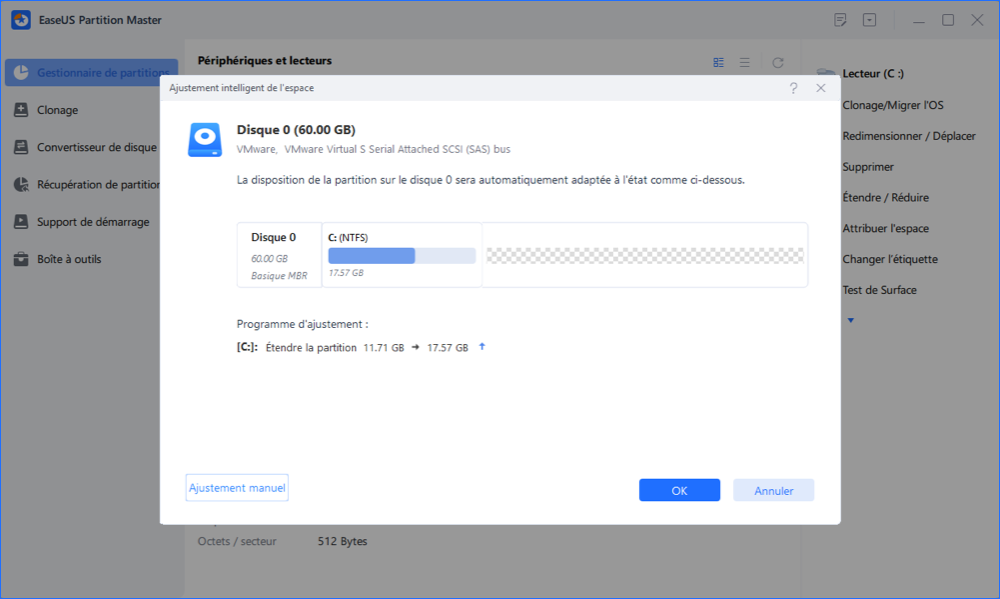
Vous pouvez également cliquer sur «Ajustement manuel» pour étendre le lecteur C manuellement si le réglage Smart Space ne peut pas répondre à vos besoins.
Lorsque vous passez au réglage manuel, le résultat du réglage intelligent sera conservé comme point de départ du réglage manuel. Sélectionnez le lecteur C et faites glisser les points pour ajouter plus d'espace au lecteur C. Cliquez ensuite sur «OK» pour continuer.
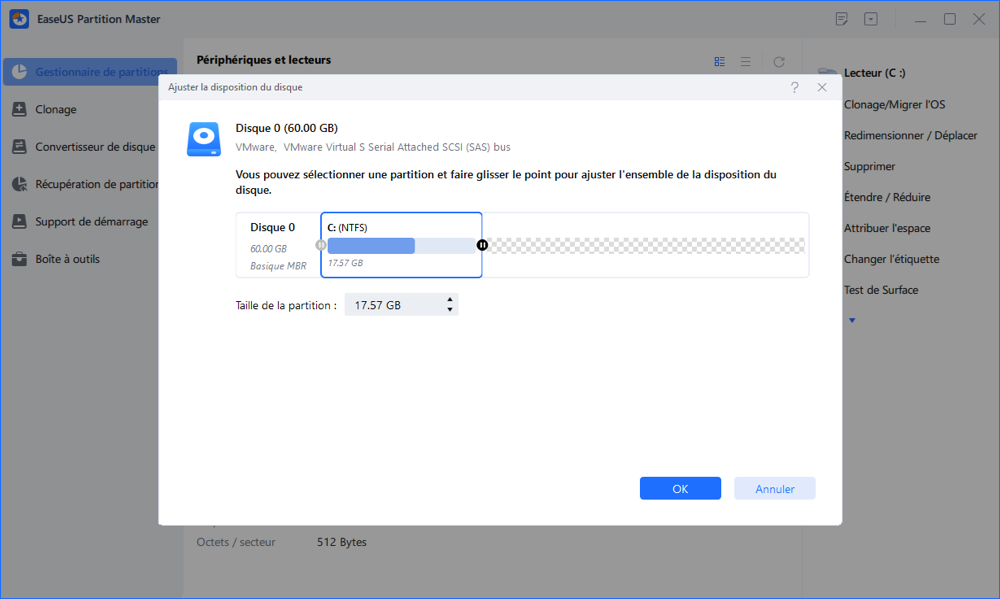
Étape 3. Exécutez les opérations.
Cliquez sur le bouton "Exécuter XX tâche(s)" dans le coin supérieur et démarrez toutes les opérations en attente en cliquant sur "Appliquer".
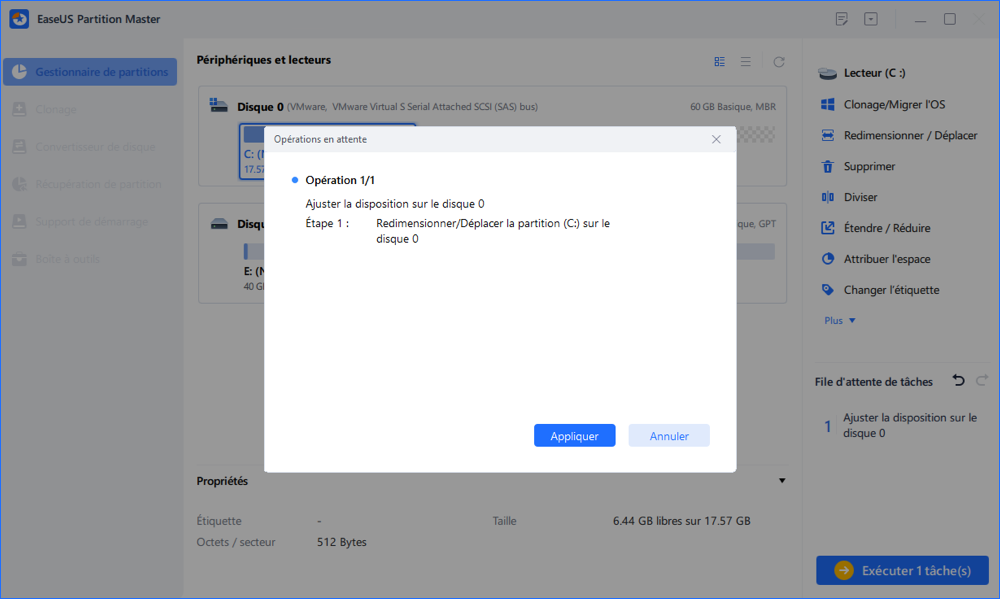
A lire aussi :
Conclusion
Vous avez appris cinq façons de configurer Windows 11 pour libérer de l'espace disque et améliorer les performances. Si vous trouvez une erreur ou un conseil supplémentaire, vous pouvez nous contacter par Live Chat ou par e-mail.
Comment pouvons-nous vous aider ?
Auteur
Mise à jour par Mélanie
Mélanie est une rédactrice qui vient de rejoindre EaseUS. Elle est passionnée d'informatique et ses articles portent principalement sur la sauvegarde des données et le partitionnement des disques.
Rédigé par Lionel
Lionel est passionné de technologie informatique, il fait partie de l'équipe EaseUS depuis 8 ans, spécialisé dans le domaine de la récupération de données, de la gestion de partition, de la sauvegarde de données.
Commentaires sur les produits
-
J'adore le fait que les modifications que vous apportez avec EaseUS Partition Master Free ne sont pas immédiatement appliquées aux disques. Cela facilite grandement la simulation de ce qui se passera une fois que vous aurez effectué tous les changements. Je pense également que l'aspect général et la convivialité d'EaseUS Partition Master Free facilitent tout ce que vous faites avec les partitions de votre ordinateur.
En savoir plus -
Partition Master Free peut redimensionner, déplacer, fusionner, migrer et copier des disques ou des partitions ; convertir en local, changer l'étiquette, défragmenter, vérifier et explorer la partition ; et bien plus encore. Une mise à niveau premium ajoute une assistance technique gratuite et la possibilité de redimensionner des volumes dynamiques.
En savoir plus -
Il ne crée pas d'image à chaud de vos disques et ne les aligne pas, mais comme il est associé à un gestionnaire de partitions, il vous permet d'effectuer plusieurs tâches à la fois, au lieu de simplement cloner des disques. Vous pouvez déplacer les partitions, les redimensionner, les défragmenter, etc., ainsi que les autres outils que vous attendez d'un outil de clonage.
En savoir plus
Articles liés
-
Comment partitionner un disque dur externe sous Windows 10/8/7
![author icon]() Nathalie 11/08/2025
Nathalie 11/08/2025 -
Diskpart Clean ne fonctionne pas sur un disque/clé USB/carte SD [5+ façons]
![author icon]() Nathalie 09/06/2025
Nathalie 09/06/2025 -
L'ordinateur portable Acer ne s'allume pas - Comment y remédier ?
![author icon]() Arnaud 11/08/2025
Arnaud 11/08/2025 -
Comment corriger l'erreur "Vue console de la Gestion de disque n'est pas à jour" [7 méthodes]
![author icon]() Arnaud 11/08/2025
Arnaud 11/08/2025
Sujets d'actualité en 2025
EaseUS Partition Master

Gérer efficacement les partitions et optimiser les disques








