Sommaire
Auteur
Actualité
Mise à jour le 11 Aug, 2025
L'espace disque, connu sous le nom de stockage du disque ou de capacité de stockage, est l'espace de stockage logique permettant de stocker des données et d'installer des applications sur un disque dur interne/SSD, un disque dur externe, un périphérique USB, etc. Lorsque l'espace de stockage est épuisé, vous recevez un message d'avertissement vous indiquant que votre disque est à court d'espace disque. (Espace disque faible)
La question est comment résoudre ce problème? Nous allons vous guider dans la résolution de ce problème sur la dernière version de Windows 11. Si vous avez effectivement mis à niveau votre PC vers Windows 11, suivez les solutions ci-dessous.
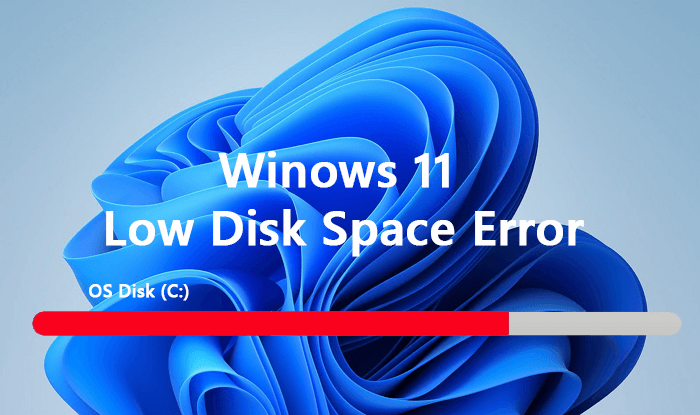
Si vous utilisez Windows 10 ou un système d'exploitation plus ancien, suivez les instructions sur cet article pour vous aider à libérer l'espace disque: 12 méthodes pour Corriger l'erreur d'espace disque faible.
Comment corriger le problème d'espace disque insuffisant sous Windows 11- 5 méthodes
Que faut-il faire lorsque votre ordinateur signale que l'espace disque est insuffisant sous Windows 11?
- Tout d'abord, arrêtez d'utiliser votre disque et n'enregistrez plus de nouveaux fichiers dessus.
- Ensuite, utilisez une méthode fiable afin d'éliminer cette erreur de votre PC.
Pour vous faciliter la tâche, nous avons rassemblé ici 5 méthodes éprouvées et efficaces qui vous aideront à corriger l'erreur "Espace disque insuffisant" sur Windows 11:
- #1. Etendre l'espace disque, ajouter un espace de stockage supplémentaire
- #2. Libérer de l'espace disque
- #3. Nettoyer les fichiers temporaires
- #4. Transférer les applications installées vers un autre disque
- #5. Déplacer les fichiers vers le cloud/disque externe
Outre les 5 méthodes normales citées ci-dessus, vous pouvez également essayer les astuces suivantes pour vous débarrasser du problème lié à l'insuffisance de l'espace disque:
- Supprimer les fichiers inutiles et les fichiers volumineux
- Vider la corbeille
- Supprimer les fichiers en double
- Exécuter un logiciel antivirus
Vous pourriez également être intéressé par:
Déplacer l'espace disque non alloué au disque C
En dehors de ces solutions, il est important que vous fassiez bon usage de l'espace du disque dur de votre ordinateur. Pour un guide détaillé, consultez cette page d'aide.
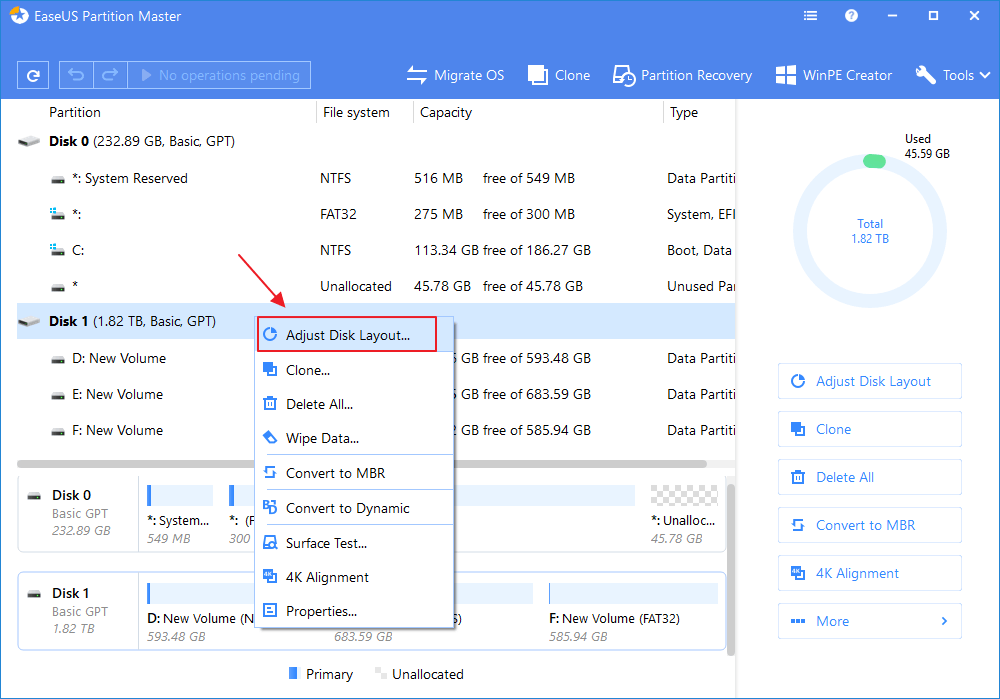
Recommandation de l'éditeur: Parmi les 5 méthodes, pour vous assurer de réparer cette erreur rapidement et sans perte, nous vous suggérons de choisir la méthode 1 pour procéder.
Méthode 1. Augmenter l'espace disque en ajoutant de l'espace de stockage supplémentaire
Durée: 1-3 minutes.
Outil: Logiciel de gestion des partitions - EaseUS Partition Master
EaseUS Partition Master vous permet d'ajouter de manière flexible plus d'espace de stockage afin d'étendre l'espace disque cible. Vous avez ici deux options pour corriger le problème:
#1. Ajustement en 1 clic pour déplacer les données non allouées vers le lecteur cible
Lorsque votre partition manque d'espace, EaseUS Partition Master affiche un avertissement de manque d'espace disque et propose l'option "Ajuster en 1 clic".
Voici les étapes:
Étape 1. Lancez EaseUS Partition Master et cliquez sur "Ajustement en un clic".
Lorsque l'espace de votre disque C est insuffisant, vous verrez l'alerte d'espace disque faible sur notre produit.
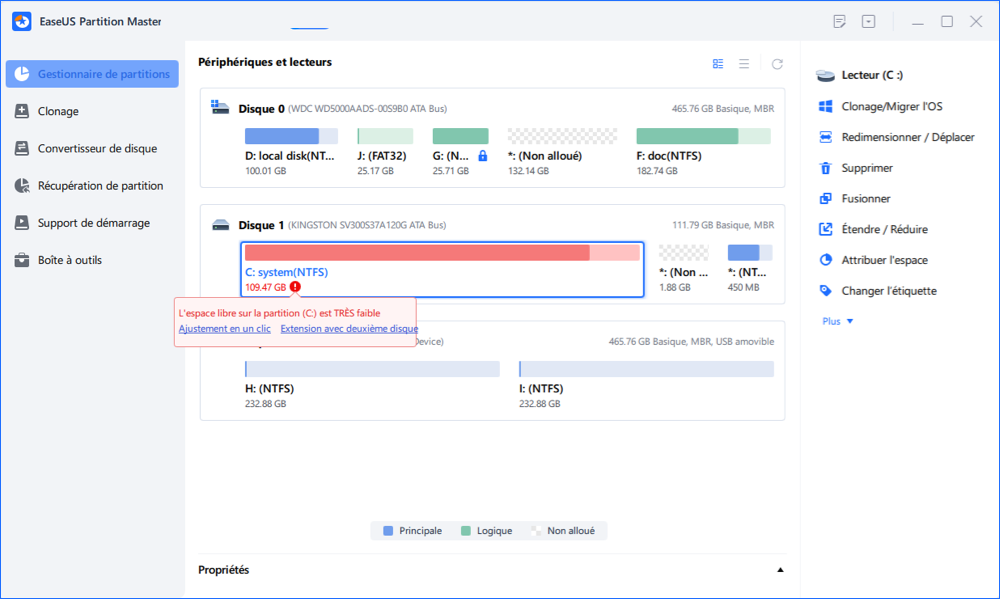
Étape 2. Cliquez sur «OK» pour ajuster l'espace automatiquement.
EaseUS Partition Master ajustera automatiquement votre lecteur C pour résoudre le problème de faible espace. Cliquez sur «OK» pour continuer.
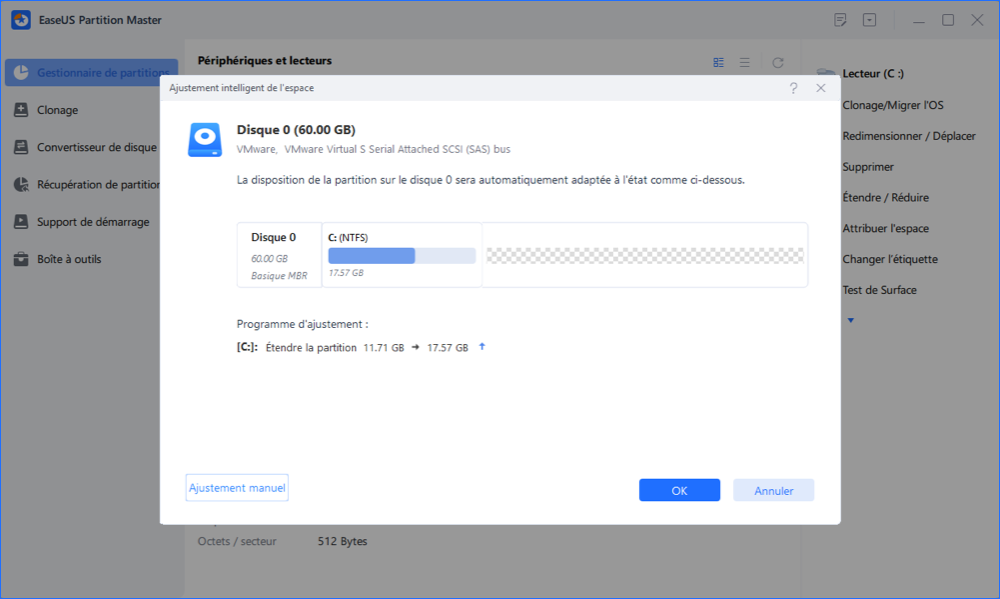
Vous pouvez également cliquer sur «Ajustement manuel» pour étendre le lecteur C manuellement si le réglage Smart Space ne peut pas répondre à vos besoins.
Lorsque vous passez au réglage manuel, le résultat du réglage intelligent sera conservé comme point de départ du réglage manuel. Sélectionnez le lecteur C et faites glisser les points pour ajouter plus d'espace au lecteur C. Cliquez ensuite sur «OK» pour continuer.
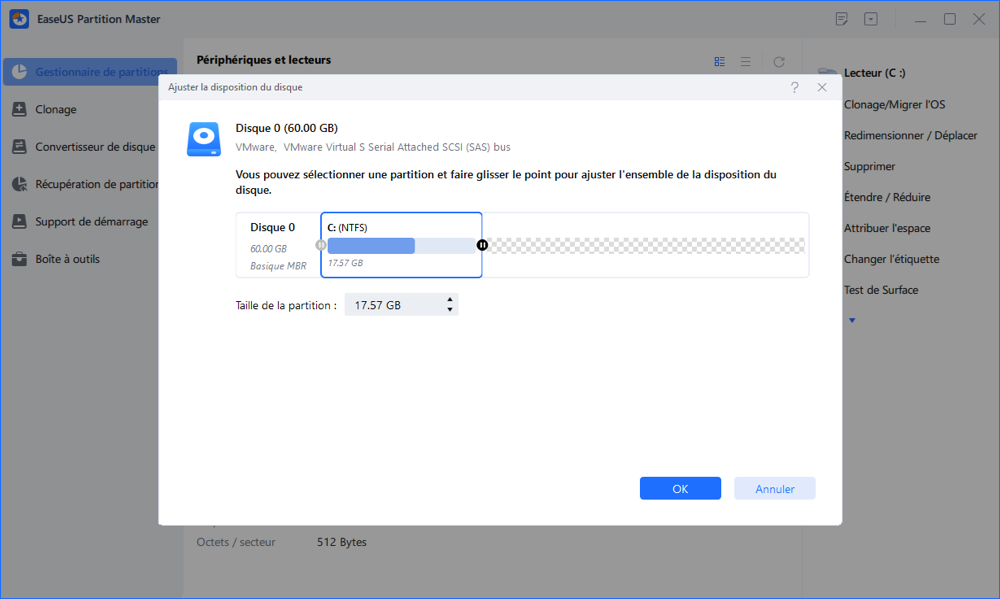
Étape 3. Exécutez les opérations.
Cliquez sur le bouton "Exécuter XX tâche(s)" dans le coin supérieur et démarrez toutes les opérations en attente en cliquant sur "Appliquer".
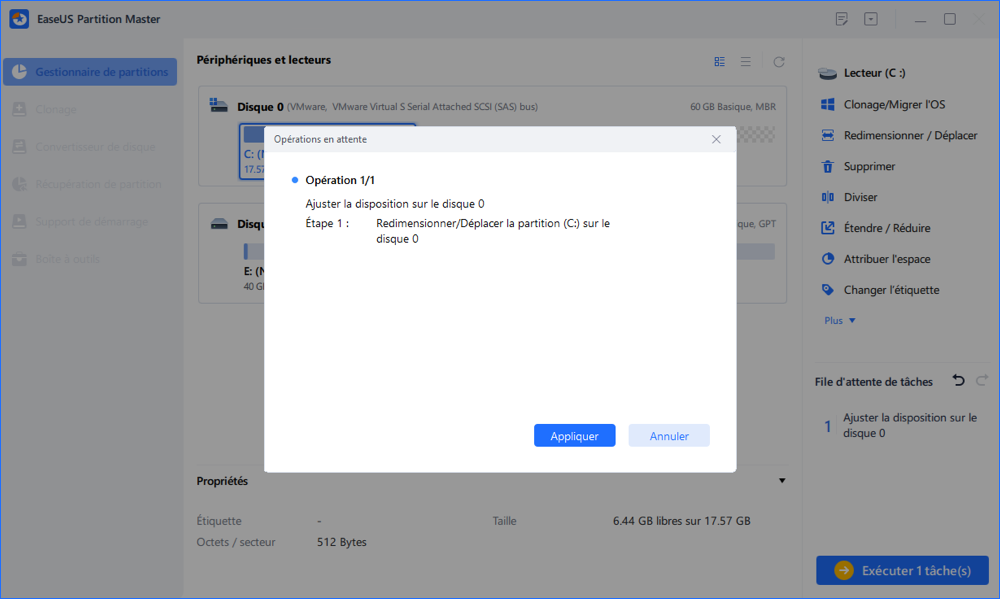
#2. Allouer de l'espace libre au lecteur cible
La fonction Attribuer l'espace d'EaseUS Partition Master vous permet d'allouer de manière flexible l'espace libre d'une partition au lecteur cible. Voici comment procéder:
Étape 1. Localisez la partition cible
Pour commencer à étendre la partition, vous devez d'abord lancer EaseUS Partition Master et localiser la partition cible que vous souhaitez étendre.
Étape 2. Étendez la partition cible
1. Faites un clic droit sur la partition cible que vous souhaitez étendre et sélectionnez "Redimensionner/Déplacer".

2. Faites glisser le panneau de partition vers la droite ou vers la gauche pour ajouter de l'espace non alloué dans votre partition actuelle et cliquez sur "OK" pour confirmer.

3. S'il n'y a pas ou pas assez d'espace non alloué sur votre disque, utilisez la fonction avancée de redimensionnement de partition pour allouer directement de l'espace libre d'autres partitions au lecteur cible sans suppression ni formatage.

Recherchez l'option «Allouer l'espace XX à partir de», puis cliquez sur «Sélectionner la partition». Choisissez la partition à partir de laquelle vous souhaitez allouer de l'espace. Faites glisser le panneau de partition vers la droite ou la gauche pour redimensionner la partition que vous souhaitez étendre. Cliquez ensuite sur "OK" pour confirmer.

Étape 3. Exécutez les opérations pour étendre la partition
Cliquez sur le bouton "Exécuter XX tâche(s)" et cliquez sur "Appliquer" pour conserver toutes les modifications.

Méthode 2. Libérer de l'espace disque via l'Assistant de Stockage
Durée: 3-5 minutes
Outil: Assistant de stockage - Outil intégré à Windows.
L'Assistant de stockage est un outil intégré provenant de Windows 10, il fonctionne aussi bien sur Windows 11. Il vous permet de libérer de l'espace disque en supprimant les fichiers inutiles, en vidant la corbeille et d'autres contenus sur votre disque.
Lorsque vous êtes face au problème de faible espace disque, vous pouvez utiliser cet outil pour réparer cette erreur:
Etape 1. Dans le menu Démarrer, cliquez sur Paramètres.
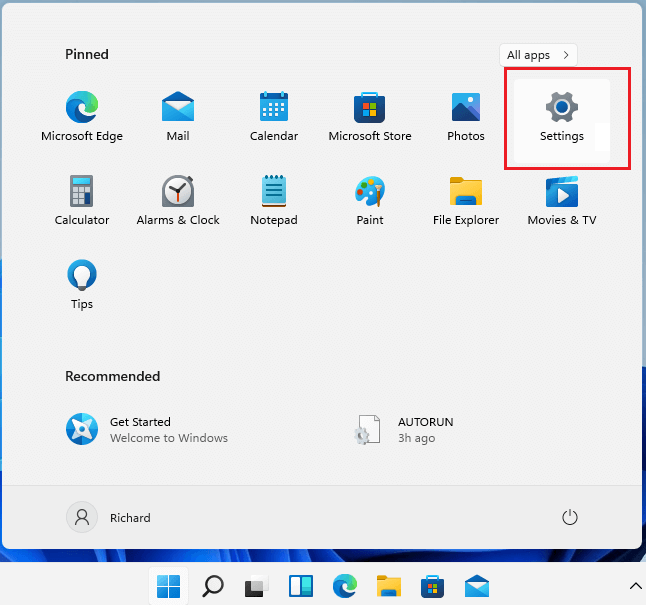
Etape 2. Allez dans Système > Stockage > Activer l'Assistant de Stockage.
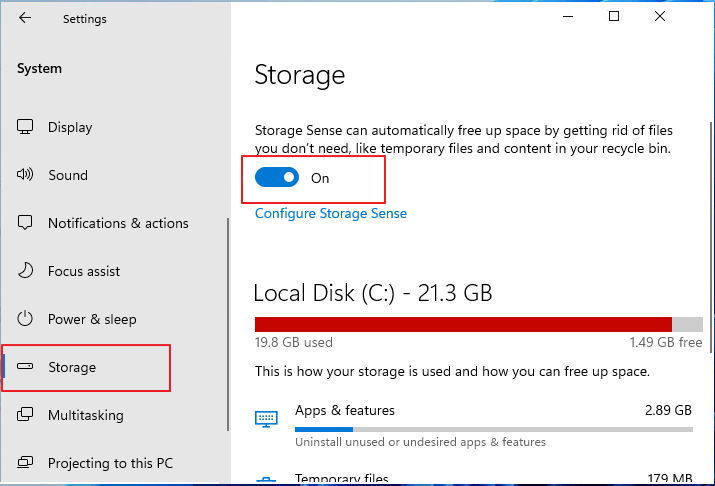
Etape 3. Vérifiez ce qui prend de l'espace sur votre disque.
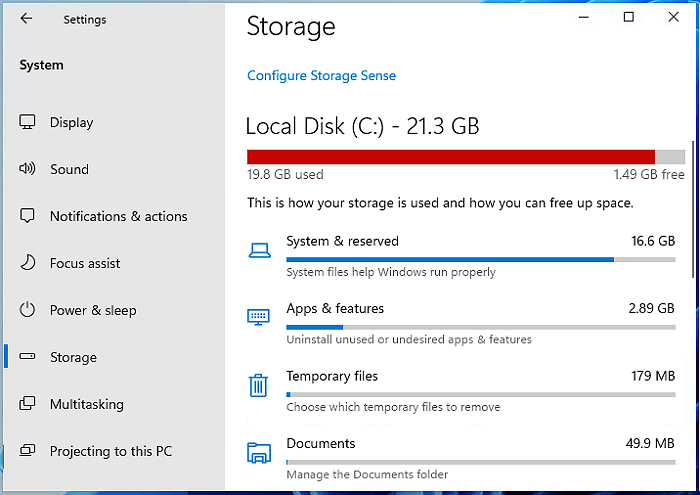
Ici, vous pouvez vérifier manuellement chaque section et nettoyer à la main le contenu qui y est lié.
Ou bien, vous pouvez activer la fonction de nettoyage automatique dans l'Assistant de stockage comme à l'étape suivante.
Etape 4. Cliquez sur la flèche droite à côté du commutateur Assistant de Stockage, choisissez les fichiers que vous voulez supprimer automatiquement de votre disque cible.
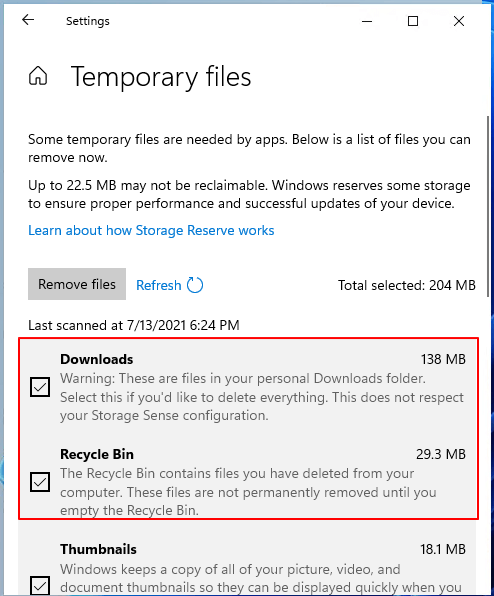
Etape 5. Sélectionnez Configurer l'Assistant de Stockage, cochez la case en dessous de Supprimer les fichiers temporaires et activez le Nettoyage automatique du contenu utilisateur.
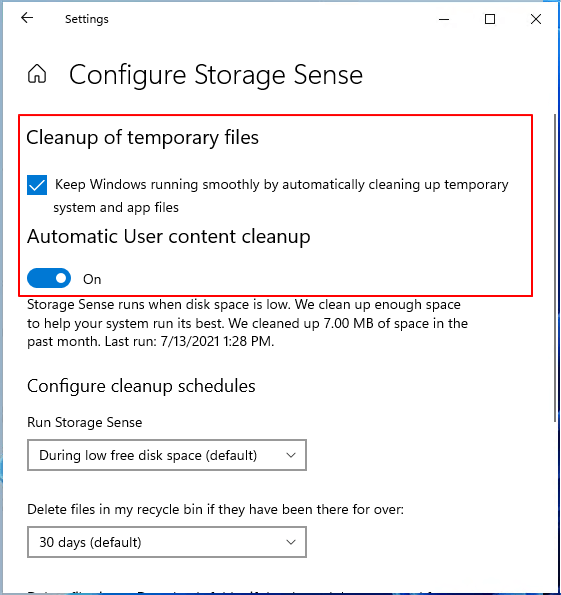
Etape 6. Définissez à quel moment vous voulez exécuter l'Assistant de Stockage et à quelle fréquence vous souhaitez supprimer les fichiers dans la corbeille, etc.
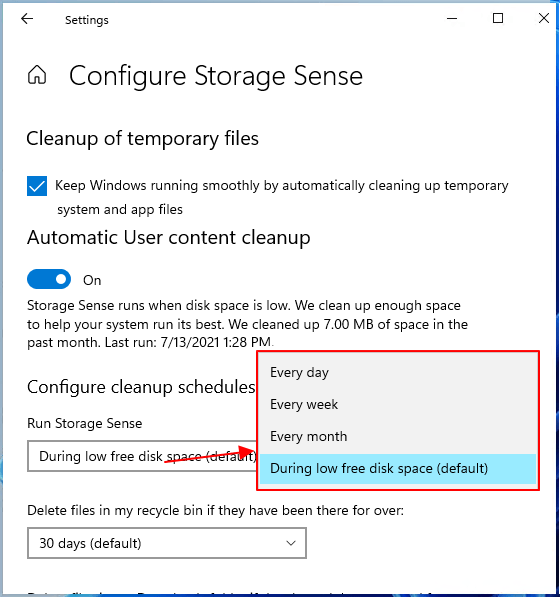
Windows 11 procédera automatiquement au nettoyage et suppression des fichiers en fonction des paramètres que vous avez configurés.
Méthode 3. Nettoyer les fichiers temporaires avec l'outil de Nettoyage de disque
Durée: 2-5 minutes
Outil: Nettoyage de disque - outil intégré à Windows
Nettoyage de disque un autre outil intégré à Windows permettant de libérer de l'espace disque. Il vous permet de supprimer les fichiers temporaires, les fichiers système et certains fichiers téléchargés en ligne.
Voici comment résoudre les problèmes de disque faible en utilisant l'app Nettoyage de disque:
Etape 1. Appuyez sur les touches Windows + S, tapez Nettoyage de disque, faites un double-clic pour ouvrir le Nettoyage de disque à partir de la liste.
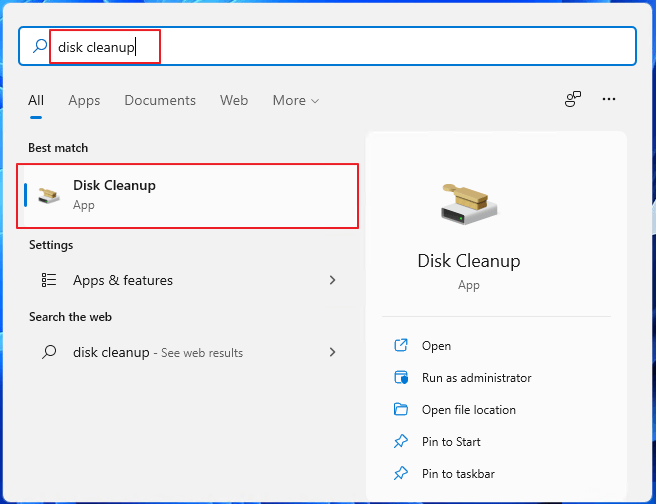
Etape 2. Sélectionnez le lecteur qui affiche l'erreur d'espace disque faible à nettoyer, cliquez sur OK pour continuer.
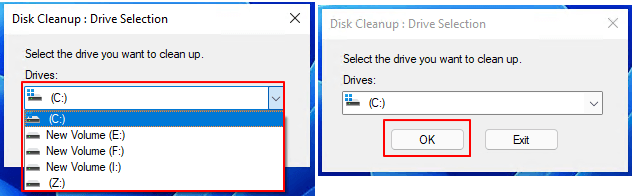
Etape 3. Cochez les cases selon le type de fichiers que vous souhaitez supprimer. Cliquez sur OK pour confirmer.
Vous pouvez vérifier les programmes téléchargés, les fichiers Internet temporaires, les vignettes, la corbeille, etc., à supprimer de votre disque cible.
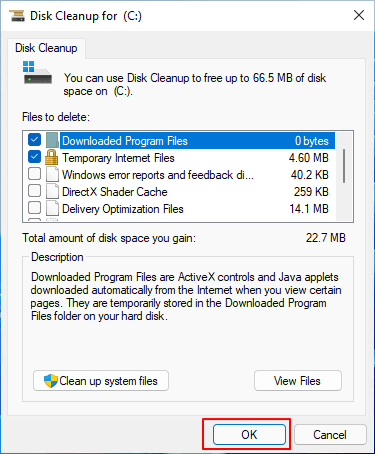
Méthode 4. Transférer les applications installées sur le lecteur C vers un autre lecteur
Durée: 2-5 minutes
Outil: Outil de transfert d'applications - EaseUS Todo PC Trans
Sur la plupart des ordinateurs Windows, les applications, programmes et logiciels installés occupent un espace de stockage énorme sur le disque système. S'il existe un outil capable de transférer les logiciels et programmes installés du lecteur C vers d'autres lecteurs, il sera capable de libérer un espace de stockage considérable sur votre disque d'OS.
Comment procéder? Vous aurez besoin de l'aide d'un outil de transfert d'applications tel que EaseUS Todo PCTrans. Voici les étapes à suivre pour résoudre le problème de disque faible sur le lecteur C en déplaçant les applications installées:
Méthode 5. Déplacer les fichiers vers le nuage/disque externe
Durée: 5-30 minutes
Outil: Outil de sauvegarde de fichiers ou application de sauvegarde en nuage
Le dernier moyen de résoudre le problème d'espace disque insuffisant sous Windows 11 consiste à sauvegarder et à déplacer les fichiers vers un disque dur externe ou en nuage. Vous pouvez soit copier puis coller manuellement des fichiers, soit uploader des fichiers volumineux vers un disque en nuage.
Le logiciel de sauvegarde de fichiers EaseUS peut exécuter ces deux opérations et sauvegarder des fichiers volumineux sur l'emplacement cible tout en occupant un espace de stockage très réduit.
Étape 1. Pour la première fois que vous utilisez EaseUS Todo Backup pour sauvegarder des fichiers, cliquez sur Créer une sauvegarde sur l'écran d'accueil, puis cliquez avec la souris sur le grand point d'interrogation pour Sélectionner le contenu de la sauvegarde.

Étape 2. Puisque vous allez sauvegarder des fichiers et des dossiers sur votre ordinateur, passez au mode de sauvegarde « Fichier », où vous pouvez sélectionner des images, des vidéos, des documents et tous les autres types de fichiers à sauvegarder.

Étape 3. Suivez les chemins pour localiser les fichiers, dossiers ou répertoires que vous voulez sauvegarder, sélectionnez-les tous et cliquez sur « OK ».

Étape 4. Vous devez maintenant sélectionner un emplacement de sauvegarde pour enregistrer et conserver la sauvegarde.

Étape 5. EaseUS Todo Backup permet aux utilisateurs d'enregistrer les fichiers de sauvegarde sur n'importe quel périphérique pratique pour vous, comme un disque dur local, un lecteur USB externe, une carte SD, un lecteur réseau ou un lecteur NAS, ainsi qu'un lecteur en nuage de la marque EaseUS. Nous recommandons personnellement aux utilisateurs de choisir le disque en nuage plutôt qu'un disque physique pour enregistrer des sauvegardes importantes, en raison de la plus grande accessibilité, flexibilité et sécurité.

Pour pouvoir accéder au EaseUS Cloud, il suffit de s'inscrire par e-mail et de se connecter.

Étape 6. Si vous êtes intéressé par un programme de sauvegarde automatique et intelligent pour la prochaine tâche de sauvegarde de fichiers, continuez avec le paramètre « Options ». Vous pouvez y crypter une sauvegarde de fichiers confidentiels, compresser la taille de l'image de sauvegarde ou personnaliser un schéma de sauvegarde pour indiquer au logiciel à quel moment il doit commencer la prochaine sauvegarde.
Personnalisez une tâche de sauvegarde avancée et automatique ici :

Cliquez sur « Sauvegarder maintenant »pour lancer le processus de sauvegarde des fichiers. Vos fichiers de sauvegarde terminés sont visibles dans la zone de gauche dans un style carte.

Lorsque l'opération de sauvegarde est terminée, vous pouvez supprimer les fichiers volumineux sur votre disque. Le problème d'espace disque insuffisant devrait disparaître.
Corriger le problème d'espace disque faible sous Windows 11: suivez les instructions pour le supprimer de votre PC
Sur cette page, nous avons rassemblé 5 méthodes efficaces avec des étapes détaillées pour vous aider à corriger l'erreur d'espace disque faible sur les ordinateurs Windows 11.
Outre les solutions présentées ci-dessus, voici quelques conseils pour éviter que ce problème d'insuffisance d'espace disque ne se produise sur votre ordinateur:
- 1. Ajouter ou laisser suffisamment d'espace de stockage sur le disque dur cible.
- 2. Supprimer en temps voulu les fichiers temporaires, la corbeille et les gros fichiers inutiles sur le disque.
- 3. Transférer les programmes installés sur un lecteur hors système.
- 4. Sauvegarder les fichiers sur un disque externe ou un disque en nuage.
Enfin, l'allocation correcte de l'espace disque est la solution clé qui permet d'éviter les erreurs d'espace disque insuffisant ou de manque d'espace disque. EaseUS Partition Master peut le faire pour vous en quelques simples clics.
En un mot, l'erreur d'espace disque faible de Windows 11 n'est pas complexe et vous pouvez la corriger vous-même. Vous pouvez suivre les méthodes énumérées dans cet article pour résoudre l'erreur immédiatement.
Comment pouvons-nous vous aider ?
Auteur
Mise à jour par Nathalie
Nathalie est une rédactrice chez EaseUS depuis mars 2015. Elle est passionée d'informatique, ses articles parlent surtout de récupération et de sauvegarde de données, elle aime aussi faire des vidéos! Si vous avez des propositions d'articles à elle soumettre, vous pouvez lui contacter par Facebook ou Twitter, à bientôt!
Commentaires sur les produits
-
J'adore le fait que les modifications que vous apportez avec EaseUS Partition Master Free ne sont pas immédiatement appliquées aux disques. Cela facilite grandement la simulation de ce qui se passera une fois que vous aurez effectué tous les changements. Je pense également que l'aspect général et la convivialité d'EaseUS Partition Master Free facilitent tout ce que vous faites avec les partitions de votre ordinateur.
En savoir plus -
Partition Master Free peut redimensionner, déplacer, fusionner, migrer et copier des disques ou des partitions ; convertir en local, changer l'étiquette, défragmenter, vérifier et explorer la partition ; et bien plus encore. Une mise à niveau premium ajoute une assistance technique gratuite et la possibilité de redimensionner des volumes dynamiques.
En savoir plus -
Il ne crée pas d'image à chaud de vos disques et ne les aligne pas, mais comme il est associé à un gestionnaire de partitions, il vous permet d'effectuer plusieurs tâches à la fois, au lieu de simplement cloner des disques. Vous pouvez déplacer les partitions, les redimensionner, les défragmenter, etc., ainsi que les autres outils que vous attendez d'un outil de clonage.
En savoir plus
Articles liés
-
![author icon]() Arnaud 01/09/2025
Arnaud 01/09/2025 -
Comment installer Windows 11/10 sur une partition GPT en 2025
![author icon]() Arnaud 11/08/2025
Arnaud 11/08/2025 -
Initialiser le SSD/HDD gratuitement et réparer l'erreur 'Disque inconnu non initialisé'
![author icon]() Lionel 11/08/2025
Lionel 11/08/2025 -
[Comment] Formater le disque MBR en GPT avec DiskPart sous Windows 10
![author icon]() Arnaud 11/08/2025
Arnaud 11/08/2025
Sujets d'actualité en 2025
EaseUS Partition Master

Gérer efficacement les partitions et optimiser les disques








