Articles à la une
- 01 Qu'est-ce que le système de fichiers NTFS
- 02 Qu'est-ce que le format exFAT
- 03 Qu'est-ce que le format de système de fichiers FAT
- 04 Qu'est-ce que le format de système de fichiers Ext2/Ext3/Ext4
- 05 Les différences entre exFAT, FAT32 et NTFS
- 06 Comment convertir le système de fichiers en NTFS/FAT32/EXT2/EXT3
- 07 Comment convertir NTFS en FAT32
- 08 Meilleur convertisseur FAT32 Téléchargement gratuit
- 09 NTFS ou FAT32, quel système de fichiers dois-je utiliser pour USB, Windows et Mac
- 10 Quel est le meilleur format de système de fichiers pour un disque dur USB/externe
- 11 Erreur de corruption du système de fichiers
- 12 Le fichier est trop grand pour le systeme de fichier de destination
- 13 Le volume ne contient pas de système de fichiers connu
Navigation Rapide:
- Qu'est-ce que le système de fichiers ?
- Les différences entre exFAT, FAT32 et NTFS
- Comment convertir entre exFAT et FAT32 et NTFS
Lorsque vous branchez une nouvelle clé USB ou un disque dur externe sur l'ordinateur Windows, le système ouvre automatiquement une fenêtre indiquant que votre appareil doit être formaté et proposant trois formats de fichiers différents : NTFS, FAT32, exFAT.
De nombreux utilisateurs connaissent très peu ces trois formats de fichiers, ils fonctionnent simplement selon les instructions de la fenêtre contextuelle. Windows ne fournit pas non plus d'explications détaillées pour les trois formats. Ne vous inquiétez pas, cet article vous expliquera ces problèmes en détail.
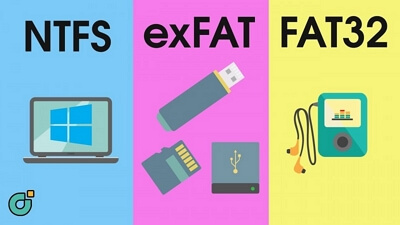
Qu'est-ce que le système de fichiers ?
Tout d'abord, nous aimerions vous présenter ce qu'est le système de fichiers. Le système de fichiers est la façon dont le système stocke et organise les fichiers. Les différences entre les différents systèmes de fichiers sont liées à la façon dont les données sont stockées sur le disque dur. En outre, ils diffèrent les uns des autres par les noms de fichiers, les autorisations de fichiers et d'autres attributs.
Le système d'exploitation Windows prend en charge trois systèmes de fichiers différents : NTFS, FAT32 et exFAT. NTFS est le système de fichiers moderne le plus utilisé ces dernières années. La plupart des disques durs intégrés des ordinateurs Windows sont au format NTFS. FAT32 a une histoire plus longue que NTFS. Il ne peut pas prendre en charge certains formats de fichiers modernes, mais est plus compatible avec différentes plates-formes système, telles que Linux, Mac et Android. exFAT est une alternative au FAT32. De nombreux appareils et systèmes d'exploitation prennent en charge ce système de fichiers, mais peu sont actuellement utilisés.
Comment formater une clé USB/stylo protégée en écriture ?
Ici, vous pouvez trouver des solutions pour supprimer la protection en écriture de l'USB, de la clé USB, de la carte SD, du disque dur externe, etc., puis formater facilement l'appareil.
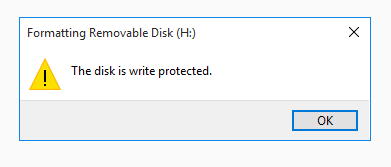
Les différences entre exFAT, FAT32 et NTFS
Il est maintenant temps d'illustrer les différences entre ces trois formats de fichiers.
NTFS : NTFS signifie New Technology File System. Il s'agit du nouveau système de fichiers par défaut créé pour les disques durs et SSD par Microsoft et a été popularisé après Win 2000. NTFS fonctionne assez bien en termes de sécurité, de facilité d'utilisation et de stabilité. C'est maintenant le système de fichiers le plus utilisé et il prend en charge les disques durs MBR jusqu'à 256 To, les disques durs GPT jusqu'à 128 EB. Sur l'ordinateur, il est suggéré de choisir NTFS lorsque vous partitionnez le disque dur. Mais il n'est pas recommandé d'utiliser NTFS pour le lecteur flash USB, car cela réduira considérablement la durée de vie.
FAT32 : FAT32 signifie File Allocation Table 32. Il a été introduit pour la première fois dans Windows 95 pour remplacer l'ancien système de fichiers FAT16. Généralement, toutes les clés USB ont un système de fichiers FAT32. Le plus grand avantage de FAT32 est sa compatibilité, il peut être appliqué à n'importe quel système d'exploitation. Mais le principal inconvénient est qu'il ne prend en charge que le transfert d'une taille de fichier unique maximale de 4 Go. Si vous souhaitez transférer des fichiers de plus de 4 Go, vous recevrez le message d'erreur " Le fichier est trop volumineux pour le système de fichiers de destination ".
exFAT : exFAT signifie Table d'allocation de fichiers étendue. Il s'agit d'un nouveau système de fichiers créé par Microsoft pour remplacer le FAT32. La principale différence entre FAT32 et exFAT est que exFAT prend en charge le transfert de fichiers de plus de 4 Go. Et cela fonctionne bien sur les ordinateurs Windows et Mac, ce qui est plus compatible que NTFS. Son plus gros inconvénient est qu'il n'y a pas de fonction de journalisation des fichiers, il ne peut donc pas enregistrer l'enregistrement de modification du disque.
Comment convertir gratuitement entre exFAT et FAT32 et NTFS
Comme chaque système de fichiers a son défaut, les utilisateurs peuvent parfois vouloir convertir un système de fichiers en un autre. Existe-t-il un outil pouvant aider les utilisateurs à convertir entre les systèmes de fichiers ? Oui! Un de ces outils recommandés est EaseUS Partition Master Free .
Comme son nom l'indique, EaseUS Partition Master Free est conçu pour que les utilisateurs gèrent les partitions. Il aide les utilisateurs à redimensionner, déplacer, fusionner et créer des partitions. Il aide également les utilisateurs à résoudre eux-mêmes certains problèmes simples, tels que la résolution d' un espace disque insuffisant , la vérification des erreurs de disque et l'impossibilité d'étendre les volumes .
Pour convertir entre exFAT, FAT32 et NTFS, vous n'avez besoin que de simples clics dans EaseUS Partition Master Free. Téléchargez maintenant cet outil gratuit et suivez notre guide pour savoir comment convertir un système de fichiers en un autre. Ici, nous prendrons l'exemple de la conversion de FAT32 en NTFS.
Partie 1. Convertir FAT32 en NTFS
Étape 1. Installez et lancez EaseUS Partition Master sur votre ordinateur.
Étape 2. Dans le Gestionnaire de partitions, cliquez avec le bouton droit de la souris sur une partition FAT32 et cliquez sur "Avancé", sélectionnez "FAT vers NTFS ".
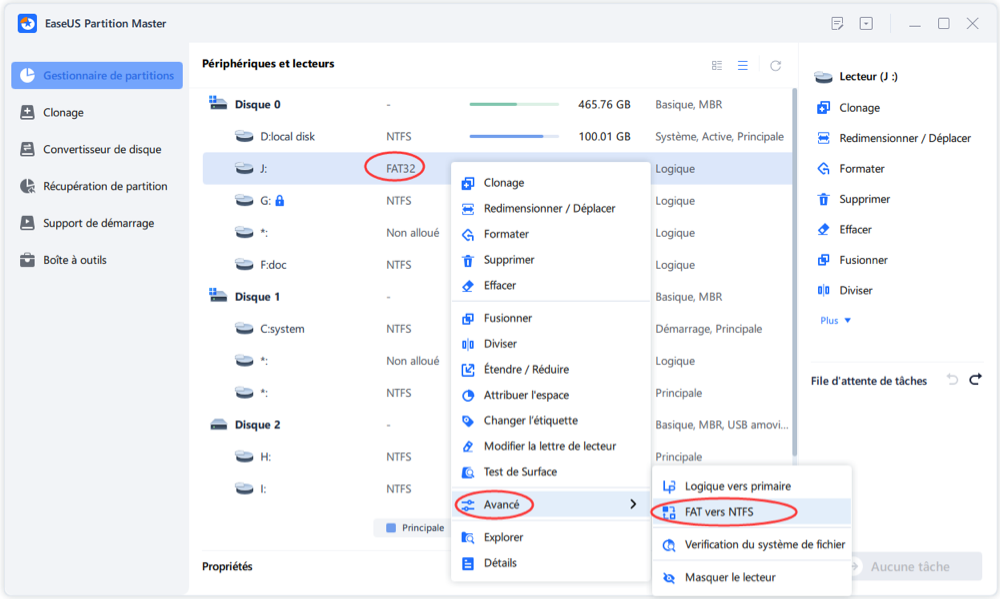
Étape 3. Cliquez sur "Procéder" dans la boîte de dialogue contextuelle pour continuer.
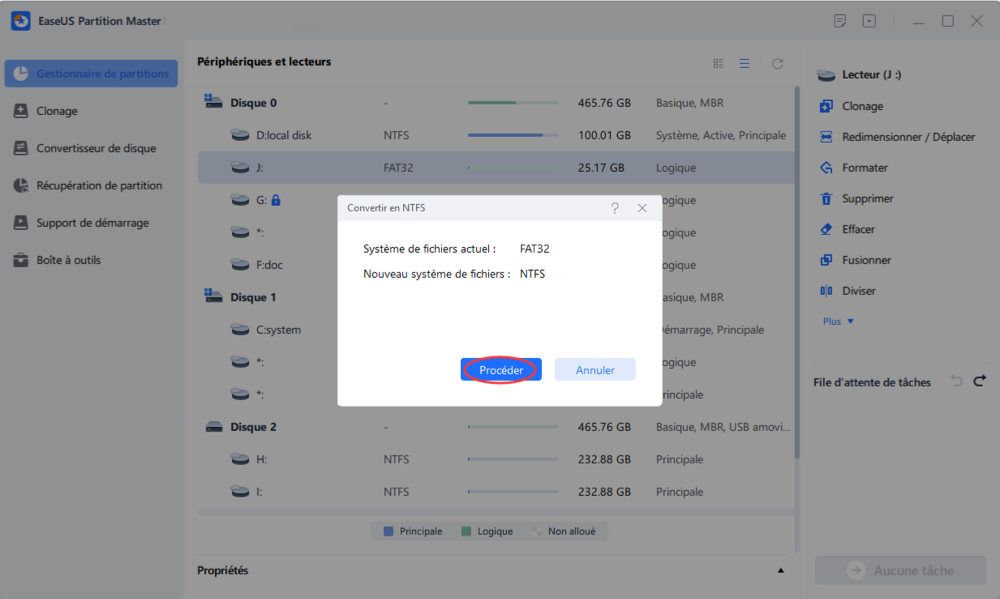
Étape 4. Cliquez sur "Appliquer" pour lancer le processus de conversion. Attendez jusqu'à ce que le processus d'opération soit terminé.
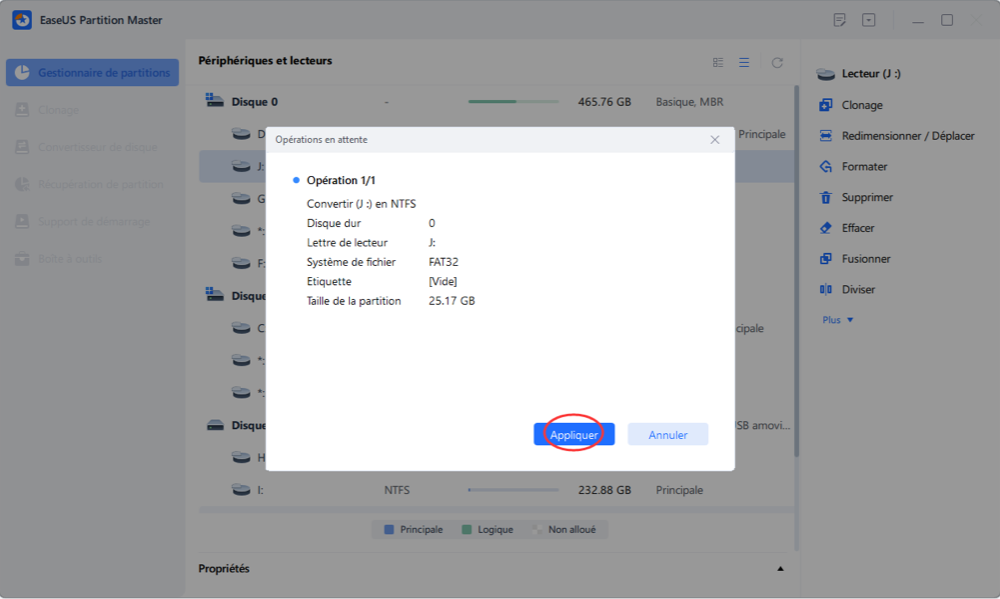
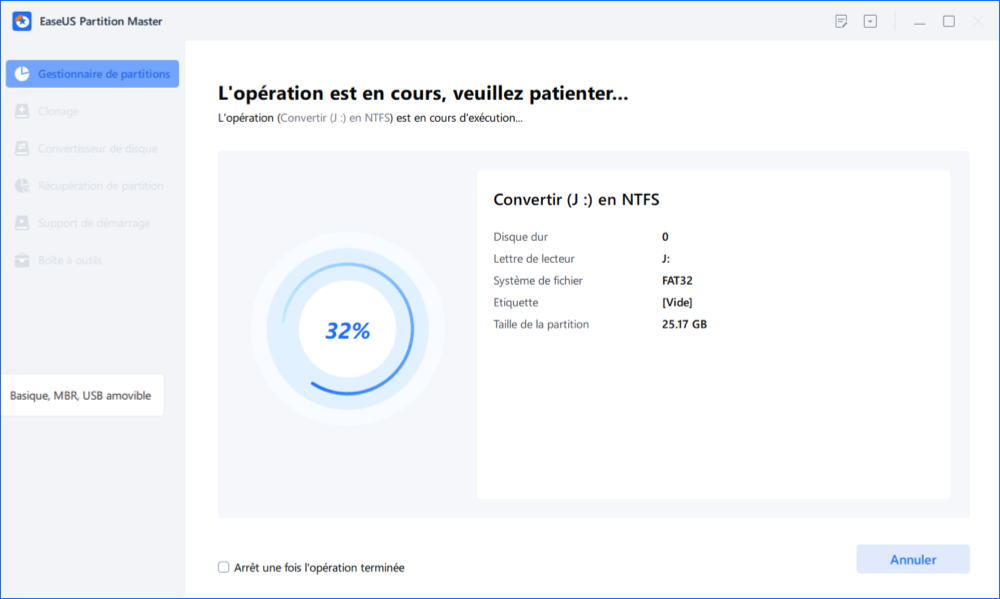
Partie 2. Convertir exFAT en FAT32
Étape 1: Lancez EaseUS Partition Master, cliquez avec le bouton droit de la souris sur la partition que vous souhaitez formater et choisissez «Formater».

Étape 2: Dans la nouvelle fenêtre, entrez le libellé de la partition, choisissez le système de fichiers FAT32/EXT2/EXT3/EXT4 et définissez la taille du cluster en fonction de vos besoins, puis cliquez sur "OK ".

Étape 3: Ensuite, vous verrez une fenêtre d'avertissement, cliquez sur "Oui" pour continuer.

Étape 4: Cliquez sur le bouton "Exécuter xx tâche(s)" dans le coin supérieur gauche pour examiner les modifications, puis cliquez sur "Appliquer" pour commencer à formater la partition en FAT32/EXT2/EXT3/EXT4.

Conclusion
Certains utilisateurs pourraient demander, quel est le meilleur, exFAT, FAT32 ou NTFS ? En fait, il n'y a pas de meilleur choix. Si vous formatez un disque dur ou un SSD, il est recommandé de le formater en NTFS. Si vous avez une nouvelle clé USB, vous feriez mieux de la formater en FAT32 ou exFAT. La principale différence entre FAT32 et exFAT est de savoir s'il peut transférer des fichiers de plus de 4 Go. Ces trois systèmes de fichiers ont leurs avantages, une application flexible de ces systèmes de fichiers peut vous aider à mieux gérer vos partitions et vos lecteurs.
Ces informations vous-ont elles été utiles ?
Articles associés
-
Meilleures alternatives à Diskpart pour Windows 11, 10, 8, 7
![author icon]() Nathalie/Aug 11, 2025
Nathalie/Aug 11, 2025 -
[Guide complet] Comment reconstruire le MBR | Réparer le MBR endommagé
![author icon]() Arnaud/Aug 11, 2025
Arnaud/Aug 11, 2025 -
Meilleur logiciel gratuit Partition Magic/Meilleur logiciel de partition
![author icon]() Nathalie/Aug 11, 2025
Nathalie/Aug 11, 2025 -
Comment vérifier l'état du disque dur sur Mac | 4 méthodes
![author icon]() Arnaud/Jul 08, 2025
Arnaud/Jul 08, 2025