Sommaire
Auteur
Actualité
Mise à jour le 15 Oct, 2025
👍Quels sont des meilleurs logiciels de gestion des disques gratuits Windows 11? Réponse Rapide:
- 1] EaseUS Partition Master- logiciel gratuit et Interface visuelle intuitive
- 2] GParted
- 3] Tenorshare Free Partition Manager
- 4] Acronis Disk Director
- 5] Paragon Partition Manager
Les meilleurs logiciels de gestion des disques vous aident à optimiser l'espace de stockage de votre ordinateur, que ce soient des disques durs, SSD ou lecteurs externes. Ils offrent des fonctionnalités essentielles telles que :
| Catégorie de fonctionnalités | Fonctionnalités spécifiques |
|---|---|
| Gestion des partitions | Création, déplacement, suppression, redimensionnement, formatage des partitions |
| Gestion des volumes | Attribution de lettres de lecteur, changement de labels, vérification des erreurs |
| Gestion des disques | Initialisation, formatage et ajout de nouveaux disques |
| Autres fonctionnalités | Récupération de données, vérification de l'état des disques, modification de paramètres, transfert Windows vers un nouveau disque, gestion RAID |
Nous savons que la fonction de gestion des disques répond à certains besoins de base pour l'optimisation de vos périphériques. Cependant, si vous recherchez des fonctionnalités avancées, et souhaitez partitionner vos disques plus facilement et plus rapidement,L'utilisation d'outils tiers est une bonne option !
>>🎥 Tutoriels vidéo pour vous aider à gérer un disque dur dans Windows 10/11
Un système d'exploitation est installé sur un disque dur ou un SSD. Cependant, lorsque l'espace de stockage physique vient à manquer, les besoins évoluent souvent avec le temps. Il devient alors nécessaire de gérer ses partitions : créer de nouvelles, fusionner des partitions existantes, les redimensionner ou les supprimer. Si vous souhaitez effectuer ces opérations manuellement, il est essentiel de maîtriser la gestion des disques sous Windows 11.
5 Meilleurs outils de gestion des disques dans Windows 11/10/8/7
- 1] EaseUS Partition Master- logiciel gratuit et Interface visuelle intuitive
- 2] GParted
- 3] Tenorshare Free Partition Manager
- 4] Acronis Disk Director
- 5] Paragon Partition Manager
L'utilitaire Gestion des disques de Windows n'est pas facile à utiliser. Il comporte un grand nombre d'options et de fonctionnalités. Le simple fait d'ouvrir l'outil peut vous déconcerter. De plus, il n'y a pas d'action intermédiaire permettant de prévisualiser ce qui se passera lorsque vous confirmerez l'action.
C'est pourquoi il est préférable d'utiliser un logiciel professionnel qui offre une meilleure gestion des disques et une meilleure optimisation du stockage. En voici la liste:
1] EaseUS Partition Master - logiciel gratuit et Interface visuelle intuitive
EaseUS Partition Master Free est un questionnaire de disque professionnel qui offre plusieurs fonctionnalités: la gestion des disques, le transfert du système d'exploitation d'un disque à un autre, l'augmentation de l'espace sur le lecteur C sans perte de données, etc. En voici d'autres:
👉 Et ce n'est pas tout ! Voici d'autres fonctionnalités essentielles incluses dans la version gratuite :
- 🔹 Gestion complète des disques, y compris redimensionner/cloner/fusionner/formater/supprimer une partition
- 🔹 Effacer/vérifier les partitions
- 🔹 Créer une clé USB bootable pour la récupération avancée
- 🔹 Transférer le système d'exploitation d'un lecteur à un autre
- 🔹 Convertir FAT32 en NTFS
- 🔹 Alignement SSD 4K
- 🔹 La version gratuite offre les fonctionnalités dont un utilisateur régulier a besoin
Pour mieux comprendre comment ces fonctionnalités s'appliquent en pratique, découvrons maintenant quelques cas d'usage courants. Cliquez sur le texte correspondant pour consulter les étapes détaillées.
Pour installer ou mettre à jour vers Windows 11, le disque système doit utiliser le format GPT. EaseUS Partition Master offre une solution simple et sécurisée pour convertir un disque MBR en GPT sans formater le disque ni réinstaller Windows.
Étape 1. Téléchargez et lancez EaseUS Partition Master sur votre ordinateur.
Étape 2. Allez sur Convertisseur de disque, sélectionnez "Convertir MBR en GPT" et cliquez sur "Suivant" pour continuer.

Étape 3. Sélectionnez le disque MBR cible que vous avez tendance à convertir en GPT, puis cliquez sur "Convertir" pour lancer la conversion.



EaseUS Partition Master vous permet de cloner l'ensemble de votre système (y compris Windows, les applications et les fichiers) vers un nouveau SSD, rapidement et sans complications.
Remarque: L'opération de migration du système d'exploitation vers SSD ou HDD supprimera et effacera toutes les partitions et les données existantes sur votre disque cible. Si vous y avez enregistré des données importantes, sauvegardez-les au préalable sur un disque dur externe.
Étape 1. Sélectionnez " Clonage " dans le menu de gauche. Sélectionnez " Migrer l'OS " et cliquez sur " Suivant " pour continuer...

Étape 2. Sélectionnez le disque cible que vous voulez cloner. Cliquez sur "Suivant".
Étape 3. Cliquez sur "Oui" après avoir vérifié le message d'avertissement. Les données et les partitions du disque cible seront supprimées. Assurez-vous d'avoir sauvegardé vos données importantes à l'avance. Si ce n'est pas le cas, faites-le maintenant.

Étape 4. Prévisualisez la disposition de votre disque cible. Vous pouvez également cliquer sur les options de disposition du disque pour personnaliser la disposition de votre disque cible comme vous le souhaitez. Cliquez ensuite sur " Commencer " pour lancer la migration de votre système d'exploitation vers un nouveau disque.

Avec EaseUS Partition Master, vous pouvez redimensionner les partitions et transférer de l'espace libre d'un disque vers la partition C sans perdre vos données.
Option 1. Étendre le lecteur Système C grâce à l'espace non alloué
- Cliquez avec le bouton droit de la souris sur le lecteur C: et sélectionnez « Redimensionner/Déplacer ».
- Faites glisser l'extrémité de la partition système vers l'espace non alloué à l'ajouter au lecteur C: puis cliquez sur « OK ».
- Cliquez sur « Exécuter la tâche » et « Appliquer » pour exécuter les opérations et étendre le lecteur C.
Option 2. Étendre le lecteur System C sans espace non alloué
- Cliquez avec le bouton droit de la souris sur une grande partition avec suffisamment d'espace libre sur le disque système, puis sélectionnez « Allouer de l'espace ».
- Sélectionnez le lecteur système à la section Allocation d'espace de ( * ) à, et faites glisser l'extrémité du lecteur système C dans l'espace non alloué. Cliquez sur « OK » pour confirmer.
- Cliquez sur « Exécuter la tâche », la liste des opérations en cours s'affichera, puis cliquez sur « Appliquer » pour enregistrer les modifications et étendre le lecteur C.
0:00-0:26 Étendre le lecteur système avec de l'espace non alloué; 0:27-0:58 Étendre le lecteur système sans espace non alloué.
Avec EaseUS Partition Master, vous pouvez formater rapidement n'importe quelle partition de disque dur ou SSD en différents systèmes de fichiers : NTFS, FAT32, exFAT, EXT2/3, etc.
Étape 1. Lancez EaseUS Partition Master, faites un clic droit sur la partition de votre disque dur externe/USB/carte SD que vous souhaitez formater et choisissez l'option «Formater».

Étape 2. Attribuez une nouvelle étiquette de partition, un nouveau système de fichiers (NTFS / FAT32 / EXT2 / EXT3) et une nouvelle taille de cluster à la partition sélectionnée, puis cliquez sur «OK ».

Étape 3. Dans la fenêtre d'avertissement, cliquez sur «Oui» pour continuer.

Étape 4. Cliquez sur le bouton «Exécuter xx tâche(s)» dans le coin supérieur gauche pour examiner les modifications, puis cliquez sur «Appliquer» pour commencer à formater votre disque dur externe/USB/carte SD.

Manque d'espace sur C: alors qu'il reste des gigas sur D: ? Grâce à la fonction « Allouer de l'espace libre » d'EaseUS Partition Master, vous pouvez transférer facilement de l'espace inutilisé d'une partition vers une autre, sans supprimer de données ni reformater.
Étape 1. Cliquez avec le bouton droit de la souris sur la partition F comportant suffisamment d'espace libre et sélectionnez "Attribuer l'espace" pour allouer l'espace libre au disque E.

Étape 2. Sélectionnez la partition cible que vous devez étendre, ici, choisissez le lecteur E. Faites glisser le panneau de partition vers la droite pour ajouter l'espace alloué de la partition source à la partition cible. Cliquez ensuite sur "OK" pour confirmer.
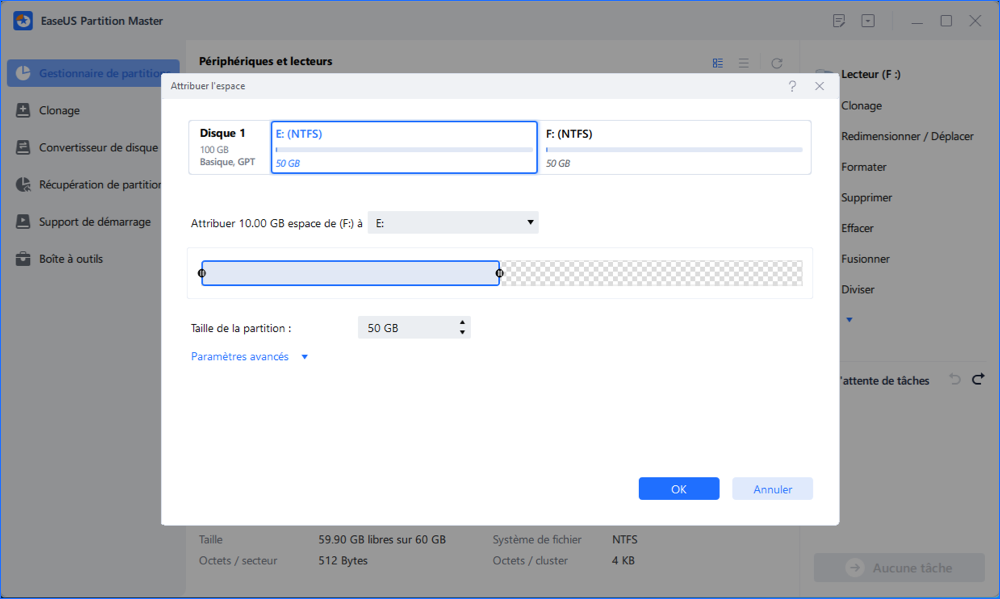
Étape 3. Cliquez sur le bouton "Exécuter l'opération" et cliquez sur "Appliquer" pour lancer le processus de déplacement de l'espace libre du lecteur F vers le lecteur E.
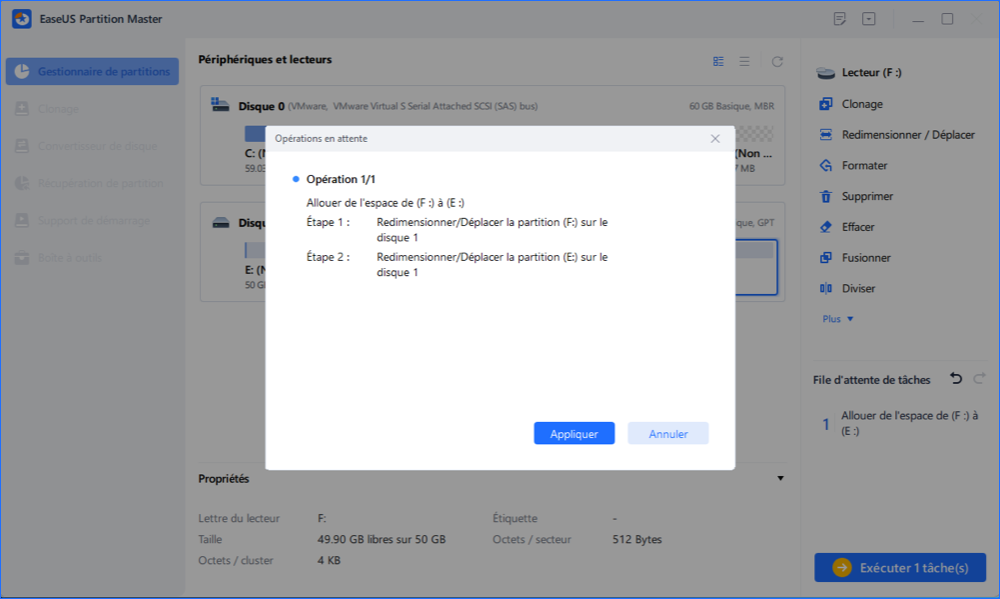
Avec EaseUS Partition Master for Mac, vous pouvez tester les performances de lecture/écriture, détecter les secteurs défectueux, et optimiser le disque pour un fonctionnement fluide de macOS.
Étape 1 : Ouvrez EaseUS Partition Master. Faites un clic droit sur le disque que vous voulez vérifier, puis cliquez sur "Test de surface".
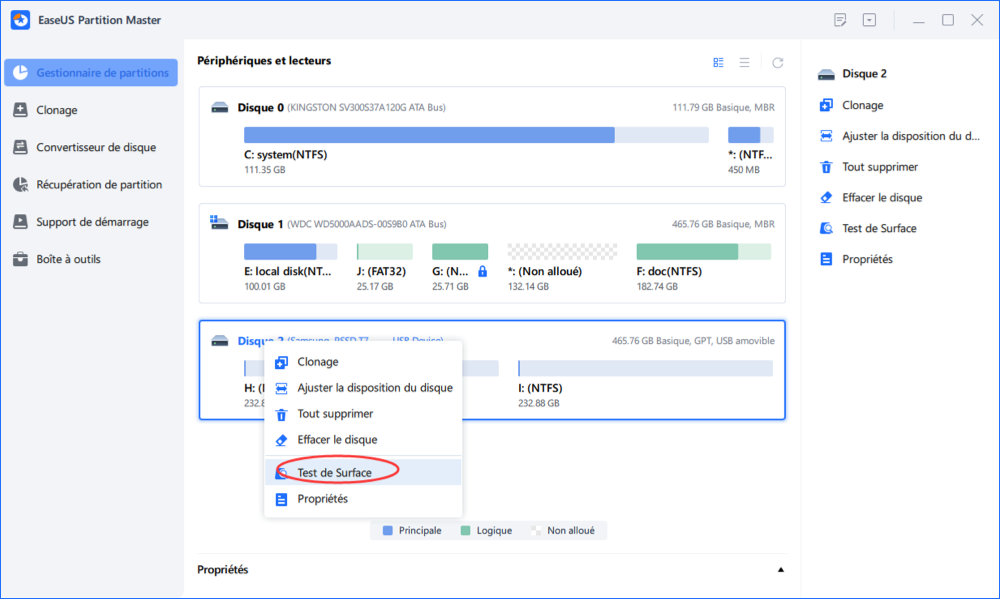
Étape 2 : L'opération sera immédiatement effectuée et tous les secteurs défectueux seront marqués en rouge.
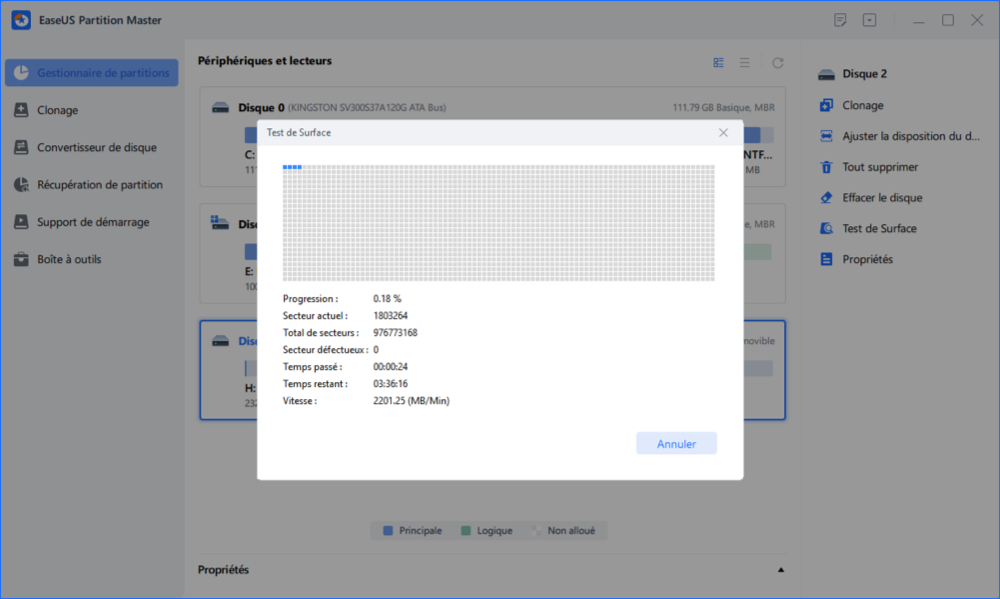
Un disque dur avec des secteurs défectueux peut ralentir le système ou provoquer des pertes de données. Grâce au test de surface intégré dans EaseUS Partition Master, vous pouvez analyser votre disque pour détecter les erreurs physiques et les zones instables. Un diagnostic rapide et visuel vous permet de savoir si votre disque est en bon état ou s'il est temps d'envisager un remplacement.
Étape 1 : Ouvrez EaseUS Partition Master sur votre ordinateur. Ensuite, localisez le disque, faites un clic droit sur la partition que vous voulez vérifier, et choisissez "Avancé" > " Vérification du système de fichiers ".

Étape 2 : Dans la fenêtre Vérification du système de fichiers, maintenez l'option "Essayer de corriger les erreurs s'il y en a" sélectionnée et cliquez sur "Commencer".

Étape 3 : Le logiciel commencera à vérifier le système de fichiers de votre partition sur votre disque. Lorsqu'il a terminé, cliquez sur "Finir".

Vous envisagez de passer à Windows 11, mais vous n'êtes pas sûr que votre ordinateur est compatible ? EaseUS Partition Master propose un outil intégré de vérification de compatibilité, qui scanne votre disque, la structure des partitions (MBR/GPT), le type de firmware (UEFI/BIOS), et d'autres critères système. Vous obtenez un rapport clair pour savoir si votre machine peut être mise à jour sans risque.
Etape 1. Téléchargez EaseUS Windows 11 Upgrade Checker.
Etape 2. Cliquez sur le bouton Vérifier pour commencer.
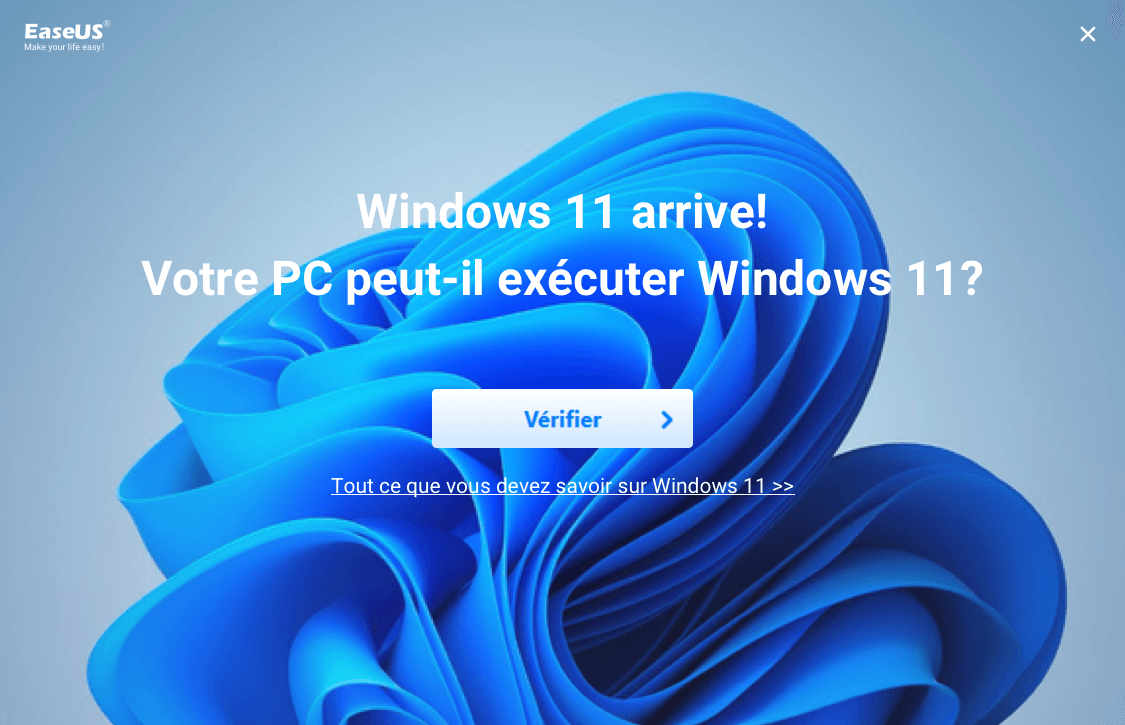
Etape 3. La fenêtre de résultat de compatibilité Windows 11 devrait apparaître bientôt. Tous les éléments de configuration incompatibles et compatibles seront énumérés.
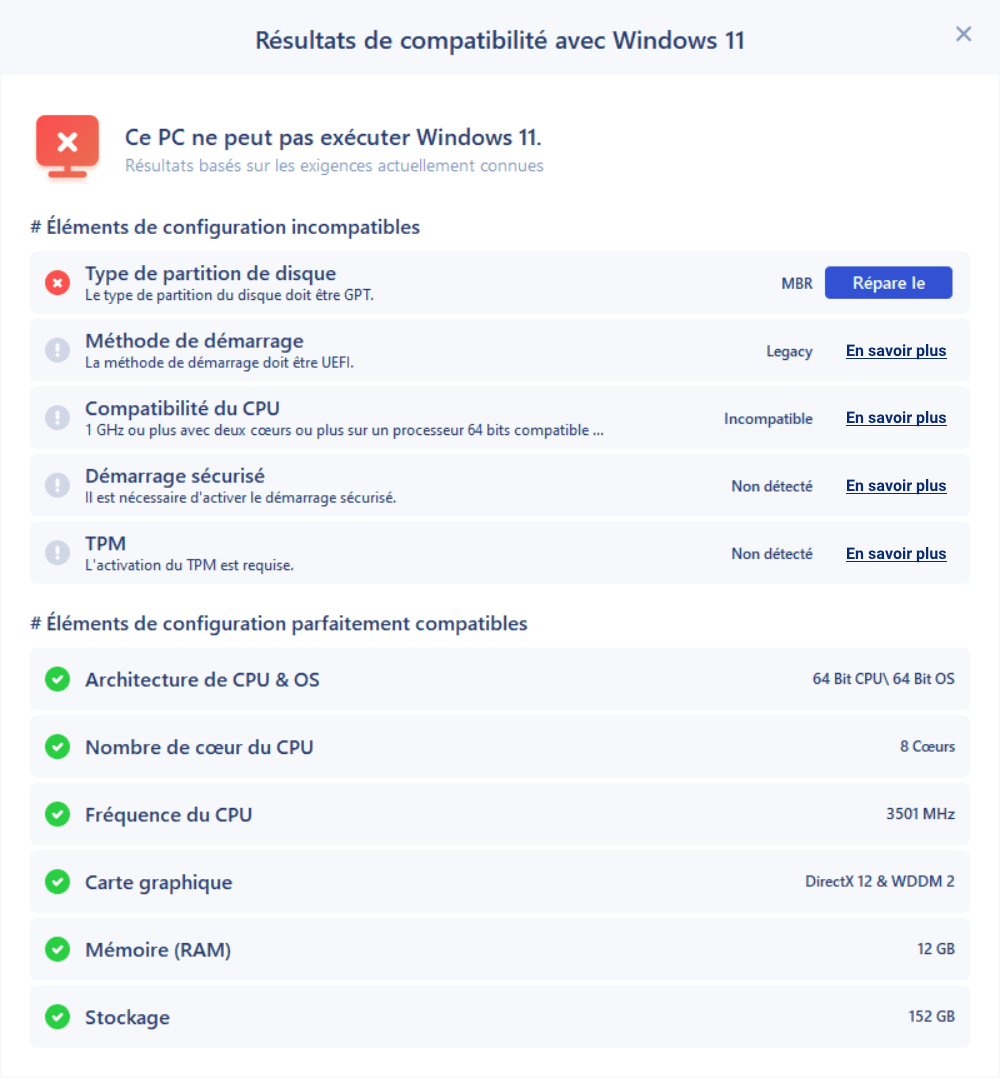
Dans le cas où les résultats du test pour le Boot method (actuellement Legacy BIOS), Disk partition type (actuellement MBR) and Secure Boot (actuellement désactivé) ne sont pas éligibles, vous pouvez effectuer quelques ajustements sur votre ordinateur avec l'aide d'EaseUS Partition Master, le meilleur tiers recommandé partition manager.
*** Étant donné que le Microsoft UEFI est basé sur un disque GPT, vous pouvez modifier votre ordinateur pour qu'il soit pris en charge par UEFI en convertissant le disque MBR actuel en disque GPT requis.
✅ Avantages :
- Prendre en charge les partitions avec BitLocker
- Ajuster la disposition des disques
- Analyser les partitions à la recherche d'erreurs de disque
- Effacer les données
- Créer un disque USB de récupération
⛔ Inconvénients :
- Certaines fonctions avancées nécessitent la version Pro
Un excellentes façons pour mieux gérer votre PC
Avec EaseUS Partition Master, solution tierce puissante pour Windows 11/10, vous disposez d'outils bien plus avancés que la Gestion des disques native de Windows. Voici deux méthodes concrètes pour gérer votre espace disque de manière plus efficace :
🔧 Partitionner un disque dur sans formater
Étape 1. Lancez EaseUS Partition Master pour vérifier l'espace libre dans la section Gestionnaire de partitions.
- Si votre disque dur a de l'espace non alloué, passez à l'étape 3 pour créer une partition.
- Si le disque dur n'a pas d'espace non alloué, passez à l'étape 2.
Étape 2. Réduire une partition de disque pour créer de l'espace non alloué.
Cliquez avec le bouton droit de la souris sur la partition du disque cible ayant beaucoup d'espace libre et sélectionnez "Redimensionner/Déplacer".

Faites glisser l'une ou l'autre des extrémités de la partition vers la droite ou la gauche pour réduire sa taille comme le fait la flèche rouge, afin d'obtenir un espace non alloué suffisant. Vous pouvez savoir visuellement combien d'espace vous avez diminué dans la zone "Taille de la partition". Cliquez sur "OK".

Cliquez sur "Exécuter la tâche xx", puis sur "Appliquer" pour enregistrer tous les changements. Revenez à la fenêtre principale, un espace non alloué devrait apparaître sous le même disque que celui qui a été réduit.
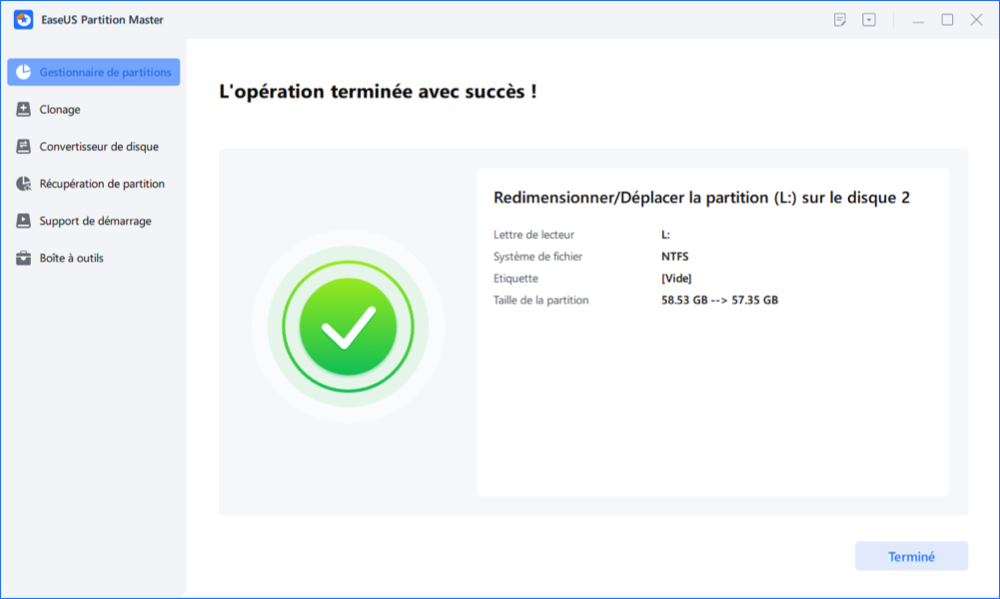
Étape 3. Créer une nouvelle partition sur un espace non alloué
La dernière étape consiste à transformer l'espace non alloué en un lecteur de partition utilisable avec un système de fichiers reconnu. Faites un clic droit sur l'espace non alloué et choisissez "Créer...".

Personnaliser les informations sur la partition en choisissant une lettre de lecteur, une étiquette de partition, un système de fichiers (NTFS, FAT32, EXT2/3/4, exFAT) et bien d'autres paramètres dans les Paramètres avancés. Cliquez sur "OK".

Enfin, cliquez sur "Appliquer" pour confirmer que vous souhaitez créer une partition sur l'espace non alloué. Répétez toutes les étapes pour partitionner un disque dur en plusieurs partitions.

✅ En résumé : Une solution puissante, simple et gratuite
Que vous souhaitiez cloner votre système vers un SSD, convertir un disque en GPT, étendre la partition C, ou encore vérifier l'état de vos disques, EaseUS Partition Master Free vous offre tous les outils essentiels — sans frais, sans tracas.
Grâce à son interface intuitive et ses fonctions professionnelles, même les utilisateurs débutants peuvent gérer leur disque comme un expert. Et si vous avez des besoins plus avancés, la version Pro est là pour aller encore plus loin.
▶ Préférez-vous une explication vidéo plus intuitive ? La voici :
Tutoriel vidéo : Comment partitionner un disque dur dans Windows 10/11
📌Chapitres vidéo:
00:15 Quel est l'intérêt de partitionner son disque dur ?
00:41 (Rapide et professionnel) Partitionner un disque dur sans formater à l'aide du logiciel de partition d'EaseUS
Cas 1 : Partitionner un nouveau disque dur
Cas 2 : Partitionner un disque dur existant
02:02 (Besoin de formatage) Partitionner un disque dur avec Gestion de disque
Cas 1 : Partitionner un nouveau disque dur
Cas 2 : Partitionner un disque dur existant

Vous trouvez cet outil utile ? Ne gardez pas ça pour vous ! Si vous avez des suggestions ou des idées d'amélioration, n'hésitez pas à laisser un commentaire directement dans le logiciel. Votre avis compte beaucoup pour nous aider à améliorer EaseUS Partition Master.
2] GParted
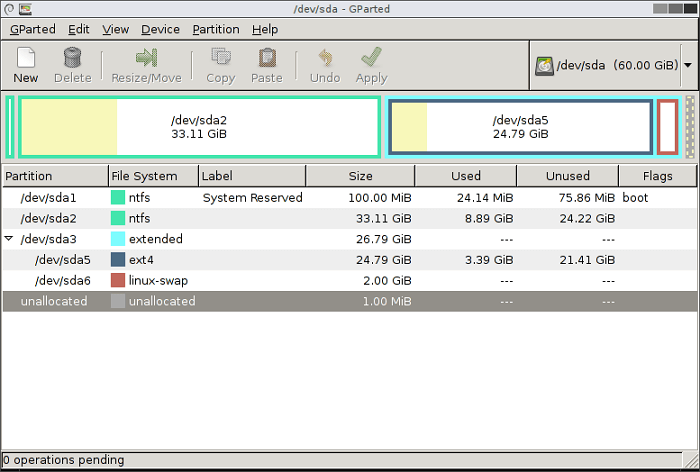
GParted est une application gratuite pour gérer graphiquement les partitions des disques. Elle vous permet de créer, supprimer, redimensionner, déplacer, vérifier et copier des partitions de disque dur. Le logiciel peut également tenter de sauver des données à partir de partitions perdues.
✅ Avantages :
- Définir un nouvel UUID pour une partition existante
- Prendre en charge le copier et coller
- Supporter une grande variété de plateformes dont exfat, fat 32, etc.
⛔ Inconvénients :
- Interface utilisateur dépassée
- Le développement est lent.
Télécharger depuis la page d'accueil: gparted.org/
👉 Conclusion : GParted est un bon choix pour les utilisateurs Linux ou les techniciens expérimentés. Cependant, il peut être complexe à utiliser et manque de certaines fonctionnalités avancées. Pour une solution plus conviviale et plus riche en fonctionnalités sur Windows, optez pour EaseUS Partition Master. Il vous permettra de partitionner votre disque sans formatage, transférer votre OS et plus encore — même en version gratuite !
3] Tenorshare Free Partition Manager
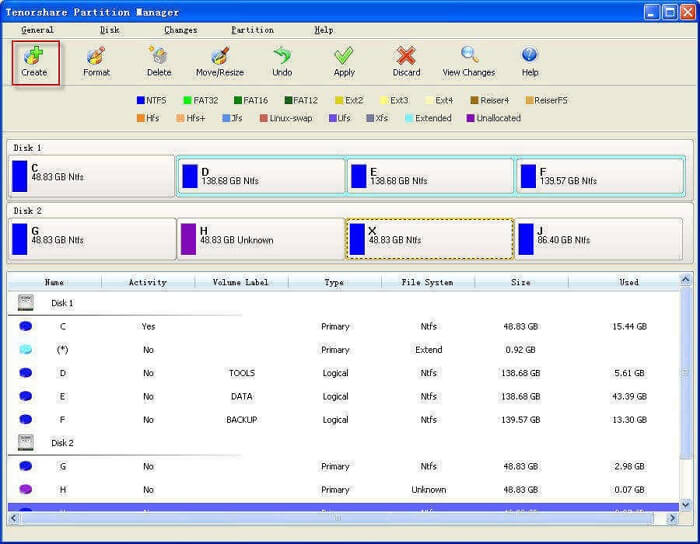
Comme tout logiciel de gestion de disque, il vous permet également de cloner, formater, redimensionner les partitions de votre ordinateur. Vous pouvez également définir une partition comme active afin qu'elle puisse être utilisée au démarrage. En plus de cela, vous pouvez convertir MBR en GPT et vice versa sans perte de données.
✅ Avantages :
- Interface facile à utiliser avec aperçu disponible
- Gestion complète du disque, y compris la conversion sans perte de données
- Convertir MBR en GPT/GPT en MBR sans perte de données
⛔ Inconvénients :
- Essai gratuit limité
- Il faut s'assurer qu'il y a suffisamment d'espace non alloué avant d'effectuer toute opération
Conclusion : 💡 Ce logiciel fait bien le travail pour les tâches simples. Mais sa version gratuite reste limitée, et certaines fonctions importantes ne sont pas disponibles. La gestion de l'espace disque peut aussi être moins intuitive. Si vous cherchez une solution plus simple, avec plus d'options dès le départ, il existe des alternatives gratuites pensées pour les utilisateurs Windows.
4] Acronis Disk Director
Il s'agit d'un logiciel de gestion de disque professionnel qui offre des outils puissants pour optimiser l'utilisation du disque, protéger les données et gérer les systèmes de fichiers et le système d'exploitation. Il offre également des outils qui peuvent aider à améliorer les performances du disque, et par conséquent, améliorer l'expérience globale du PC.
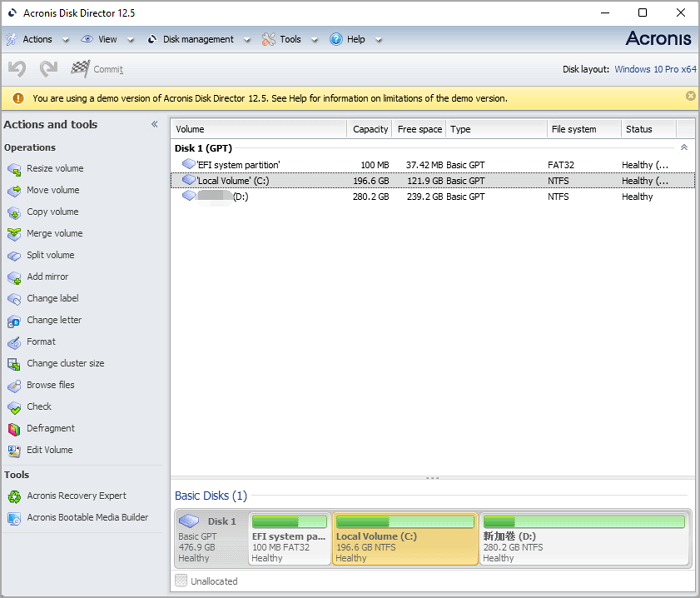
✅ Avantages :
- Clonage de disque, récupération de volume et gestion des partitions.
- Gestion des données lors du fractionnement, du redimensionnement et de la conversion.
- Récupération des volumes qui ont été accidentellement supprimés.
- Création d'un volume/partition logique à l'aide de plusieurs disques physiques.
⛔ Inconvénients :
- Conçu pour les professionnels, il peut être déroutant pour le grand public.
- Plusieurs utilisateurs ont signalé l'échec du clonage de disque. Plusieurs tentatives peuvent être nécessaires.
Conclusion : 💡 Acronis est puissant, mais il vise surtout les professionnels. Son interface peut sembler complexe, et certains utilisateurs signalent des erreurs lors du clonage. Si vous préférez un outil plus simple, facile à configurer et adapté à un usage personnel, il existe d'autres alternatives.
Télécharger depuis Acronis: https://www.acronis.com/fr-fr/
5] Paragon Partition Manager
Bien qu'il s'agisse d'un logiciel professionnel, la société propose une édition communautaire qui est gratuite pour une utilisation personnelle et domestique. Il s'agit d'un logiciel de gestion de disque complet qui vous permet d'effectuer la gestion des partitions, de tester les surfaces pour détecter les erreurs, de supprimer des parties, etc. Vous pouvez l'utiliser pour convertir des volumes HFS en NTFS sans formatage et de même pour un disque MBR en GPT.
.png)
✅ Avantages :
- Gestion des disques, volumes et disques dynamiques
- Convertir disque MBR en GPT et vice versa
- Supprimer/restaurer des volumes supprimés
⛔Inconvénients :
- Pas d'option pour sauvegarder des disques ou des volumes
- La migration du système d'exploitation d'un PC à un autre n'est pas possible
- Vous ne pouvez pas effacer les données en utilisant ce logiciel
Conclusion : 💡 Bon pour les tâches de base, mais certaines fonctions comme la migration système sont absentes.
Télécharger à partir de Paragon: https://www.paragon-software.com/fr/main-page-2/
Qu'est-ce que la Gestion des disques Windows 11 ?
Windows 11 intègre également un outil de gestion des disques intégré au système, conçu pour administrer les disques durs et autres périphériques de stockage. Sa fonction principale est de créer, formater ou supprimer des partitions. Si vous maîtrisez son utilisation, vous pouvez vous passer de logiciels tiers.
- Notice
- Cependant, cet utilitaire basique ne propose aucune fonction d'annulation en cas d'erreur. Si vous utilisez des fonctionnalités critiques comme le formatage, ⚠️il est crucial de sauvegarder vos données au préalable.
Avant de commencer, sachez que l'outil Gestion des disques Windows 10 est le même que celui de Windows 11. À l'exception de légères différences d'interface, aucune modification fondamentale n'a été apportée.
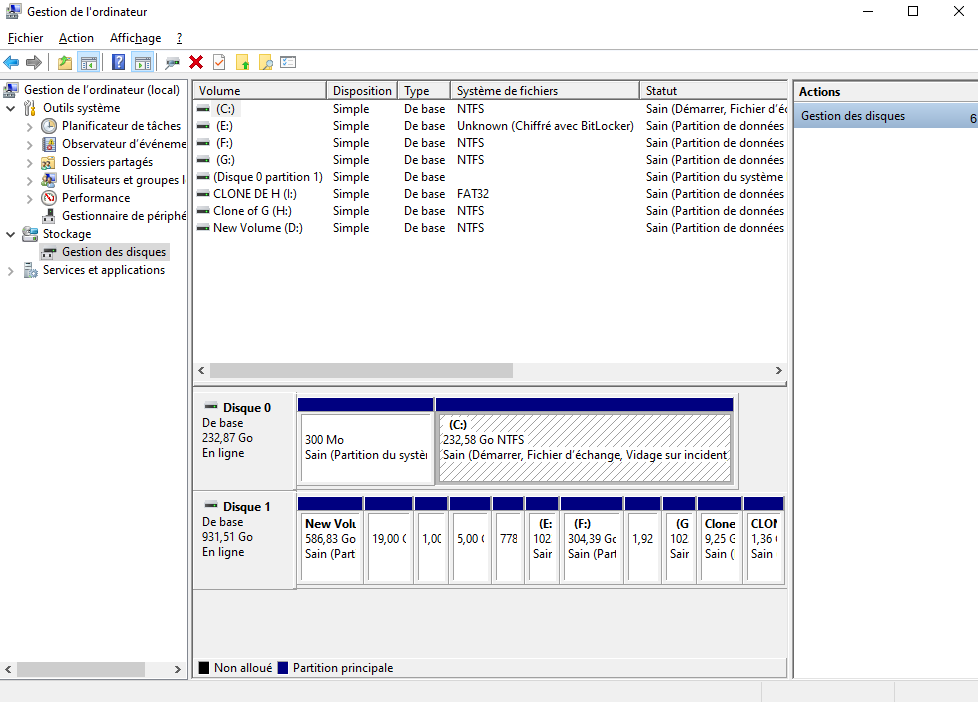
# Comment utiliser Gestion des disques ?
- Pour lancer l'outil, Ouvrez le menu Démarrer de Windows, puis tapez Gestion des disques. Vous devriez voir "Créer et formater des partitions de disque dur" dans les résultats. Cliquez dessus pour lancer l'utilitaire.
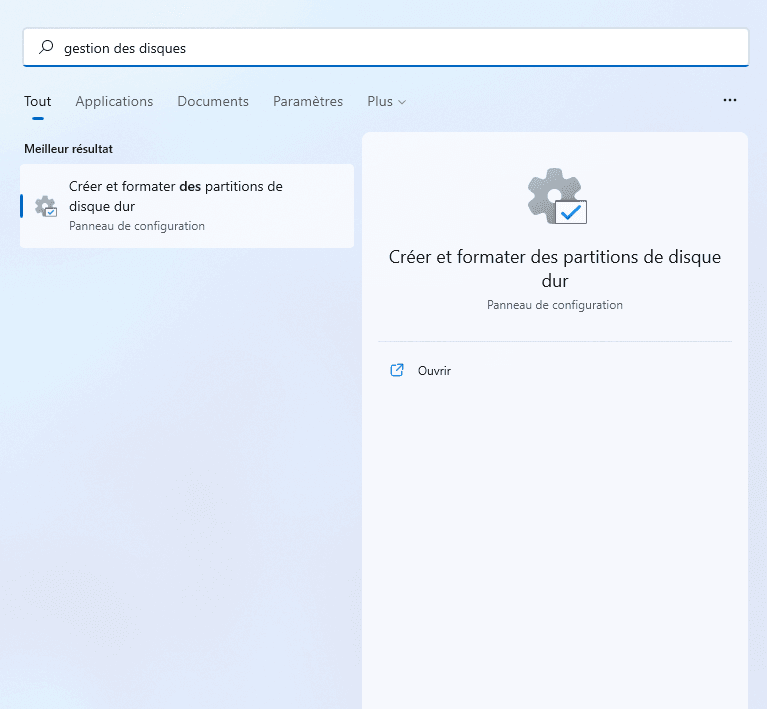
- L'outil répertorie tous les disques et les partitions à l'intérieur de chacun d'eux. Vous pouvez voir la taille de chaque disque, la taille de chaque partition et la partition EFI. En haut, vous verrez une liste de toutes les partitions, et en bas, tous les disques et la façon dont les partitions sont physiquement disposées.
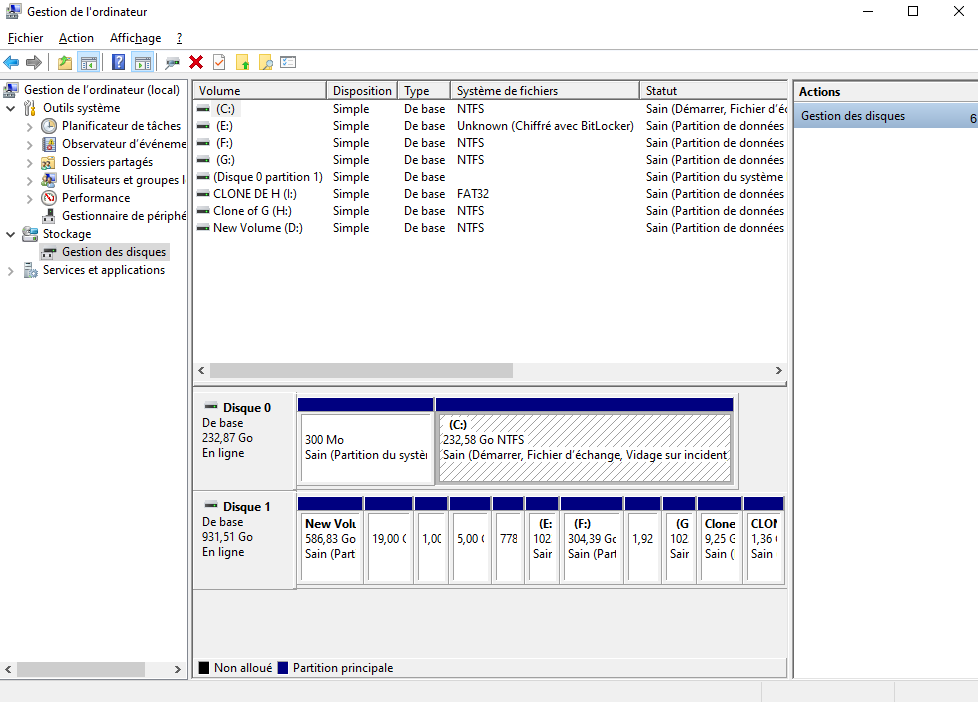
- Lorsque vous cliquez avec le bouton droit de la souris sur le disque, vous verrez des menus d'action qui incluent créer d'un nouveau volume, convertir en disque dynamique, convertir en disque MBR, etc.
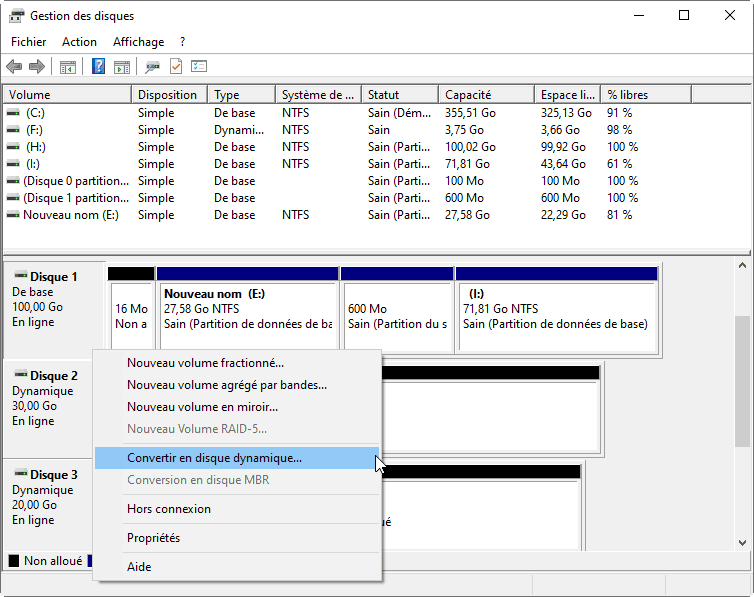
- Lorsque vous cliquez avec le bouton droit de la souris sur une partition, vous obtenez des options telles que Marquer la partition comme active, étendre/réduire le volume, supprimer le volume, ajouter un disque miroir, modifier la lettre du lecteur, etc.
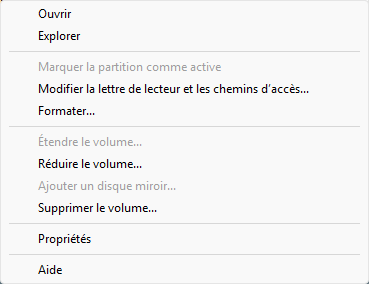
- 💡Les étapes simples pour l'utiliser :
- ✅ Modifier une partition :
- 1. Faites un clic droit sur la partition souhaitée (dans la section supérieure ou inférieure).
- 2. Choisissez une action : « Changer la lettre de lecteur et les chemins d'accès » → « Modifier ».
- ✅ Créer une nouvelle partition :
- 1. Cliquez droit sur l'« Espace non alloué » → « Nouveau volume simple »
- 2. Définissez la taille et attribuez une lettre de lecteur
Nous vous conseillons vivement de connecter un disque dur externe et d'essayer avec celui-ci. Vous pouvez créer plusieurs partitions, les formater, etc. Une fois que vous êtes sûr de pouvoir l'utiliser, vous pouvez effectuer le travail sur le disque principal.
Cela dit, il existe des partitions dans Windows que vous devez supprimer. Il s'agit de la partition système EFI et de la partition de récupération. Alors que la première est requise par les ordinateurs basés sur UEFI pour démarrer dans Windows, la seconde est un ensemble d'outils qui peuvent vous aider à récupérer Windows en cas de crash.
👉Attention: Toujours sauvegarder ses données avant toute action irréversible.
Par contre, si vous cherchez des fonctionnalités plus poussées et souhaitez partitionner vos disques de manière plus simple et plus rapide, l' outil tier est une bonne option !
Conclusion
La gestion des disques est une tâche assez facile, mais il faut être sûr de ce que l'on fait, sinon on risque de perdre des données. Comme il n'y a aucun moyen d'inverser ou de prévisualiser l'action lors de l'utilisation de l'utilitaire Gestion des disques de Windows, il est préférable d'utiliser un logiciel tiers tel que EaseUS Partition Master, qui offre de telles fonctionnalités.
FAQ sur les outils de gestion des disques Windows 11
1. Quel est le meilleur gestionnaire de disque gratuit pour Windows 11 ?
Le meilleur gestionnaire de disque gratuit pour Windows 11 en 2025 est EaseUS Partition Master Free. Considéré comme la solution complète, il se distingue par des fonctionnalités avancées pour créer, redimensionner, fusionner ou copier des partitions. Son interface conviviale et ses outils de récupération de données en font un choix polyvalent, entièrement compatible avec les dernières mises à jour de Windows 11.
Bien entendu, cet article énumère également d'autres outils:
- 1] GParted
- 2] Tenorshare Free Partition Manager
- 3] Acronis Disk Director
- 4] Paragon Partition Manager
2. Comment gérer les disques dans Windows 11 ?
Pour gérer les disques sous Windows 11, cliquez avec le bouton droit sur le bouton Démarrer (ou appuyez sur Win + X) et choisissez « Gestion des disques ». Cet outil vous permet de :
- Gérer les partitions : les créer, supprimer, redimensionner ou fusionner (par exemple, pour optimiser l'espace sur un SSD ou un HDD) ;
- Formater des unités (NTFS, FAT32, exFAT) ;
- Attribuer des lettres de lecteur ou changer les étiquettes de volume ;
- Initialiser de nouveaux disques (utile pour les SSD/HDD neufs).
3. Comment ouvrir la Gestion des disques ?
Méthode 1. Via le menu Démarrer (clic droit ou raccourci Win + X) > Gestion des disques
Méthode 2. Via la boîte de dialogue "Exécuter" (Win + R) >Tapez sur "diskmgmt.msc"
Méthode 3. Via le Panneau de configuration>Cliquez sur le bouton Système et sécurité >Tapez sur "Créer et formater les partitions du disque dur" > Gestion des disques
4. Où se trouve l'outil de nettoyage de disque dans Windows 11 ?
- Tapez "nettoyage de disque" dans la barre de recherche du menu Démarrer
- Sélectionnez-le parmi les résultats. Choisissez le lecteur à nettoyer et validez.
- Cochez les cases des fichiers à supprimer. Utilisez cet outil pour libérer de l'espace disque efficacement.
Comment pouvons-nous vous aider ?
Auteur
Mise à jour par Soleil
Soleil est passionnée d'informatique et a étudié et réalisé des produits. Elle fait partie de l'équipe d'EaseUS depuis 5 ans et se concentre sur la récupération des données, la gestion des partitions et la sauvegarde des données.
Rédigé par Lionel
Lionel est passionné de technologie informatique, il fait partie de l'équipe EaseUS depuis 8 ans, spécialisé dans le domaine de la récupération de données, de la gestion de partition, de la sauvegarde de données.
Commentaires sur les produits
-
J'adore le fait que les modifications que vous apportez avec EaseUS Partition Master Free ne sont pas immédiatement appliquées aux disques. Cela facilite grandement la simulation de ce qui se passera une fois que vous aurez effectué tous les changements. Je pense également que l'aspect général et la convivialité d'EaseUS Partition Master Free facilitent tout ce que vous faites avec les partitions de votre ordinateur.
En savoir plus -
Partition Master Free peut redimensionner, déplacer, fusionner, migrer et copier des disques ou des partitions ; convertir en local, changer l'étiquette, défragmenter, vérifier et explorer la partition ; et bien plus encore. Une mise à niveau premium ajoute une assistance technique gratuite et la possibilité de redimensionner des volumes dynamiques.
En savoir plus -
Il ne crée pas d'image à chaud de vos disques et ne les aligne pas, mais comme il est associé à un gestionnaire de partitions, il vous permet d'effectuer plusieurs tâches à la fois, au lieu de simplement cloner des disques. Vous pouvez déplacer les partitions, les redimensionner, les défragmenter, etc., ainsi que les autres outils que vous attendez d'un outil de clonage.
En savoir plus
Articles liés
-
Disque 1 Inconnu Non initialisé sous Windows 11 - 6 Solutions
![author icon]() Soleil 01/09/2025
Soleil 01/09/2025 -
Guide pour formater une clé USB BitLocker ? Votre guide ici
![author icon]() Arnaud 11/08/2025
Arnaud 11/08/2025 -
Télécharger Windows 11 sans TPM 2.0 & Exécuter Windows 11 sans TPM (Guide Sécurisé)
![author icon]() Arnaud 11/08/2025
Arnaud 11/08/2025 -
![author icon]() Arnaud 11/08/2025
Arnaud 11/08/2025
Sujets d'actualité en 2025
EaseUS Partition Master

Gérer efficacement les partitions et optimiser les disques








